Kundfeedback kan vara till stor hjälp för att förbättra dina produkter och tjänster. Med hjälp av ett feedbackformulär kan du enkelt samla in förslag från klienci och förstå deras smärtpunkter.
Du kommer att se ett feedbackformulär på WPBeginner och våra andra varumärken. Vi ber regelbundet våra läsare om förslag på om vårt innehåll var till hjälp och hur vi kan förbättra det.
Enligt vår erfarenhet finns det två verktyg som du kan använda för att samla in kundernas åsikter. Först kan du använda WPForms för att skapa olika formulär och enkäter. För det andra kan du använda pluginet UserFeedback för att samla in omedelbar feedback på olika blogginlägg och sidor.
I den här artikeln visar vi dig hur du enkelt kan add to ett formulär för återkoppling från kunder i WordPress.
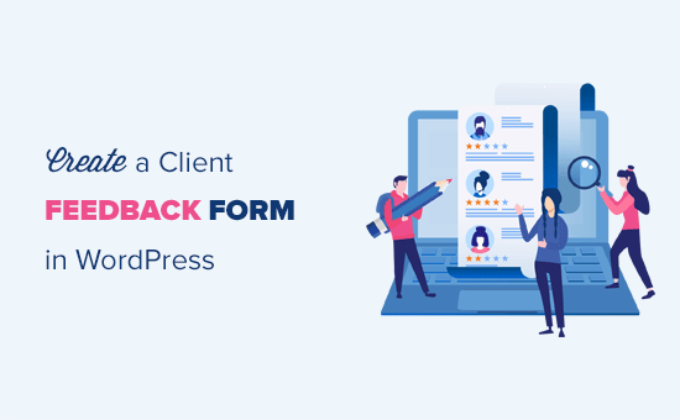
Varför behöver du ett formulär för återkoppling från kunder?
Ett feedbackformulär för kunder är ett kontaktformulär som dina kunder kan använda för att ge direkt återkoppling om din produkt eller tjänst.
I grund och botten hjälper det dig att få insikt i hur dina kunder utvärderar dina processer, tjänster, produkter och varumärke. Du kan sedan använda denna återkoppling för att förbättra din verksamhet och vinna ännu fler customers.
Ett formulär för återkoppling från kunder skiljer sig från Net Promoter Score®-undersökningar (NPS), som är populära för att mäta kundlojalitet.
Med detta sagt, låt oss ta en titt på hur du enkelt kan add to ett formulär för återkoppling från kunder i WordPress:
Metod 1: Skapa ett WordPress-klientåterkopplingsformulär med WPForms (rekommenderas)
Det enklaste sättet att add to ett formulär för återkoppling från kunder i WordPress är att använda WPForms. Det är det bästa tillägget för kontaktformulär i WordPress på marknaden, och över 6 miljoner yrkesverksamma använder det.
WPForms drag and drop form builder gör det enkelt för vem som helst att skapa ett onlineformulär. Dessutom får du massor av pre-built templates och alternativ för customize.
Vi kommer att använda WPForms Pro-versionen för denna tutorial eftersom den innehåller en Suggestion Form template och olika formulärfält. Det finns också en WPForms Lite-version som du kan använda gratis.
För mer information, se vår kompletta WPForms review.
Först måste du installera och aktivera WPForms plugin. För mer detaljer, se vår Step-by-Step guide om hur du installerar ett WordPress plugin.
Vid aktivering måste du gå till WPForms ” Settings från din WordPress dashboard och enter licens key.

Du kan enkelt hitta license key i din WPForms account area.
Därefter kan du besöka WPForms ” Add New page för att skapa ditt formulär för återkoppling.
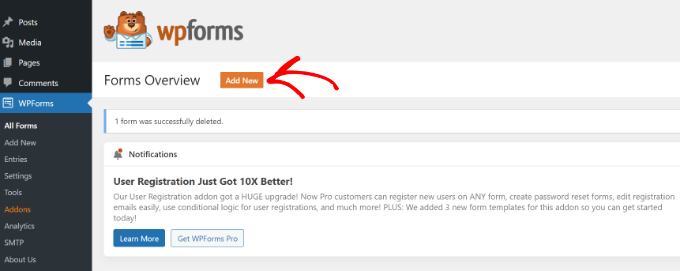
Efter det kommer du att se WPForms form builder.
Börja helt enkelt med att lägga till ett namn för ditt formulär för återkoppling och välj sedan templaten “Suggestion Form”. Du kan söka efter templates i sökfältet till vänster och sedan clicka på knappen “Use Template”.
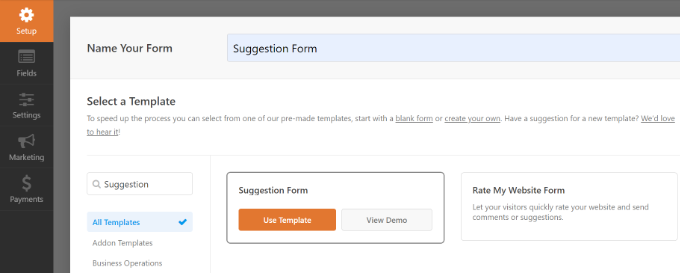
WPForms kommer nu att hämta formulärmallen med grundläggande fält för återkoppling redan addade. You can click on any field to edit it or drag and drop it to change the order.
Om du vill add new ett fält kan du helt enkelt välja det på vänster sida av vyn och dra över det till templates.
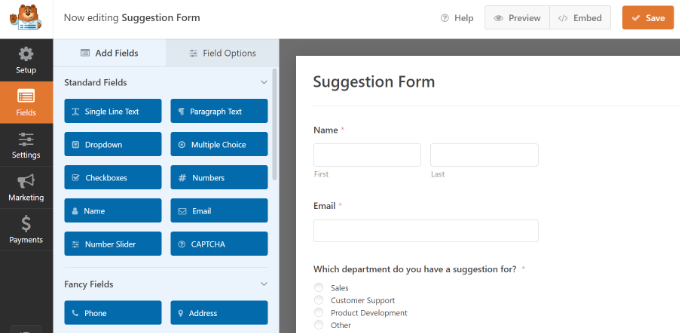
Du kan också ytterligare customize befintliga formulärfält i templaten.
Klicka bara på ett element och view fler alternativ för att ändra. You kan till exempel edit fältets etikett, add a description, set up smart conditional logic, med mera.
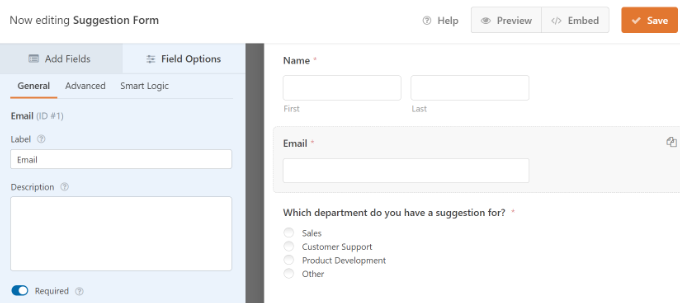
När du är klar klickar du på knappen “Save” för att spara dessa Settings.
Konfigurera aviseringar och bekräftelser för formulär
När du har skapat återkopplingsformuläret i WordPress är nästa steg att konfigurera formulärets aviseringar och bekräftelse.
Medan bekräftelse är till för användaren, är formuläraviseringar till för you. You will receive an email when a client submits the feedback form on your website.
WPForms allow you to manage both settings and customize them as you want from the ‘Settings’ tabs within WPForms builder.
Först kan du editera inställningarna för formulärbekräftelse. Gå bara till tabben “Bekräftelse” och välj en bekräftelsetyp från dropdown för att ändra inställningarna.
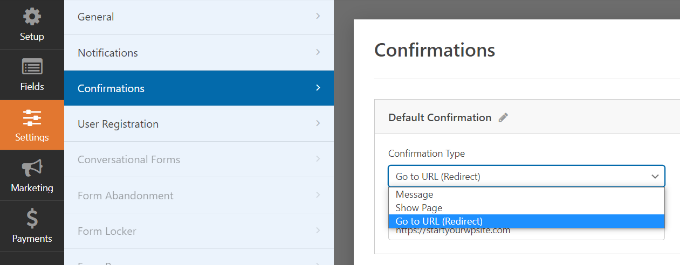
Om du väljer att displayed ett tack-meddelande finns det ett pre-built message under confirmation type section. You can change this message to add to your own. Du kan också redirecta användare till en separat page med tack eller en annan URL från dropdown för bekräftelsetyp.
Därefter går du bara till tabben “Aviseringar”. Den har standardinställningar som är idealiska för ett formulär för återkoppling och kanske inte behöver ändras.
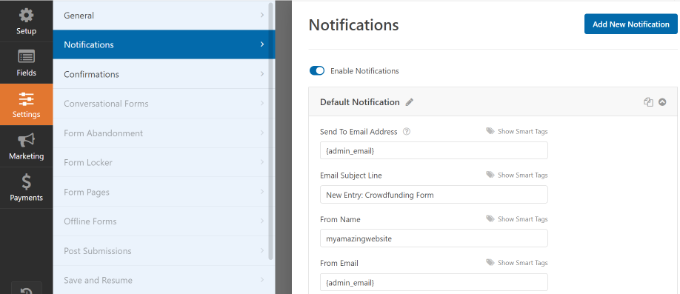
Som standard skickas alla aviseringar om formulär för återkoppling till admin email på din WordPress website.
Om du vill skicka aviseringarna till en annan email address kan du helt enkelt lägga till den i inställningen för notifications. Du kan också lägga till kommaseparerade e-postmeddelanden för att skicka aviseringar till flera email addresses.
Lägga till formuläret för återkoppling från kunder på din website
Nu är din återkoppling klar och du kan add to din WordPress website.
I WPForms form builder kan du click the “Embed” button at the top and then select an existing page or create a new page to add your feedback form.

Låt oss välja alternativet “Skapa ny page” för den här tutorialen.
Därefter måste du enter ett namn för din new page. Detta kommer också att fungera som sidans URL. Efter det klickar du på knappen “Let’s Go”.

Alternativt kan du använda WPForms block för att add to din kund återkoppling formulär.
Edit helt enkelt en WordPress post eller page där du vill add to formuläret. Klicka sedan på knappen “+” och add WPForms-blocket.

I blocket WPForms kan du clicka på dropdown-menyn och välja ditt formulär. Du kan gå vidare och save eller publicera din post/page.
Därefter kan du besöka din website för att se formuläret för återkoppling från kunderna i action. Här är ett exempel på ett formulär för återkoppling:
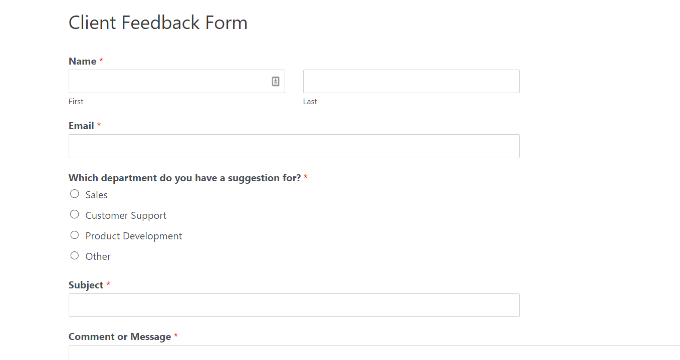
WPForms levereras med en widget som du kan använda för att add to ditt formulär för återkoppling från kunder i sidebaren eller något annat widgetar area i WordPress.
Först måste du gå till sidan Appearance ” Widgets i ditt WordPress admin area. På den här sidan kan du lägga till WPForms-widgeten i sidebarens widgetområde.

Därefter väljer du ditt formulär från dropdown-menyn i WPForms widget för att visa det i sidebaren.
När du är klar, se till att klicka på knappen “Update”.
You can now visit your website to see your client feedback form displayed in a sidebar widget.
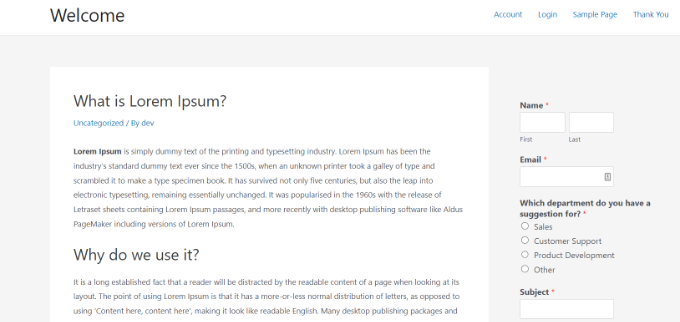
Metod 2: Skapa ett WordPress-klientåterkopplingsformulär med UserFeedback
UserFeedback är ett av de bästa plugins för användarfeedback för WordPress. Det låter dig skapa omedelbara undersökningsformulär på plats för att samla in insiktsfull feedback från dina webbplatsbesökare.
Plugin är super lätt att använda och det kommer med 20+ pre-made templates gillar website återkoppling, B2B nöjdhetsundersökning, NPS undersökning, post köp recension, och mer.
För denna tutorial kommer vi att använda UserFeedback Pro-versionen eftersom den erbjuder fler templates och avancerade funktioner. Det finns dock en gratis version av UserFeedback som du kan använda.
Först måste du installera och aktivera UserFeedback plugin. Om du behöver hjälp kan du läsa vår guide om hur du installerar ett plugin i WordPress.
När pluginet är aktiverat kommer installationsguiden för UserFeedback automatiskt att starta. Klicka bara på knappen “Start” för att påbörja installationsprocessen.

Därefter kan du välja vilken typ av fråga du vill ställa till dina clients eller customers. Du kan selecta en färdigskriven fråga från listan eller skapa din egen fråga.

Oroa dig inte, du kommer att kunna ändra din fråga senare.
När du har valt en fråga klickar du på knappen “Next Step” för att fortsätta.

På nästa page kan du aktivera specifika UserFeedback-funktioner. Välj de funktioner som du vill ha eller som din licensnivå tillåter.
Klicka sedan på knappen “Next Step” längst ner på sidan.

Nu kan du enter den email address som du vill att responsen på återkopplingen från kunderna ska skickas till.
När du har enter din email address klickar du på knappen “Next Step” för att fortsätta.

I det sista steget i Setup Wizard installeras de funktioner som du aktiverade.

Du kan nu klicka på knappen “Exit to dashboard” längst ner på sidan.

Editing Your Formulär föråterkoppling från kunder
Från UserFeedbacks dashboard kan du nu editera ditt undersökningsformulär och ändra inställningarna för undersökningen.
För att göra det, hovera över din första undersökning och klicka på länken “Edit”.
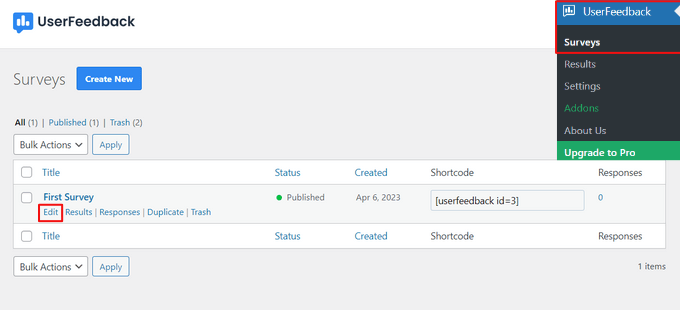
Nu kan du ändra frågetyp från dropdown-menyn och editera din rubrik genom att skriva i fältet.
För att add to ytterligare frågor klickar du på knappen “Add Question”.
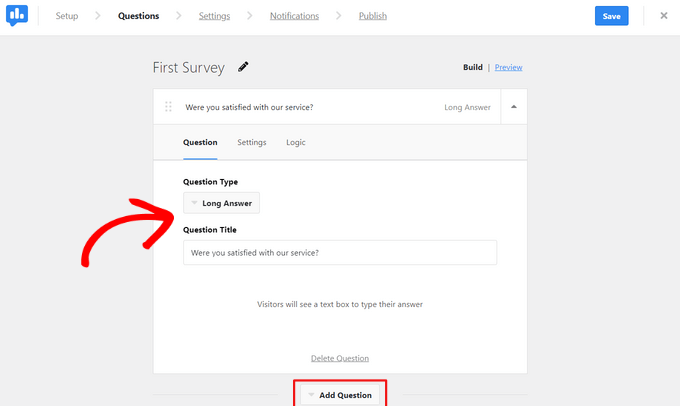
Du kan också skapa ett custom thank you message och redirecta användare till en specifik page efter att de har submittat sin feedback.
När du har slutfört edit av dina frågor klickar du på knappen “Next Step”.
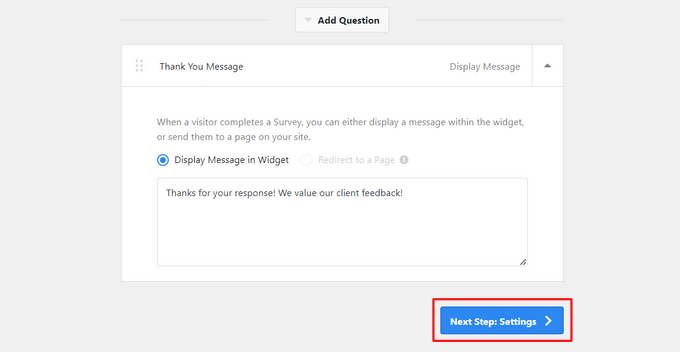
Från sidan Settings kan du aktivera eller inaktivera Google Analytics tracking med MonsterInsights.
I nästa section, Targeting, kan you välja vilka typer av devices och pages som undersökningen ska visas på.
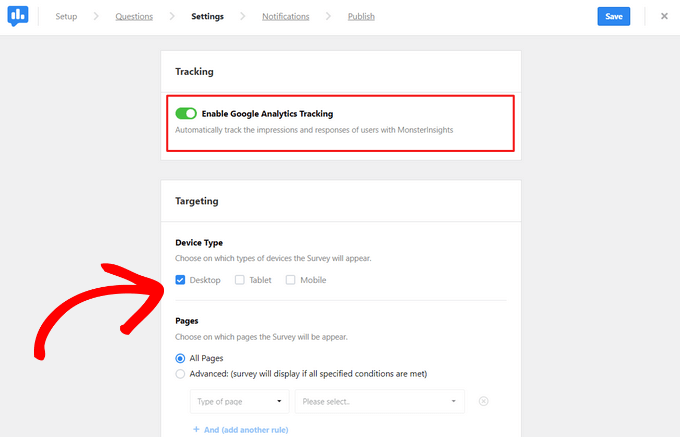
Sedan kan du rulla ner till Behavior section för att konfigurera tidtagning för displayen, displayens längd och undersökningens run time.
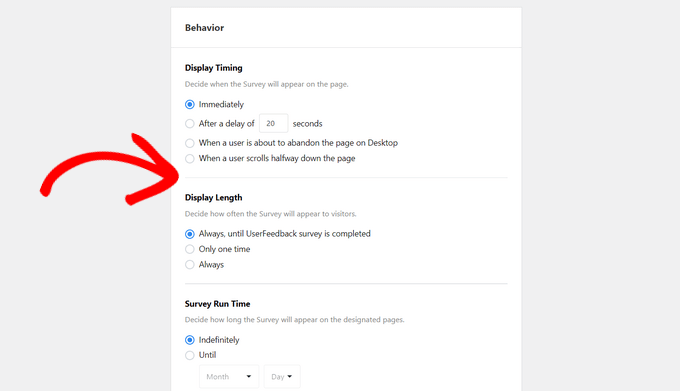
Längst ner på sidan kan du aktivera eller inaktivera alternativet “Starta undersökningen minimaliserad”.
Detta kommer att visa en mindre synlig version av din undersökning för website besökare, istället för att automatiskt öppna den första frågan.

Klicka på knappen “Next Step” för att fortsätta.
På sidan “Notifications” kan du sedan konfigurera inställningar för aviseringar via email, bland annat aktivera villkorlig logik för att endast skicka email-aviseringar när besökare svarar på ett visst sätt.

Efter det klickar du på knappen “Next Step”.
Publicera formuläret för återkoppling från kunder
Slutligen har du alternativet att schemalägga formuläret för återkoppling från kunden så att det visas vid ett senare datum och klockslag.
Om du är redo att publicera ditt formulär nu klickar du bara på knappen “Save and Publicera”.

Nu är det klart! You can now visit your website to see your client feedback form in action. Så här såg det ut på vår demo site:
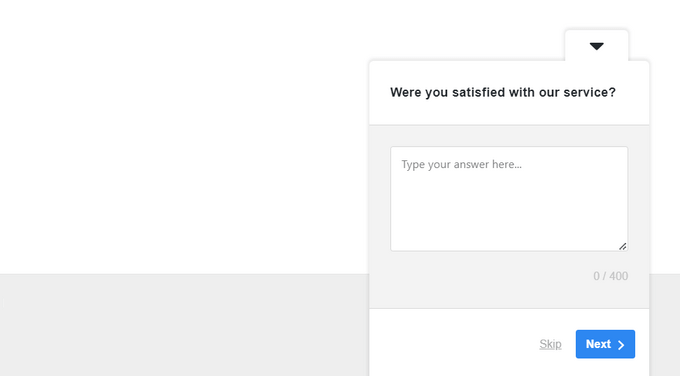
Vi hoppas att den här artikeln hjälpte dig att lära dig hur du enkelt lägger till ett formulär för kundfeedback i WordPress. Du kanske också vill se vår przewodnik om hur du skapar ett donationsformulär och hur du skapar ett onlinebeställningsformulär för WordPress.
If you liked this article, then please subscribe to our YouTube Channel for WordPress video tutorials. You can also find us on Twitter and Facebook.





Jiří Vaněk
When using WPForms, following your guide, it’s possible to set up so that each department has a designated email where the form will be sent. So, if a user selects the business department, the email will be sent there, and if they choose the technical department, it will be sent to a different email. Is this possible?
WPBeginner Support
Yes, WPForms will allow you to decide where the email goes based on the department selected.
Admin
Ian Loughlin
Hi, I’ve just created a new Contact Page for my website but it has placed it in the main area (where new posts go). I wanted it as a separate page (link) alongside the ‘About Me’ page. In other words prospects would have to click on that page (link) to access the contact form instead of seeing it in the main text.
How would I do this ?
Thanks.