Du vill uppdatera ditt innehåll, men du är rädd för att förstöra det som redan fungerar. Vi känner till detta problem alltför väl eftersom WordPress inte tillåter dig att redigera en live-sida utan att påverka den.
Det var då vi upptäckte ett enkelt knep: att duplicera sidor och inlägg. Du får en exakt kopia att arbeta med, och din live-sida förblir orörd. När det nya innehållet är färdigt kan du bara uppdatera det. Det är vad vi gör här på WPBeginner för att enkelt uppdatera våra guider.
Om du vill lära dig hur du gör detta, fortsätt läsa. Vi går igenom hur du duplicerar en WordPress-sida eller ett inlägg med bara ett klick.
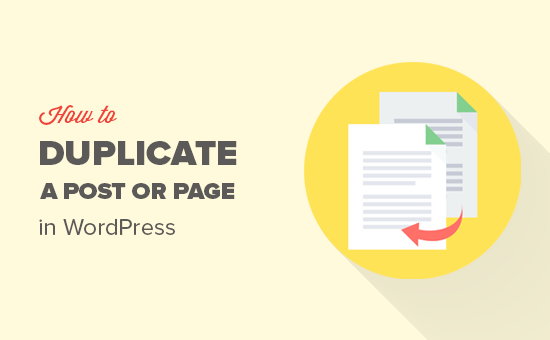
När ska man klona eller duplicera en sida eller ett inlägg i WordPress?
Ibland kan du snabbt behöva kopiera en WordPress-sida eller ett WordPress-inlägg med alla dess inställningar. Du kanske t.ex. vill återanvända designen från en framgångsrik landningssida eller utöka befintligt innehåll till ett helt nytt inlägg.
Ett alternativ är att manuellt CTRL + C och CTRL + V sidans innehåll till ett nytt utkast. Detta kommer dock inte att kopiera den utvalda bilden, inläggsinställningarna och andra viktiga metadata för din anpassade sida. Detta innebär att du måste lägga till denna information manuellt, vilket tar tid och ansträngning.
Med detta sagt, låt oss se hur du kan duplicera WordPress pages eller posts med ett enskilt inlägg.
Video Tutorial
Om du föredrar skriftliga instruktioner är det bara att fortsätta läsa.
Hur man duplicerar ett WordPress post eller page med ett plugin (Step-by-Step)
Det bästa sättet att kopiera en sida eller ett inlägg och alla dess inställningar är att använda Yoast Duplicate Post. Med detta plugin kan du kopiera sidors eller inläggs innehåll och inställningar till nya utkast.
Först måste du installera och aktivera pluginet. Om du behöver hjälp kan du vänligen läsa vår guide om hur du installerar ett plugin för WordPress.
Efter aktivering, gå till Posts ” All Posts eller Pages ” All Pages, beroende på vilket content du vill duplicera från din WordPress website.
Här håller du bara hovern över den ursprungliga page eller post som du vill kopiera och väljer antingen “Clone”, “New Draft” eller “Rewrite & Republish”.
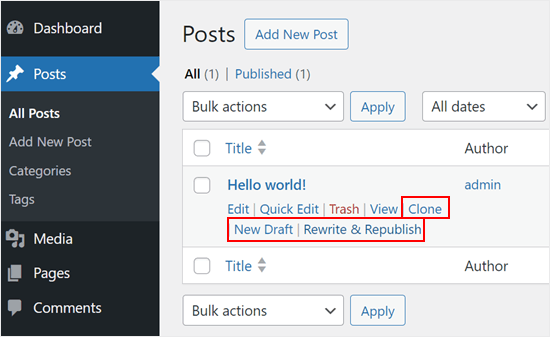
“Clone” duplicerar den befintliga page eller post, men öppnar den inte i WordPress content editor.
Under tiden duplicerar “New Draft” posten och öppnar kopian i content editor så att du kan börja arbeta med det direkt.
Slutligen duplicerar “Rewrite & Republish” posten och öppnar kopian i content editor. När du sedan klickar på “Publicera” i Gutenberg Editor, WordPress kommer att ersätta den ursprungliga posten med den nyligen uppdaterade versionen.
Du kan duplicera pages och posts från din WordPress site på en gång med hjälp av funktionen bulk edit.
Kontrollera bara boxen bredvid varje page eller post du vill kopiera och öppna sedan dropdown-menyn som visar “Bulk Actions” som standard.
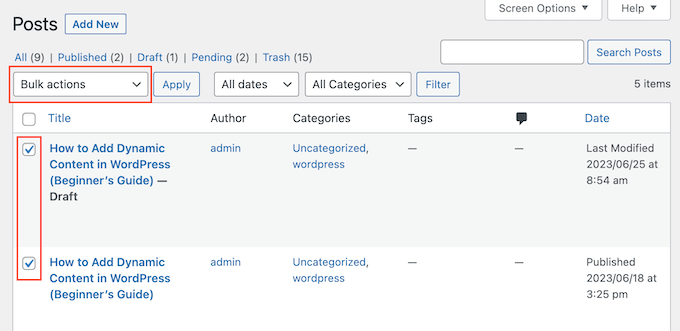
I dropdown-menyn väljer du antingen “Clone” eller “Rewrite & Republish”.
Efter det är det bara att clicka på “Tillämpa”.
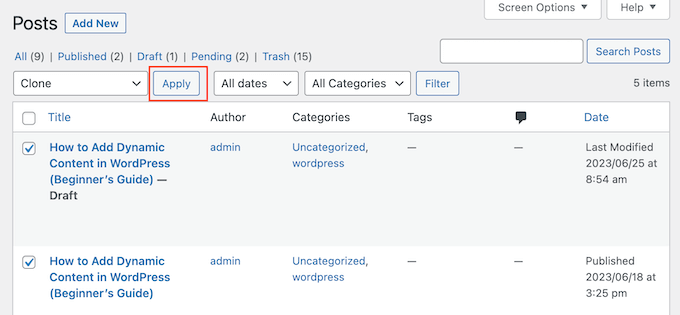
Hur man anpassar inställningarna för Duplicate Post Plugin
Pluginet Yoast Duplicate Post fungerar direkt och stöder inlägg och sidor som standard. Du kan dock konfigurera det för att duplicera anpassade inläggstyper eller ändra de element som det kopierar när du skapar en duplikat.
För att konfigurera plugin-inställningarna, gå till Settings ” Duplicate Post.
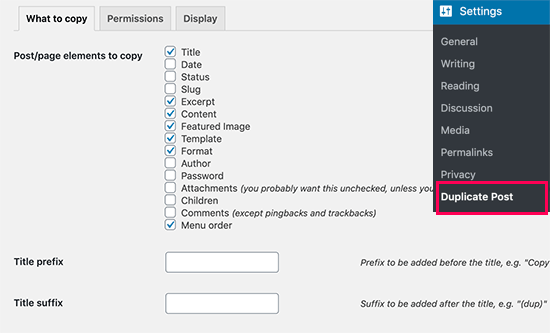
Du kommer nu att se allt innehåll som Yoast Duplicate Post kan kopiera, till exempel titel, excerpt och attachments. Markera och avmarkera bara boxarna, beroende på vilken page och post du vill kopiera.
En sak som vi föreslår att du gör är att lägga till ett titelprefix och/eller suffix till dina duplicerade utkast. På så sätt är det lättare att identifiera vilket som är originalet och vilket som är kopian. Det prefix eller suffix som du anger kommer att tillämpas på de inlägg eller sidor som du duplicerade med hjälp av alternativet “Nytt utkast”.
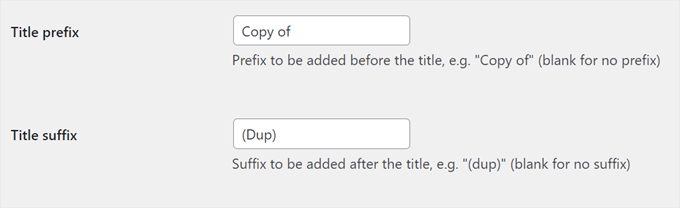
Välj sedan tabben “Behörigheter”.
Som standard kan administratörer och Editors duplicera posts.
Du kan kontrollera och avmarkera dessa boxar beroende på vilka roller hos användarna som behöver duplicera posts. Om du till exempel hanterar en WordPress-blogg med flera författare kan författarna behöva funktionen klona page eller inlägg.
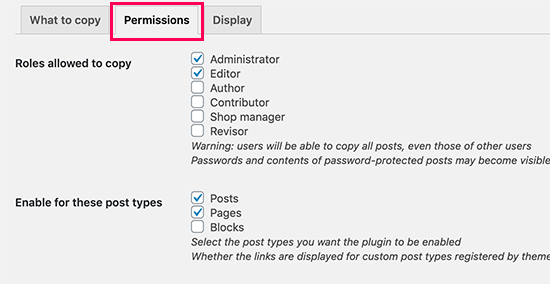
Om du använder custom post types, kommer dessa att visas bredvid “Aktivera för dessa post types”. Kontrollera bara boxen bredvid varje custom post type som du vill kopiera.
Om du använder WooCommerce för din ecommerce site, då kommer du också att ha alternativet att duplicera WooCommerce “Orders” och “Coupons”.
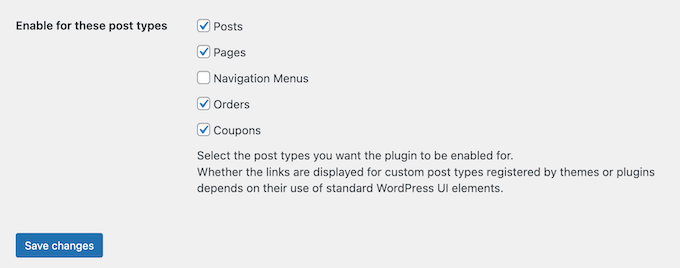
Slutligen klickar du på tabben “Display” och väljer var du vill visa de duplicerade links på din WordPress blogg.
Som standard lägger pluginet till länkarna “Nytt utkast”, “Klona” och “Skriv om och publicera på nytt” till din WordPress-panel. Men du kan inaktivera vissa alternativ om de gör saker och ting mer förvirrande för dig.
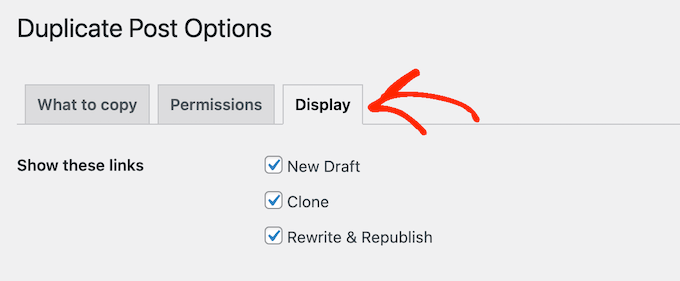
Du kan också helt enkelt markera eller avmarkera rutorna i avsnittet “Visa länkar i”.
Detta för att lägga till eller ta bort dessa länkar från inläggslistan, redigeringsskärmen (blockredigerare) med mera.
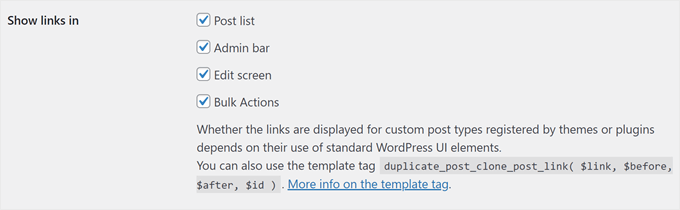
Förutom att lägga till dupliceringsinställningarna på skärmen för inläggslistan och i bulkåtgärder rekommenderar vi att du aktiverar dem i blockredigeraren. På så sätt kan du och dina författare enkelt duplicera ett inlägg utan att behöva lämna redigeringsskärmen.
Så här ser inställningarna ut i blockredigeraren:
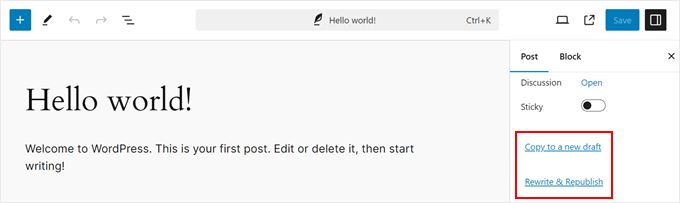
Om du skrollar nedåt kan du konfigurera inställningarna för det ursprungliga inlägget.
Här föreslår vi att du aktiverar inställningarna “I en metabox i redigeringsfönstret” och “I en kolumn i inläggslistan”. Båda låter dig ta bort referensen till det ursprungliga objektet via redigeringsskärmen och snabbredigeringsinställningarna på sidan med inläggslistan.
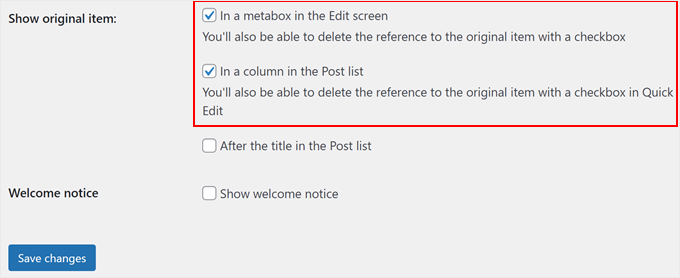
När du är nöjd med hur pluginet är inställt klickar du på knappen “Save changes” för att store dina settings.
Om du vill ha fler tips och tricks för att hantera dina inlägg och sidor kan du kolla in dessa guider:
- Så här undviker du visning av dubbla inlägg med flera loopar i WordPress
- Så här förhindrar du dubbletter av inläggstitlar i WordPress
- Så här skapar du en barnsida i WordPress (på det enkla sättet)
- Så här hanterar du WordPress-sidor bättre med nästlade sidor
- Så här avpublicerar du en WordPress-sida
Vi hoppas att den här artikeln hjälpte dig att lära dig hur du enkelt duplicerar en WordPress-sida eller ett inlägg. Du kanske också vill se vår ultimata lista över WordPress-handledning för anpassade inläggstyper och våra expertval av de bästa relaterade inlägg-pluginsen för WordPress.
If you liked this article, then please subscribe to our YouTube Channel for WordPress video tutorials. You can also find us on Twitter and Facebook.





Dayo Olobayo
I’ve been struggling with manually copying and pasting content from one page to another and it’s always a pain to remember to transfer over all the metadata too. This Duplicate Post plugin sounds like a real time-saver. I can’t wait to try out it.
Adrian
This is the only cloning plugin that would duplicate the home page without changing anything.
John Rowe
It seems that this or a similar plugin used to also allow for the migration of a post or page to another website however I don’t see plugins that migrate only pages or posts, they all seem to promote the migration of whole websites (Not what I want.) What am I missing?
WPBeginner Support
If you only want to move posts or pages to a new site, you should be able to use the default exporter under Tools>Export and then use the WordPress importer on the site you want the content on under Tools>Import.
Admin
Jiří Vaněk
Thank you for the guide. Thanks to it, I can give myself one page as a template for other articles and then duplicate other content from it. Cool.
Muhammad Hammad
I only want to copy the design layout of the page and change the content. Is that possible with this plugin? Please advise.
WPBeginner Support
If it is a page currently on your own site it should be able to do that.
Admin
Ashlee
How do you copy an entire WordPress website?
I have an existing website and am wanting to create a another that’ll look like the existing site but have different content.
WPBeginner Support
For something like that, you could transfer the site using the steps from our guide below and use your new domain instead of your current domain.
https://www.wpbeginner.com/wp-tutorials/how-to-move-wordpress-to-a-new-host-or-server-with-no-downtime/
Admin
Dan
Hope you can help, is there a way to have the clone/copy page auto update content when changed on the original page? For example, I have removed an image from the original page but it still appears on the copy page but I’d like that to copy page to remain an exact replica. Thanks.
WPBeginner Support
We do not have a recommendation for how to do that at the moment.
Admin
Dean
Assuming I use the clone option, will allow me to edit those elements that I left unchecked in the copy section? Specifically I’m interested in being able to edit the extract.
WPBeginner Support
You would want to copy the elements you want to modify on the new site.
Admin
Linda
Sounds wonderful. Can I use it to clone a page from my stage site to our live site? I am sure hoping so!
Thank you for your help,
Linda
WPBeginner Support
For that, you would want to use the export tool under Tools>Export and then you should be able to specify a single post
Admin
Linda
Thanks, Support. Appreciate your reply (so quickly, too!) and suggestion. A follow up question: to do the cloning, should I have the plugin installed on both stage and live sites? Hope this isn’t a dumb question!
WPBeginner Support
If you are moving the content from a staging site you wouldn’t need to worry about using the plugin from this article. This plugin is for creating a duplicate post/page on the same site.
Linda
Just to tell support that I now understand how to get my content moved to the live site. Apologies for getting confused about your advice to use ‘export’ not this plugin. Thanks for your help … and your patience!!
Angelous Acheayang
Wow this super awesome. Thanks for this wonderful article
WPBeginner Support
Glad you liked our article
Admin
Nicole
Very easy to follow and it works … makes a change!
WPBeginner Support
Glad our recommendation was able to help
Admin
Jim Stauffer
Thanks so much for this. It makes my previous podcast episode post a template for the next one.
WPBeginner Support
Glad our recommendation was able to help
Admin
Martha M.
This post was very helpful and with the great video included, I was able to duplicate the page that I needed to add info to.
Now, I need to make that duplicate page the main page and do not know how to do that.
I tried changing the name, but it hyphenated the ending of the URL and the whole page is now gone from the website. I also messaged you on your FB page.
WPBeginner Support
If you wanted to update the page without changing the url, you would want to take a look at our article here: https://www.wpbeginner.com/plugins/how-to-properly-update-live-published-posts-in-wordpress/
Admin
Robin
Thank you for this post–It was just what I needed! I went from I wonder how I can….to duplicating a post in a matter of minutes!
WPBeginner Support
Glad our article could help
Admin
Val
Is there a way to copy a post and paste it in Word, for eg, so you can save the wording for use elsewhere?
Paul
Great Thanks for your work on this. It helpt me great. I,m a beginner with wordpress and try to figure it al out I,m trying to work whit Elementor also great but this whas missing.
Joe
Once the duplicate is edited, how do you then replace the original that is live?
It seems like it would be a lot of steps.
– Rename the duplicate to match the original.
– go into the customize settings
– go into menu
– create a new menu item, pointing it to the new edited version.
– delete the menu item pointing to the original version.
etc…
Is that about right?
Is there a simpler way?
Trish Mears
Thanks for the info. What I want to be able to do is rename the Duplicate/Clone page, so it is found in Searches (and at the bottom on my website). Can you give me some guidance please.
radra
how can I duplicate a page to an existing page.
(the existing page will be overwritten)
John
Fast, easy, exactly as described. Worked like a charm…Thanks
WordPress4.9.1
Andrea
After you’ve used the plugin, is it safe to uninstall?
WPBeginner Support
Hi Andrea,
Yes, you can uninstall the plugin after you have duplicated the content you needed.
Admin
Anne
Very easy to follow and helpful video. Thank you!
Mary S.
Thank you. A very quick and helpful solution.
Awontis
That’s why is WordPress the most used platform!
Luke Cavanagh
Thanks for sharing. Really like the site redesign.
Naveen
Love the new change in the look of the blog… appreciate …
WPBeginner Support
Hi Naveen, thanks for the feedback.
Admin