Med livebloggning kan du ge uppdateringar i realtid och hålla din publik engagerad under evenemang, senaste nytt eller större tillkännagivanden.
Genom att integrera livebloggning i din WordPress-webbplats kan du dela omedelbart innehåll, interagera med läsarna och skapa en dynamisk upplevelse.
Under åren har vi sett många webbplatser använda livebloggning och bevittnat hur den här funktionen har hjälpt dem att öka engagemanget, driva konverteringar och generera leads.
I den här artikeln visar vi dig hur du enkelt kan add to live blogging i WordPress, steg för steg.
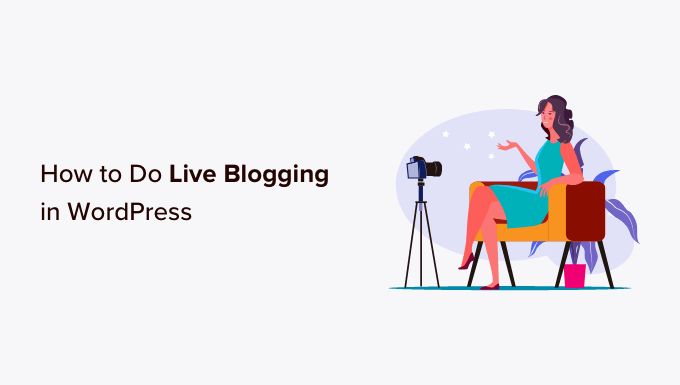
Varför göra Live blogg i WordPress?
Livebloggning är när du skapar ett enda blogginlägg och lägger till uppdateringar i realtid under ett evenemang. På så sätt kan du lägga till nytt innehåll i din WordPress-blogg under tiden som evenemanget pågår och samtidigt hålla alla uppdateringar samlade på en central plats.
Bloggare och webbplatser använder den ofta för att sända updates från teknikkonferenser, sportevenemang, valuppdateringar och andra bloggnischer.
Om du till exempel driver ett CrossFit-gym kan du blogga i realtid om CrossFit-tävlingarna. Eller om du driver en spelwebbplats kan du täcka eSportsmatcher och turneringar i realtid.
Det här är ett roligt sätt att engagera dina läsare och få dem att komma tillbaka till din WordPress-webbplats för uppdateringar.
Med det sagt, låt oss visa dig hur du kan blogga live i WordPress. Här är en summary av de steg vi kommer att täcka:
Steg 1: Installera tillägget 24liveblog
Det enklaste sättet att blogga live i WordPress är att använda pluginet 24liveblog.
Det erbjuder en evigt gratis plan som innehåller funktioner som integration av sociala medier, realtidsstatistik, ljud- / videoklippinspelning och mycket mer.
Först måste du installera och aktivera 24liveblog plugin. För detaljer, se vår guide för nybörjare om hur man installerar ett plugin för WordPress.
Efter aktivering, besök Settings ” 24liveblog page från WordPress admin sidebar. Här måste du enter your 24liveblog account details om du redan har ett account.
Men om du inte har skapat ett account ännu, clickar du bara på länken ”24liveblog” under knappen ”Logga in”.
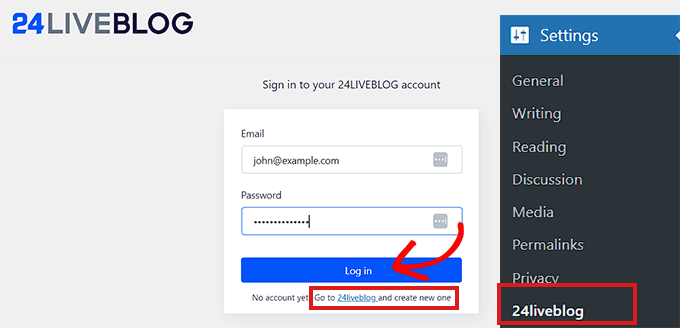
Steg 2: Skapa ditt 24liveblog-konto
Click on the sign-up link will take you to the 24liveblog website.
När du är där klickar du på länken ”Kom igång” längst ner på vyn för att skapa ett account.
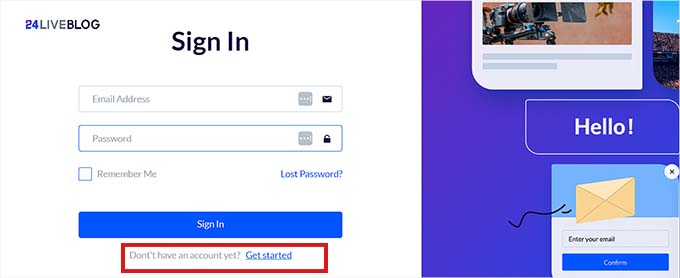
Detta kommer att öppna en ”Create Free Account”-prompt.
Nu måste du skriva ett användarnamn och password och sedan enter din email address.
Därefter klickar du på knappen ”Sign Up” för att skapa ett account.
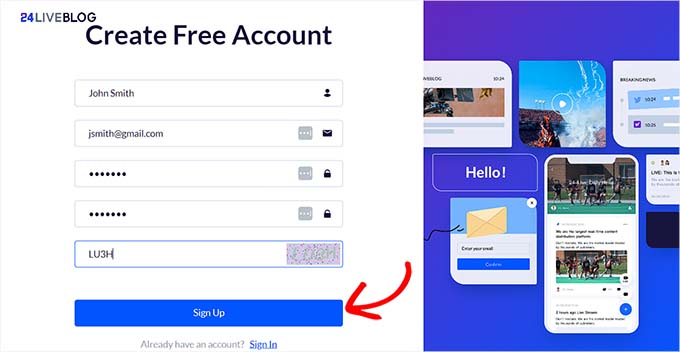
När du har gjort det kommer du att få ett email från 24liveblog som innehåller en verifieringskod.
You need to copy that code from the email.
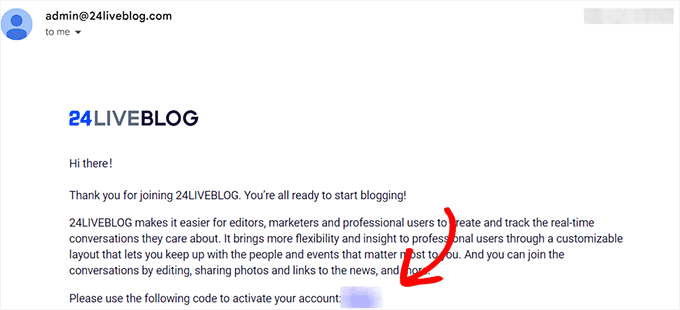
Gå nu tillbaka till 24liveblog website och klistra in verifieringskoden.
Därefter klickar du på knappen ”Confirm” för att aktivera ditt account.
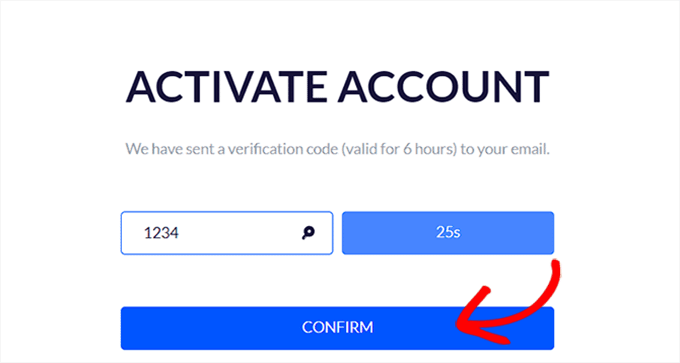
Nu när ditt account har konfigurerats, headar du tillbaka till Settings ” 24liveblog page från WordPress admin sidebar och enter din email och password.
När du har enter dessa detaljer, gå vidare och klicka på knappen ”Logga in”.
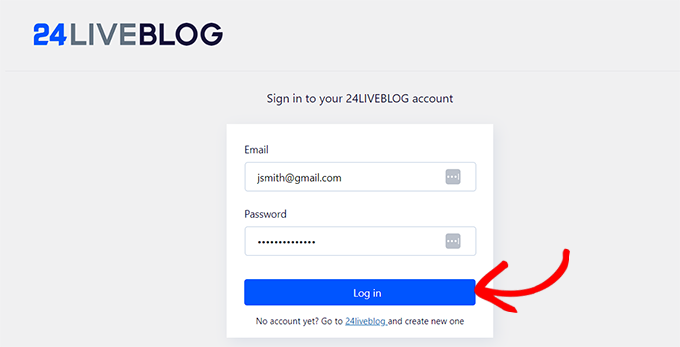
Du har nu utan problem anslutit din WordPress website till 24liveblog-plattformen.
Step-by-Step 3: Add a New WordPress Post for Live Blogging
Nästa steg är att skapa ett inlägg för livebloggning.
För att göra detta, besök Posts ” Add New vy från WordPress dashboard.
När du väl är där, förstora panelen ”Summary” i den högra columnen och kontrollera permalänken för posten.
You will need the page URL when creating your live blogg event later.
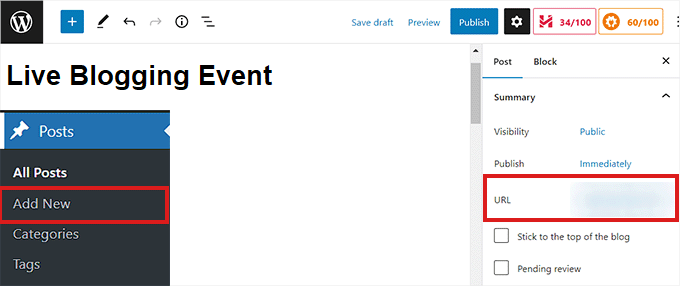
Efter det klickar du på knappen ”Save Draft” högst upp till höger på vyn för att spara din post.
Step 4: Skapa din första händelse med Live-blogg
För att skapa din första live blogg händelse, head över till din account page på 24liveblog webbplats.
Härifrån måste du byta till ”Live Blog” tabs från högst upp. Klicka sedan på knappen ”Skapa händelse”.
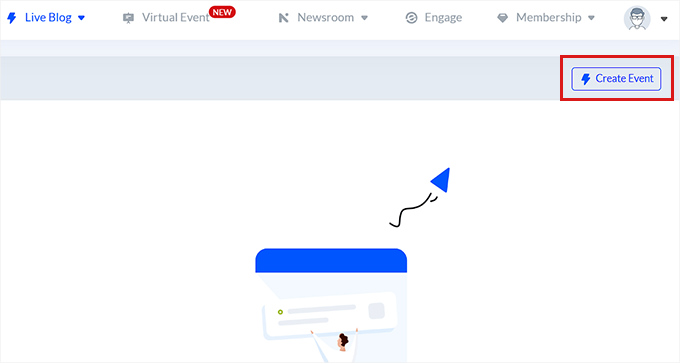
Nu kommer du att se en new vy som displayed en lista med händelser som du kan välja mellan.
Klicka bara på alternativet ”Live Blogg”.
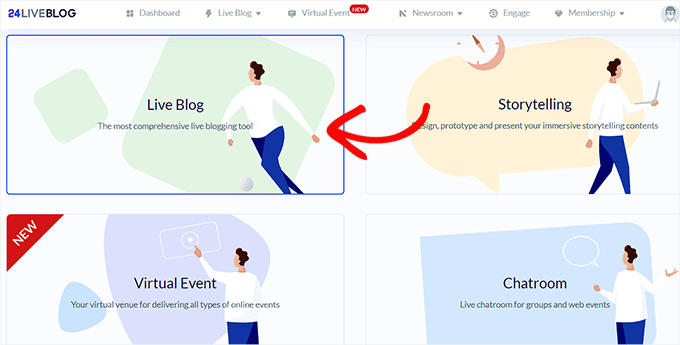
Därefter kommer du att skickas till en new page för att fylla i detaljerna för din live blogg. You can start by entering the title and description for the live event.
När du har enter dessa details kan du också välja en ”Starttid” för din blogg. Du måste också välja en kategori och add to taggar efter behov.
You can even display a countdown timer on your website by toggle the ”Countdown” switch to aktiv.
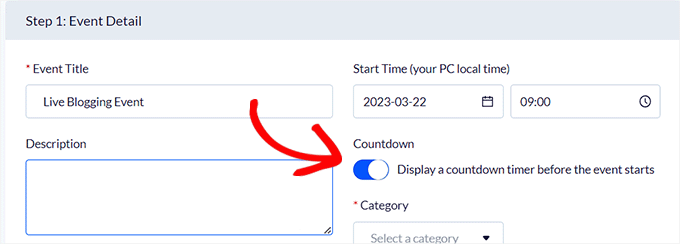
När du har gjort det klistrar du bara in URL:en till blogginlägget i WordPress i boxen ”Website Live Blog URL”. Se till att add to länken till blogginlägget där du kommer att cover live händelsen.
You can also add an image for your live blogg in the ’Cover’ section.
När du är nöjd med dina valda alternativ klickar du på knappen ”Next” för att fortsätta.
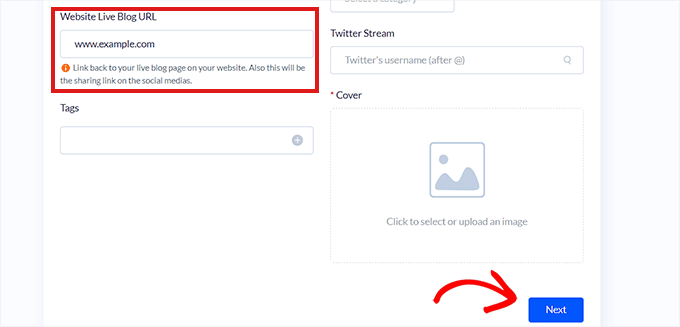
På nästa vy kan du välja en template, språk, real-time sports score updates och tidsformat för din live blogg.
När du har konfigurerat Settings klickar du på knappen ”Next” för att gå vidare.
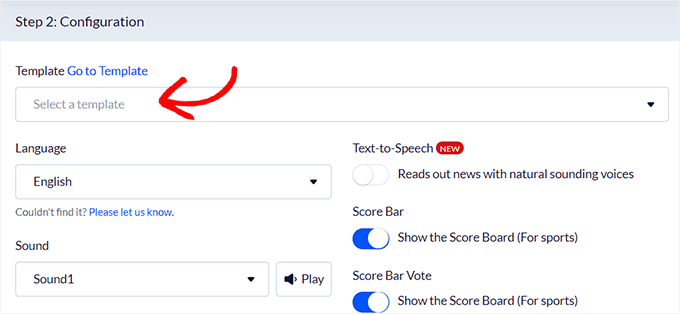
Här kan du toggle omkopplaren för ”Stream” och ”Engage Pops” om du vill slå på live streaming och popups för att öka din email list.
Vi kommer dock att låta standardinställningarna vara kvar som de är. När du har gjort dina val klickar du på knappen ”Next”.
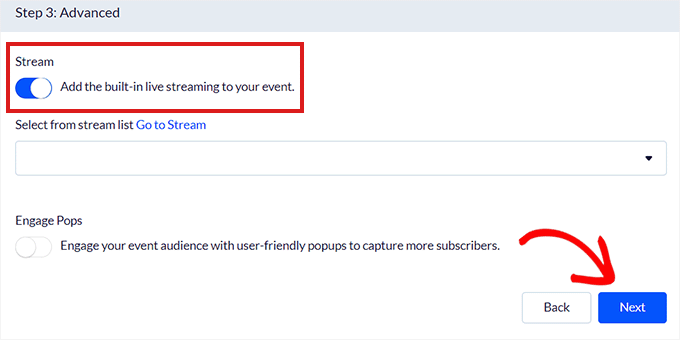
Detta kommer att ta dig till en new page där du måste välja ett theme för din live blogg.
24liveblog erbjuder många teman för att visa poster i livebloggen. Välj helt enkelt ett theme som ser bra ut för den typ av händelse som du ska covera.
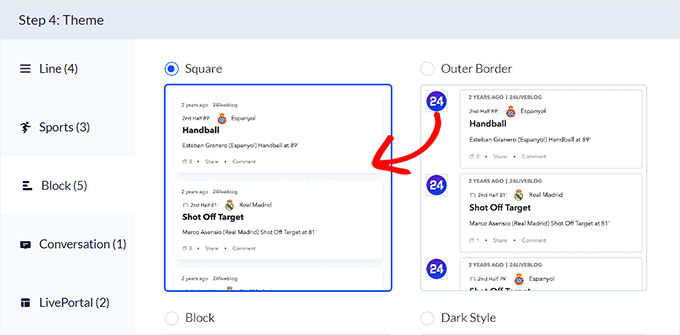
I steg 4 kommer det att finnas några premium settings som inte kommer att vara tillgängliga för gratis användare. You can skip them by clicking on the ”Next” button.
Slutligen klickar du på knappen ”Create Event” för att skapa din händelse för live-blogg.
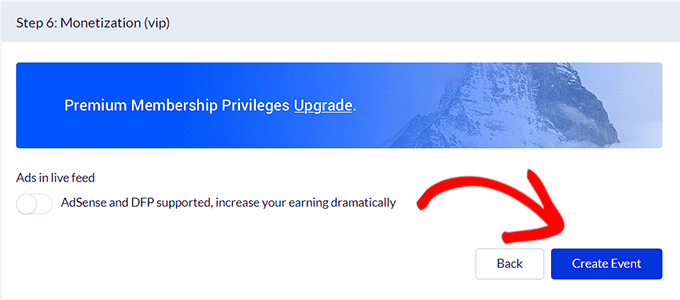
Step 5: Add Live Blogging-funktionen till ditt blogginlägg i WordPress
Nu måste du add 24liveblog blocket till blogginlägget som du skapade tidigare.
För att göra detta, klicka på knappen ”Add Block” (+) högst upp till vänster på vyn för att öppna menyn för block. Härifrån hittar du och add to 24liveblog block till edit-gränssnittet.
Därefter klickar du på knappen ”Select Liveblog” i själva blocket.
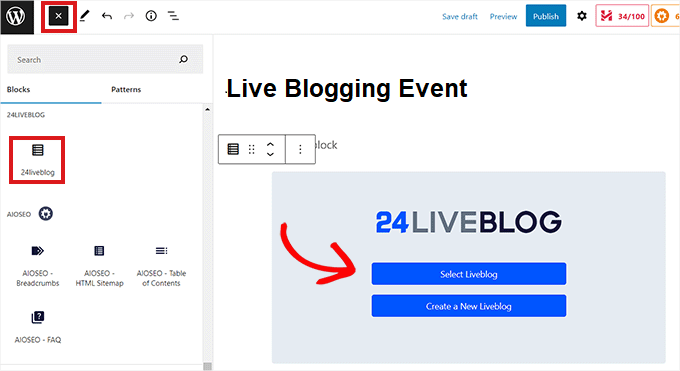
Click on it will bring up a popup showing live blogg events you created in your 24liveblog account.
Klicka på knappen ”Add” bredvid den blogg som du skapade tidigare.
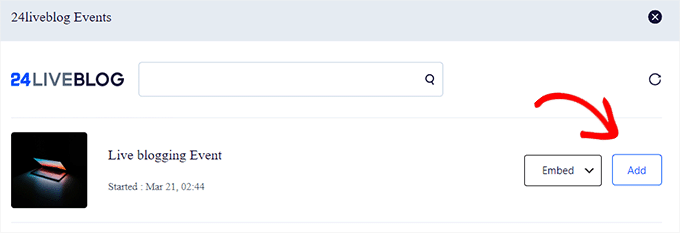
Du har nu utan problem addat Live-bloggen till ditt blogginlägg i WordPress. Klicka bara på knappen ”Publicera” högst upp i Editorn för att save inlägget.
Därefter måste du besöka det publicerade blogginlägget på din WordPress website. Om du aktiverade en nedräkningstimer under installationen av Live-bloggen kommer du nu att se att timern räknar ner till starttiden för händelsen.
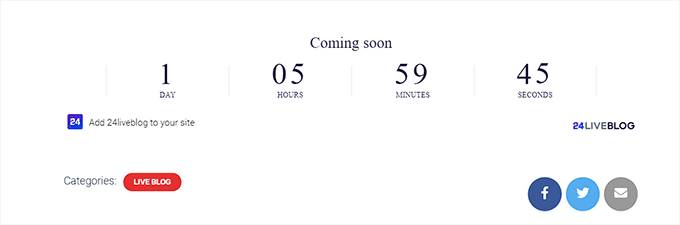
Step 6: Börja blogga Live
När det är dags för din händelse att börja, redigera helt enkelt blogginlägget där du addade live-blogg blocket.
Härifrån väljer du blocket ”24liveblog” och klickar på knappen ”View”.
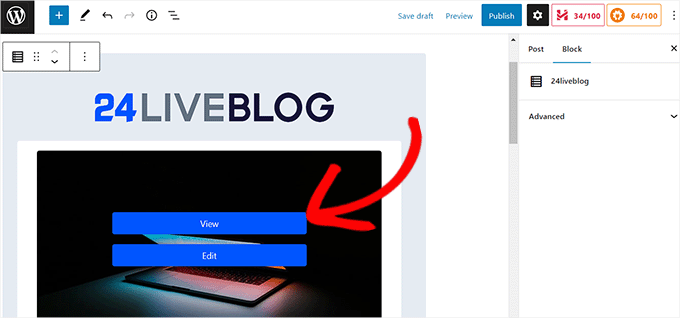
Detta kommer att leda dig till din 24liveblog account page.
Nu kan du börja liveblogga och ditt content kommer automatiskt att läggas till i blogginlägget på din website i WordPress.
Enter bara ditt post content och klicka sedan på knappen ”Add Post”.
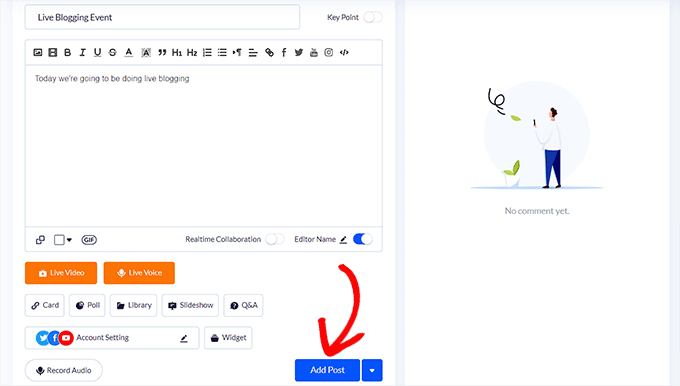
Du kan också spela in live ljud, lägga till ett slideshow, lägga till video content, Q&A, omröstningar och images till your post.
Dina besökare kan kommentera varje update om händelser som du publicerar och även chatta med varandra i chattsupport-fönstret.
Obs: 24liveblog-pluginet lagrar inte dina liveblogginlägg i WordPress-databasen. Detta innebär att de liveblogginlägg som du skapar med hjälp av plugin-programmet kommer att lagras på 24liveblog-webbplatsen.
Så här såg blogginlägget för livebloggning ut på vår demo website.
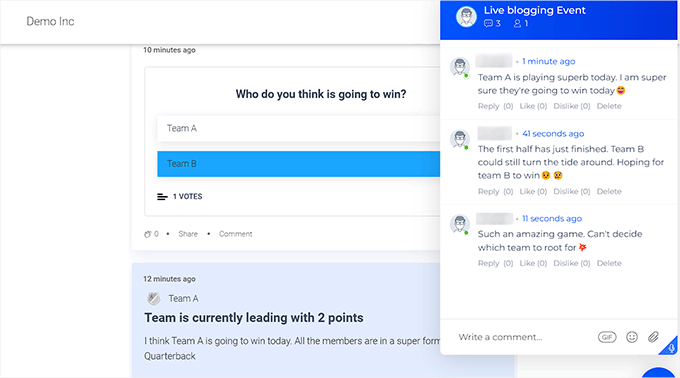
Bonus: Add to en YouTube Live Stream i WordPress
Förutom att blogga live kan du också lägga till en YouTube live streaming på din website. Detta kommer att tillåta användare att interagera med you i realtid och öka användarnas engagement. Dessutom kan det öka din webbplats sökmotorsoptimering och ge mer trafik.
För att add to en YouTube live stream måste du installera och aktivera YouTube Feed Pro plugin av Smash Balloon eftersom det är den bästa WordPress YouTube plugin på marknaden.
Efter aktivering, besök sidan YouTube Feeds ” All Feeds från WordPress dashboard och klicka på knappen ”Add New”. Detta tar dig till en ny vy där du måste välja alternativet ”Live Streams” som din feed-typ.

Efter det måste du lägga till ditt YouTube-kontos API key och källkod för din kanal för att lägga till live stream.
För att få den här koden öppnar du din YouTube-kanal och kopierar helt enkelt texten efter ”/channel/” eller ”/user/” i URL:en högst upp.

Klistra sedan in koden i YouTube Feed Pro-fältet. Efter det kommer feed editor att startas på din vy du kan välja en layout för live stream feed, add färger efter eget val, skapa knappar, och så mycket mer.
För detaljer kan du se vår tutorial om hur du bäddar in en YouTube playlist i WordPress. När du är nöjd klickar du bara på knappen ”Save” högst upp för att spara dina settings.

Du kan nu öppna den page där du vill add to YouTube live stream och klicka på knappen ”Add Block” (+). Embed sedan blocket ”Feeds For YouTube” på sidan.
Du har nu utan problem add to ett YouTube Live-stream videoklipp. Mer information finns i vår tutorial om hur du embedar en YouTube-livestream i WordPress.

Vi hoppas att den här artikeln hjälpte dig att lära dig hur du gör livebloggning i WordPress. Du kanske också vill se vår guide om hur du automatiskt kuraterar innehåll i WordPress och våra toppval för gratis Google-verktyg som alla WordPress-bloggare bör använda.
If you liked this article, then please subscribe to our YouTube Channel for WordPress video tutorials. You can also find us on Twitter and Facebook.





Francis Roberts
This is great, i was actually looking for way to do this mostly during this election. Thanks for this
WPBeginner Support
You’re welcome, glad our guide was helpful
Admin