Har du någonsin besökt en webbplats för insticksprogram eller teman där information som nedladdningssiffror eller betyg visas tydligt?
Genom att visa fakta som betyg, antal nedladdningar och uppdateringsdatum kan du hjälpa användarna att göra välgrundade val, skapa förtroende och till och med öka din installationsfrekvens.
Vi har byggt flera e-handelsplugins och vi vill gärna visa nedladdningsantal och användarbetyg på deras officiella webbplatser. På så sätt kan kunderna snabbt se att vår programvara är pålitlig.
I den här artikeln visar vi dig hur du steg för steg enkelt kan visa plugin- och temainformation på din WordPress-webbplats.
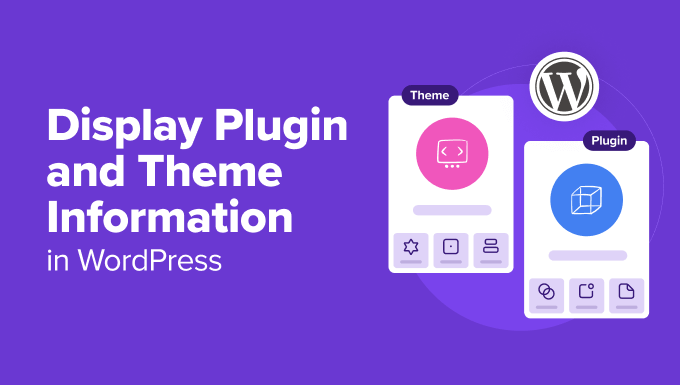
Varför visa Plugin- och Theme-information i WordPress?
Att visa plugin- och temainformation i WordPress kan förbättra användarupplevelsen och ge flera viktiga fördelar.
Du kan använda infokort för att presentera viktiga detaljer om plugins och teman på ett visuellt tilltalande sätt, vilket gör det lättare för besökare att snabbt ta del av viktig information utan att behöva lämna din webbplats.
Om du till exempel driver en e-handelsbutik som säljer premiumplugins kan du visa ett infokort med betyg, antal nedladdningar och uppdateringsdatum för gratisversionen för att övertyga användarna om att uppgradera till proffsplanen.
Att se att ett plugin är populärt och uppdateras ofta kan ge den knuff de behöver för att göra ett köp.

Om du å andra sidan är bloggare kan du skapa en särskild sida för att visa upp de plugins och teman som du använder på din webbplats. Att dela med sig av de verktyg som driver din webbplats kan engagera din publik och till och med få dem att prova dessa verktyg själva.
Som WordPress-utvecklare kan det dessutom vara ett utmärkt sätt att visa upp dina tekniska färdigheter genom att visa upp infokort för alla plugins och teman som du har bidragit till.
Det är en praktisk portfölj som visar din expertis och effekterna av ditt arbete, vilket kan vara tilltalande för potentiella kunder eller samarbetspartners.
Dessutom kan du utnyttja plugin- och temainformation för att marknadsföra affiliate-produkter. Genom att visa detaljerade informationskort kan du ge din publik värdefulla insikter samtidigt som du tjänar lite extra pengar online.
Med det sagt, låt oss ta en titt på hur du enkelt kan visa plugin- och temainformation i WordPress.
Så här visar du plugin- och temainformation i WordPress
Först måste du installera och aktivera pluginet WP Plugin Info Card. För mer information, se vår nybörjarguide om hur du installerar ett WordPress-plugin.
Efter aktivering öppnar du en sida eller ett inlägg i blockredigeraren och klickar på knappen “Lägg till block” (+) i det övre vänstra hörnet.
Härifrån måste du hitta och lägga till WP Info Card-blocket på sidan.
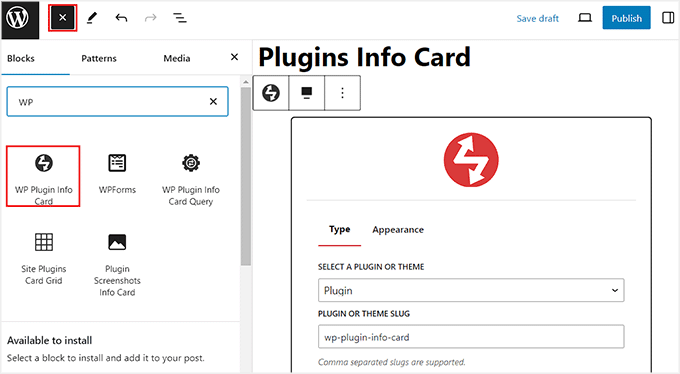
Därefter väljer du alternativet “Plugin” från rullgardinsmenyn i blocket för att lägga till ett infokort. Om du vill lägga till ett temainformationskort väljer du alternativet “Tema” istället.
Därefter måste du lägga till URL-sluggen för temat eller pluginet i alternativet “Plugin or Theme Slug”. Du kan också lägga till flera sluggar genom att separera dem med ett kommatecken.
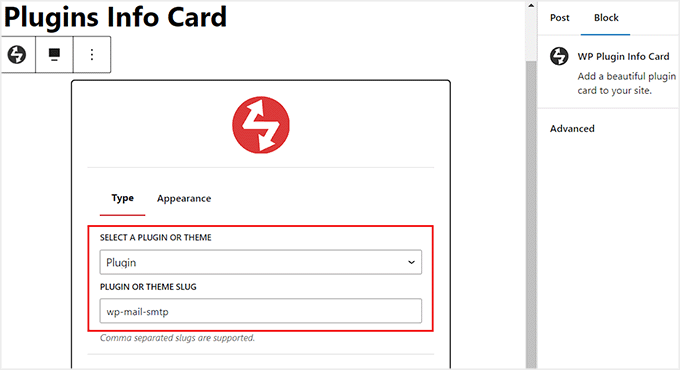
För att få den här informationen besöker du bara plugin- eller temasidan i WordPress.org-katalogen.
När du är där kopierar du helt enkelt texten efter https://wordpress.org/plugins i webbadressen. Detta kommer att vara pluginets eller temats slug.
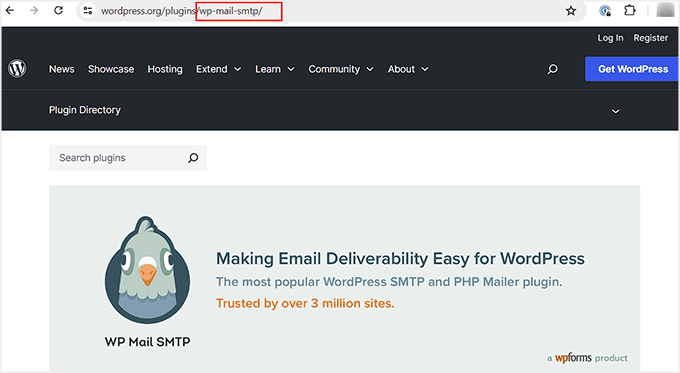
Därefter växlar du till fliken “Utseende” i WP Plugin Info Card-blocket.
Härifrån kan du välja en layout och ett färgschema för ditt infokort. Gå sedan vidare och klicka på knappen “Förhandsgranska och konfigurera”.
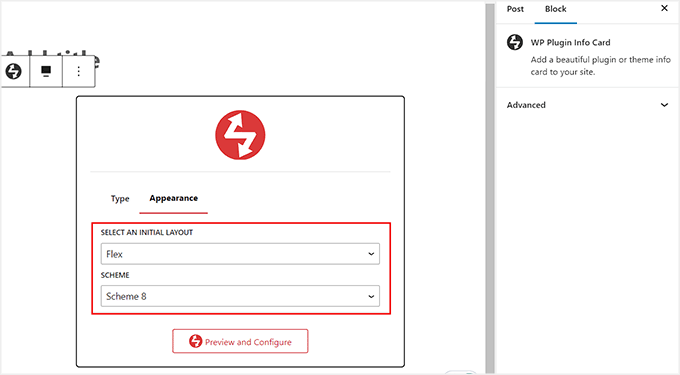
Du kommer nu att kunna se en förhandsgranskning av ditt plugin- eller temainformationskort i blockredigeraren.
Om du av någon anledning inte gillar layouten eller färgschemat kan du ändra det genom att klicka på ikonen “Välj färgschema” i verktygsfältet.
Detta öppnar en rullgardinsmeny där du kan välja ett annat färgschema eller en annan layout. Du kan också ändra någon av inställningarna från blockpanelen till höger.
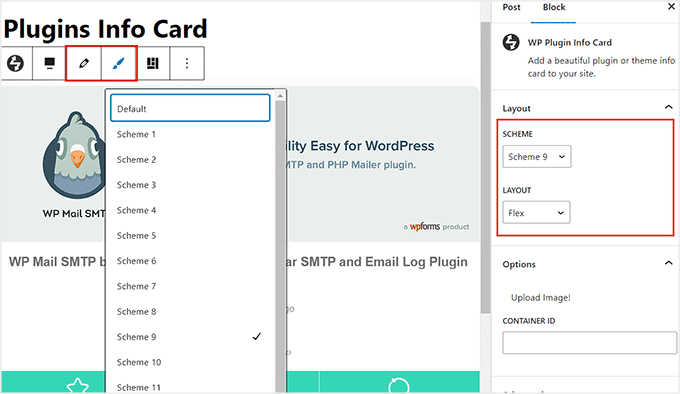
När du är nöjd klickar du bara på knappen “Update” eller “Publish” för att spara dina inställningar.
Nu är det bara att besöka din WordPress-webbplats för att se plugin-informationskortet i aktion.
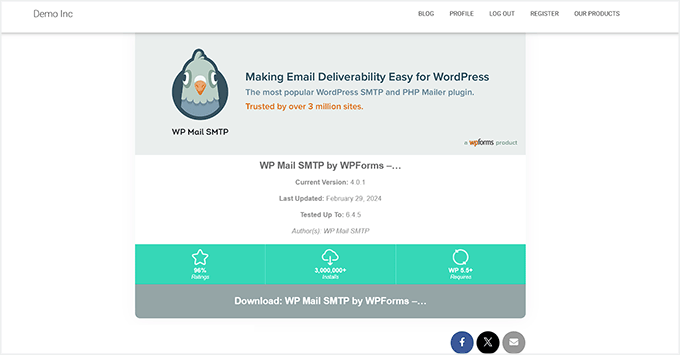
De flesta WordPress-plugins visar vanligtvis också skärmdumpar på sin WordPress.org-katalogsida. Detta gör det lättare för användarna att förstå plugin-programmets gränssnitt och funktioner.
Om du vill visa dessa skärmdumpar i infokortet måste du lägga till blocket Plugin Screenshots Info Card på sidan.
Tänk på att det här blocket bara gäller plugins och inte fungerar för WordPress-teman.
När du har lagt till blocket skriver du bara in plugin-sloggen och klickar på knappen “Förhandsgranska och konfigurera”.
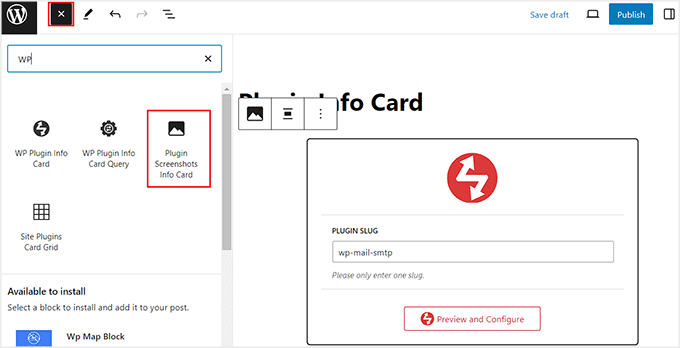
Klicka sedan på knappen “Update” eller “Publish” för att spara dina inställningar.
Sedan kan du besöka din webbplats för att se plugin-informationskortet med skärmdumpar.
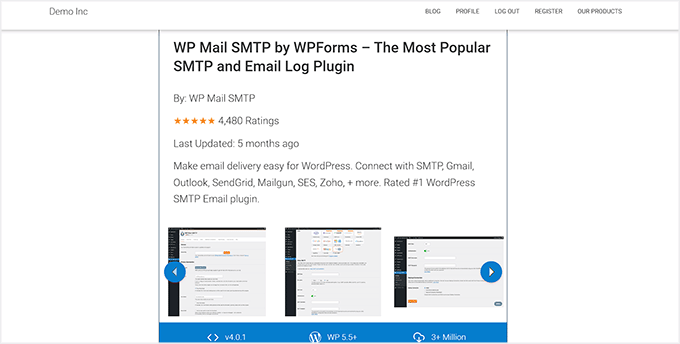
Så här visar du information om populära plugins och teman i WordPress
Om du inte har några specifika teman eller plugins i åtanke och bara vill visa de mest populära på din webbplats är den här metoden något för dig. Det kan också fungera om du är en utvecklare som vill visa de verktyg som du har bidragit till.
Öppna först blockredigeraren och klicka på knappen “Lägg till block” (+). När blockmenyn öppnas, leta reda på och lägg till WP Plugin Info Card Query-blocket.
Här kan du börja med att välja en plugin eller ett tema som typ. Därefter kan du använda fälten “Sök” och “Taggar” för att visa vissa specifika plugins/teman från WordPress-katalogen.
Om du t.ex. vill visa alla formulärbyggare som finns i WordPress-katalogen kan du skriva “Form Builder” i båda fälten.
Pluginet kommer nu automatiskt att eliminera alla verktyg som inte är relaterade till den här frågan och bara visa de relevanta.
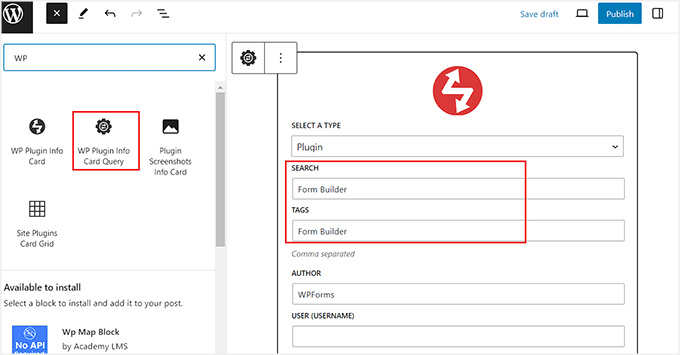
Men om du är en utvecklare eller bidragsgivare som vill visa upp sitt arbete kan du lämna dessa fält ofyllda. Efter det är det bara att lägga till din WordPress-katalogs slug under alternativet “Författare”.
Detta är den text som kommer efter https://profiles.wordpress.org i webbadressen.
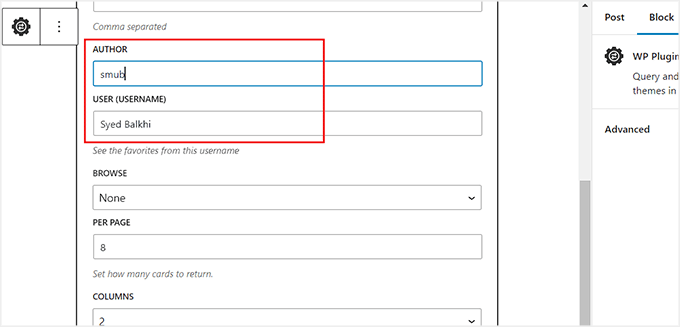
För att få denna information, besök bara din profilsida på WordPress.org.
Kopiera sedan sluggen från URL:en och klistra in den i blockredigeraren.
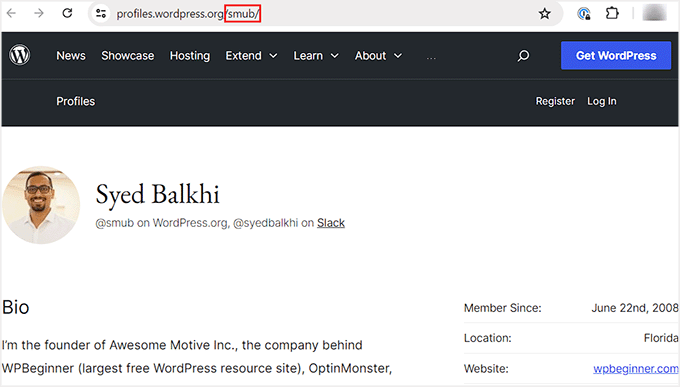
När du är klar klickar du bara på knappen “Query and Configure”.
Obs: Om du låter alla inställningar vara som de är och bara klickar på knappen “Query and Configure”, kommer verktyget att visa informationskort för de mest populära plugins eller teman i WordPress-katalogen.
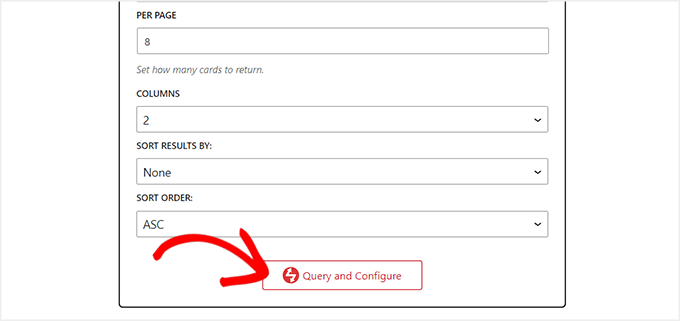
Om du gör detta visas en förhandsgranskning av alla WordPress-plugins som matchar de uppgifter du angav. Om du t.ex. är en utvecklare och har angett ditt eget namn kommer du att se alla plugins som du har bidragit till i listan.
Du kan nu använda blockpanelen för att konfigurera layout och färgschema för ditt infokort.
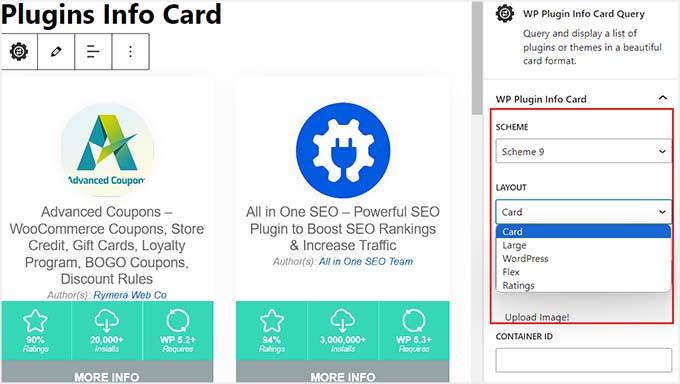
När du är klar klickar du bara på knappen “Publish” eller “Update” för att spara dina inställningar.
Besök nu din WordPress-webbplats för att se plugin-informationskorten i aktion.
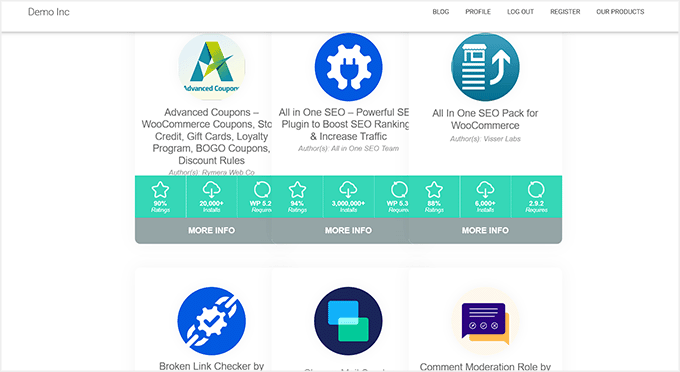
Du kan också lägga till infokort för teman genom att följa samma process. Den här gången måste du dock välja “Tema” som korttyp i blocket “WP Plugin Info Card Query”.
Sedan kan du använda fälten “Sök” och “Taggar” för att sortera bland temana eller lämna alla inställningar ofyllda för att visa de populäraste från katalogen.
När du är nöjd klickar du på knappen “Query and Configure”.
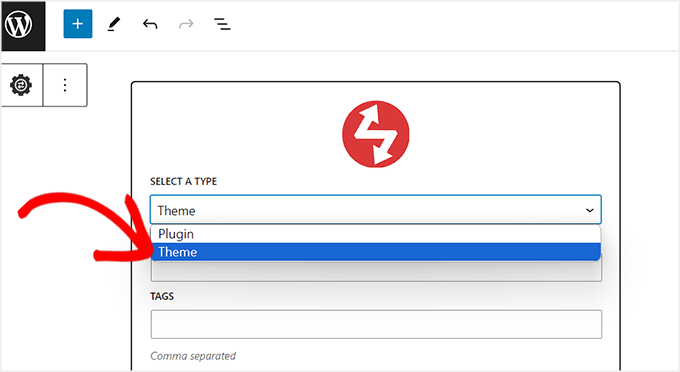
Du får nu en förhandsgranskning av några populära WordPress-teman i katalogen. Här kan du ändra layouten och lägga till ett färgschema från blockpanelen.
Klicka slutligen på knappen “Update” eller “Publish” för att spara dina inställningar.
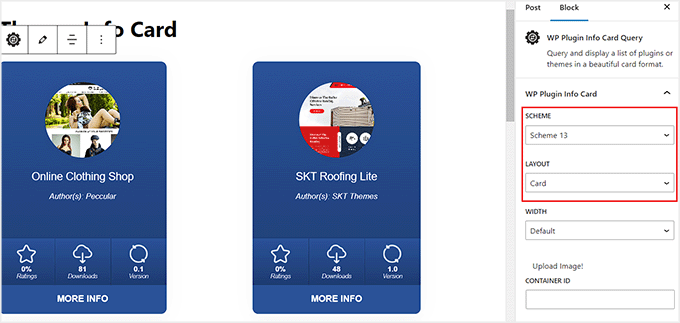
Besök nu din webbplats för att se temainformationskorten.
Så här ser de ut på vår demowebbplats.
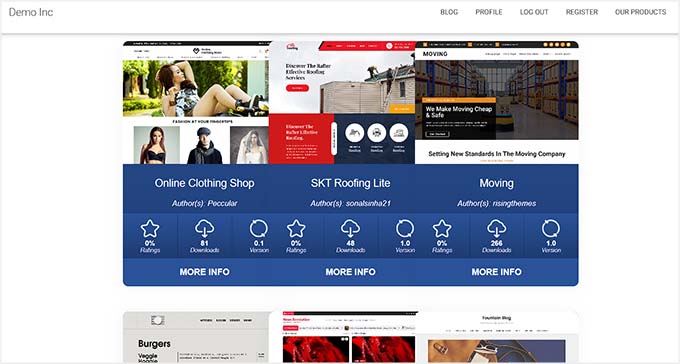
Så här visar du information om aktiverade plugins i WordPress
Om du bara vill visa de WordPress-plugins som för närvarande är aktiverade på din webbplats kan du följa den här metoden.
Du kan börja med att öppna en sida från WordPress instrumentpanel och klicka på knappen “+”. Här hittar du och lägger till blocket Site Plugins Card Grid.
Därefter klickar du bara på knappen “Load Plugins” för att visa plugin-programmen på din webbplats.
Obs: Ett plugin som inte finns i WordPress.org-katalogen kommer inte att visas i listan även om det används på din webbplats. På samma sätt visar det här blocket inte det tema som för närvarande är aktiverat på din webbplats.
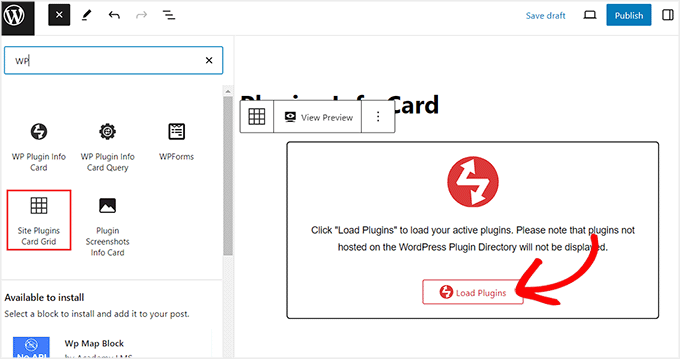
Verktygen kommer nu att visas i blockredigeraren. Från blockpanelen till höger kan du ändra layout, färgschema, kolumnnummer och mellanrum.
När du har gjort det klickar du bara på knappen “Uppdatera” eller “Publicera” högst upp för att lagra dina ändringar.
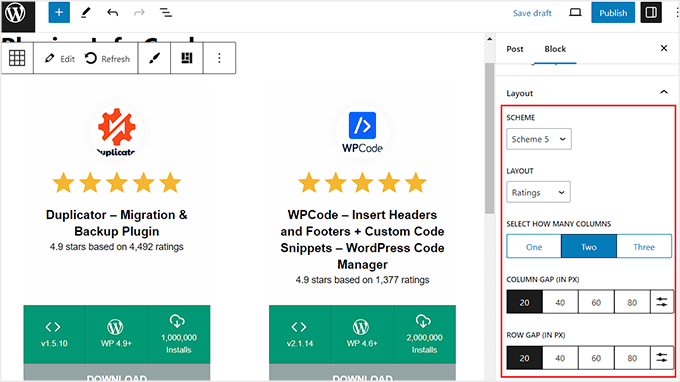
Besök nu din WordPress-webbplats för att se infokorten för aktiverade plugins i realtid.
Så här ser de ut på vår demosajt.

Bonus: Aktivera automatiska uppdateringar för WordPress-plugins och teman
När du har visat information om plugins och teman på din webbplats är det en god idé att aktivera automatiska uppdateringar för dessa verktyg.
Detta kommer att minska risken för hackare och göra din webbplats säkrare. Dessutom behöver du inte manuellt utföra uppdateringar varje gång en ny plugin- eller temaversion släpps, vilket sparar mycket tid.
För att aktivera automatiska uppdateringar för WordPress-teman, gå till sidan Utseende ” Tem an från WordPress instrumentpanel och klicka på knappen “Temadetaljer”.
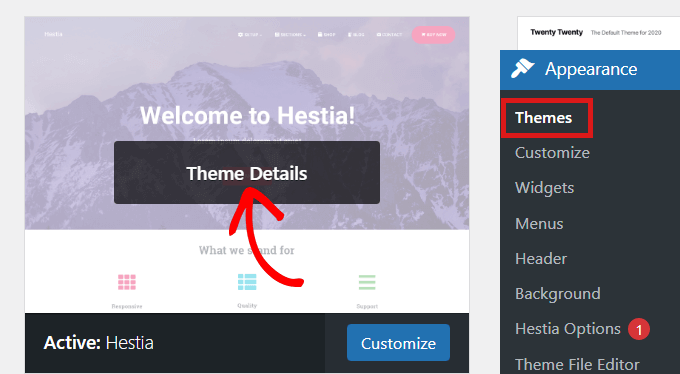
Då öppnas en fråga där du måste klicka på länken “Enable auto-updates”.
När du har gjort det kommer temat automatiskt att uppdateras varje gång det lanseras en ny version.
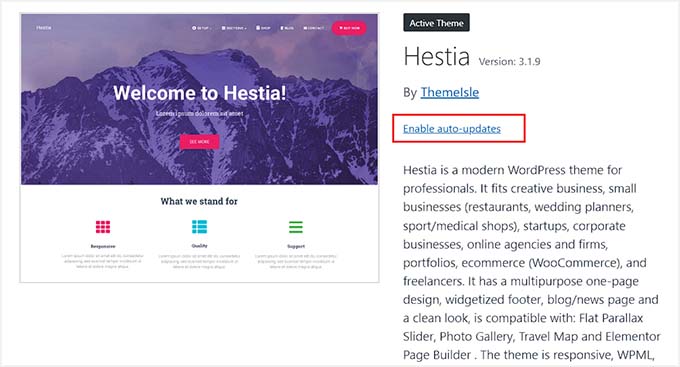
Gå sedan till sidan Plugins ” Installerade plug ins i sidofältet i WordPress-admin.
Klicka nu på länken “Enable auto-updates” för de plugins som du vill ska uppdateras automatiskt.
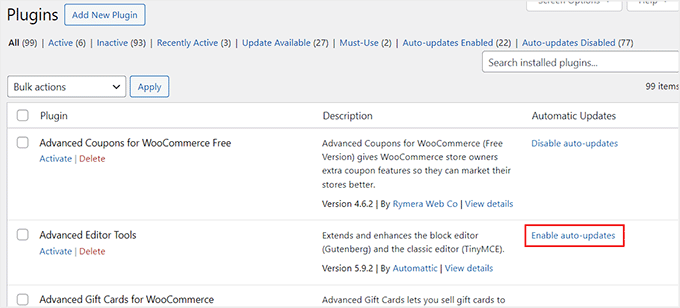
Mer information finns i vår handledning om hur du aktiverar automatiska uppdateringar för WordPress-plugins och teman.
Vi hoppas att den här artikeln hjälpte dig att lära dig hur du visar plugin- och temainformation i WordPress. Du kanske också vill se vår nybörjarguide om hur man ändrar ett WordPress-tema på rätt sätt och våra toppval för de bästa tipsen och pluginsen för att förbättra WordPress-admin.
If you liked this article, then please subscribe to our YouTube Channel for WordPress video tutorials. You can also find us on Twitter and Facebook.





Hemang Rindani
Nice article. WordPress is a great enterprise content management system that can design powerful websites. With rich set of functionalities, WP can deliver expected results for any complex business scenarios. Developers can choose from unlimited built-in modules, themes and plugin to design a website. The highlight of WordPress is its ease of use and effortless admin dashboard that even a non-technical person can use to create, publish and optimize web content. WordPress being open-source platform allows developers to play around the modules and themes and can provide the expected results. The only concern with modification of modules is to make sure that there are no loopholes left that pose a security threat.