Taggar och kategorier är de två standardmetoderna för att sortera ditt innehåll i WordPress. Men på grund av deras bredare omfattning får kategorier ofta mer uppmärksamhet, vilket gör att taggar får mindre exponering.
Att visa de mest populära taggarna på din WordPress-webbplats kan dock förbättra navigeringen och öka användarnas engagemang. Genom att lyfta fram trendiga ämnen gör du det lättare för besökare att upptäcka relevant innehåll och utforska din webbplats mer effektivt.
I den här artikeln visar vi dig hur du enkelt kan visa dina mest populära taggar i WordPress.
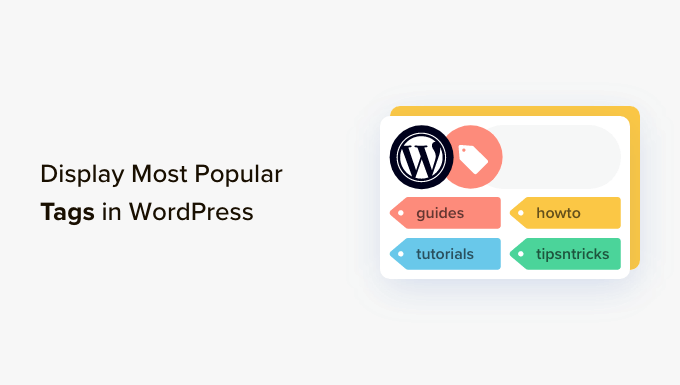
Varför och när ska du visa de mest populära taggarna i WordPress?
Kategorier och taggar är de två standard taxonomier som används för att sortera dina artiklar i WordPress. Categories används för bredare ämnen eller sections på din website, medan tags är väl lämpade för specifika idéer inom ramen för dina artiklar.
Du kan till exempel använda kategorin “resor” för alla dina reserelaterade blogginlägg, med tags som “Europa”, “Asien” och “Sydamerika”.
När du börjar använda kategorier och taggar korrekt kommer du troligen att ha fler taggar på din website än kategorier. På grund av deras bredare omfattning kan du placera kategorier i navigationsmenyer, men dina tags kan förbli mindre utforskade av dina besökare.
Ett sätt att visa taggar på din website är genom att lägga till standard Tag Cloud block genom att besöka Appearance ” Widgets page.
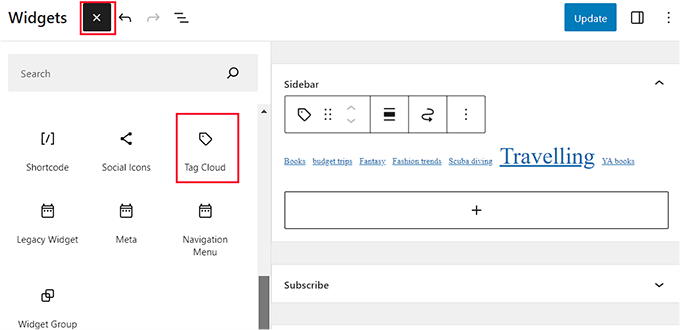
However, you will notice that this block will show all your tags alphabetically. You cannot rearrange their order or limit the number of tags that are displayed.
Du kan lösa detta genom att visa de mest populära eller mest använda taggarna på din WordPress-blogg. På så sätt kan dina användare snabbt få en uppfattning om vilka ämnen som ofta diskuteras på din webbplats. Det kommer också att hjälpa dem att upptäcka mer innehåll, vilket innebär fler sidvisningar och användarengagemang.
Med detta sagt, låt oss ta en titt på hur du enkelt kan displayed yours mest populära taggar i WordPress. Vi kommer att täcka olika metoder, och du kan använda snabblänkarna under för att hoppa till den du vill använda:
Metod 1: Visa de mest populära taggarna i WordPress med hjälp av ett plugin
Om du vill använda ett plugin för att visa de mest populära taggarna på din website, då är den här metoden något för dig.
Först måste du installera och aktivera TaxoPress plugin. För detaljerade instruktioner kan du läsa vår Step-by-Step guide om hur du installerar ett plugin för WordPress.
Efter aktivering, besök TaxoPress ” Terms Display page från WordPress dashboard. Här måste du klicka på länken “Edit” under alternativet “Terms Display”.
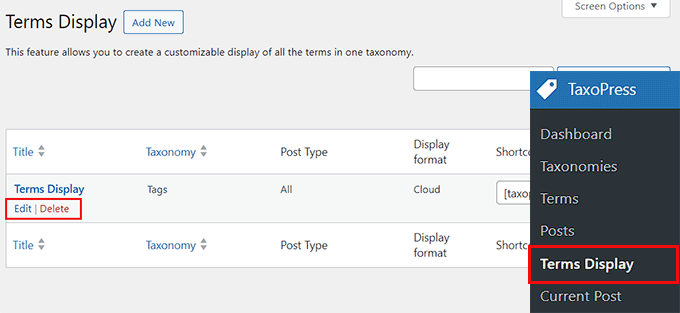
Detta kommer att öppna en new page på vyn, där you kan börja med att välja en titel för att visa tags. Se sedan till att alternativet “Tags” är valt i dropdown-menyn “Taxonomi”.
Sedan kan du välja om du bara vill visa taggar som används på dina pages, posts eller media separat. Alternativt kan du visa populära taggar för alla post typer.
Vi rekommenderar att du använder alternativet “Posts”. Detta kommer automatiskt att eliminera alla taggar som du har använt för dina pages eller images.

Gå sedan till tabben “Allmänt” i den vänstra colonnen och välj alternativet “Räknare” i dropdown-menyn “Metod för att välja termer från databasen”.
Därefter väljer du bara alternativet “Fallande” i menyn “Order for choosing term from the database”.
När du har gjort det måste du välja alternativet “Counter” igen från dropdown-menyn “Method for choosing terms for display” och alternativet “Descending” från dropdown-menyn “Ordering for choosing terms for display”.
Nu kommer endast de mest populära taggarna på din WordPress site att visas.

När du har gjort det, växla till fliken “Options” från sidebaren.
Här kan du add to text som du vill ska visas före eller efter din lista med populära taggar.
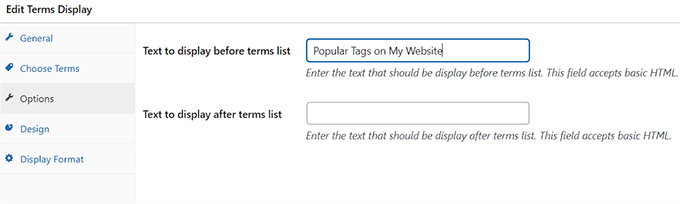
Därefter går du till tabben “Design” och väljer det maximala antalet populära tags som ska visas på din website.
Du kan också välja storlek på font och färger för dina tags. Gå sedan vidare och klicka på knappen “Save Terms Display” till höger.
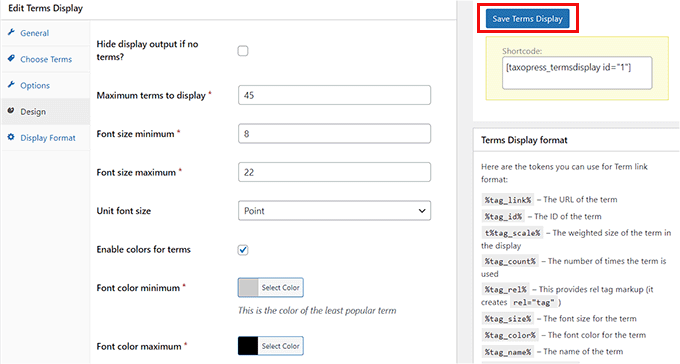
Add Popular Tags till sidebaren i WordPress
Nu, head to the Appearance ” Widgets page from the WordPress admin sidebar and click the “Add Block” (+) button.
Note: Om du använder ett block theme, kommer den här metoden inte att fungera eftersom TaxoPress plugin inte erbjuder blocket “Terms Display” i hela Site Editor. I det här fallet kan du använda vår andra metod.
Detta öppnar blockmenyn, där du kan add to Terms Display-blocket till din website sidebar.
När du har gjort det väljer du bara den termvisning som du skapade för dina taggar från dropdown-menyn i själva blocket.

Slutligen klickar du på knappen “Update” högst upp för att lagra dina settings.
Nu kan du besöka din WordPress site för att view the list of popular tags in action.

Metod 2: Display de mest populära WordPress Tags med hjälp av kod (rekommenderas)
Om du använder ett block theme eller föredrar att använda kod är den här metoden något för dig.
Du kan visa de mest populära tags i WordPress genom att lägga till custom code i functions.php-filen i ditt theme. Men minsta error när du skriver in koden kan göra din website otillgänglig.
Det är därför vi rekommenderar att du använder WPCode. Det är det bästa WordPress code snippets plugin på marknaden som gör det säkert och enkelt att lägga till kod på din website.
Först måste du installera och aktivera pluginet WPCode. För mer information, se vår guide för nybörjare om hur du installerar ett plugin för WordPress.
Note: WPCode har en gratis plan som du kan använda för denna tutorial. Men om du upgraderar till den betalda planen kommer du att låsa upp fler funktioner, till exempel villkorlig logik, ett code snippets molnbibliotek och mer.
Efter aktivering, head till Code Snippets ” + Add Snippet page från WordPress dashboard.
Här klickar du på knappen “Use Snippet” under alternativet “Add Your Custom Code (New Snippet)”.

Detta leder dig till sidan “Create Custom Snippet”, där du kan börja med att lägga till ett namn för snippet.
Välj sedan alternativet “PHP Snippet” som Code Type från dropdown-menyn till höger.
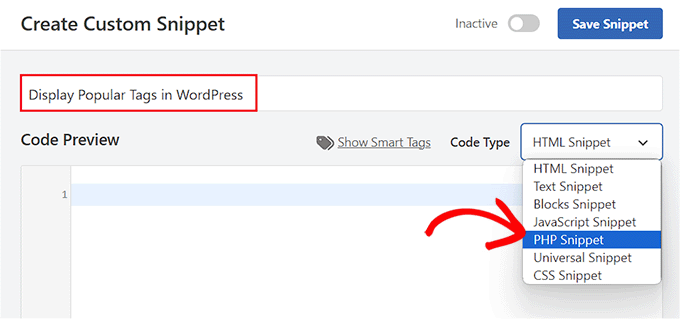
Följ det, copy and paste följande custom code i ‘Code Preview’ boxen:
1 2 3 4 5 6 7 8 9 10 11 12 13 14 15 16 17 18 19 20 21 22 23 24 25 | function wpb_tag_cloud() {$tags = get_tags();$args = array( 'smallest' => 10, 'largest' => 22, 'unit' => 'px', 'number' => 10, 'format' => 'flat', 'separator' => " ", 'orderby' => 'count', 'order' => 'DESC', 'show_count' => 1, 'echo' => false); $tag_string = wp_generate_tag_cloud( $tags, $args ); return $tag_string; }// Add a shortcode so that we can use it in widgets, posts, and pagesadd_shortcode('wpb_popular_tags', 'wpb_tag_cloud'); // Enable shortcode execution in text widgetadd_filter ('widget_text', 'do_shortcode'); |
Den här koden genererar helt enkelt de 10 populäraste taggarna från din website i ett etikettmoln med antalet posts i varje tagg. Därefter skapar den en shortcode wpb_popular_tags och aktiverar en shortcode i textwidgeten.
Nu måste du rulla ner till “Insertion” section och välja “Auto Insert” mode. Koden kommer att köras automatiskt när du addar den built-in shortcode till din website.

När du har gjort det rullar du tillbaka högst upp och togglar omkopplaren “Inaktiverad” till “Aktiv”.
Slutligen klickar du på knappen “Save Snippet” för att lagra dina Settings.
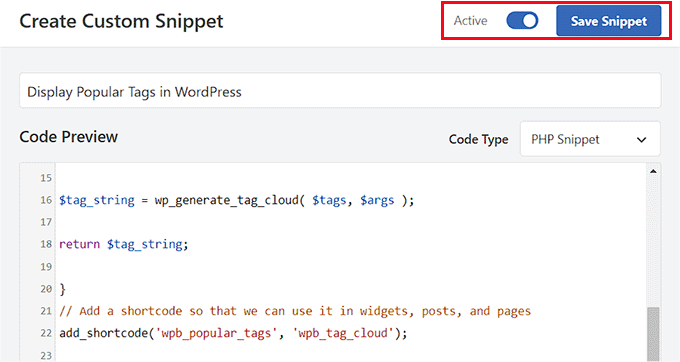
Add Most Popular Tags i WordPress Full Site Editor
Om du använder ett block theme, headar du till sidan Appearance ” Editor från WordPress dashboard.
Detta kommer att öppna hela Site Editor, där du måste klicka på knappen “+” för att öppna blockmenyn. Härifrån lägger du till Shortcode-blocket på sidan.
Följaktligen måste du add to följande shortcode till själva blocket:
[wpb_popular_tags]
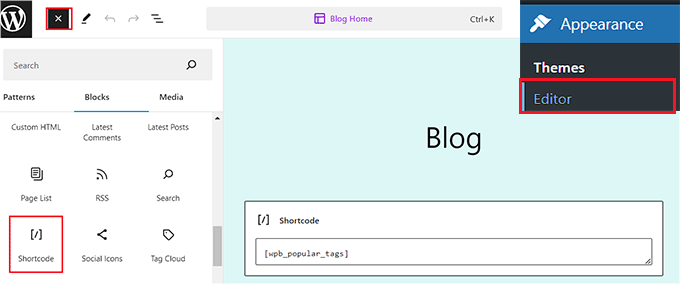
Slutligen klickar du på knappen “Save” högst upp för att spara dina Settings.
Nu behöver du bara besöka din website för att se de populära taggarna i action.
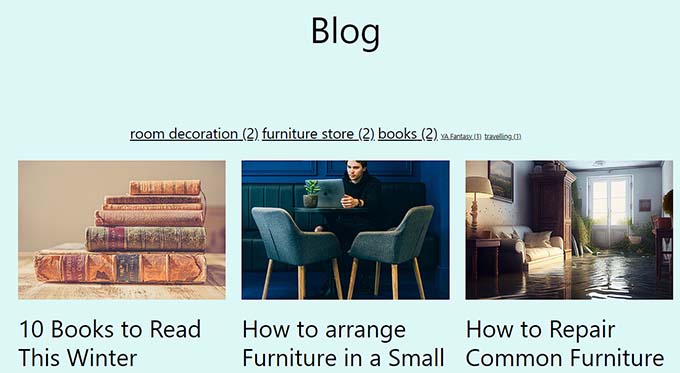
Add Most Popular Tags i WordPress Widget Area
Om du använder ett klassiskt tema på din website kan du lägga till populära taggar genom att besöka sidan Appearance ” Widgets från WordPress dashboard.
Här klickar du på knappen “Add Block” (+) för att öppna blockmenyn och lägga till Shortcode-blocket i ditt önskade widgetområde.
Följaktligen add to följande shortcode till blocket:
[wpb_popular_tags]
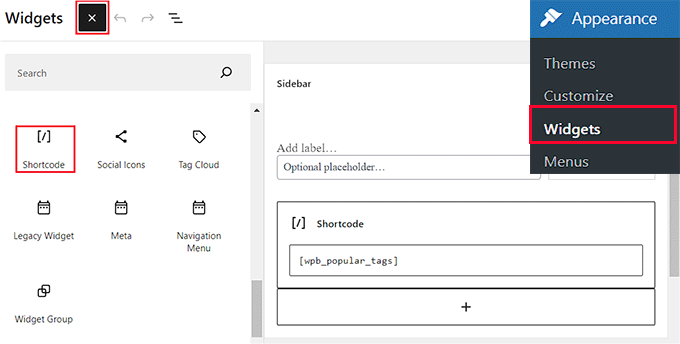
Klicka sedan på knappen “Update” för att lagra dina settings.
Nu kan du gå vidare och besöka din WordPress site för att se de populära taggarna.
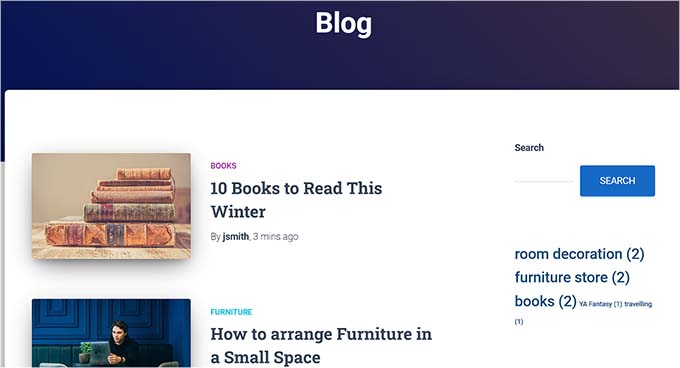
Bonus: Styla taggarna på din website i WordPress
Nu när du har addat de mest populära taggarna till din WordPress-webbplats är det också viktigt att customize dem för det theme som du använder. Detta gör dina tags visuellt tilltalande och hjälper till att fånga användarens uppmärksamhet omedelbart.
Genom att använda olika storlekar, font och färger för dina tags gör du det dessutom lättare för besökarna att skanna och hitta de tags de är intresserade av. Detta kan bidra till att öka engagemanget och klickfrekvensen.
Anta till exempel att en användare bara är intresserad av att läsa om dina WordPress-poster relaterade till resor. I så fall kan de klicka på den taggen för att öppna en lista med reserelaterade posts.
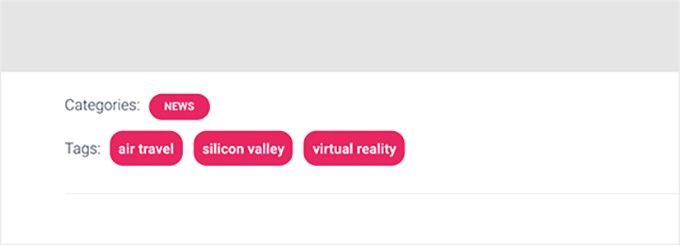
Du kan utforma dina taggar genom att lägga till custom CSS för att ändra avståndet mellan dem, lägga till bakgrundsfärger, ändra inriktningen och mycket mer.
För detaljerade instruktioner kan du se vår guide för nybörjare om hur man stylar post tags i WordPress.
Vi hoppas att den här artikeln hjälpte dig att lära dig hur du visar de mest populära taggarna i WordPress. Du kanske också vill se vår przewodnik för nybörjare om kategorier vs. taggar – SEO-bästa praxis för att sortera ditt innehåll och vår poradnik om hur du visar kategoribeskrivningar i WordPress.
If you liked this article, then please subscribe to our YouTube Channel for WordPress video tutorials. You can also find us on Twitter and Facebook.





Mrteesurez
Please, I want to ask between tag and categories, which one is better to arrange post or to sort it and also, is it possible to optimize tags to show up on search engines ?
WPBeginner Support
We would recommend taking a look at our article below for this question
https://www.wpbeginner.com/beginners-guide/categories-vs-tags-seo-best-practices-which-one-is-better/
Admin
BAGO FENG ROLAND
how can i change or edit it.
my tag is showing tag achieves i want to change. dont want it showing eg. Musics Achieves.
thanks.
WPBeginner Support
You would need to rename the tag for the display name to be different under Posts>Tags
Admin
Syed
Unfortunately, it is not linking.all the tags links back to the same display page only.
I have used the code as it is and displaying via the shortcode.
WPBeginner Support
You would want to start by disabling your plugins and/or swapping to a new theme to see if one of those is modifying the default behavior of the tag cloud
Admin
Syed
Thanks for the code. It’s working fine on my site. But how to add the tag links so that when I click on any specific Tag, it opens all the posts under that tag?
Please suggest.
WPBeginner Support
The method from the article should automatically add a link to the tag pages when you click on the tag
Admin
Matt Rittman
The manual code doesn’t work for me. Is something by chance deprecated?
Igor
Hi,
How to display most popular tags per period (example last week, monat, year)?
Florian
Hi, nice tutorial but the manually Code doesn’t work, because the links in cloud are all broken and only link to page where the shortcode is embedded.
Can you please help me?
Ravi Sharma
Hello Sir Can you Give Me Wpbeginner Theme Because I love this Theme.
I hope You Help Me