Har du funderat på att stänga av uppdateringar av tillägg i WordPress? Många webbplatsägare undrar över detta, ofta för att de oroar sig för att uppdateringar kan förstöra deras webbplats.
Vi har arbetat med många WordPress webbplatser genom åren, och vi har sett vad som händer när du inte uppdaterar tillägg. Vår erfarenhet visar att även om du kan stänga av uppdateringar, är det oftast ej en bra idé.
Den här artikeln visar dig hur du stänger av uppdateringar av tillägg om du verkligen behöver det. Men vi berättar också varför detta kan vara riskabelt för din webbplats och vilka säkrare alternativ du har.
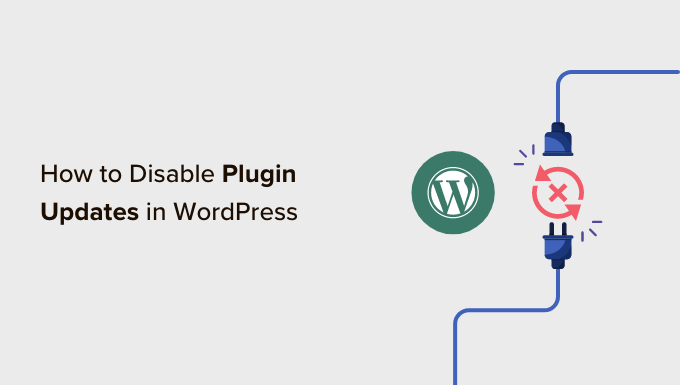
Varför du inte bör inaktivera tillägg till plugins i WordPress
Många användare av WordPress tror att uppdateringar av plugins kan förstöra deras webbplatser eftersom de nya uppdateringarna kanske inte är kompatibla med resten av deras plugins eller teman.
I själva verket är dock risken för att en update ska förstöra din site mycket liten. Detta gäller särskilt om du använder de bästa WordPress-tilläggen med ett standardiserat och kompatibelt WordPress-theme.
Faktum är att konsekvenserna av att hoppa över uppdateringar av plugin vanligtvis är allvarligare än att faktiskt uppdatera tilläggen.
Förutom nya funktioner innehåller uppdateringar av plugins säkerhetsuppdateringar och förbättringar av prestanda och kompatibilitet med den senaste WordPress-versionen. Att ej updating tillägg innebär att du avsiktligt äventyrar säkerheten för din WordPress website.
Vi har också hört utvecklare som vill inaktivera uppdateringar av plugin på kundernas webbplatser för att förhindra att de går sönder.
Återigen är chansen att detta händer mycket låg. Dessutom innebär att hoppa över updating att dina kunders webbplatser kommer att vara mer benägna att drabbas av säkerhetsproblem i framtiden. Av denna anledning tror vi att det helt enkelt är bättre att utbilda yours kunder.
Med detta sagt, om du fortfarande måste inaktivera uppdateringar av tillägg på din webbplats, så här kan du göra det.
Så här inaktiverar du enkelt alla tillägg updates i WordPress
Det första du behöver göra är att installera och aktivera pluginet Easy Updates Manager. För mer detaljer, se vår Step-by-Step guide om hur du installerar ett WordPress plugin.
Efter aktivering måste du besöka Dashboard ” Updates options i din WordPress admin area för att hantera plugin-inställningarna.
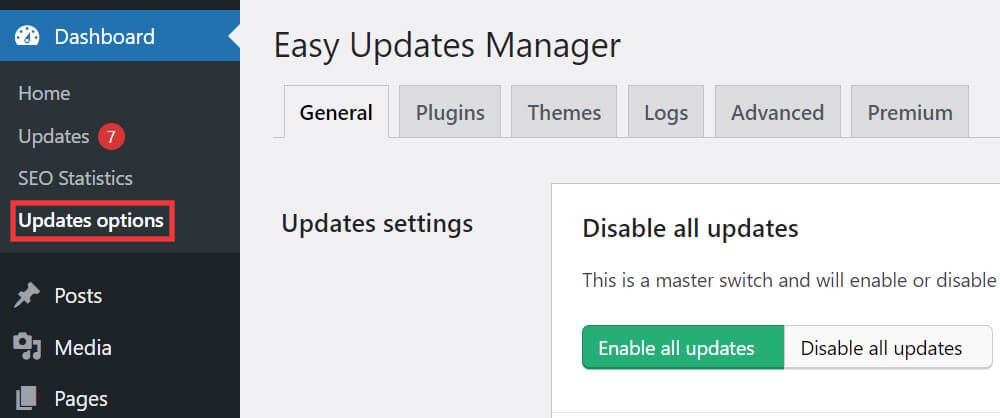
I fliken “Allmänt” måste du rulla ner till alternativet “Plugin Updates”.
Klicka sedan på “Disable plugin updates” för att inaktivera all update av plugins.

All updating kommer nu att inaktiveras för dina tillägg, inklusive automatiska uppdateringar.
Så här inaktiverar du selektivt updates för specifika tillägg i WordPress
Du kan också selektivt inaktivera updates för vissa tillägg till WordPress. Detta är ett något bättre alternativ än att inaktivera all update av tillägg.
Denna metod använder också pluginet Easy Updates Manager. För mer detaljer, se vår Step-by-Step guide om hur du installerar ett WordPress plugin.
Du måste besöka Dashpanelen ” Update Options page och växla till “Plugins” tabs. Där kommer du att se en lista över alla installerade tillägg på din WordPress site.
Du kan bara klicka på “Blocked” under ett plugin för att inaktivera updates för det.

Easy Updates Manager allow you to manage all WordPress updates, including core, plugin, theme, and translation updates. Se vår guide om hur du bättre hanterar automatiska uppdateringar av WordPress för detaljerade instruktioner.
Vad du bör göra istället för att inaktivera uppdateringar av tillägg
Att inaktivera uppdateringar av tillägg kan verka frestande, men det finns säkrare alternativ som kan hjälpa dig att upprätthålla en stabil och säker WordPress webbplats:
- Använd en staging site – Skapa en kopia av din live webbplats där du kan testa uppdateringar innan du tillämpar dem på din huvudwebbplats. På så sätt kan du fånga upp eventuella problem utan att påverka din live webbplats.
- Gör regelbundna säkerhetskopior – Innan du uppdaterar tillägg ska du alltid göra en fullständig säkerhetskopia av din webbplats. Detta tillåter dig att enkelt återställa din webbplats om något går fel under uppdateringsprocessen.
- Övervaka tilläggets kompatibilitet – Håll ett öga på tilläggets ändringsloggar och kompatibilitetsinformation. Många utvecklare av tillägg tillhandahåller information om vad som har ändrats i varje uppdatering och eventuella kända kompatibilitetsproblem.
- Använd pålitliga tillägg till WordPress – Klistra på väl underhållna tillägg från välrenommerade utvecklare. Dessa är mer benägna att tillhandahålla smidiga uppdateringar och snabba poprawka för eventuella problem.
Vi hoppas att den här artikeln hjälpte dig att lära dig hur du inaktiverar uppdateringar av tillägg i WordPress och varför du inte bör göra det. Du kanske också vill se vår przewodnik om du ska uppdatera WordPress eller tillägg först och hur du återställer WordPress-uppdateringar.
If you liked this article, then please subscribe to our YouTube Channel for WordPress video tutorials. You can also find us on Twitter and Facebook.





Marco
I’m not seeing ‘Updates Options’ under ‘Home’ in 5.4.2. Really want to disable updates in one particular plugin since I made some code changes a while back when I thought it was no longer being maintained, and the developer has unexpectedly pushed a minor update which will break my edits.
WPBeginner Support
If you do not have updates under Dashboard then you would want to ensure you are an admin user on your site.
Admin
Marco
I’m not just an admin user, I’m the only user.
It’s ‘update options’ I’m missing, not ‘updates’.
WPBeginner Support
Apologies, then either you didn’t activate the plugin after installing or you would need to reach out to the plugin’s support to let them know about this issue.
Dave
Thanks for the recommendation! I actually need this plugin to prevent an accidental update to a plugin that needs to remain at it’s current version, or it will break the site. I sometimes forget and want to do a plugin update just from seeing there’s one available, so this is a nice fail-safe.
WPBeginner Support
Glad our recommendation was helpful
Admin
Shashibhushan Tiwari
Dear,
where is show for update option in wordpress website?
i haven’t seen update option in menu .
WPBeginner Support
It should normally be under Dashboard>Updates
Admin
Ian
I don’t want to disable updates, I do want to stop people being able to install new ones.
Unfortunately, the DISALLOW_FILE_MODS variable stops updates, and installation & updates of themes as well.
Any good way to just stop plugin installs by people who can’t edit wp-config.php?
Matthew
I am always happy when a website rights an article about Easy Updates Manager. Being the person who started Easy Updates Manager I like to see it grow and get downloads. Recently many websites have written articles which include Easy Updates Manager, which is awesome.
When I woke up this morning and checked my emails I got really excited (I am subscribed to wpbeginner and have been for about a year now). But when I read the article I felt like you were throwing Easy Updates Manager under the bus. I feel like this article could have used some more research and work. I feel like it was quickly typed out and posted.
Us Easy Updates Manager developers know that you shouldn’t disable all your WordPress updates in most cases. That is not the point of the plugin. The point of the plugin is to manage your WordPress updates.
In some cases disabling updates is acceptable. We leave it up to the user to make the right choice. Although the part that I think your should have mentioned in the article is that Easy Updates Manager has warnings in the help tab, in our wiki, and on our WordPress plugin page warning you against disabling updates. So we are not just saying that everyone should disable there updates and go on with there website.
I hope that people read this comment and realize this instead of having this picture in your mind that Easy Updates Manager is doing sketchy stuff.
Matthew
WPBeginner Support
Matthew, Thanks for dropping by and sharing your feedback. It was not our intention to make the plugin look bad. We know it is a very useful plugin and can do a lot more than just disabling plugin updates. In fact, we have mentioned Easy Updates Manager before in another article. We have also mentioned in the article that it can be used to manage all WordPress updates effectively. Your comment will also help users understand that.
Admin
Khan
Thank you very much for the article.
sometimes there are situation we have to disable updates for some plugins.
this is what i was looking for, and i was about edit some plugin codes individually.
however i just came across this article, and followed the instructions, it just solved my issue in a couple of minuted.
Cheers
Kind Regards