Gutenberg är den nya blockredigeraren i WordPress och introducerades för första gången i WordPress 5.0 i december 2018.
Alla gillar inte förändringen – vissa användare tycker att den är svår att arbeta med, och många vill klistra sig fast vid det de känner till.
Så om du saknar den klassiska redigeraren är du inte ensam.
I den här artikeln visar vi dig hur du inaktiverar Gutenberg och behåller den klassiska redigeraren med bara några enkla steg.
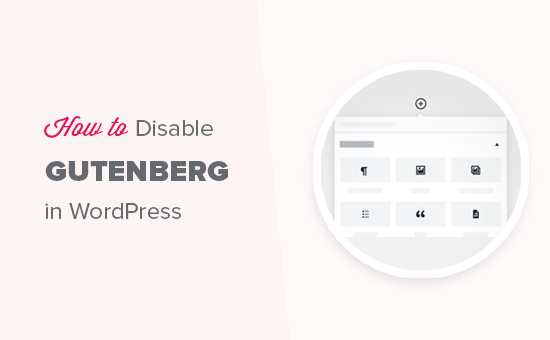
Vad är Gutenberg?
Gutenberg är namnet på blockredigeraren i WordPress. Den skapades för att göra skrivandet i WordPress mer modernt.
Det försöker fungera som ett page builder plugin och allow you to drag and drop objects into a post or page. Målet är att erbjuda mer flexibilitet och aktivera WordPress användare att skapa unika layouts för sitt innehåll med rikt multimediainnehåll.
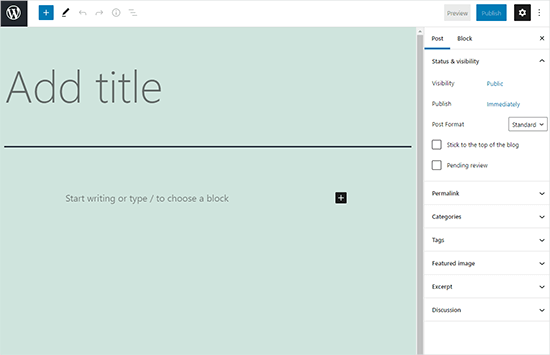
Sedan lanseringen av WordPress 5.0 har blockredigeraren varit standard som redigerare i WordPress.
Varför inaktivera Gutenberg-redigeraren i WordPress?
Många webbplatsägare som har använt WordPress i flera år är mer bekväma med den klassiska redigeraren. Eftersom blockredigeraren är relativt ny kan det också hända att vissa tillägg ej är helt kompatibla med den.
Tack och lov finns det sätt att använda den klassiska redigeraren även i WordPress 5.0 eller senare.
I Följer sektion visar vi dig hur du enkelt inaktiverar Gutenberg och fortsätter att använda den klassiska WordPress redigerare.
Här är en snabb överblick över alla metoder som vi delar med oss av i den här przewodniken:
Är du redo? Låt oss sätta igång.
Metod 1. Inaktivera Gutenberg med tillägget WPCode (rekommenderas)
På WPBeginner rekommenderar vi att inaktivera Gutenberg med tillägget WPCode, det bästa tillägget för fragmenterade koder för WordPress.

WPCode gör det enkelt att lägga till anpassad kod i WordPress utan att behöva redigera ditt temas functions.php-fil. Så det finns ingen anledning att oroa sig för att din WordPress webbplats ska gå sönder.
Detta tillägg har också ett inbyggt bibliotek med fragment kodu som gör det enkelt att anpassa WordPress-funktioner.
I biblioteket hittar du kontrollerade fragment kodu för populära önskemål om funktioner som gillar att inaktivera Gutenberg, inaktivera WordPress REST API, inaktiveraautomatiska uppdateringar och mycket mer. Detta eliminerar behovet av att installera en massa tillägg för engångsbruk.
För att komma igång måste du installera och aktivera det gratis tillägget WPCode. Om du behöver hjälp kan du läsa vår przewodnik om hur du installerar ett tillägg till WordPress för steg-för-steg-instruktioner.
När tillägget är aktiverat måste du först gå till Code Snippets ” Library från din WordPress kokpanel.
Därefter ska du söka efter fragmentet ”Inaktivera Gutenberg Editor (använd Classic Editor)” och klicka på knappen ”Använd fragment”.
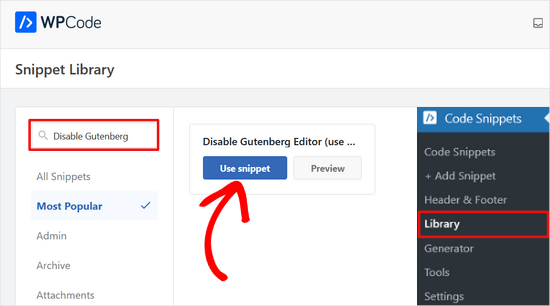
På nästa vy ser du att WPCode automatiskt har lagt till koden.
Den har också ställt in rätt infogningsmetod och lagt till en titel och märken för att hjälpa dig att komma ihåg vad koden är till för.
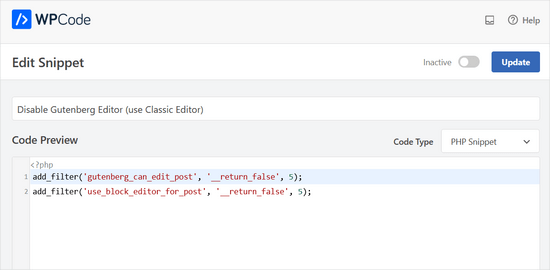
Därefter behöver du bara slå på/av strömbrytaren från ”inaktiverad” till ”aktiv”.
Efter det, gå vidare och klicka på knappen ”Uppdatera”.
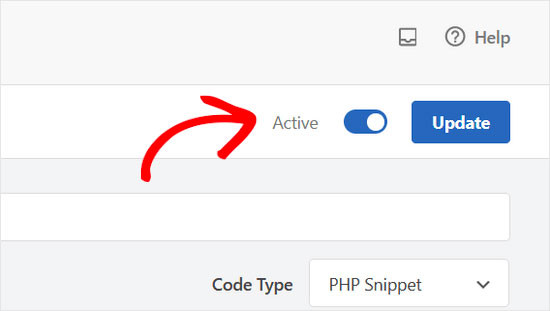
Nu är det klart. Gutenbergs blockredigerare är nu inaktiverad och du kan använda Classic-redigeraren.
Metod 2. Inaktivera Gutenberg med tillägget Classic Editor
För den här metoden kommer vi att använda tillägget Classic Editor, som utvecklas och underhålls av rdzeńs bidragsgivare till WordPress.
Det första du behöver göra är att installera och aktivera tillägget Classic Editor. Om du behöver hjälp kan du läsa vår steg-för-steg przewodnik om hur du installerar ett tillägg till WordPress.
Tillägget fungerar direkt och inaktiverar Gutenberg-redigeraren vid aktivering.
Det tillåter dig också att behålla både Gutenberg och Classic redigerare på samma gång.
Du kan konfigurera detta i tilläggets inställningar. Gå bara till Inställningar ” Skriva i din WordPress administratörsområde. Du kommer att se alternativet att göra detta under ”Inställningar för klassisk redigerare.
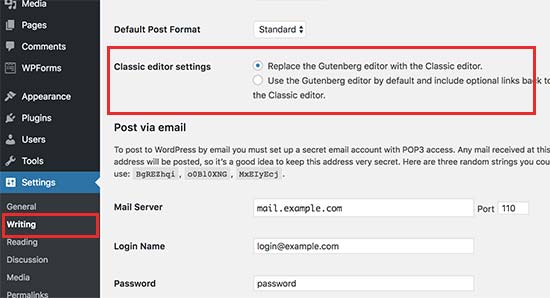
Glöm inte att klicka på knappen ”Spara ändringar” för att butik dina inställningar.
Du kommer nu att se en ny länk under menyn Inlägg för att skapa nya inlägg med hjälp av den klassiska redigeraren.
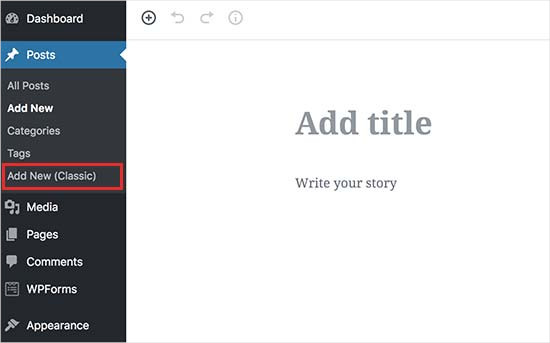
Du kommer också att kunna redigera äldre artiklar med hjälp av den klassiska redigeraren.
Gå bara till sidan Inlägg ” Alla inlägg, så ser du en ”Redigera (Classic)” -länk under inläggen.
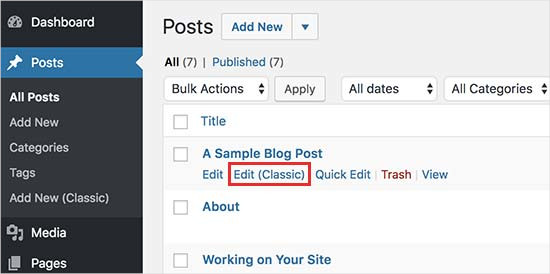
Metod 3. Använd Classic Editor med inaktivera Gutenberg tillägg
Om du vill inaktivera Gutenberg för vissa användare roller och post typer, då denna metod kommer att hjälpa dig att göra det.
Först måste du installera och aktivera tillägget Inaktivera Gutenberg. Om du behöver hjälp kan du läsa vår steg-för-steg przewodnik om hur du installerar ett tillägg till WordPress.
När du har aktiverat måste du besöka sidan Inställningar ” Inaktivera Gutenberg för att konfigurera inställningar för tillägget.
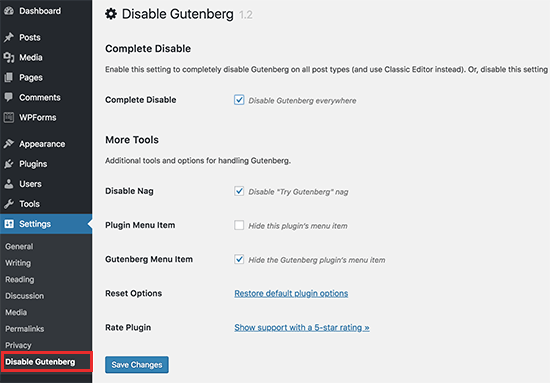
Som standard kommer tillägget att inaktivera Gutenberg överallt för alla användare på din webbplats. Men om du vill begränsa det till vissa användarroller och inläggstyper, vill du avmarkera alternativet ”Färdigbehandlad inaktivera”.
Om du avmarkerar den visas fler alternativ för att selektivt inaktivera Gutenberg för vissa användarroller, posttyper, temamallar eller enskilda posts.
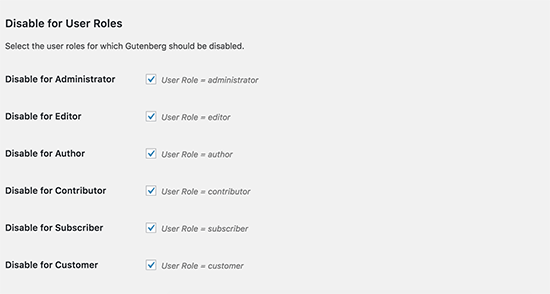
Det här alternativet är bra om du använder ett tillägg till WordPress som inte är kompatibelt med Gutenberg men vill använda Gutenberg på andra delar av din webbplats.
WordPress är världens mest populära webbplatsbyggare och driver mer än 43% av alla webbplatser på internet. Det har tusentals tillägg och teman och driver alla typer av webbplatser, från butiker för e-handel till medlemsgemenskaper.
Många av dessa tillägg är nu kompatibla med blockredigeraren. WPForms innehåller till exempel ett anpassat block för kontaktformulär som tillåter dig att enkelt wstawić dina formulär i alla inlägg eller sidor med blockredigeraren.
Många verktyg från tredje part är dock fortfarande starkt beroende av den klassiska WordPress redigeraren och är kanske inte helt kompatibla med blockredigeraren.
Om så är fallet kan dessa Settings vara till stor hjälp för you.
Glöm inte att klicka på knappen ”Spara ändringar” för att butik dina inställningar.
Vi hoppas att den här artikeln hjälpte dig att inaktivera Gutenberg och behålla den klassiska redigeraren i WordPress. Du kanske också vill se vår lista över vanliga Gutenberg-frågor som besvaras eller vår przewodnik om hur du inaktiverar Fullskärmsredigeraren i WordPress.
If you liked this article, then please subscribe to our YouTube Channel for WordPress video tutorials. You can also find us on Twitter and Facebook.





Jiří Vaněk
Great article. Many people struggle with Gutenberg because it’s quite complex. For websites where someone doesn’t want to use a page builder like Elementor or Seed Prod, this option is a great choice, especially for simple small websites. Thanks for the tip.
Moinuddin Waheed
classic editor has been great for writing content and specially for bloggers where the main aim is to publish regular content.
moreover, making table is a lot of easier when it comes to classic editor whereas Gutenberg editor still lags flexibility in table customisations.
I had to use classic editor mainly for making table.
Is there a way we can have both the editors and can make a switch to utilise the best features of both the editors?
or will we need to disable one to use the other?
WPBeginner Support
You would need to only use one editor at a time as swapping editors can cause formatting issues.
Admin
Jiří Vaněk
Using two editors at the same time is not a good practice. I tried mixing Gutenberg and Elementor this way, and it always ended badly. Usually, the second editor would take over the article and damage the formatting done by the first editor. Therefore, it is necessary to choose just one of them; otherwise, you can easily mess up your article and will have to use revisions to revert back.
mohadese esmaeeli
One of the issues with Gutenberg that has bothered me is the absence of the ’Show Revisions’ feature, which is available in the classic editor. Another problem is that Ctrl+Z doesn’t work in this editor, and I’m always afraid that my writing might be lost due to an internet interruption, WordPress hang-ups, or any other reasons.
Ahmed Omar
As a new beginner on wordpress, I found that classic editor is easy for me to use.
Should I continue using it or I should train myself to use block editor from now
WPBeginner Support
If possible it would be good to start learning the block editor as WordPress updates there will be more and more added to the block editor.
Admin
Tikyda
Thanks a lot. I did not know it could be so quick to get rid of the new wordpress text editor. I used the plugin you recommended.
WPBeginner Support
Glad our guide was helpful!
Admin
VickyR
WOW! Did this article ”find me” at the right time! I think this is the best WordPress site on the internet, have been following it a long time and decided put foot in the waters and test a new site with WordPress 6.0.1 (local install). The toggle button popping up and hiding all the dashboard options was driving me crazy every time I tried to create a new page or post! Have been sitting here all day trying to figure out stop the Dashboard menu from dissappearing. Didn’t realize it was Gutenberg vs Classic Editor. THANK YOU SO MUCH FOR THIS POST wpbeginner!


WPBeginner Support
Glad to hear our article was helpful!
Admin
Theresa Southern
Seems to be working like a charm! Thanks for the tip!
WPBeginner Support
Glad to hear it is working for you!
Admin
Frances Sinclair
Unfortunately I can’t install the plugin as it requires me to have a Business Plan. I know I had plugins on my blogs but can’t install any now. Have been forced into block editor.
WPBeginner Support
To clarify, our tutorials are for WordPress.org sites, you can see the difference between the two in our article below:
https://www.wpbeginner.com/beginners-guide/self-hosted-wordpress-org-vs-free-wordpress-com-infograph/
We also have a free transfer service should you be interested in moving your site from WordPress.com to WordPress.org.
Admin
Brigitte
Hi, I’ve downloaded the plug in for the classic Editor since I couldn’t figure out how to Indent paragraph in the Block editor. I’m now able to ”indent” a paragraph in the Classic Editor. I then save the Classic editor and close it.
However, as soon as I open the Classic Editor, my ”indents” are gone (Even though I had saved my post)? I’m used to the Block Editor, but it’s missing some functionalities (like indents). Not sure what to do? I prefer not to use the Classic Editor too much, only for the missing functionalities. Can we not use both?
WPBeginner Support
You would not want to swap between editors as that can cause different issues like the one you are running into. For those situations, you would want to use the Classic block for that styling or stay in the classic editor.
Admin
John
Hi,
installing the classic editor was easy on WP 5.6
Only thing is that the classic ”look” is not there ? It has a different interface ?
WPBeginner Support
You would want to ensure you’ve enabled the classic editor in the plugin’s settings for it to be visible.
Admin
Angelina
I’m using wordpress.org, but when I go to the writing settings this option isn’t there..? I’m not sure what I’m doing wrong
WPBeginner Support
You would want to ensure the plugin is installed and activated for the option to be available.
Admin
Frank White
I’m using WordPress COM. On Oct 1, 2020 when I added a post to my blog I was shocked to discover that the familiar Classic interface had been replaced by Gutenberg without my permission.
Even worse, when I tried to restore the Classic interface I got this message — ”To install plugins you need to upgrade to a business plan.”
WPBeginner Support
You would need to reach out to WordPress.com’s support for what the current options that they have available are without upgrading to be able to use plugins. Our guides are for WordPress.org sites currently.
Admin
Matt
On free plans, you can’t install the plugin, but it’s still possible to use the old editor. Go to the WP Admin page which is located at blogname.wordpress.com/wp-admin. Click Posts->All Posts to get a list of your posts. If you hover over a post title, you can choose Classic Editor below it. Note: This may not work if your WP account is new.
Pam
Thank you for this plugin. I’ll want to create blog posts again, thanks to this plugin!
WPBeginner Support
Glad our recommendation was helpful
Admin
Hendrik
Hi,
I recently updated my site to WP 5.5.1 – no choice, but Gutenberg. When I install the Classic Editor plugin, the article previews get a 404 error. Any ideas, whether it’s the theme or other plugins interferring?
WPBeginner Support
It would depend on what you have on your site, you would want to follow the steps in our article below for how to troubleshoot an error like this:
https://www.wpbeginner.com/beginners-guide/beginners-guide-to-troubleshooting-wordpress-errors-step-by-step/
Admin
Mark
I happened to do a fresh WP installation last night and noticed that block editing is the default status as now the block editor is built into the WP core. A couple years ago I installed the Gutenberg plugin. Is it possible to uninstall the plugin and retain the block editor or will uninstalling the Gutenberg plugin disable block editing? It would be a disaster to uninstall it and find pages and posts created with the Gutenberg plugin all in a mess.
WPBeginner Support
If your site is up to date you should be able to uninstall the Gutenberg plugin safely.
Admin
Heather Davis
Hi. I have been using the Classic Editor plugin, but isn’t there an expiration to that? I thought I remember they will require everyone to move over to Gutenburg by a certain date. Do you know about this?
I ask because I was going to hire someone to recreate my blog in Gutenburg blocks… because I thought I had to eventually. But I don’t want to do the dust has settled on Gutenburg and all the kinks are worked out.
Advice?
WPBeginner Support
They mention this on the Classic editor plugin page itself. Currently, the plugin will be supported until 2022, or as long as necessary.
Admin
Michael
The new block editor sucks.
WPBeginner Support
Some people think that which is why the Classic Editor plugin is available, should you not want to use the block editor you can use that plugin. We would recommend trying the block editor when you can as it has improved over time.
Admin
ali
tnq for sharing this amazing information, that’s work wonderful for me
WPBeginner Support
You’re welcome, glad our guide was helpful
Admin
Bapan Mistri
Thanks a lot for the information.
WPBeginner Support
You’re welcome
Admin
Dharmesh Patel
Great post. It helped me a lot.
WPBeginner Support
Thank you, glad our tutorial was helpful
Admin
ValerieB
I’ve read the post above and do not see these options when I look at settings on my 2nd site. When I choose plug-ins, I get the message that I have to upgrade to a paid plan in order to be able to use either the disable gutenberg plugin or the classic editor plugin.
Is this correct? People with free sites are not allowed to disable the ”new block editor”? Thank you.
WPBeginner Support
Our tutorials are for WordPress.org sites, not WordPress.com sites. WordPress.com should be able to let you know the options available but they may have an option in the top right of the post editor unless it has been removed
Admin
Cheryl
In trying to find a way out of Gutenberg I installed Classic Editor, also Classic Editor add-on, and then finally Disable Gutenberg. A third party tool I used to use used to work perfectly for months. Now it does not, even with this plugins. Do I have too many plugins at this point? Suggestions? Thank you.
WPBeginner Support
You would only want one plugin for the classic editor active, you may be running into a conflict between the plugins that is preventing the classic editor from displaying.
Admin