Som erfaren marknadsförare eller bloggare vet du redan hur de första raderna i en artikel omedelbart kan fånga läsarna. Men hur ser du till att din WordPress-webbplats visar de mest intressanta krokarna i utdragen på din webbplats?
WordPress-utdrag fungerar som sammanfattningar av dina inlägg och visas på din hemsida, i arkiven och i sökresultaten. De ger läsarna en glimt av vad ditt innehåll handlar om, vilket hjälper dem att avgöra om de ska klicka vidare.
I den här guiden visar vi dig hur du anpassar WordPress-utdrag utan att skriva någon kod. Du kommer att lära dig hur du får dina utdrag att arbeta hårdare för dig i bara några steg.
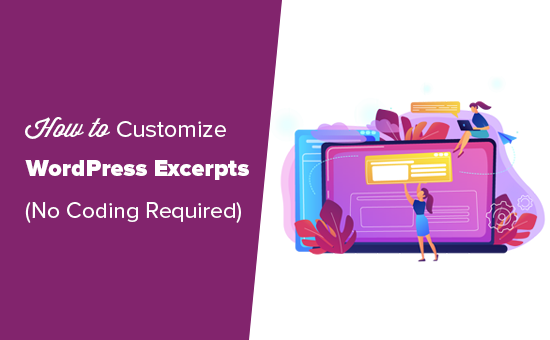
När och varför du bör använda excerpt i WordPress
Vi har märkt att användningen av utdrag kan göra en stor skillnad i hur din WordPress-webbplats fungerar. Det är ett enkelt sätt att snabba upp din webbplats och undvika problem med duplicerat innehåll.
Som standard visar WordPress hela inlägg på din startsida, bloggsida och arkiv. Även om detta kan verka bekvämt kan det göra din webbplats långsammare och skapa duplicerat innehåll, vilket sökmotorer inte gillar.
Att byta till utdrag innebär att dina sidor laddas snabbare eftersom bara ett utdrag av varje artikel laddas. Här är några ställen där det är vettigt att använda utdrag:
- Din hemsida, om den visar upp blogginlägg
- Dina arkivsidor för kategorier och taggar
- Din bloggsida, särskilt om du använder en statisk startsida
De flesta WordPress-teman är redan inställda för att använda utdrag på din hemsida och i arkiven. Om du använder ett premiumtema kan du till och med få alternativ för att växla mellan fullständiga inlägg och utdrag.
För mer information, kolla in vår guide om hela inlägg kontra utdrag. Den förklarar ännu fler anledningar till varför utdrag är ett bra val.
Varför du kanske vill customize dina excerpt
Om ditt WordPress-tema använder excerpt som standard, kommer WordPress automatiskt att generera ett excerpt åt you.
Som standard använder WordPress de första 55 orden i ditt post, men många teman visar lite mer.
Så vad är det för fel med det? Kan du inte bara save tid genom att låta WordPress komma med excerptet åt dig?
Vår erfarenhet är att detta inte fungerar bra för de flesta websites.
Det autogenererade excerptet börjar med den text som finns i början av din post. Detta kan vara bra i vissa fall, men det fungerar inte så bra om du har något innan du börjar introduktionen av ditt post.
Här är ett exempel från en site som använder temat Ribosome:
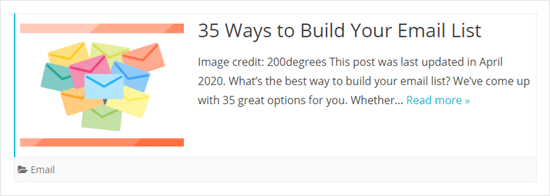
Som du kan se visar excerptet texten från början av posten. Detta inkluderar krediten för den utvalda bilden plus en obs/observera om när inlägget senast uppdaterades. Det här ser inte särskilt bra ut.
Om ditt theme inte hanterar excerpt särskilt bra kanske du vill customize dem för att göra dem lättare att läsa och hjälpa dig att få fler clicks för posts.
Med detta sagt, låt oss titta på olika sätt att customize excerpt i WordPress. Du kan använda follow this links för att hoppa till vilken metod du vill:
1. Hur man addar ett Customize excerpt i WordPress (Standard)
Att lägga till ett custom excerpt i WordPress är ganska enkelt. Först måste du skapa ett new post eller editera ett befintligt.
I den högra panelen “Inlägg” i WordPress innehållsredigerare bör du se länken “Redigera utdrag” precis under inläggets titel och utvalda bild.
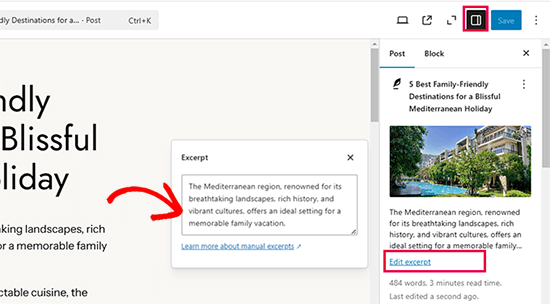
Om du klickar på den visas utdragsrutan där du kan skriva din inläggssammanfattning.
Du kan skriva ditt custom post excerpt här. Vi kopierade helt enkelt det första stycket i vår post själv.
Note: Om du fortfarande använder den gamla klassiska editorn måste du clicka på tabben “Screen Options” högst upp i högra hörnet. Sätt sedan en check i boxen “Excerpt”. Du kommer nu att se ett utrymme för ditt excerpt under den box där du skriver din post.
Ditt WordPress theme kommer nu att använda det customize excerptet för den här posten.
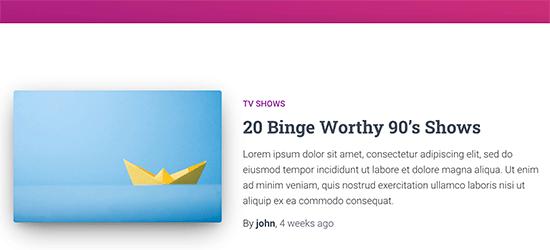
Som du kan se visas inte länken Läsa mer efter excerptet. Beroende på vilket theme you använder kanske customize excerpt inte har den här länken.
Läsaren kan fortfarande klicka på inläggets rubrik eller inläggets featured image för att läsa hela ditt inlägg.
2. Ändra längden på excerpt
Om du vill ändra längden på utdrag på din webbplats kan du använda gratispluginet WPCode.
Enligt vår mening är WPCode det enklaste sättet att hantera anpassad kod i WordPress. Det levereras med ett användbart bibliotek med dussintals vanliga WordPress-kodavsnitt som hjälper dig att anpassa WordPress utan att installera ytterligare plugins.
För mer information, se vår fullständiga WPCode-recension.
I detta avsnitt kommer vi att använda en av WPCodes inbyggda snippets.
Till att börja med måste du installera och aktivera WPCode. För mer detaljer kan du kontrollera vår Step-by-Step guide om hur du installerar ett plugin för WordPress.
När du är aktiverad kan du gå till Code Snippets “ Add Snippet i din WordPress adminpanel och search efter “excerpt”.
Håll musen över resultatet med titeln “Ändra excerptets längd” och klicka på knappen “Använd snippet”.
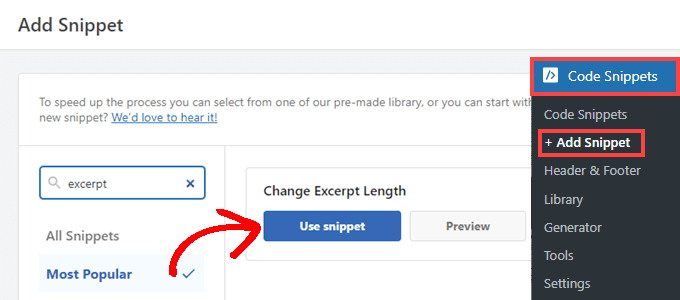
Pluginet kommer sedan att infoga följande code snippet åt you:
1 2 3 4 5 6 7 8 | add_filter( 'excerpt_length', function ( $length ) { // Number of words to display in the excerpt. return 40; }, 500); |
Efter det kommer du att se vyn “Edit Snippet”. WPCode har redan förkonfigurerat alla Settings åt you.
Som standard kommer detta snippet att limit excerptet till 40 ord. Du kan justera antalet på rad 5 till vad som fungerar bäst för din WordPress blogg.
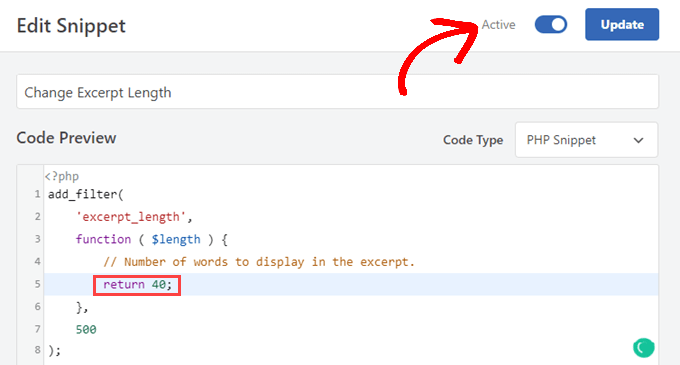
När du har ställt in längden på det excerpt du vill ha behöver du bara toggle omkopplaren till “Active” och clicka på knappen “Update”.
När you nu besöker din site kommer de förkortade excerpten att finnas där ditt theme visar dem.
Under är ett exempel på hur det skulle gilla att använda temat Twenty Twenty-Two och ställa in WPCode snippet för att visa 5 ord.
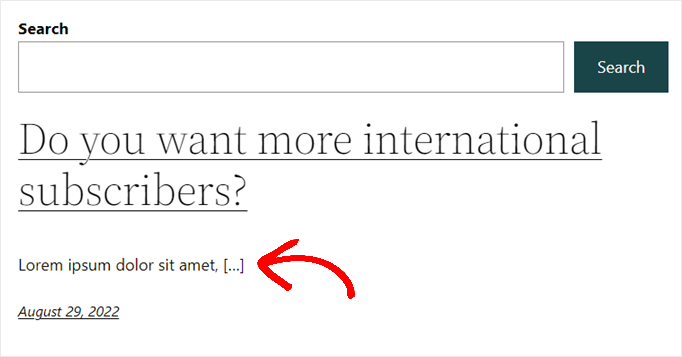
Observera att snippet från WPCode endast fungerar med de standard excerpt som WordPress genererar.
Ändra längden på excerpten i Custom
Om du vill ändra längden på anpassade excerpt måste du add to ett separat, customize snippet i WPCode. Det är mycket användarvänligt att copy and paste code snippets till WordPress, och eftersom vi använder WPCode följer det många av samma steg som ovan.
Först navigerar du till Code Snippets “ Add Snippet. Bara hovera musen över “Add Your Custom Code (New Snippet)” och klicka på knappen “Use Snippet”.

Därefter ser du sidan “Create Custom Snippet”.
Du måste nu ge ditt nya snippet en titel och sedan klistra in följande kod i fältet “Code Preview”:
1 2 3 4 5 6 7 8 9 10 11 12 | add_filter( 'get_the_excerpt', function( $excerpt, $post ) { $excerpt_length = 40; // Change excerpt length $excerpt_more = '...<br><br><a href="' . get_permalink($post->ID) . '">Read More »</a>'; // Add ellipsis and 'Read More' permalink text when trimmed if ( has_excerpt( $post ) ) { $excerpt = wp_trim_words( $excerpt, $excerpt_length, $excerpt_more ); } return $excerpt; }, 10, 2 ); |
You can change the value for $excerpt_length on Line 3 to choose how many words your custom excerpt will be.
Dessutom kommer redigering av texten som är markerad under på Line 4 att ändra ankartexten för Läsa mer-länken när excerptet trimmas.
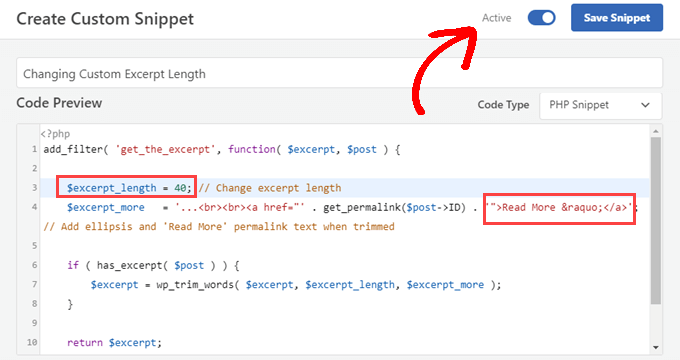
När du har anpassat snippet till dina behov, se till att “Code Type” är inställd på “PHP Snippet”.
Sedan kan du gå vidare och toggle omkopplaren till “Aktiv” och klicka på knappen “Save Snippet”.
Nu, när du besöker din site, kommer du att se att dina customize excerpt är förkortade till den längd du valde på rad 3.
3. Changed Läsa mer text för excerpt
Förutom snippet ovan kan du också använda WPCode snippet-biblioteket för att ändra “Läsa mer”-texten som visas med excerpt i de flesta teman.
Installera och aktivera bara det gratis tillägget WPCode. För mer information kan du följa vår Step-by-Step guide om hur du installerar ett WordPress plugin.
När du är aktiverad kan du gå till Code Snippets ” Add Snippet i din adminpanel. Därifrån söker du bara efter “excerpt” och hoverar musen över resultatet med titeln “Ändra Läsa mer-text för utdrag.
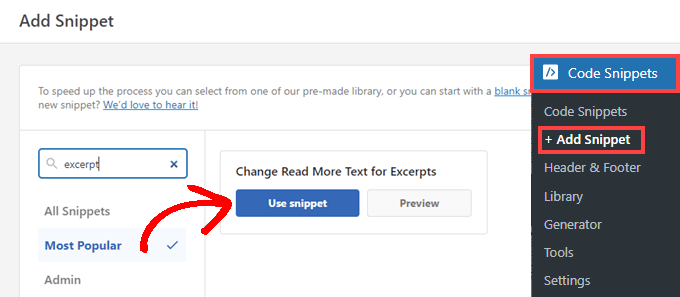
You can click the “Use Snippet” button to go to the “Edit Snippet” page. WPCode har redan förkonfigurerat code snippet åt you och är som standard inställt på att säga “Read the whole post”.
Du kan dock ersätta texten på rad 4 med vad du vill.
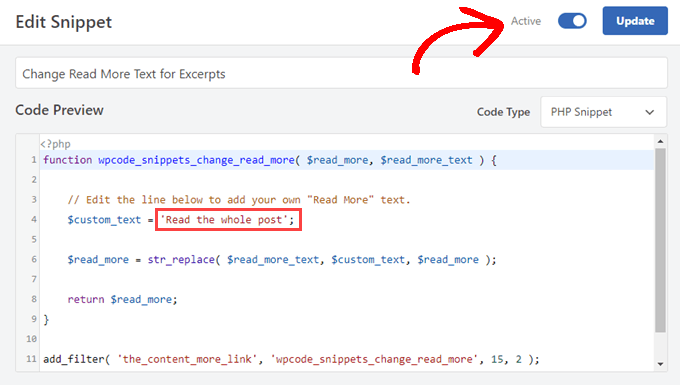
När du är nöjd med din new text, toggle switch till “Active” och click the “Update” button.
4. Displaying Excerpts in Your Theme
De flesta populära teman för WordPress har built-in support för att visa custom excerpts på dina posts.
Vissa teman kanske dock inte har stöd för excerpt. Om så är fallet för your, måste du manuellt ändra templates för dina teman.
Lägga till Post Excerpt i Block Themes
Om du använder ett block editor-tema kan du gå till sidan Appearance ” Editor för att editera ditt theme i Site Editor.
Detta kommer att öppna Site Editor. Click on the template you want to edit from the left sidebar or simply point at the area where your posts are displayed.
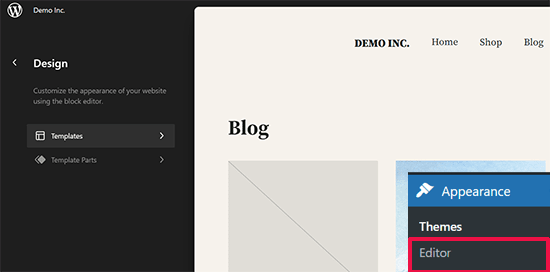
Den fullständiga Site Editor kan visa dina senaste inlägg med hjälp av Query Loop-blocket, vilket är det vanliga sättet att visa en lista över poster.
När du har lagt till slingblocket Query måste du klicka på knappen “Choose” för att välja ett mönster.
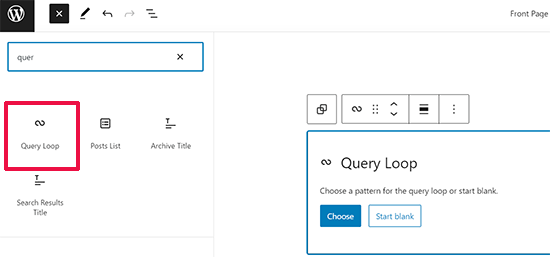
WordPress innehåller flera layouts som mönster för sökningsslingan, du kan välja mellan grid, tabell, lista och mer.
Den genererade templates för post kommer nu automatiskt att visa your post excerpt.
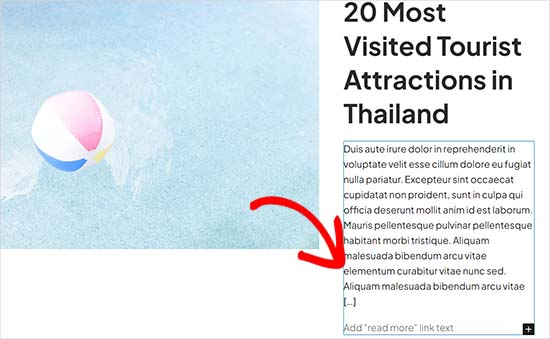
Det enda du kan ändra här är dock texten Läsa mer.
Lägga till Post Excerpt i Classic Themes
Om du använder ett klassiskt tema kan du add to ett post excerpt genom att skapa ett barntema och lägga till lite kod.
Detta lägger till en viss komplexitet i processen, och om du är obekväm med det kan du använda metod 3 i den här artikeln, som inte kräver att du lägger till någon kod.
I ditt barntema behöver du den template som används för att visa de pages som du vill ändra. Se vår guide till mall-hierarki i WordPress för att ta reda på vilken mall du behöver editera.
Filnamnen kommer att skilja sig något beroende på ditt theme, men du letar troligen efter home.php, content.php, archive.php och category.php.
I var och en av dessa filer måste du hitta den här raden:
<?php the_content(); ?>
Därefter måste du ersätta den med the_excerpt tagged gillar detta:
<?php the_excerpt(); ?>
Import: Vi rekommenderar inte den här metoden för Beginnare. Även om du är ganska erfaren med WordPress, kanske du vill undvika att skapa ett barntema och editera dina template-filer.
De två följande metoderna är bra alternativ.
5. Visa början på dina publicerade posts med More Tag
Ett annat sätt att skapa en kortversion av ditt post för din WordPress homepage och archive pages är genom att använda taggen “More”.
Detta fungerar lite annorlunda än ett excerpt. Istället för att skapa ett snippet med enbart text av ditt post, låter More tagged dig bryta av ditt post vid en viss punkt.
Detta innebär att endast den första delen av ditt post (fram till taggen) kommer att visas i listan över posts på din homepage, categories page, och så vidare. Fördelen med More tagged är att den behåller all your format.
Kl. där du placerar More taggen kommer WordPress att visa en “Läsa mer”-länk. Läsare kan clicka på denna för att gå till hela your post. De kommer också automatiskt att hoppa till rätt punkt i posten.
För att skapa en More tag, skapa en new post eller edit en befintlig.
Därefter måste du add to ett block där du vill att More taggen ska placeras. Välj More-blocket från Layout Options section eller sök efter det med hjälp av sökfältet.
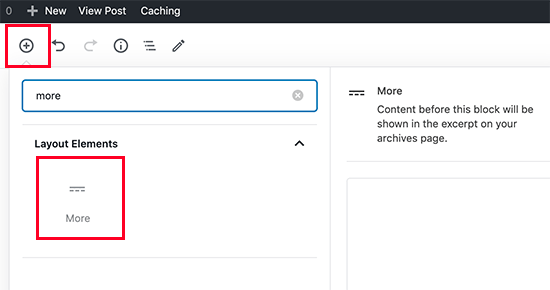
Så här kommer More tagged att se ut i content editor.
Alternativt kan du välja att dölja innehållet före More tagged på den faktiska posten.
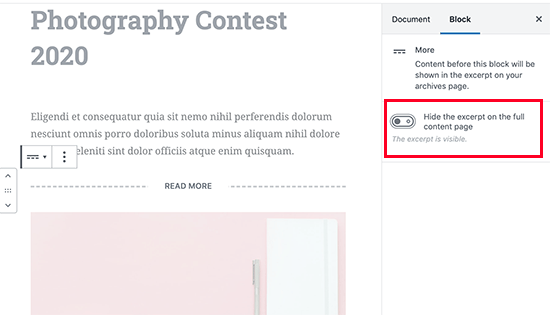
Note: Du kan också add to en More tag i den gamla klassiska Editorn. Click där du vill placera taggen i själva posten och klicka sedan på knappen More i den visuella toolbaren.
Praktiskt taget alla teman kommer att kunna använda taggen More var som helst där posts visas. Obs/observera att om ditt theme visar excerpt måste du dock customize själva excerptet. Du kan inte ändra det genom att lägga till en More tagged till posts.
6. Lägga till Custom WordPress Excerpts med hjälp av Plugin
Vad händer om WordPress built-in customomize excerpts-funktionalitet inte gör vad du vill … och du inte heller vill använda en More tagged?
Det finns en enkel lösning. Du kan använda ett plugin för att skapa och visa customize excerpt.
Först måste du installera och aktivera plugin-programmet Advanced Excerpt.
Obs: Plugin-sidan kan visa en varning om att den inte är testad med nyare versioner. Vi testade dock pluginet och det fungerade som förväntat. För mer information, läs vår förklaring om installation av otestade WordPress-plugins.
Om du inte har installerat ett tillägg tidigare kan du läsa våra Step-by-Step-instruktioner om hur du installerar ett plugin för WordPress.
När du har aktiverat den kan du gå till Settings ” Excerpt för att ställa in hur den ska fungera.
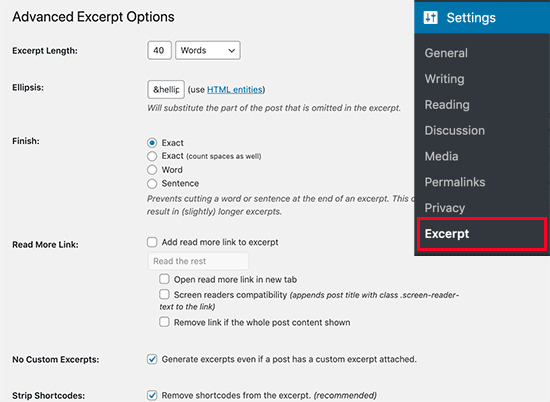
Här kan du ändra saker som gillar hur många tecken eller ord excerptet kommer att visas. You can decide whether to allow the excerpt to cut off mid-word or mid-sentence, too.
Du kan också återställa länken “Läsa mer” som normalt försvinner från customize excerpt. Du kan även ändra detta till vilken text du vill och ändra hur det fungerar:
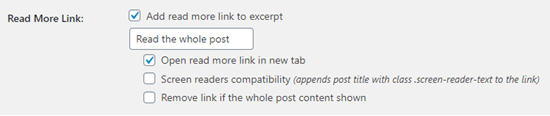
Tips: För att använda custom excerpts med detta plugin, avmarkera boxen “Generate excerpts even if a post has a custom excerpt attached.
Det gillar så här.

När du har ändrat inställningarna för Advanced Excerpt, se till att du clickar på knappen “Save” längst ner på vyn.
Med pluginet Advanced Excerpt kommer dina excerpt att bevara ditt posts format. Här är ett autogenererat excerpt med pluginet aktiverat.
Som you kan se har radbrytningen och den kursiva texten behållits.
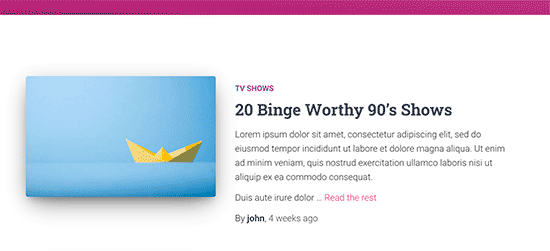
Som standard kommer Advanced Excerpt plugin att använda excerpt på din home page, RSS-flöde och andra archive sidor.
Det gör inga ändringar i ditt content, och om du vill stänga av det kan du helt enkelt deactivate pluginet.
Video Tutorial
Ytterligare resurser
Nedan följer några användbara resurser som du kan ha nytta av när du anpassar WordPress för bättre användarmedverkan.
- Så här lägger du till nyckelord och metabeskrivningar i WordPress
- Bästa praxis för Call to Action (CTA) för garanterad konvertering av landningssidor
- Så här lägger du till Facebook Open Graph-metadata i WordPress-teman
- Så här lägger du till anpassade metafält i anpassade taxonomier i WordPress
Vi hoppas att den här artikeln hjälpte dig att enkelt customize WordPress excerpt utan någon kodning. Du kanske också gillar vår lista över de tillägg som varje företags site måste ha eller vår guide om hur man visar blogginläggs meta data i WordPress-teman.
If you liked this article, then please subscribe to our YouTube Channel for WordPress video tutorials. You can also find us on Twitter and Facebook.





Dom
Is there a way to edit the excerpt length on a specific page? or a specific category?
WPBeginner Support
If you wanted a custom length for a specific post or page then you would want to manually set the excerpt in the post/page itself.
Admin
Marie-Christine
Hello,
in code editor is there a way to display the Excerpt tab in the main window instead of in the side bar?
WPBeginner Support
We do not have a method we would recommend at the moment to force it into the main editing area.
Admin
Raihan
I’m facing a big problem. The excerpt is showing perfectly in desktop and tab responsive mode on the post. But the main issue is, it is not showing up in mobile responsive mode. What should I do…..?
WPBeginner Support
It would depend on the specific theme you are using as each theme has different styling but if you reach out to your theme’s support they can normally assist with the mobile styling.
Admin
Kristie
Thanks so much! I’ve been trying to solve this problem for a few weeks.
Kristie
Edwin
So I’m having an issue where anything I write in the excerpt box DOES NOT display verbatim but only display the first 40 characters or whatever from the content summary. What am I doing wrong here?
WPBeginner Support
You would want to check with your theme’s support as it sounds like a design for your specific theme.
Admin
Roni Lion
I may have missed it, but what I was looking for and did not find is how it looks to the user. A user sees a web page or post, sees the excerpts, clicks the more button–where and how does it display? It’d be meaningful to include in this post — unless you already did and I missed it!
WPBeginner Support
The display would heavily depend on your specific theme, as each are different we can’t say how your specific theme will display the excerpts
Admin
Rintesh Roy
Thanks for suggesting the ‘Ádvanced Excerpt’ plugin. It is quite good.
WPBeginner Support
Glad you found our recommendation helpful
Admin
Khubaib
Thank for excerpt solution, you guys are serving a lot of for the community.
WPBeginner Support
You’re welcome, glad you found our guide helpful
Admin
Temitayo
Please. advanced excerpts is not working for Divi theme
WPBeginner Support
If you reach out to the plugin’s support they should be able to assist you with a conflict like that.
Admin
Márcio
The new versions of the post editor hides the “add more tag” button.
The way I found to solve the problem was installing the classic editor plugin.
WPBeginner Support
For adding it in Gutenberg, you can use the more block or the manual excerpt can be found in the document’s settings
Admin
Nancy
I have installed the Advanced Excerpt plugin, selected a place on my posts for the Read More button & made sure except was selected in my screen options in the drop down box at the top but it doesn’t work. I have a long posts on my home page, no Read More button & don’t see how the plugin makes any difference at all. Please help. Thanks.
Leanna
This article is helpful for posts on the site, but does it carryover to automated emails sent to subscribers when new post is added? Currently emails show the entire new post, not giving them a reason to visit the site.
Theresa Fronius
This was SO helpful. I tried the first two, which did not help. But the last one, installing the Advanced Excerpt plugin – THAT DID THE TRICK! Wish I would have found this before I had invested so many hours in trying everything else under the sun. Thank you!
Bexster
That was a great post! I’ve been looking to remove image captions from being pulled into post excerpt summary – this easily did the trick! Also looking into this plugin too as need a call to action button not showing up at present. TY!!
Michał - Poland
Thank you very much. Ive been thinking for a long time, how to extend “excerpt” . Even try to find it somewhere in the code. Very greatful for this information.
Jeff Risley
Thanks! Very helpful
John
I am making a blog with wordpress free and with sapor I am stuck because I don’t know how to change a photo they already had on the blog I pressed a button on the top right corner and I chose a image and it came on top of the photo that had on I’m trying to change their one not add another so could you tell me how to do it (I’m doing it with sapor)
Kind regard’s
John
Jules
Thank you mucho this was soooo helpful and easy to understand too ..
Nic Mattson
I want to completely remove the automatic excerpt from appearing on certain posts display modules. Any advice?
Roz
Thanks a lot! it is helpful for me
shank
Thanks!! Advanced Excerpt plugin helped me on Twenty seventeen theme..
Ernie
Can you help me remove “read more” on my post pages. Even my privacy policy page have this annoying “read more” button. I installed WP and already had this button. Thanks!!
Great Ravian
How i can allow tag or other HTML tags in post excerpt without using a plugin?
shubham
how i can continue customizing my website which i left half on wordpress running with wamp.??
Ihsan
Dear Author,
Can you guide me on how to allow link (tag) on my post excerpt on Recent Post Extended plugin please? I tried few things – adding the tag on excerpt box, tried few things that I found online the last 3 hours, but no successful result. Please help.
Thank you and regards,
Ihsan
Hemang Rindani
WordPress is a powerful CMS platform that can handle large chunks of data through easy to use interface. Over a website it is important to showcase the offerings on the landing page to attract more visitors. WordPress provides excerpts that helps a developer to add a summary block to the webpage. This size, shape and color of the block can be customized by the user. The links to the entire content can be placed in the block and can be managed manually from the dashboard. Use only the authenticated plugins like Advanced Excerpt that doesn’t compromise the website security.
Ken Schleimer
The plug-in is a nice idea but I’d like to use an image instead of text for the “Read More” and haven’t found an easy way to accomplish it.
deuns26
hello,
this website has exactly the same Article.
I wonder who to create original article.
often it is the same article, but in other language.
Maxwell Ifeanyi Anozie
Pls,help me customize my wordpress account.This is my account:
WPBeginner Support
Please see our guide on the difference between self hosted WordPress.org vs free WordPress.com blog.
Admin
Sue Waterworth
I so appreciate your simple answers to what, for me, are complex questions. Thank you.