WordPress har en inbyggd sökfunktion, men dess sökresultat är ofta ganska dåliga. Det är en av de främsta anledningarna till att vi har slutat använda WordPress standardsökfunktion på våra egna webbplatser.
Som tur är kan du anpassa sökresultatsidan så att den blir mer användarvänlig. Allt du behöver är rätt WordPress-plugin. Enligt vår erfarenhet är SearchWP det bästa verktyget för att hjälpa dig att få jobbet gjort eftersom det är nybörjarvänligt och ger dig massor av anpassningsalternativ.
Vi vet att anpassning av sökresultatsidan hjälper användarna att lättare hitta det innehåll de vill ha. Det förbättrar också användarupplevelsen, vilket leder till fler sidvisningar och konverteringar.
Så i den här artikeln visar vi dig hur du anpassar sökresultatsidan i WordPress utan att skriva någon kod. Följ vår guide för att skapa en bättre sökupplevelse för dina besökare.
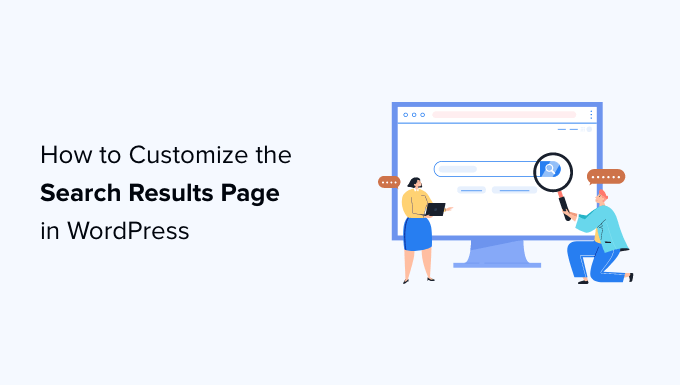
Varför customize WordPress sökresultatsida?
Vi kommer att ge dig det rakt på sak. Den utvalda standard sökfunktionen i WordPress är ej bra!
Varje WordPress-webbplats levereras med en mycket grundläggande sökfunktion. Den låter användarna söka efter innehåll som matchar deras sökord, men sökresultaten är inte särskilt bra.
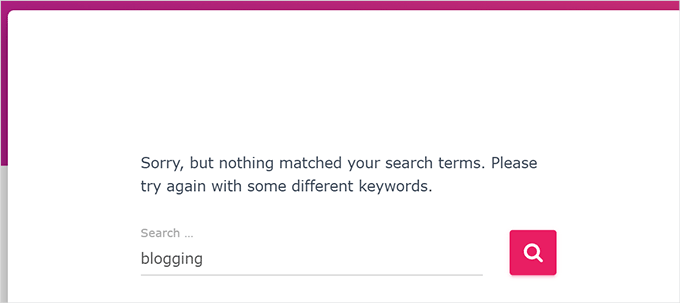
Ofta ger search termer inga resultat, även om det kan finnas flera matchningar som skulle svara på användarens sökning.
Själva search är också långsam och obligatorisk för att ladda en page. Om flera användare använder funktionen utvald samtidigt kan det göra din website långsammare.
En dålig sökupplevelse får dina användare att leta någon annanstans, och du förlorar potentiella klienter eller prenumeranter. På våra webbplatser har vi sett en betydande ökning av antalet visade sidor med funktioner för innehållsupptäckt som gillar webbplats-sökning.
Lyckligtvis är WordPress anpassningsbart, så du har gratis möjlighet att lägga till en bättre sökupplevelse på din webbplats.
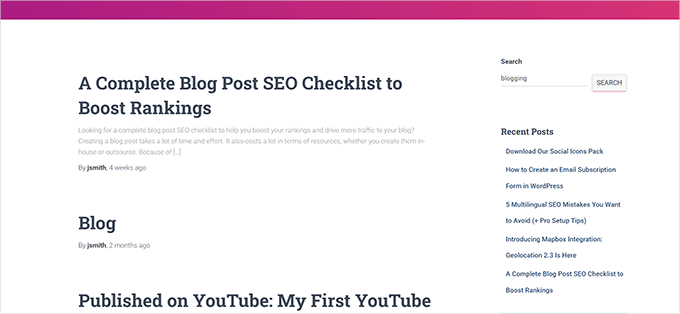
Vi visar dig hur du skapar ett snabbare söksystem med en bättre användarupplevelse och mer användbara sökresultat.
Så här editar du sidan med sökresultat i WordPress
Vi visar dig hur du enkelt kan editera sidan med sökresultat i WordPress utan att skriva någon kod.
Du får också lära dig att ersätta standardsökningen med en mer kraftfull lösning för att förbättra kvaliteten på sökresultaten:
- Step 1: Setting Up SearchWP as Your WordPress Search Engine
- Step 2: Creating Advanced Search Forms for Your WordPress Site
- Step 3: Adjusting the Search Results to Promote Important Content
- Step 4: Exclude Content From WordPress Search Results
- Step 5: Make Search Results Appear Instantly in WordPress
- Step 6: Search in More Places on Your WordPress Site
- Step 7: Include eCommerce in WordPress Search Results
Låt oss dyka in!
Step 1: Konfigurera SearchWP som din search engine för WordPress
SearchWP är det bästa sökpluginet för WordPress på marknaden.
Det aktiverar dig att förbättra WordPress search genom att ersätta den med en snabbare och mer exakt search engine.

Varför använda SearchWP för att Customize WordPress Search?
- Till skillnad från standard WordPress-sökning indexerar SearchWP automatiskt content i bakgrunden, vilket gör att sökningar går snabbare.
- Det fungerar med standard WordPress search formulär och templates. Detta innebär att du inte behöver skriva någon kod eller göra några stora ändringar på din site.
- Dess kraftfulla search-funktion letar efter matchningar i posttitlar, excerpt, content, kategorier, taggar, pages och mycket mer. Detta förbättrar omedelbart kvaliteten på sökresultaten.
För mer detaljer, se vår kompletta SearchWP-recension med fördelar och nackdelar.
Först måste du installera och aktivera SearchWP plugin. För mer detaljer, se vår Step-by-Step guide om hur du installerar ett WordPress plugin.
Vid aktivering måste du besöka sidan SearchWP ” Inställningar och växla till kartan “Allmänt”. Ange din klucz licencyjny för plugin, som du hittar i ditt konto på SearchWP:s webbplats.
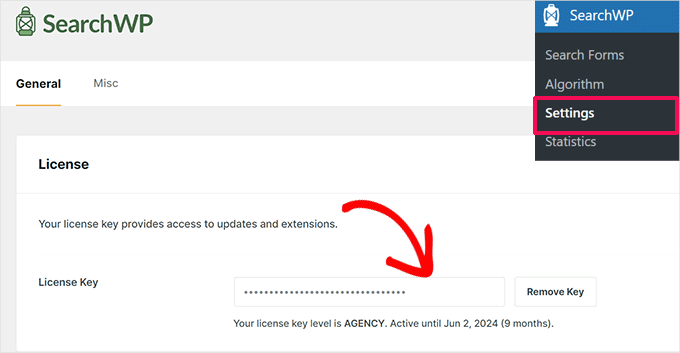
Därefter måste du besöka SearchWP ” Algorithm page för att konfigurera inställningarna för search engine.
You will notice that SearchWP has set up a default search engine for you. Den använder dina WordPress-poster, pages och media som källor.
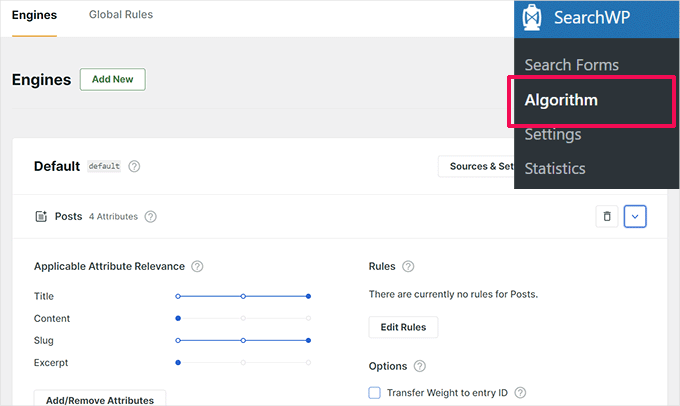
Under varje källa kan du justera sliders för att ge mer relevans till ett attribut än ett annat.
Vill du inkludera fler platser på din website i search-resultaten? Klicka bara på knappen “Sources & Settings” för att add to dem.
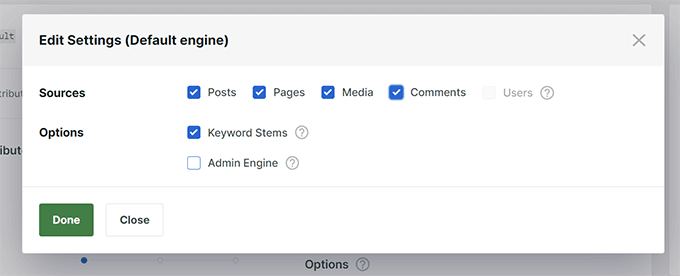
I den här handledningen lägger vi till “Comments” som sökkälla.
När du har klickat på “Done” visas en ny flik under källistan. Den är dock tom, och för att den ska bli användbar måste du klicka på knappen “Add/Remove Attributes”.
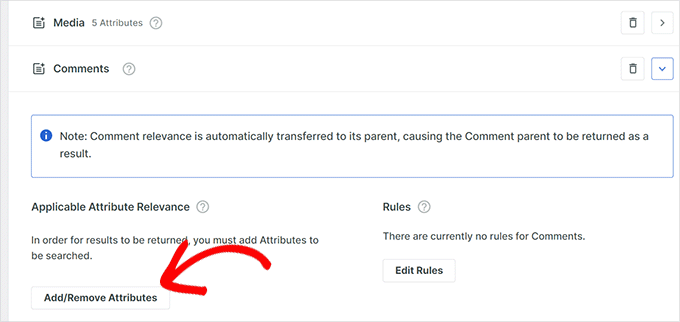
Detta ger en popup där du kan välja vilka attribut du vill inkludera i din search.
Vi valde till exempel texten “Comment” som ett attribut.
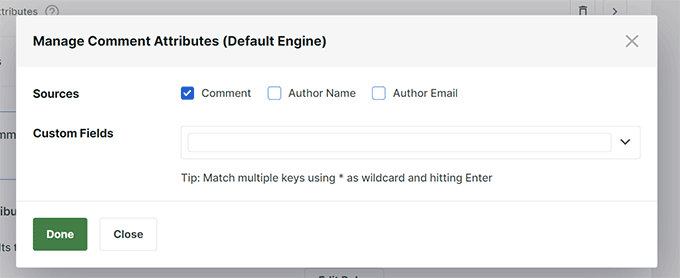
När du har lagt till ett attribut kan du tilldela det en vikt i dina search-resultat.
Mer vikt innebär att SearchWP kommer att betrakta det attributet som mer relevant än andra attribut när sökresultat visas.
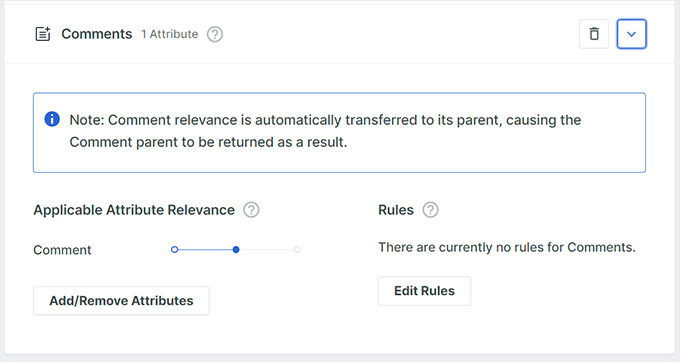
Upprepa bara processen om du behöver add to fler attribut till en källa.
När du har slutfört reviewer av sökkällor kan du gå vidare och klicka på knappen “Save”.
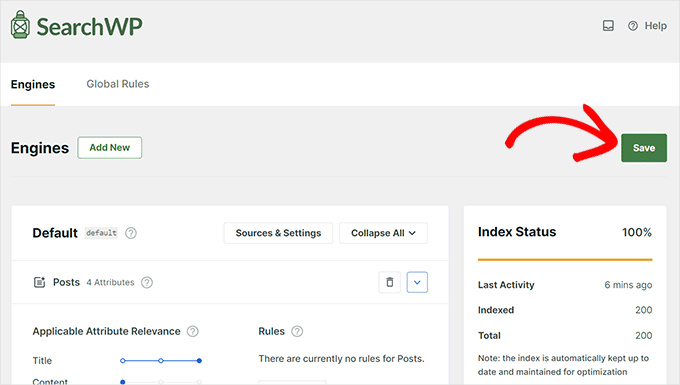
SearchWP kommer nu att börja bygga ett search-index baserat på your settings.
När du är klar kommer du att se 100% som “Indexstatus”.
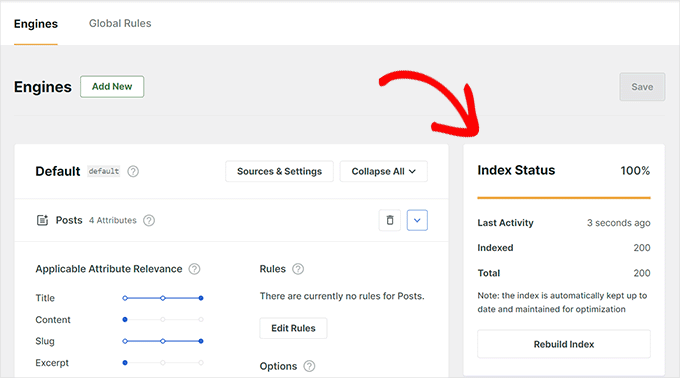
SearchWP-motorn kommer nu automatiskt att ersätta standard WordPress search. Om du redan har ett sökformulär på din website kan du prova det.
Om du inte har ett sökformulär på din website kan du lägga till ett genom att besöka sidan Appearance ” Widgets.
Lägg bara till widgeten eller blocket “Search” i sidofältet och klicka på knappen “Update” för att spara ändringarna.
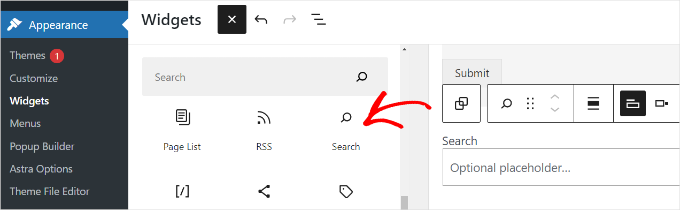
Obs: Om ditt WordPress-tema inte har några widget-klara områden kommer du inte att se sidan “Widgets” under menyn “Utseende”.
Istället kan du add to ett Search block till din site genom att besöka sidan Appearance ” Editor.
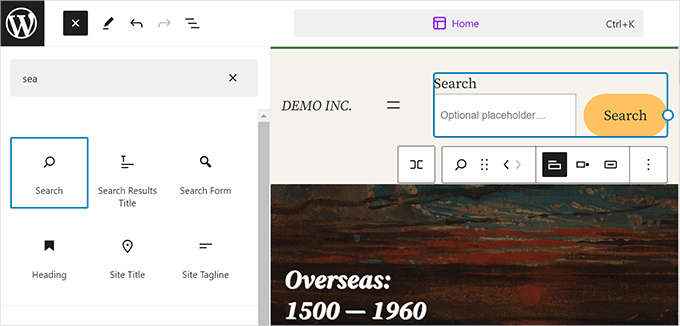
Detta kommer att starta hela webbplatsredigeraren. Du kan lägga till blocket “Sök” på vilken plats som helst där du vill att sökformuläret ska visas.
Nu kan du besöka din WordPress-blogg och testa den nya och förbättrade sökfunktionen.
Step-by-Step 2: Skapa avancerade formulär för search för din site i WordPress
Ett vanligt formulär för search ser okej ut och får jobbet gjort. Det är dock inte särskilt engagerande, och användarna lägger ofta inte ens märke till det på en site.
SearchWP fixar detta genom att allow you att skapa mycket användbara och avancerade search-formulär för din WordPress webbplats.
Gå bara till SearchWP ” Search Forms page och klicka på knappen ‘Add New’.
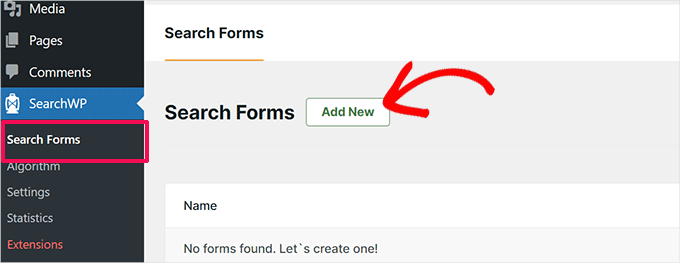
På nästa vy klickar du på ikonen med pennan bredvid formulärnamnet för att ge det ett korrekt namn.
Detta hjälper dig att känna igen formuläret när du behöver add to det till din site senare.
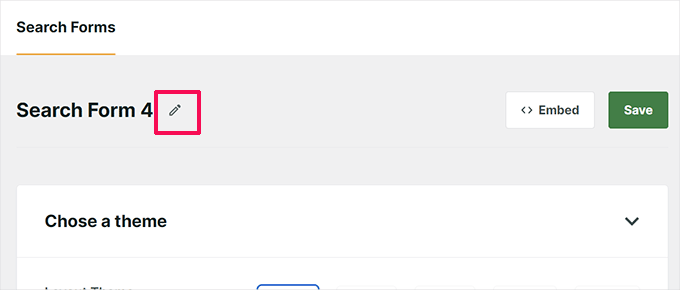
Efter det måste du välja ett theme för your search form.
SearchWP har flera alternativ, inklusive “Basic”, “Category Search”, “Quick Search”, “Advanced” och “Combined” sökformulär.
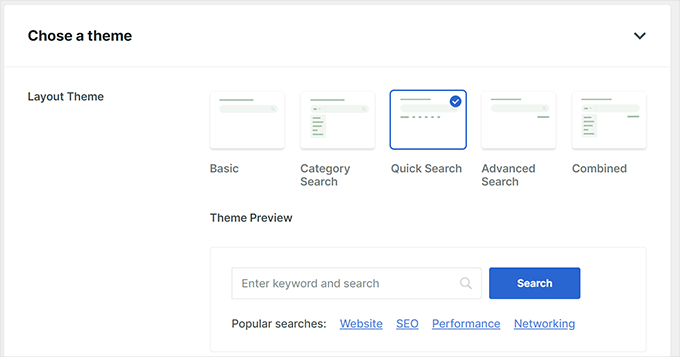
Om du clickar på ett theme selectas det och du får en preview på hur det search-formuläret skulle gilla att se ut.
Välj bara ett theme som du gillar att använda för din search och rulla sedan ner för att customize den.
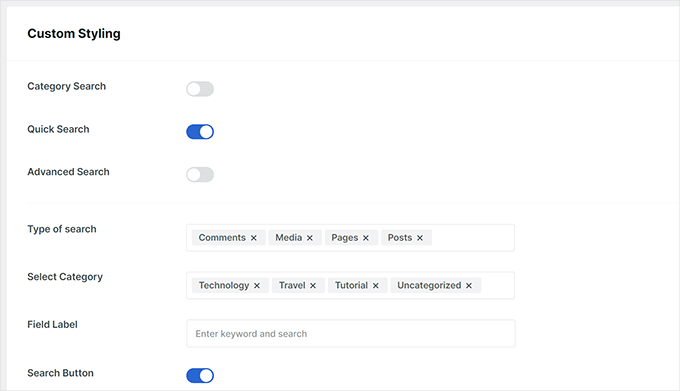
Härifrån kan du tweaka formulärinställningarna, styla ditt formulär och välja färger.
När du är slutförd, glöm inte att klicka på knappen “Save” för att spara dina Settings.
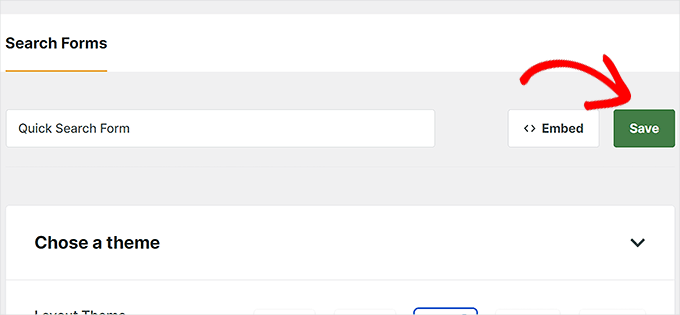
Obs/observera att detta customze-formulär inte automatiskt kommer att ersätta ditt standard WordPress search-formulär.
Istället måste du bädda in den manuellt på din site. Gå bara till sidan Appearance ” Widgets (eller Appearance ” Editor om ditt WordPress-tema inte har sidebar).
Härifrån måste du lägga till blocket “Sökformulär” i ditt widgetområde eller din mall i webbplatsredigeraren.
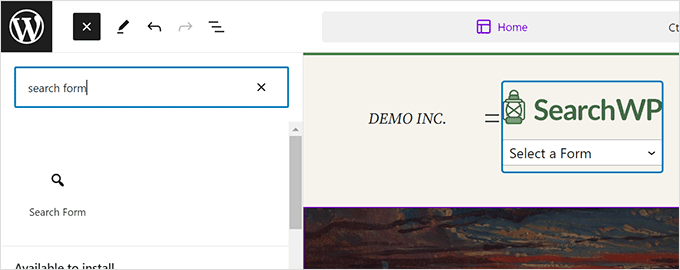
Därefter väljer du det formulär du just skapade från dropdown-menyn inuti blocket.
Du kommer då att se en preview av din customize search på vyn.
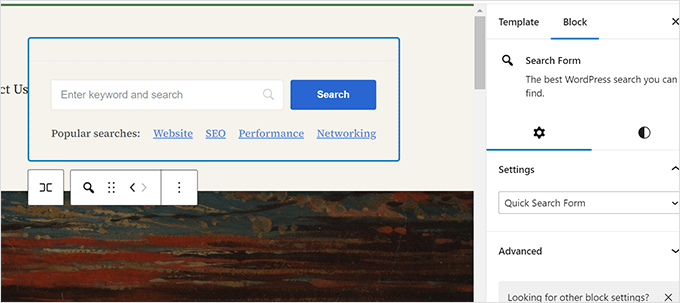
Glöm inte att clicka på knappen “Save” eller “Update” för att store dina ändringar.
Step-by-Step 3: Justera sökresultaten för att främja viktigt content
Nu när du har ersatt standard WordPress search med SearchWP, är det dags att klura på hur du kan skapa ännu bättre sökresultat.
Vi börjar med att främja viktigt content i search-resultaten. Det kan vara blogginlägg som ger dig mer intäkter, försäljningssidor, landing pages för lead-generering med mera.
Först måste du besöka sidan SearchWP ” Extensions och installera tillägget Custom Results Order.
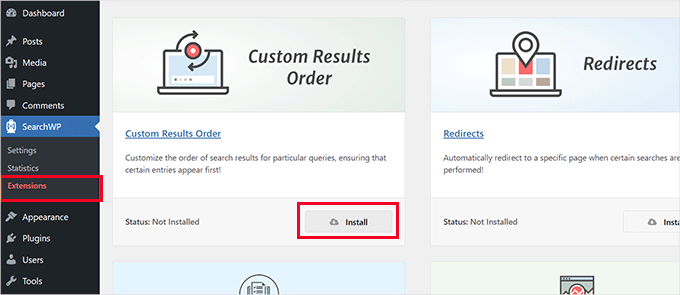
Därefter måste du besöka SearchWP ” Statistics page.
Här kan du se vilka search termes eller keywords som är populära bland dina användare.
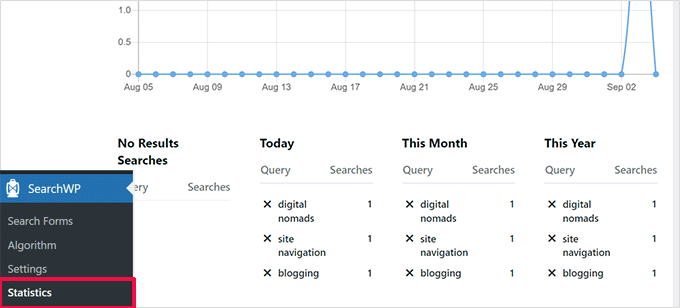
Obs: Om du precis har installerat plugin-programmet kanske du inte har tillräckligt med data här. Du kan vänta på att användarna ska ange några söktermer för att samla in mer data.
Leta nu efter de keywords där du vill främja en viss post och page i sökresultaten.
Efter det, gå till SearchWP ” Algoritm page och välj fliken ‘Custom Results Order’.
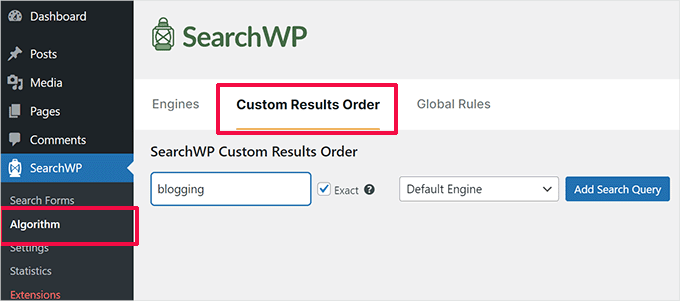
I rutan för sökfråga anger du nyckelordet för inlägget eller sidan som du vill främja och klickar sedan på knappen “Lägg till sökning”.
SearchWP visar dig resultaten för den vissa sökningen. Du måste välja det content du vill främja och sedan clicka på knappen “Promote to Top”.
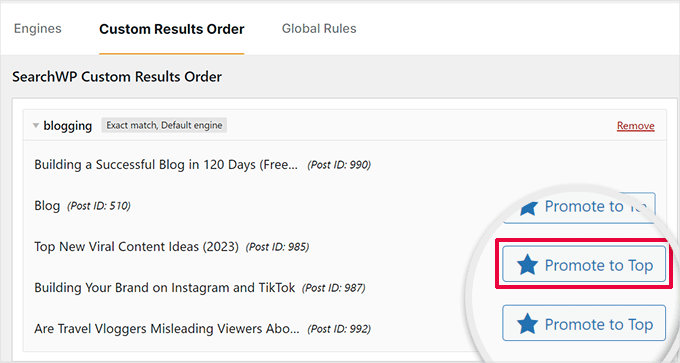
Ditt valda post eller page kommer nu att börja appear högst upp för det vissa keywordet.
Du kan alltid gå tillbaka till samma sida och ta bort den posten eller den page från högst upp genom att clicka på knappen “Remove Promotion” eller lägga till en annan.
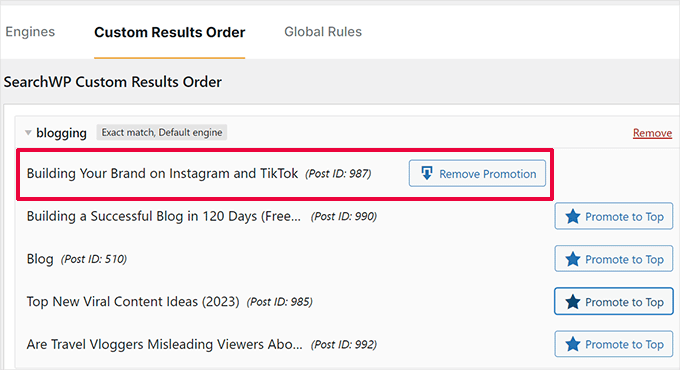
Step-by-Step 4: Uteslut content från sökresultaten i WordPress
Ibland kan du ha content som du inte vill ska visas i sökresultaten. You may have a page promoting an expired sales event or an outdated blogginlägg, till exempel.
SearchWP allow you to easily exclude any post or page you don’t want to include in search results.
Först måste du besöka sidan SearchWP ” Extensions och installera tillägget ‘Exclude UI’ .
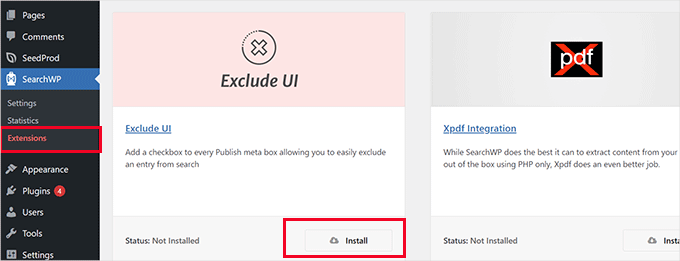
Efter aktivering kan du helt enkelt editera den post eller page som du vill exkludera från search-resultaten.
I panelen “Post” på vyn edit ser du nu ett alternativ för att utesluta den posten från search-resultat.
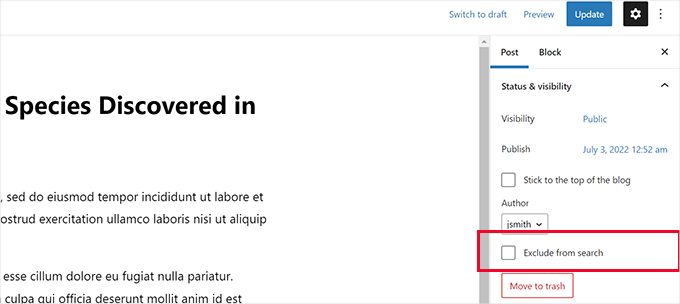
Kontrollera bara boxen bredvid “Exclude from search” och klicka på knappen “Update” för att save your changes.
SearchWP kommer nu att sluta visa den posten eller sidan i sökresultaten.
Step-by-Step: Få sökresultat att omedelbart appear i WordPress
Normalt kommer dina SearchWP-sökresultat att visas med hjälp av temamallfilen som tillhandahålls av ditt WordPress-tema.
Men tänk om du kunde visa användarna resultaten så snart de börjar skriva? Den här funktionen anropas live search, och du kanske redan har sett den på search engines som Google och Bing.
Låt oss add to live search till din WordPress site för att göra search till en bättre upplevelse för dina användare.
Först måste du besöka sidan SearchWP ” Extensions och installera tillägget ‘Live Search’ .
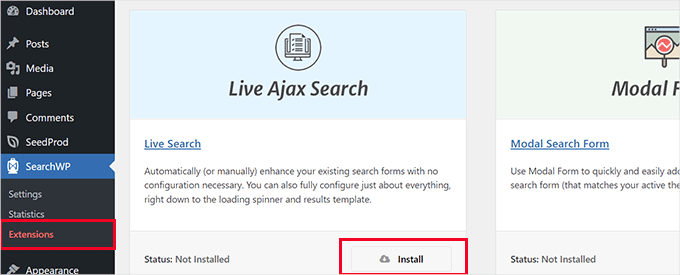
Vid aktivering börjar utökningen att fungera automatiskt.
You can now go to your website and start typing keywords into a search form to see it in action.

För mer detaljerade instruktioner kan du se vår tutorial om hur du lägger till live search i WordPress.
Step-by-Step 6: Search på fler webbplatser på din site i WordPress
SearchWP kan konfigureras för att göra search på fler ställen på din website i WordPress. I instance, it can search in custom fields, PDF documents, shortcode outputs, and more.
Beroende på var du vill aktivera search kan du slå på och av dessa funktioner efter behov.
Aktivera Search för WordPress Custom Fields
MedWordPress Custom Fields kan du lagra ytterligare metadata för dina WordPress-inlägg och WordPress-sidor. WordPress-plugins använder dem också för att lagra data som är relaterade till ett inlägg eller en sida.
För att inkludera anpassade fält i dina search-källor, gå bara till SearchWP ” Algoritm page och klicka på knappen ‘Add/Remove Attributes’ under en källa.
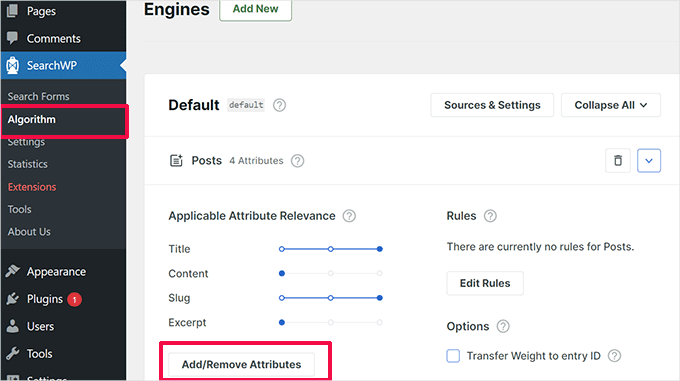
Detta kommer att visa en popup där du kan välja ett specifikt customize-fält eller välja valfri meta-nyckel.
Klicka bara på “Done” när du är slutförd, och glöm inte att klicka på knappen “Save Engines”.
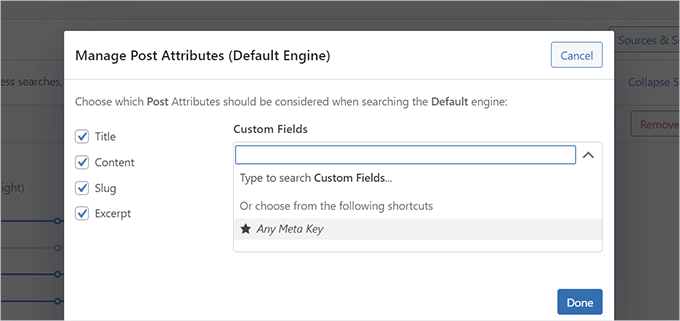
SearchWP kommer nu att börja använda custom fields som en källa och kommer att inkludera matchande posts i sökresultaten.
För mer detaljer, se vår guide om hur du gör customize-fält sökbara i WordPress.
Aktivera search i PDF-filer och dokument
SearchWP kan också söka i PDF-filer och Office-dokument som har laddats upp i ditt WordPress mediabibliotek.
Gå bara till SearchWP ” Algorithm page och klicka på din search engine’s “Sources & Settings” knapp.
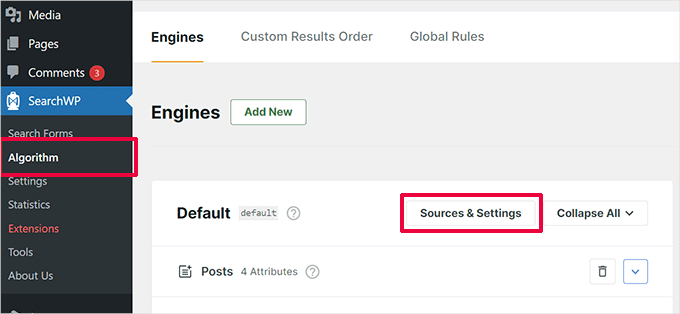
Du får upp en popup där du måste se till att “Media” är valt som en av källorna.
Klicka sedan på knappen “Done”.
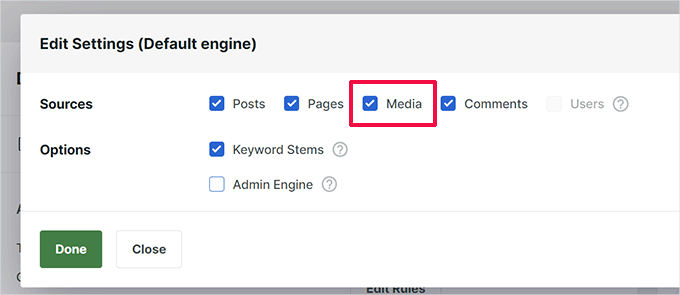
Därefter bläddrar du ner till källistan på sidan för motorinställningar för att hitta fliken “Media”.
Härifrån måste du klicka på knappen “Add/Remove Attributes”.
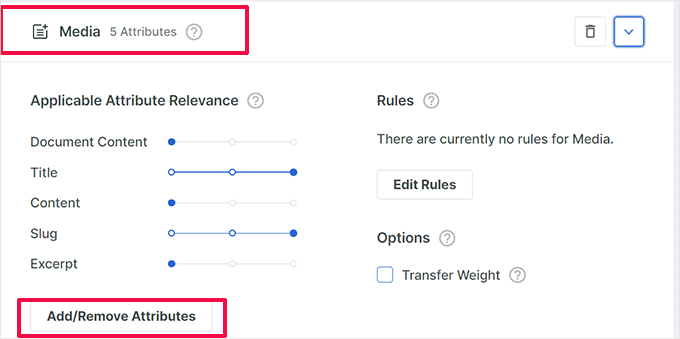
Detta kommer att visa en popup där du kan välja vilka attribut du vill inkludera i dina search-resultat.
Se till att attributen “Dokumentinnehåll”, “PDF-metadata” och “Titel” är markerade.
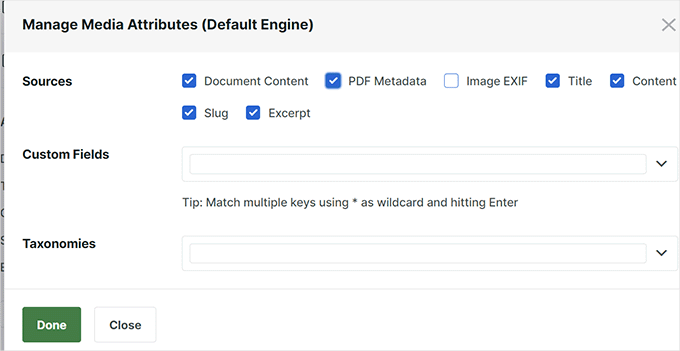
Klicka bara på knappen “Done” när du har gjort ditt valda.
Därefter kan du flytta slidern upp och ner för att justera den vikt du vill ge ett visst attribut i sökresultaten.
När du är slutförd, glöm inte att klicka på knappen “Save Engines” för att spara dina settings.
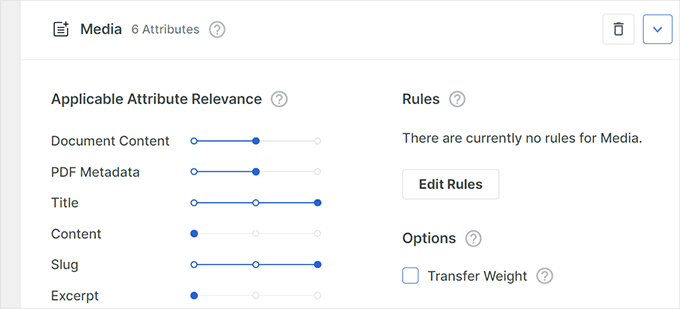
Aktivera Search i Shortcode-utgångar
Många tillägg till WordPress använder shortcodes för att mata ut data i dina WordPress-poster och pages.
Om dessa kortkodsdata är viktiga för din WordPress-webbplats och kommer att bidra till att förbättra sökresultaten, kan du aktivera kortkodsutmatningsanalys i SearchWP.
Gå bara till SearchWP ” Settings page och rulla längst ner. Härifrån måste du slå på alternativet “Parse Shortcodes”.
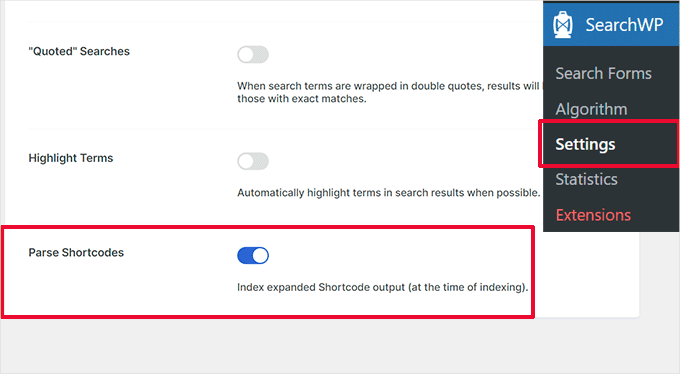
Efter det behöver du bara klicka på knappen “Wake Up Indexer” för att köra en new indexeringsprocess i bakgrunden som kommer att inkludera shortcode-utdata i sökresultaten.
Step-by-Step 7: Inkludera ecommerce i sökresultaten i WordPress
SearchWP gör det superenkelt att förbättra sökresultaten för e-handel i din webbutik.
Det har kraftfulla integrationer för populära tillägg för e-handel, inklusive WooCommerce och Easy Digital Downloads.
Vi kommer att visa you hur du slår på det för din WooCommerce store. Andra integrationer fungerar också på samma sätt.
Först måste du gå till sidan SearchWP ” Extensions och installera WooCommerce Integration-tillägget.
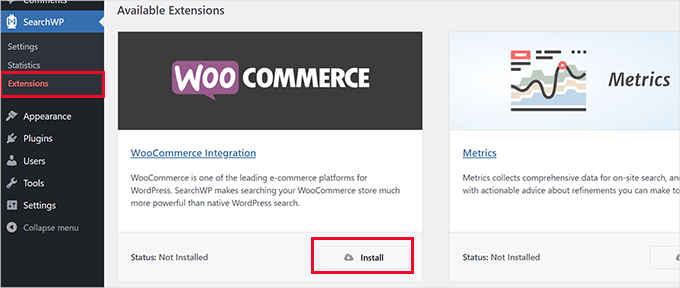
Efter aktivering, gå till SearchWP ” Algoritm page.
Sedan klickar du på knappen “Källor och inställningar” för din sökmotor.
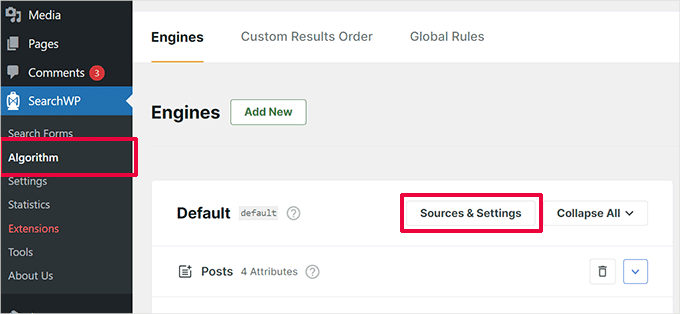
Detta kommer att visa en popup där du måste se till att alternativet “Products” är valt som en av källorna.
Därefter klickar du på “Done” för att avsluta popupen.
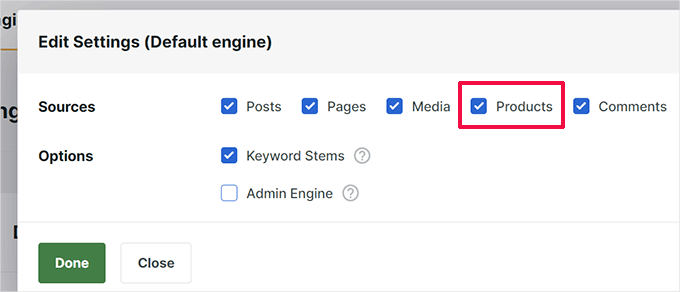
Nu rullar du ner på vyn Källor så ser du tabben Produkter.
Du kan justera attributvikten genom att flytta slidern eller klicka på knappen “Add/Remove Attributes” för att välja custom fields eller produktkategorier.
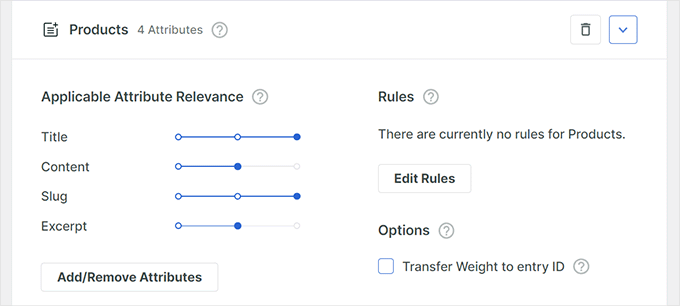
När du är slutförd, glöm inte att klicka på knappen “Save Engines” för att spara dina Settings.
För mer detaljerade instruktioner kan du läsa vår guide om hur du förbättrar WooCommerce produkt search i WordPress.
Vi hoppas att den här artikeln hjälpte dig att lära dig hur du enkelt anpassar sökresultatsidan i WordPress. Du kanske också vill se vår guide om hur du lägger till fuzzy search i WordPress eller vårt expertval av de bästa sökpluginsen för WordPress.
If you liked this article, then please subscribe to our YouTube Channel for WordPress video tutorials. You can also find us on Twitter and Facebook.





Dennis Muthomi
I run an online store (selling tshirts on woocommerce) and I’ve struggled with providing a seamless search experience for my customers.
this guide on customizing the WordPress search results page using SearchWP is a game-changer! the ability to promote important products, exclude outdated ones, and enable live search will significantly improve user experience and conversions.
I especially appreciate the detailed instructions on integrating WooCommerce for better product search results.
Thank you!!
THANKGOD JONATHAN
My search page was an eyesore. This guide transformed it into a user-friendly haven! Now visitors can actually find what they need. Thanks for the design tips!
WPBeginner Support
Glad our guide was helpful
Admin
Ahmed Omar
Customizing the search results page in WordPress has always been a bit of a puzzle for me, but your step-by-step guide really breaks it down. The use of hooks and filters, as you explained, adds a whole new layer of flexibility to the process.
Thank you
WPBeginner Support
You’re welcome
Admin
Jiří Vaněk
Would you eventually consider making such personifications (even just small steps) through tools like Elementor (graphics) or coding (functions)? I understand that the plugin route is very straightforward, but unfortunately, WordPress sometimes becomes like a bottomless pit for plugins, eventually causing significant slowdowns. For instance, I try to customize everything graphically in Elementor since I have it, and when it comes to search, I’ve been considering going the route of Google Search.
WPBeginner Support
Maybe in the future we will look into how to customize the page with a page builder. For your statement on plugins, it is not the number of plugins on a site that determines if a site slows down, our guide below goes into more detail on the subject:
https://wpbeginner.com/opinion/how-many-wordpress-plugins-should-you-install-on-your-site/
Admin
Jiří Vaněk
Articles for pagebuilders would be very nice. I think a lot of people use them. Thank you for the article about plugins. I read it and thanks to you I got a new perspective on this matter.
Ram E.
If your only concern is customizing the appearance of the search results page, this is something one can easily do in full site editing mode—in other words if you are using a block theme (even without a special plugin). But if you want to configure not only the page appearance but also the overall settings/features, SearchWP is indeed a great option.
WPBeginner Support
Not all themes have the option to customize built-in and we hope SearchWP helps those who can and can’t
Admin
Piotr Z
Imagine your blog is like a big library with lots of cool books. When you started, it was like a tiny library, and finding stuff was easy. But now, it’s grown into a mega-library, and sometimes even you can’t find your favorite book!
This is what happened to me! Sometimes I cannot even find the article on my own blog.
It seems like this is the next topic for me to explore and improve.
thanks a lot for this guide, it is full of practical tips on how I can make my blog more accessible and searchable.
WPBeginner Support
You’re welcome, we hope our recommendations help
Admin
Ralph
First of all, you should decide is it even worth the time. If you are not really tech savvy it will take a lot of time. I know, because I’m not the best at such things. I’m blogging for a long time and used to think i have to make everything perfect on my site.
From modifications of my theme, adjusting sizes of images or buttons to even customizing 404 or search. For me personally it was not worth it. I spent a lot of time, and learned that what i had in my theme was in 80% the same. Was that 20% worth hours put in it? You have to decide yourself, but after years i would say no it was not worth it.
Of course if you can do this in 15 minutes, then go ahead. I personally rather focus on creating another awesome post or guide for my readers.
I would also do it if I had really big website. More like portal not blog. For professionals, go ahead!
WPBeginner Support
Thanks for sharing your opinion on this and we hope our guides can make the process of making changes take much less time.
Admin