Föreställ dig att du förlorar hela din webbplats på grund av en serverkrasch, ett hackningsförsök eller en enkel oavsiktlig radering. Det är ett mardrömsscenario för alla webbplatsägare.
Det är därför vi ser till att vi har tillförlitliga säkerhetskopior av alla våra webbplatser. De ger oss sinnesfrid och förbättrar säkerheten på vår webbplats.
Jetpacks Backup-funktion (tidigare känd som VaultPress) erbjuder ett kraftfullt och användarvänligt sätt att skapa automatiska säkerhetskopior i realtid av din WordPress-webbplats och lagra dem säkert i molnet. Om olyckan skulle vara framme kan du återställa din webbplats med bara några klick.
Den här artikeln innehåller en steg-för-steg-guide för hur du skapar realtidsbackuper av WordPress med Jetpack Backup, så att din webbplats alltid är skyddad och kan återställas.
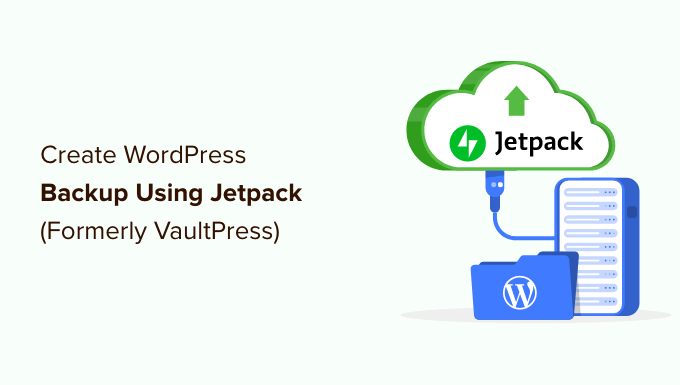
Varför välja tillägget Jetpack Backup?
Alla websites på internet är sårbara för säkerhetshot. En bra lösning för automatiserad backup är ett bra första steg för att hålla din WordPress website säker.
VaultPress är ett av de bästa WordPress tillägg för backup. Det omprofilerades för att slås samman med Jetpack, ett kraftfullt tillägg till WordPress, och anropas nu Jetpack Backup.
Jetpack erbjuder backup som en betald prenumerationstjänst. Planen inkluderar:
- Backups i realtid när du editerar
- 10 GB lagringsutrymme i molnet (1 TB lagringsutrymme kostar extra)
- 30-dagars backup archive
- Enkel återställning med 1 click
- Prioriterat expertstöd
Vi använde VaultPress på WPBeginner för backup och tyckte att det var en extremt tillförlitlig lösning. Den sömlösa funktionen för backup i realtid är mycket viktig för en stor site som gillar vår.
Related to: För mer information, se vår detaljerade Jetpack review.
Med det sagt, låt oss ta en titt på hur du skapar WordPress backups med Jetpack (tidigare VaultPress).
Skapa backup av WordPress med hjälp av Jetpack Backup
Först behöver du korrekt Jetpack plugin. Om du bara vill använda Jetpack för backup, bör du installera och aktivera det gratis Jetpack VaultPress Backup plugin. Om du vill använda den kompletta sviten av tools ska du installera och aktivera Jetpack plugin.
För mer detaljer, se vår Step-by-Step guide om hur du installerar ett WordPress plugin.
När du aktiveras kommer du att bli ombedd att logga in för att använda din Jetpack-prenumeration eller köpa en new.
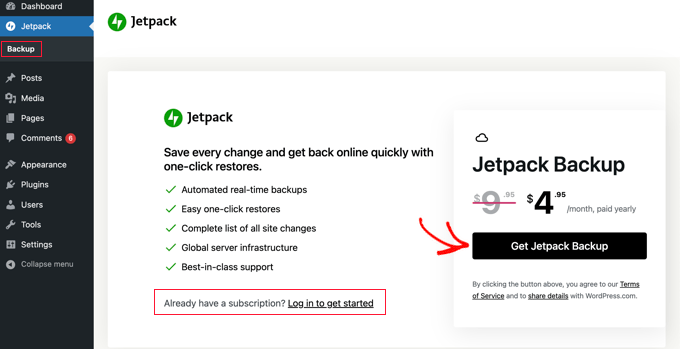
Om du till exempel installerade pluginet Jetpack Backup och vill köpa en prenumeration, ska du klicka på knappen “Get Jetpack Backup”.
You will be directed to the Jetpack website, where you can purchase a subscription for a discounted rate.
You will need to enter your information om fakturering och betalsätt. Jetpack prenumerationer kommer med en 14-dagars pengarna-tillbaka-garanti.
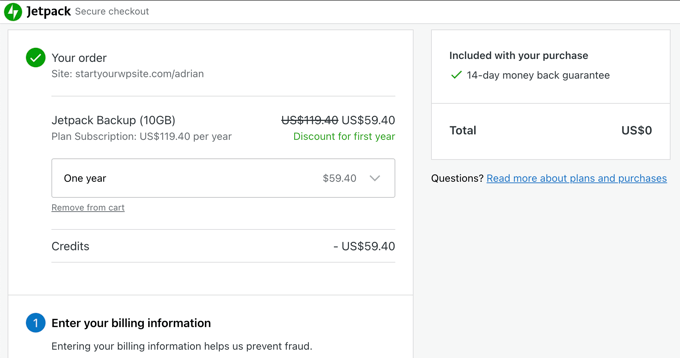
När du har gjort din Payment kommer din website att anslutas till ditt Jetpack-konto och din website kommer automatiskt att säkerhetskopieras.
Beroende på innehållet på din website kan detta ta några minuter eller några timmar.
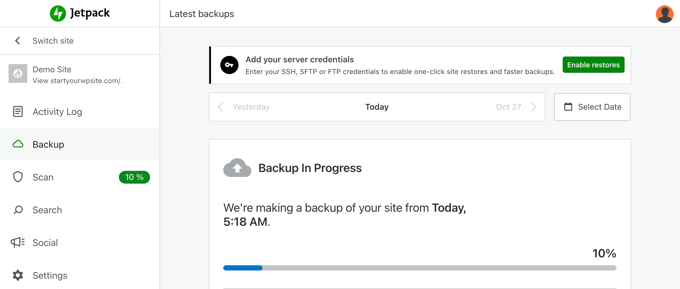
När den första backupen är slutförd visas den på Jetpacks website tillsammans med tiden för när den slutfördes.
Om du har flera backuper av din website kan du bläddra mellan dem med hjälp av datumknapparna högst upp på sidan.
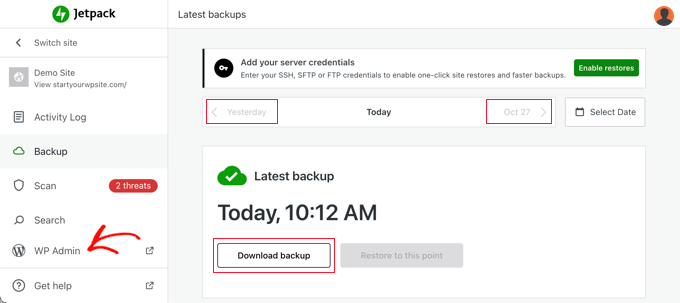
You can also download any backup to your computer for safekeeping, or to återställ the site, or transfer it to another website.
Nu kan du återvända till din websites admin area genom att clicka på ‘WP Admin’ tabs i Jetpack sidebar. You will see the details of your last backup.
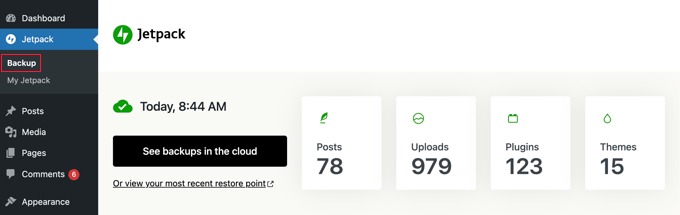
Om du behöver återvända till Jetpack-webbplatsen i framtiden för att se och hantera dina backups av webbplatsen, besök bara Jetpack ” Backup och klicka på knappen märkt “ See backups in the cloud”.
Alternativt kan du heada till Jetpack ” My Jetpack och clicka på knappen “Hantera” under Backup.
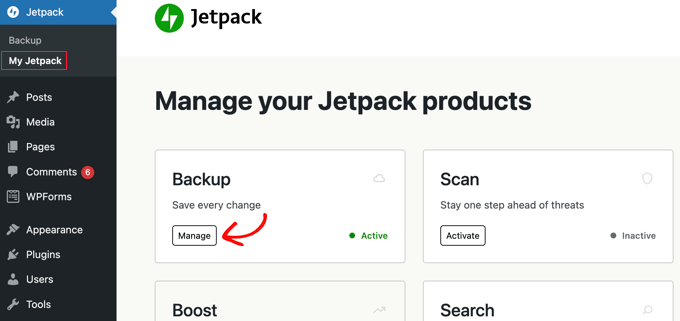
Ge Jetpack Backup tillgång till din server
Jetpack Backup behöver tillgång till din server för att återställa backuper och bli mer effektiv. För att göra det måste du återvända till Jetpack website med hjälp av en av de metoder som vi just har täckt:
- Besök Jetpack ” Backup och klicka på knappen “See backups in the cloud
- Besök Jetpack ” My Jetpack och klicka på knappen ‘Hantera’ under Backup
Detta kommer att ta dig tillbaka till Jetpack website. Du måste klicka på knappen “Aktivera återställningar” högst upp på vyn.
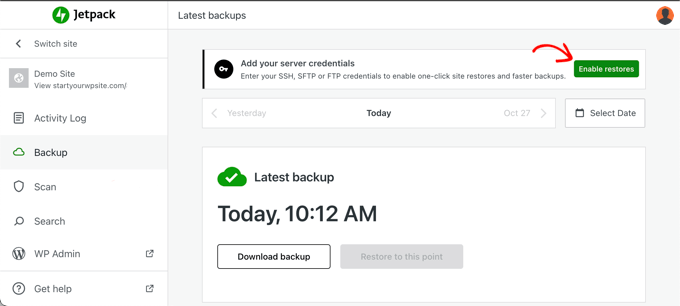
Detta tar dig till en page som listar populära hosting providers för WordPress.
Om du ser din hosting provider bör du clicka på den. Annars måste du selecta alternativet “I don’t know” längst ner.
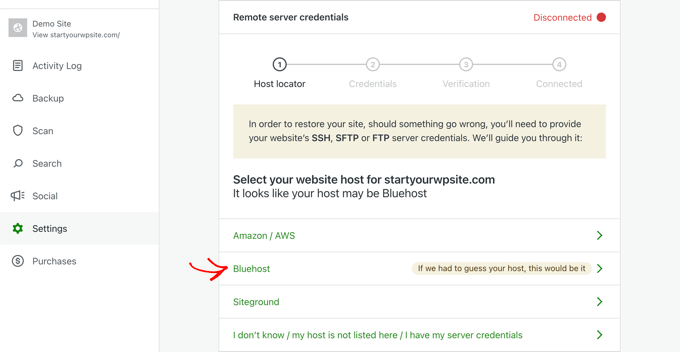
Du kan nu fylla i dina SSH-, SFTP- eller FTP-server credentials. Dessa skickades till dig via email när du registrerade dig för ditt WordPress webbhotell account.
Din FTP-kontoinformation är också available i webbhotellets cPanel dashboard.
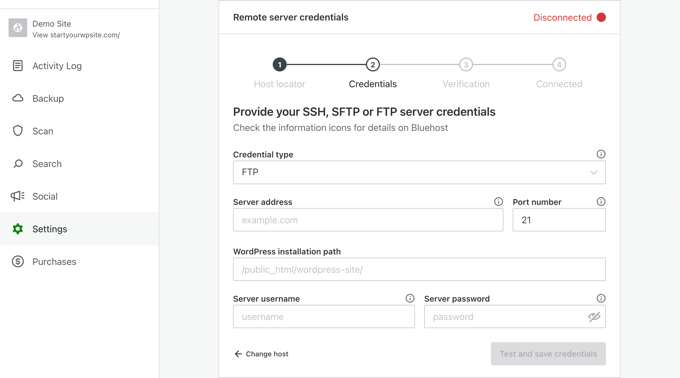
Om du väljer SSH i rullgardinsmenyn “Credentials type” kommer Jetpack också att be dig add to SSH-nycklar till din server. Detta add to ytterligare ett lager av säkerhet.
Men om du är på en delad hosting provider, är chansen stor att du inte har tillgång till att skapa den filen. Du måste ansluta till din server med hjälp av SFTP eller FTP istället.
Se till att du klickar på knappen “Test and save credentials” när du är slutförd.
Återställ din WordPress site med hjälp av Jetpack Backup
Jetpack Backup allow you to easily restore your WordPress site from a backup.
Först måste you view your cloud backups med hjälp av någon av dessa metoder:
- Gå till Jetpack ” Backup och klicka på knappen “See backups in the cloud”.
- Besök Jetpack ” My Jetpack och klicka på knappen ‘Hantera’ under Backup.
Därefter måste du navigera till den backup du vill återställa genom att använda knapparna högst upp på sidan.
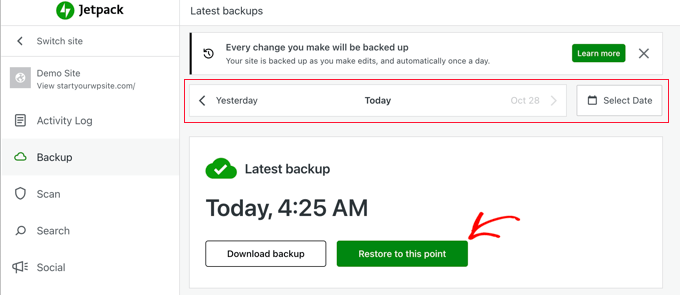
När du har hittat den backup du vill återställa klickar du bara på knappen “Restore to this point”.
På nästa vy ser du alla objekt som du kan återställa. Om du vill återställa all website låter du alla boxar vara kontrollerade. Eller så kan du återställa endast vissa objekt genom att avmarkera de andra boxarna.
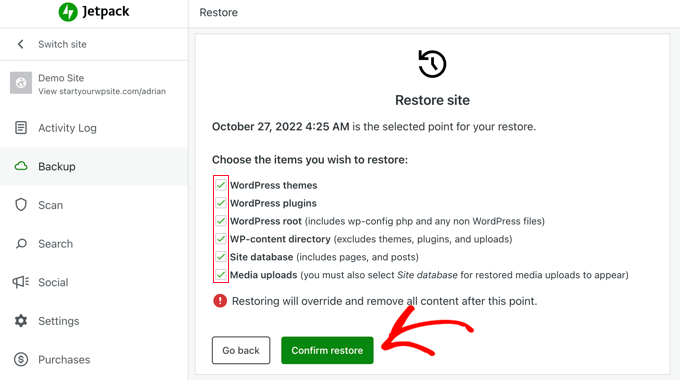
När du klickar på knappen “Confirm restore” kommer Jetpack att börja återställa din website.
You can see the progress on the vy.
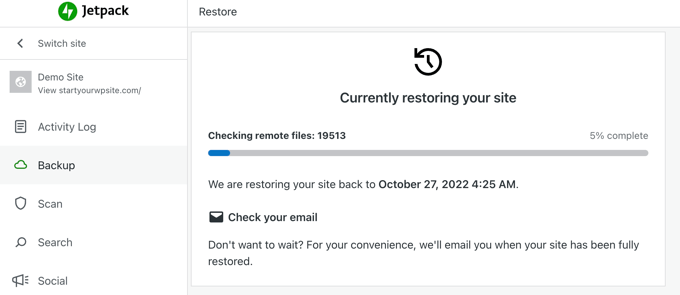
Beroende på hur stor din site är kan detta ta flera minuter eller till och med timmar. You behöver inte vänta och kan stänga din web browser eller stänga av datorn om det behövs. Jetpack kommer att skicka email till you när återställningen är slutförd.
När den är slutförd kommer du att se ett success message.
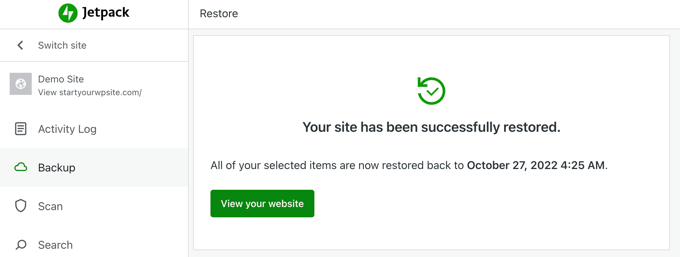
You can click the “View your site” button to make sure that your website is working as expected.
Expertguider om WordPress säkerhet
Vi hoppas att den här artikeln hjälpte dig att lära dig hur du säkerhetskopierar och återställer din WordPress-webbplats med Jetpack Backup. Du kanske också vill läsa våra guider om andra sätt att säkerhetskopiera din webbplats:
- Vilka WordPress-filer bör du säkerhetskopiera? (+ Hur man gör det)
- Så här säkerhetskopierar du din WordPress-webbplats
- Så här säkerhetskopierar och återställer du din WordPress-webbplats med UpdraftPlus
- Så här skyddar du ditt WordPress-innehåll med BackupBuddy
- Så här skapar du en komplett WordPress-backup gratis med BackWPup
- Så här ställer du in automatisk säkerhetskopiering av WordPress med CodeGuard
- Så här gör du en manuell säkerhetskopia av WordPress-databasen (steg för steg)
- Bästa WordPress Backup Tillägg Jämförda (Pro och nackdelar)
- Guide för nybörjare: Så här återställer du WordPress från en säkerhetskopia
If you liked this article, then please subscribe to our YouTube Channel for WordPress video tutorials. You can also find us on Twitter and Facebook.





Jiří Vaněk
If I understand this article correctly, does Jetpack only back up to its own cloud? Is it possible to use another cloud where I have a subscription? So, for example, One Drive or Google Drive?
WPBeginner Support
Unless we hear otherwise, the only current option would be to have your backups on Jetpack’s servers.
Admin
Jiří Vaněk
I understand. This bothers me because I have a subscription to Google Drive, where I have a large capacity and could have backed up more websites there. For Jetpack, I would have to pay extra instead, which means additional costs. Anyway, thanks for the reply.
Felipe
Hi there!
Will VaultPress backup my database too? (All posts, comments and etc…)
WPBeginner Support
Yes, it will back up your database
Admin
SWAPNIL
thank you it was really very helpful
WPBeginner Support
Hi Swapnil,
We are glad you found it helpful. Don’t forget to join us on Twitter for more WordPress tips and tutorials.
Admin