Har du någonsin skickat ut en “exklusiv” kupongkod bara för att hitta den publicerad över hela internet nästa dag? 😨
Vi älskar att använda kupongkoder för säsongsförsäljning och kundkampanjer, men en sak vi har lärt oss är att standardkuponger snabbt kan spridas bortom din avsedda målgrupp.
Den goda nyheten är att det är enklare än du kanske tror att skapa personliga engångskoder.
I den här enkla guiden visar vi dig exakt hur du ställer in unika kupongkoder i WooCommerce som fungerar perfekt för enskilda kunder och specialerbjudanden.
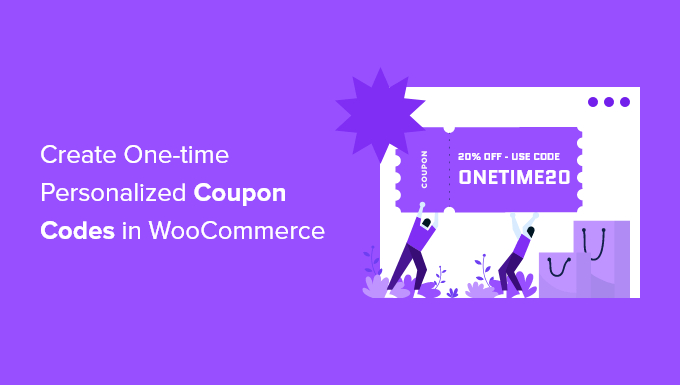
Varför din butik behöver WooCommerce-kuponger för engångsbruk 🎯
Vill du göra din webbutik mer framgångsrik? Engångskuponger är ett bra sätt att öka försäljningen och få kunderna att komma tillbaka till din webbutik. De hjälper till att förhindra att kunder lämnar kvar varor i sina kundvagnar och avbryter sina köp.
Det är då dessa specialkuponger kommer väl till pass:
- Ge nya kunder en särskild rabatt vid första köpet
- Skicka en födelsedagspresent till kunderna som de kommer att älska
- Att säga “tack” när någon lämnar en användbar recension
- Skapa specialkoder för kampanjer i sociala medier
- Få kunderna att känna sig speciella med exklusiva erbjudanden
Och det bästa av allt? Dessa kuponger kan bara användas en gång, så du behöver inte oroa dig för att samma kod delas över hela internet. Detta innebär att du kan vara mer generös med dina rabatter samtidigt som du håller dina kampanjer speciella och dina vinster friska.
Är du redo att börja skapa dessa smarta kuponger för engångsbruk? Vi visar dig exakt hur du ställer in dem för att få mer försäljning och nöjda kunder.
Hur man skapar smarta kuponger för WooCommerce (engångsanvändning)
Efter att ha testat dussintals kupongplugins har vi funnit att Advanced Coupons sticker ut som det bästa WooCommerce-kupongkodpluginet. Vi kommer att visa dig hur du använder gratisversionen, men Advanced Coupons Premium erbjuder snygga extrafunktioner som automatiska återställningstimer för kuponger.
Du kan kolla in vår Advanced Coupons-recension för mer information.
Låt oss börja med grunderna. Först måste du installera och aktivera pluginet Advanced Coupons for WooCommerce. Är du osäker på hur? Kolla in vår enkla guide om hur du installerar WordPress-plugins.
När det är installerat, gå bara till Marknadsföring ” Kuponger i din instrumentpanel och klicka på “Lägg till kupong” för att komma igång.
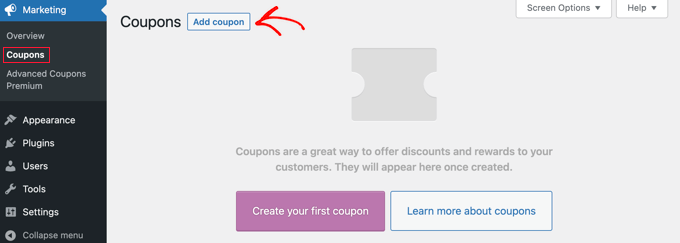
👉 S nabbtips: Använder du en äldre version av WooCommerce? Du hittar kuponger under WooCommerce “ Kuponger istället.
Därefter måste du skapa din kupong i WooCommerce. Du kan antingen skriva en själv eller låta systemet generera en åt dig genom att klicka på knappen “Generera kupongkod”.
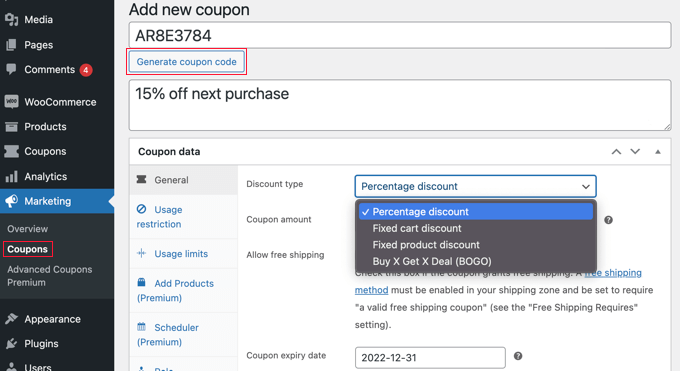
Glöm inte att lägga till en tydlig beskrivning. Detta hjälper dig att komma ihåg vad kupongen var för när du tittar tillbaka senare.
Nu kommer den roliga delen: att ställa in dina kuponganvändningsdetaljer. Du kan välja någon av följande metoder nedan:
Alternativ 1: Skapa en kupong för engångsbruk eller begränsad användning
Den här metoden är det bästa sättet att begränsa kupongen till en enda användning per besökare eller ett begränsat antal användningar totalt.
Medan du fortfarande är på sidan “Add new coupon” måste du titta på avsnittet “Coupon data” och sedan klicka på tabben “Usage limits”.
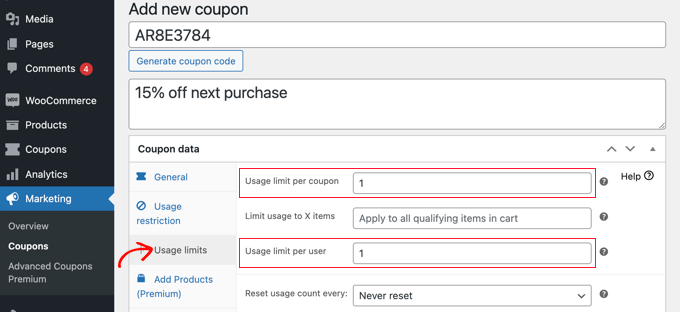
Här ska du nu enter siffran 1 i fältet “Usage limit per user”. Detta kommer att se till att varje kund som får kupongkoden bara kan använda den en gång.
Alternativt kanske du föredrar att enter ett nummer i fältet “Usage limit per coupon” istället. Detta sätter en limit på hur många gånger koden kan användas totalt av alla användare.
Du kan till och med enter ett nummer i båda fälten. Låt oss säga att du skriver 100 i fältet “Användningsgräns per coupon” och 1 i fältet “Användningsgräns per användare”. Då kommer de första 100 customers att kunna använda koden en enda gång.
Premium-användare kan också återställa koden så att den fungerar igen efter en viss tid, till exempel månadsvis eller årsvis.
Alternativ 2: Skapa en personlig kupong
Med den här metoden kan du anpassa en kupong så att den bara är tillgänglig för vissa kunder.
Du bör fortfarande vara på sidan “Add new coupon”. I sektionen “Coupon data” byter du helt enkelt till tabben “Usage restriction”. Nu måste du rulla ner till fältet “Allowed emails”.
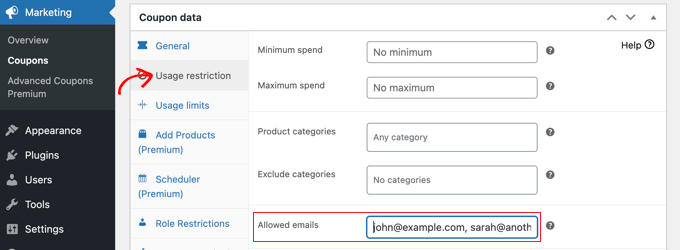
Här kan du enter en enda email address, eller flera email addresses separerade med kommatecken. Endast dessa kunder kommer att kunna använda couponen.
Du kan matcha flera email addresses genom att använda en asterisk som jokertecken. Om du till exempel enter *@gmail.com kommer alla med en Gmail-adress att kunna använda coupons.
Dessa användare kommer dock att kunna använda coupons mer än en gång. Om du behöver skapa en coupon som är både engångs- och personlig kan du kombinera metod 1 och 2.
You first need to enter the number 1 in the “Usage limit per user” field we covered in Method 1. Därefter enter du email addresserna för de användare som är allow enligt metod 2.
Nu kommer endast de användare som du listade att få en enda användning av kupongen.
Alternativ 3: Skapa en rollbegränsad kupong
Denna metod begränsar användningen av kupongen till kunder med en viss WordPress-användarroll. I vissa fall kan detta vara enklare än att skriva in en lång lista med e-postadresser, som i metod 2.
💡 Proffstips: Denna metod kan också kombineras med metod 1 för att se till att varje kund med den användarrollen bara kan använda kupongen en gång.
När du är på sidan “Add new coupon”, titta på avsnittet “Coupon data” och klicka sedan på fliken “Role Restrictions”.
Du kan nu kryssa i rutan för “Aktivera rollbegränsningar”. Välj sedan en eller flera användarroller. En lista med roller kommer att dyka upp när du klickar i rutan “User Roles”.
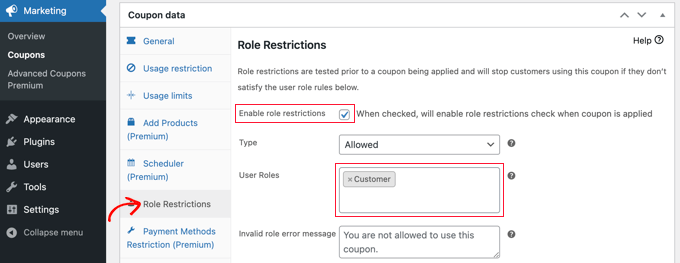
Vi rekommenderar att du customize “Invalid role error message” för att göra det clear varför användare med andra roller inte kan komma åt främjandet.
Det finns några olika sätt som du kanske gillar att använda den här metoden. Till exempel kan du helt enkelt ställa in användarrollen till “Customer” så att dina användare måste logga in innan de kan använda koden. Detta gör att du kan hålla bättre track på dina customers.
En annan idé är att tilldela dina mest lojala customers en speciell WordPress roll så att du kan erbjuda dem exklusiva coupons.
Du kan också använda den här metoden för att skapa coupons endast för medlemmar på din membership site.
Så här publicerar du din personliga engångskupong
Oavsett vilken metod du använder, när du har slutfört att ställa in couponen, måste du klicka på knappen “Publicera” högst upp till höger på sidan.
Din coupon är nu redo att användas och du kan börja berätta om den för dina customers. Hur du gör det beror på vilken typ av coupon du har skapat och vem du vill ska använda den.
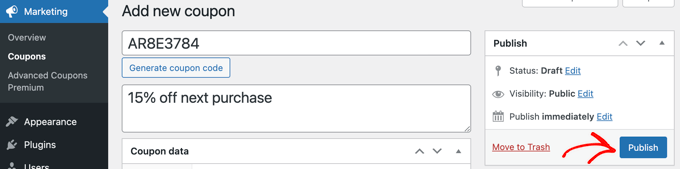
Du kan till exempel erbjuda coupons till new members i ditt välkomst email, eller reviewer customers who leave a product review. Du kan skapa en popup med coupons i din store eller inkludera ett specialerbjudande i ditt email-nyhetsbrev.
Du kan också göra kupongen delbar via en kupong-URL, så att dina kunder bara kan klicka en gång för att tillämpa rabatten. Inget mer kopierande och klistrande av koder. Läs vår guide om hur man gör kuponger med automatisk tillämpning i WooCommerce för mer information.
Bonus Tips: Lägg till kupongfält i WordPress-formulär
Om du ej har en WooCommerce store men ändå vill erbjuda rabattkuponger till användare, kan du add to coupon-fält till din WordPress formulär med WPForms.
Det är det bästa kontaktformulärpluginet för WordPress på marknaden som levereras med 2 000+ färdiga mallar, en dra-och-släpp-byggare och komplett skräppostskydd.

Efter aktivering av plugin, allt du behöver göra är att installera och aktivera Coupons addon.
För att göra detta måste du besöka WPForms ” Addons page från WordPress dashboard.

När du har gjort det, head över till WPForms ” Payments page och växla till ‘Coupons’ tabs. Klicka sedan på knappen “+ Add Coupon” för att fortsätta.
Detta öppnar en ny vy där du kan add to ett namn, ett rabattbelopp samt start- och löper ut-datum för din coupon-kod. Du kan sedan rulla ner på vyn och välja de formulär där du vill add to coupon-fält på din website.
Glöm inte att klicka på knappen “Save Coupon” för att spara dina Settings.

Nu måste du besöka WPForms drag-and-drop-byggare för att lägga till kupongfältet från den vänstra kolumnen till den formulärförhandsgranskning du väljer. Efter det, glöm inte att klicka på knappen “Spara” för att lagra dina ändringar.
För detaljerade instruktioner, se vår tutorial om hur du enkelt lägger till ett fält för kupongkod i dina WordPress-formulär.

Vi hoppas att denna handledning hjälpte dig att lära dig hur du skapar engångspersonliga kupongkoder i WooCommerce. Du kanske också vill lära dig hur du ger en rabatt vid första köpet i WooCommerce, eller kolla in vår lista över de bästa WooCommerce-pluginsen för din butik.
If you liked this article, then please subscribe to our YouTube Channel for WordPress video tutorials. You can also find us on Twitter and Facebook.





Mrteesurez
Personalized coupon comes handy when you want specific user to benefits a discount in your store. It can also be used to to award users after a contest or competition whereby only winners will be allowed to benefits the discount.
Thanks for sharing this.