Om du har bloggat i några år kan listan över dina publicerade inlägg vara för lång för att rymmas i sidofältet i din WordPress. Ett rörigt sidofält kanske inte heller gör det bästa intrycket på läsarna.
Kompakta arkiv är ett utmärkt sätt att effektivisera navigeringen på din webbplats och förbättra användarupplevelsen. Genom att presentera dina arkiv i ett renare och mer koncist format kan du göra det lättare för besökare att utforska ditt innehåll utan att känna sig överväldigade.
I den här artikeln visar vi dig hur du enkelt skapar kompakta archives på din WordPress website, steg för steg.

Varför behöver du Compact Archives i WordPress?
Genom att lägga till ett archive på din WordPress-webbplats kan du enkelt visa ditt tidigare publicerade content, vilket ökar engagemanget och den tid som spenderas på din website.
Som standard erbjuder WordPress ett Archive-block som kan addas till sidebaren på din WordPress blogg.
Detta block tillåter dig dock bara att visa dina archives som en lång lista eller en dropdown-meny.
En lista får din site att se rörig ut, medan en dropdown-meny lätt kan förbises av användarna eftersom den inte syns.

Genom att skapa kompakta arkiv kan du enkelt displayed your archives i sidebar WordPress utan att ta upp mycket utrymme. Du kan också visa dem på din About page eller till och med skapa en särskild archives section.
Kompakta archives gör det lättare för användarna att navigera genom din site och hitta relevant content, vilket förbättrar användarupplevelsen.
Med detta sagt, låt oss ta en titt på hur du enkelt kan add to kompakta archives i WordPress, steg för steg:
Så här addar du Compact Archives i WordPress
Först måste du installera och aktivera Compact Archives plugin. Detaljerade instruktioner finns i vår guide för nybörjare om hur man installerar ett plugin för WordPress.
Nu erbjuder pluginet tre stilar för att visa kompakta archives på din website.
Styling 1: Avslappnad månad med tre bokstäver Initialer

Styling 2: Kompakta månadsinitialer

Styling 3. Numeriskt block

Det finns flera sätt att på ett enkelt sätt visa kompakta archives.
I denna tutorial kommer vi att visa dig alla fyra metoderna, och du kan välja den som du gillar mest.
Metod 1: Add Compact Archives i WordPress Posts eller Pages
Om du vill add to compact archives till dina WordPress posts eller pages, då är den här metoden rätt för dig.
Det är superenkelt att add to compact archives eftersom pluginet kommer med ett användarvänligt block som du kan lägga till i din post eller page.
Först måste du öppna ett befintligt eller new post/page i block editor från WordPress admin sidebar.
När du är där klickar du på knappen “Add Block” (+) högst upp till vänster på vyn för att öppna menyn för block.
Härifrån kan du hitta och add to WPBeginners Compact Archives block till din WordPress post eller page.
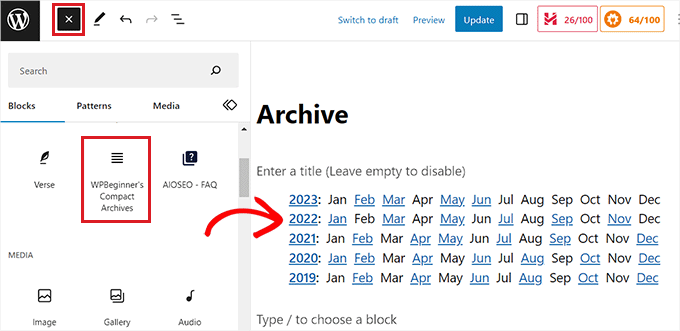
Efter det kan du välja en stil för dina archives från block-panelen i det högra hörnet av vyn.
Välj helt enkelt en stil som du gillar från dropdown-menyn under alternativet “Select Archive Type”.
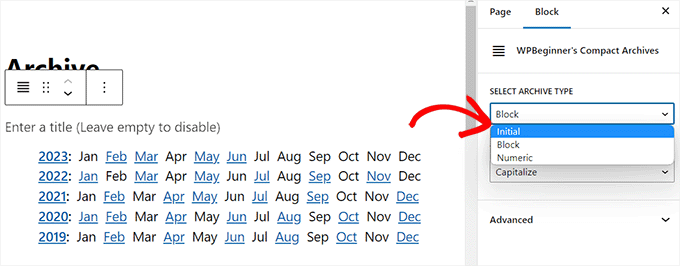
You can also select if you want your archive text to be capitalized or uppercase.
Detta gör du genom att öppna dropdown-menyn under alternativet “Transform Text” och välja en textstil.
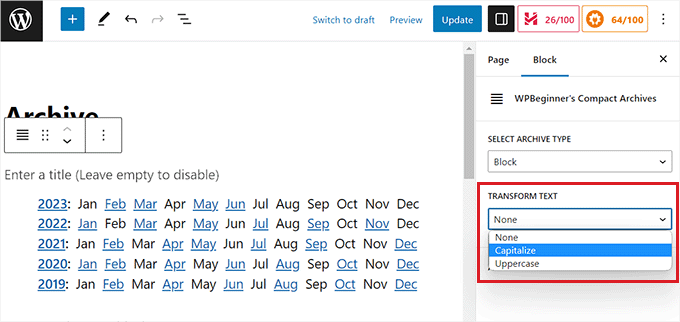
När du är nöjd med dina val klickar du bara på knappen “Publicera” eller “Update” för att store dina inställningar.
Nu kan du besöka din WordPress site för att view your archives page.
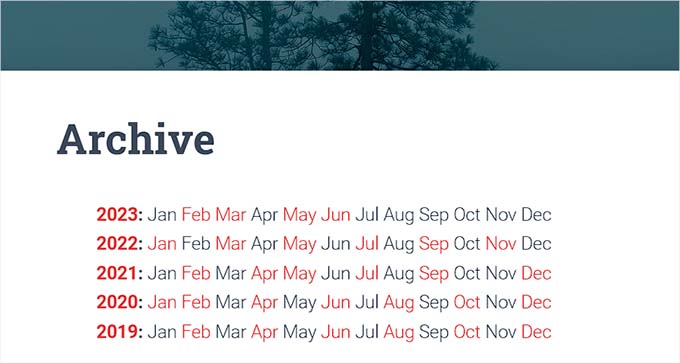
Metod 2: Add Compact Archives som en widget
Om du vill add to compact archives som ett widget är den här metoden något för dig.
Lägga till Compact Archives Block i Full Site Editor
Om du använder ett blockbaserat tema på din website, måste du add to WPBeginners Compact Archives block med hjälp av hela site editor.
Först måste du besöka sidan Appearance ” Editor från WordPress admin sidebar för att starta hela site editor.
Klicka sedan på knappen “Add Block” (+) högst upp till vänster på vyn för att öppna menyn för block.
Därefter är det bara att hitta och lägga till WPBeginners Compact Archives block till din önskade location på din website.
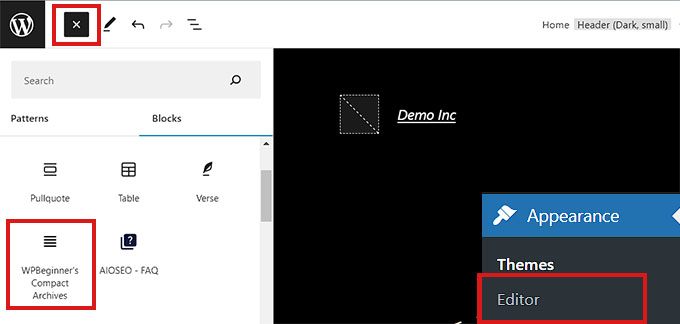
När du har lagt till blocket kan du konfigurera dess stil- och textinställningar från blockpanelen till höger.
Glöm inte att klicka på knappen “Save” högst upp för att spara dina settings.

Nu kan du besöka din website för att view your compact archives.
Så här gillade vi det på vår demo site.

Lägga till blocket Compact Archives med hjälp av widgetar
Om du använder ett klassiskt WordPress theme är den här metoden något för dig.
Först måste du besöka sidan Appearance ” Widgets från WordPress dashboard.
När du är där klickar du på knappen “Add Block” (+) högst upp till vänster för att öppna menyn för block.
Härifrån, lokalisera och add WPBeginners Compact Archives block till sidebar tab.
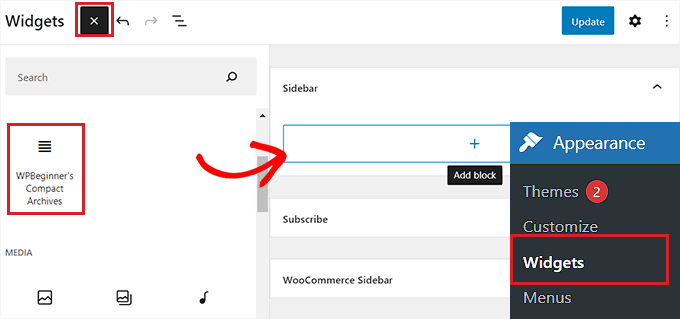
När blocket Compact Archives har addats kan du ändra stilen och texten i ditt archive genom att konfigurera blockets inställningar i panelen till höger.
Glöm inte att klicka på knappen “Update” högst upp för att save your changes.

You can then visit your website to see the compact archives in your sidebar.
Det gillade så här på vår demo site.

Metod 3: Displaying Compact Archives i Template Files
Om du skapar ett customizer WordPress-tema eller vill visa archives i en temamallfil, har Compact Archives praktiska templates-taggar som du kan använda.
Add helt enkelt följande template tag till din kod:
1 | <ul> <?php compact_archive(); ?> </ul> |
När du har lagt till taggen kommer kompakta archives att läggas till på din WordPress page.
Men om du vill add to en stil till ditt archive kan du göra det genom att lägga till följande template tag i din kod:
1 2 3 | <ul><?php compact_archive($style='initial', $before='<li>', $after='</li>'); ?></ul> |
Till exempel kommer $style == ‘initial’ endast att displayed månadsnamn initialer och bör passa precis inuti en sidebar. Om du använder $style== 'block ‘ passar den i huvudcolumnen på en page. Om du använder $style == ‘numeric’ visas numeriska månader.
Metod 4: Add Compact Archives till din HTML Sitemap
Om du vill skapa en HTML Sitemap Page i WordPress och visa dina kompakta archives med den, då är den här metoden något för dig.
All in One SEO är det bästa WordPress SEO plugin på marknaden som tillåter dig att enkelt optimera din website för search engines och öka din ranking.
Du kan även enkelt add to en HTML sitemap till din WordPress webbplats.
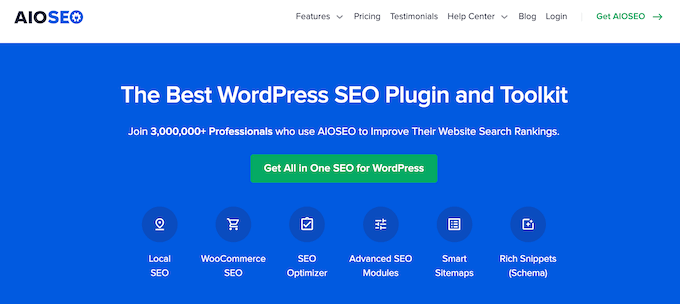
Först måste du installera och aktivera pluginet All in One SEO för WordPress. För mer detaljer, se vår tutorial om hur du installerar ett plugin för WordPress.
Note: AIOSEO har också en gratis version som du kan använda för att skapa en HTML-webbplatskarta. Vi kommer dock att använda Premiumpaketet för att få fler utvalda funktioner.
Vid aktivering kommer pluginet att starta installationsguiden. Följ helt enkelt instruktionerna på skärmen för att konfigurera pluginet eller se vår guide om hur du korrekt konfigurerar All in One SEO för WordPress.
När du har gjort det, head över till All in One SEO ” Sitemaps page från WordPress admin sidebar.
Härifrån växlar du till tabben “HTML Sitemap” högst upp och ser till att toggeln “Aktivera Sitemap” är aktiverad.

Därefter måste du välja hur du vill visa din HTML Sitemap. Du kan displayed your sitemap med en shortcode, PHP-kod, ett block eller som ett widget.
För denna tutorial kommer vi att välja alternativet “Gutenberg Block”.
Om du väljer den här metoden måste du add to AIOSEO – HTML Sitemap block till den page där du vill visa sitemap.
För mer detaljerade instruktioner kan du läsa vår tutorial om hur du lägger till en HTML sitemap page i WordPress.
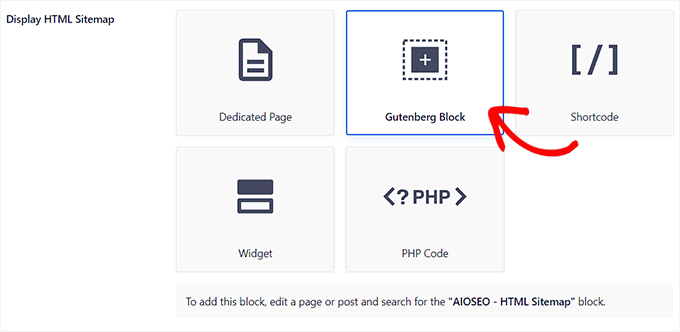
Därefter måste du rulla ner till alternativet “Compact Archives” i sektionen “HTML Sitemap Settings”.
Här toggle du knappen “Compact Archives” till “Aktiverad”.
Tänk på att du inte behöver installera Compact Archives plugin för att den här funktionen ska fungera.
Nu kommer din HTML sitemap att visas i ett kompakt date archive format.
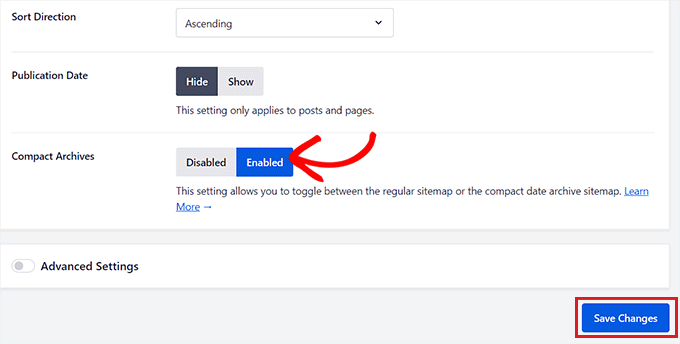
Glöm inte att klicka på knappen “Save Changes” för att lagra dina inställningar.
Öppna sedan en befintlig eller new page där du vill visa sitemap från admin sidebar.
Härifrån klickar du bara på knappen “Add Block” (+) högst upp och lägger till blocket AIOSEO-HTML Sitemap på din page.
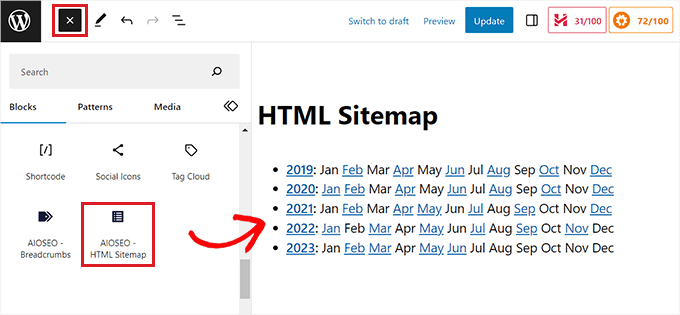
Glöm inte att klicka på knappen “Publicera” eller “Updated” för att save your changes.
Din HTML Sitemap för kompakta archives kommer att se ut så här.
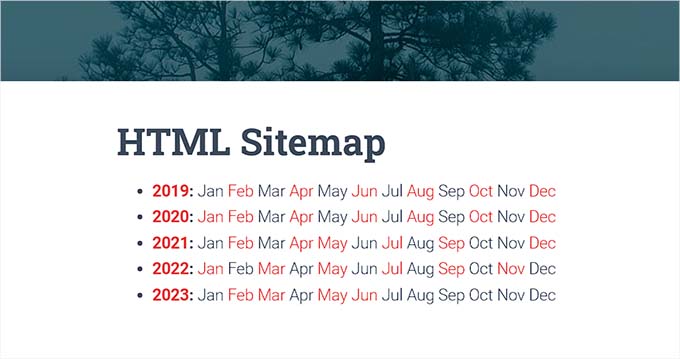
Bonus: Skapa en Customize Archives Page i WordPress
Förutom att lägga till ett archives block på en befintlig page, kan du också skapa en custom archives page på din WordPress site med SeedProd.
Det är den bästa page buildern för WordPress på marknaden som kommer med en drag and drop-byggare, färdiga templates och ett “Posts”-block som allow you att visa dina blogginlägg på ett attraktivt sätt.

Först måste du installera och aktivera SeedProd. Detaljerade instruktioner finns i vår guide för nybörjare om hur man installerar ett plugin för WordPress.
Efter aktivering, besök SeedProd ” Landing Pages sektionen från WordPress dashboard och klicka på knappen “Add New Landing Page”.

Detta kommer att ta dig till vyn “Choose a New Page Template”, där du kommer att notice många färdiga templates som erbjuds av SeedProd som du kan använda på din site.
När du har valt en template kommer den att lanseras i SeedProds drag and drop-byggare, där du kan customize den med block från den vänstra colonnen.
För detaljer, se vår tutorial om hur man skapar en landing page i WordPress.
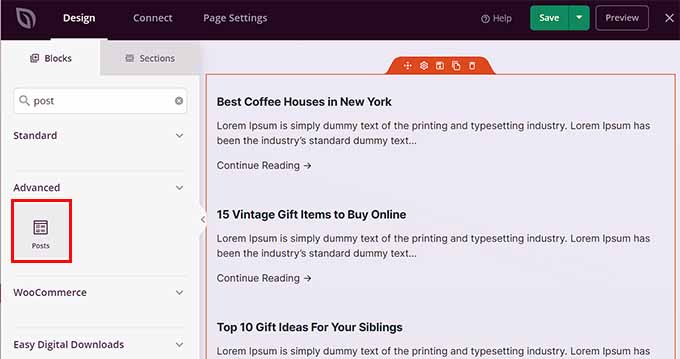
Nu, för att visa dina inlägg på sidan Archives, lokalisera och lägg till blocket “Posts” från den vänstra kolumnen.
Därefter kan du välja blockets layout, select order, konfigurera sidonumrering, använda columns med mera.
När du är nöjd, glöm inte att klicka på knapparna “Save” och “Publicera” högst upp för att store dina settings.
För mer information kan du läsa vår tutorial om hur du skapar en customize archives page i WordPress.
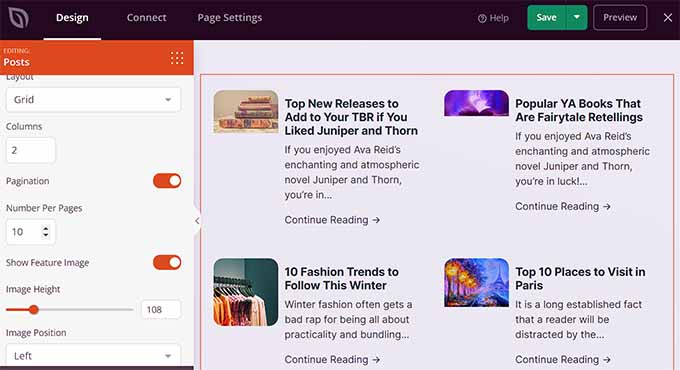
Vi hoppas att den här artikeln hjälpte dig att lära dig hur du enkelt skapar kompakta arkiv i WordPress. Du kanske också vill se vår steg-för-steg-handledning om hur du skapar anpassade taxonomier i WordPress och vår guide om kategorier vs taggar – SEO bästa strategier för att sortera ditt innehåll.
If you liked this article, then please subscribe to our YouTube Channel for WordPress video tutorials. You can also find us on Twitter and Facebook.





Janice Daniels
I would like to organize articles written by name categories, not dates. Is there a way to how a page with titles such as Elections or Songs and have a brief commentary of what the post says with a link to the full post?
WPBeginner Support
For what it sounds like you’re wanting, you would want to add a link to the category in your menu to use WordPress’ default display for the category pages. We show how to do that in our article here: https://www.wpbeginner.com/beginners-guide/how-to-add-navigation-menu-in-wordpress-beginners-guide/
Admin
Amy Sue
The “By Date” portion of Compact Archives isn’t working on my blog. I’m wondering if that’s because I had to move my blog to a new web host, or did I mess something up in it? I know enough html/css to be dangerous but usually code via the “trial and error and error and error” method so I probably messed something up…
Hariharakumar
This one works best for default posts. My blog has custom posts I want to display them as well in compact archives. What should I do now?
WPBeginner Support
We tested the plugin with WordPress 4.3. It is working fine on our end.
Admin
Dan
Please update this plugin. It seems to cause numerous update issues for other plugins now because it hasn’t been updated in over two years.
Vince
This plug-in hasn’t been updated in two+ years, and in particular hasn’t been updated to get rid of the deprecated-as-of-4.3 old constructor calling. Nor have you responded to any of the support requests in the last year.
Are you still supporting this plugin?
WPBeginner Support
Yes. The plugin is now updated and tested with the latest version of WordPress.
Admin
Ameya
Hi,
I’d like to know if there is anything special in this plugin? I use SRG Clean Archives. Do you know anything about this plugin? Is it better or I should use the one you suggested?
Ameya
Editorial Staff
Never used the plugin you are suggesting, so cannot tell you which one is better. This is the one that we use. It is up to you to make the final decision.
Admin