Många av våra partnervarumärken hanterar premiumprenumerationer för att sälja sin e-handelsprogramvara. Så vi har själva sett hur knepig den här processen kan vara. Kunderna kommer inte alltid ihåg förnyelsedatum, och det kan leda till förvirring eller frustration när betalningar behandlas automatiskt.
Otydliga tidsramar för prenumerationer kan också skada dina kundrelationer. Om prenumeranterna blir överraskade av avgifter kan de tappa förtroendet för ditt företag eller till och med säga upp sina prenumerationer.
För att ta itu med detta gjorde vi en djupdykning i de bästa metoderna och verktygen för att hantera prenumerationsmeddelanden. Detta inkluderar att hitta lösningar för att ställa in WooCommerce prenumerationspåminnelsemail.
Efter att ha testat dussintals plugins stod FunnelKit ut som ett av de bästa alternativen för WooCommerce prenumerationspåminnelsemail. I den här artikeln går vi igenom hur du ställer in en WooCommerce-prenumerationspåminnelse i WordPress, steg för steg.
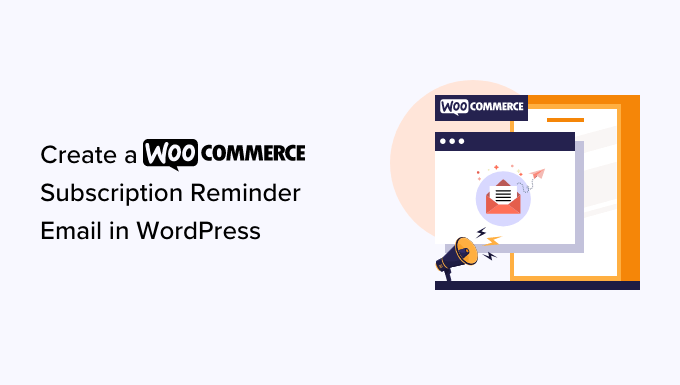
Varför skapa en WooCommerce prenumerationspåminnelse email i WordPress?
Prenumerationer är ett bra sätt att få konsekventa och löpande intäkter för your business. Du kanske säljer fysiska produkter som prenumerations boxar eller digitala produkter som gillar onlinemedlemskap och digitala kurser.
Om du använder WooCommerce kan du sälja prenumerationer med hjälp av WooCommerce Subscriptions-tillägget. För steg-för-steg-instruktioner, se vår guide om hur du lägger till prenumerationer i WooCommerce.
När du har konfigurerat WooCommerce Subscriptions är det en bra idé att skapa email med påminnelser om prenumerationer. Dessa automatiska meddelanden låter kunderna veta att deras prenumerationer är på väg att förnyas.
På så sätt kan du allow prenumeranter att updating sina payment details och kontaktinformation eller göra andra ändringar innan deras prenumeration auto-updates. På så sätt undviker du huvudvärk för administratören, requests om återbetalning och klagomål från customers.
Det ger också kunden en chans att canceled sin prenumeration. Även om du vill få så många prenumeranter som möjligt, kan människor som känner sig lurade att förnya sina prenumerationer klaga eller lämna negativa kundrecensioner.
I de följande avsnitten visar vi dig hur du skapar ett email för påminnelse om prenumeration i WordPress med hjälp av WooCommerce Subscriptions-utökningen och FunnelKit.
Här är en lista över de steg som vi kommer att täcka i den här guiden:
Är du redo? Låt oss komma igång.
Hur man skapar en WooCommerce prenumerationspåminnelse email i WordPress
Det bästa sättet att skapa en påminnelse om prenumeration email är genom att använda FunnelKit Automations. FunnelKit Automations är det bästa automatiseringsverktyget för marknadsföring för WooCommerce-webbplatser.
Vi har testat det i ett gäng WooCommerce-butiker, och du kan läsa vår FunnelKit Automations-recension för mer information.
Med FunnelKit kan du enkelt skapa automatiserade email för återställning av övergivna cart, lead nurturing, utbildning efter köp, coupons för nästa inlägg, påminnelser om prenumeration och mycket mer.
Steg 1: Ställ in FunnelKit-automatiseringar
Först måste du installera och aktivera FunnelKit Automations Pro plugin. För mer detaljer, vänligen se vår guide om hur du installerar ett plugin för WordPress.
Du kommer också att behöva det gratis FunnelKit Automations plugin, eftersom premium plugin använder det som bas för sina mer avancerade funktioner.
Efter aktivering kan du navigera till FunnelKit Automations ” Settings och add licensen till fältet ‘FunnelKit Automations Pro’. Du hittar den här informationen under your account på FunnelKit website.
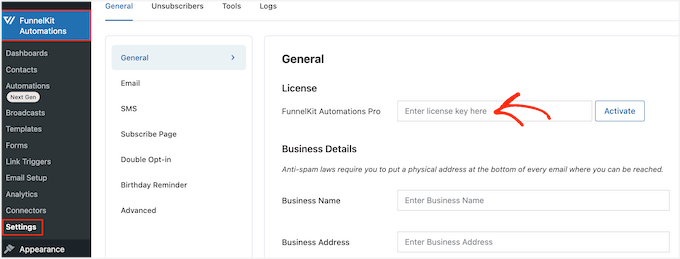
När du har enter nyckeln klickar du bara på knappen “Activate”.
Nu är du redo att skapa all typ av WooCommerce-automatisering som ökar försäljningen.
Step-by-Step 2: Skapa en automatiserad påminnelse om FunnelKit Email
För att börja skapa ett e-postmeddelande om prenumerationspåminnelse vill du gå till FunnelKit Automations ” Automations (Next-Gen). Gå sedan vidare och klicka på knappen “Add New Automation”.
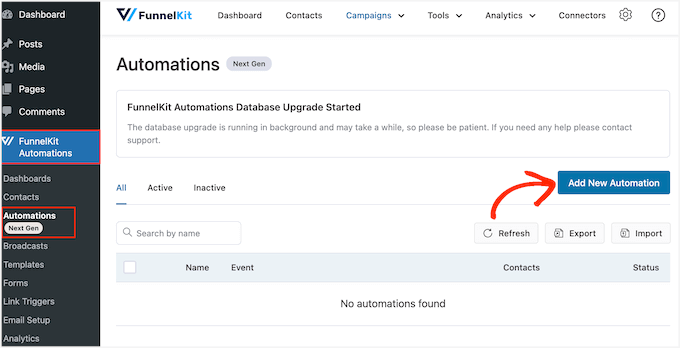
Here, you will see all the ready-made email campaigns you can use to återskapa WooCommerce abandoned cart sales, sell online courses, and more.
För att skapa en påminnelse om WooCommerce-prenumeration, låt oss clicka knappen “Start From Scratch”.
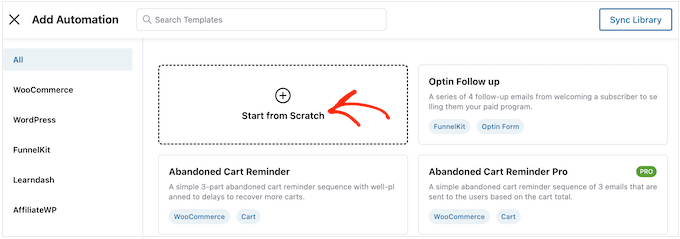
You kan nu skriva in ett namn för automatiseringen. Detta är bara för din referens, så du kan använda vad du vill.
När du har gjort det kan du klicka på knappen “Skapa”.
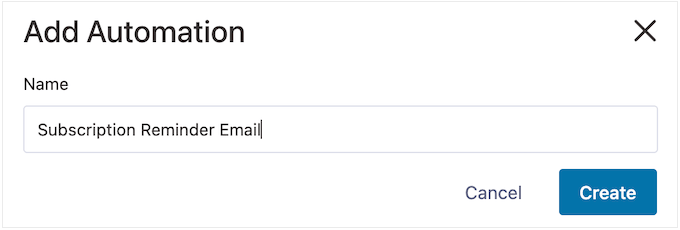
Detta kommer att starta FunnelKits användarvänliga automatiseringsbyggare för email.
Vid det här laget bör du vara all set för att skapa WooCommerce-arbetsflödet. För att komma igång klickar du helt enkelt på “Select Trigger”.
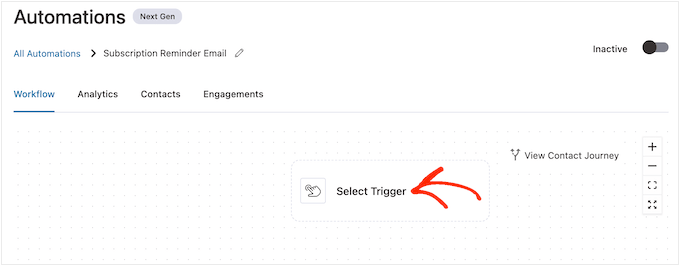
Nu kan du välja vilken action som ska utlösa det automatiska arbetsflödet i WordPress.
För att göra detta vill du klicka på tabben “WooCommerce” och välja “Prenumerationer före förnyelse”.
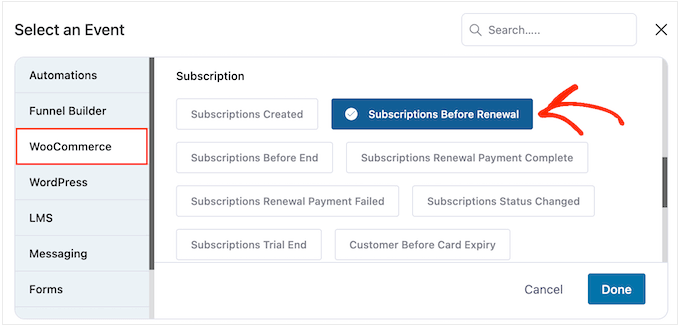
När du är klar klickar du på “Done”.
Detta kommer att add to en grundläggande trigger till FunnelKit editor. För att konfigurera utlösaren kan du clicka på “Prenumerationer före förnyelse”.
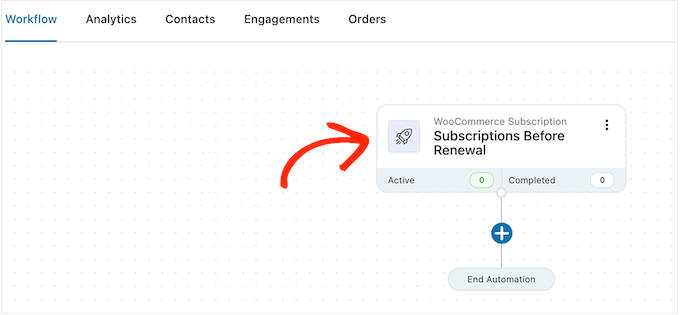
Nu kan du bestämma när du vill skicka påminnelsen.
Tänk bara på att du också kan skapa email med uppföljning. Du kan till exempel skicka ett email 5 dagar innan prenumerationen förnyas och ett uppföljningsmail dagen innan.
För att ange ett datum skriver du bara in ett nummer i fältet “Dagar före förnyelse av prenumeration”.
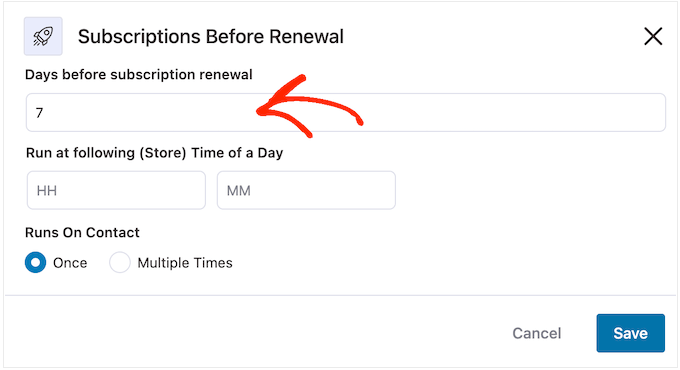
You can also choose the time when the email will be sent. Det är en bra idé att skicka påminnelsemejl när det är mer troligt att prenumeranten är online och öppnar meddelanden.
Med detta sagt är det bra att veta så mycket som möjligt om dina prenumeranter. Om du inte redan har gjort det rekommenderar vi att du installerar Google Analytics i WordPress. Det kommer att hjälpa dig att lära dig mer om dina kunder, inklusive deras tidszoner och när de mest sannolikt gillar att vara online.
När du har ställt in dina påminnelsemeddelanden är det också en bra idé att spåra öppningsgraden för dina email. Du kan till och med ställa in A/B split testing genom att skicka meddelanden vid olika tidpunkter och sedan se vad som ger bäst resultat.
Genom att kontinuerligt övervaka och finjustera all din customize WooCommerce email, bör du kunna förbättra din öppnings- och konverteringsfrekvens.
Du kan säga till FunnelKit att skicka påminnelser kl. en viss tid genom att skriva in dem i fälten som visar “HH” (timme) och “MM” (minut) som standard.
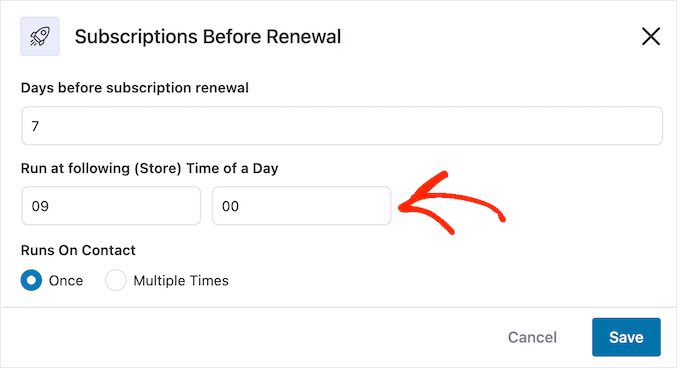
Därefter kan du välja om du vill skicka detta email en eller flera gånger.
Följare i den här guiden visar vi hur du lägger till e-post för uppföljning till den här kampanjen. Med detta i åtanke kommer du vanligtvis att vilja skicka detta email en gång genom att välja knappen “Once”.
När du är nöjd med hur utlösaren är inställd klickar du bara på knappen “Save”.
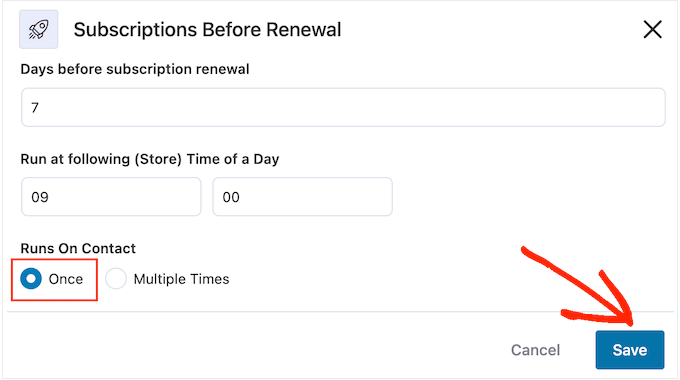
Step 3: Designa WooCommerce påminnelse email för prenumeration
Nu är det dags att skapa WooCommerce email som kommer att skickas till dina prenumeranter genom att clicka på “+” knappen.
You can then select ‘Action’.
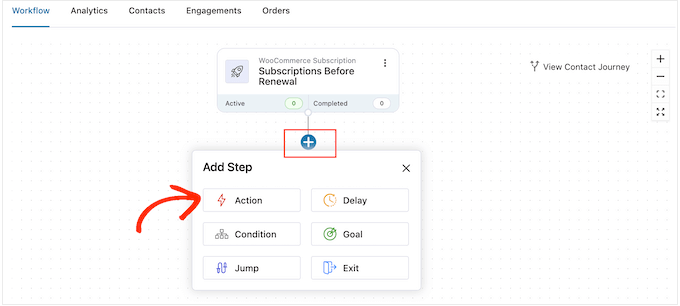
I popup-fönstret som visas kan du välja “Send Email”.
Efter det går du vidare och klickar på “Done”.
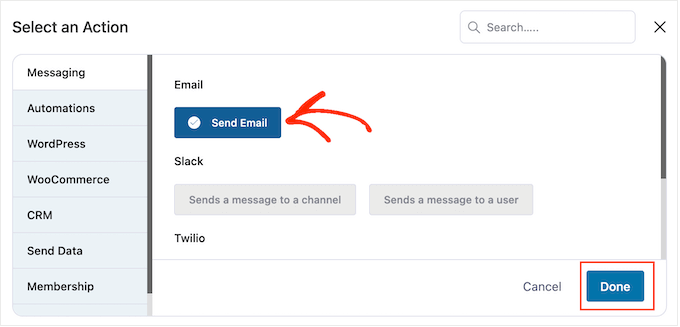
Nu bör du kunna börja skapa emailet genom att enter ett ämne och en preview text.
Du kan använda en blandning av plain text och merge tags. FunnelKit kommer att ersätta alla merge tags med riktiga värden när det skickar en påminnelse om prenumeration via email. Detta allow merge tags för att fånga prenumerantens uppmärksamhet med personligt content.
Du kan till exempel använda en merge tagged för att add to prenumerantens namn i ämnesraden eller det datum då prenumerationen förnyas automatiskt.
För att add to en merge tagg klickar du bara på ikonen “{{.}}” bredvid fältet där du vill använda taggen.
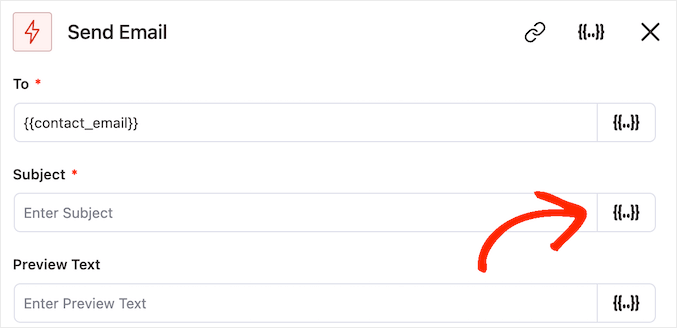
Detta öppnar ett popup-fönster där du kan titta igenom alla tillgängliga sammanslagna taggar.
När du hittar en tagged som du vill använda kan du se antingen en ‘Copy’ eller ‘Settings’ icon. Om du ser symbolen “Kopiera” klickar du bara på den för att kopiera taggen.
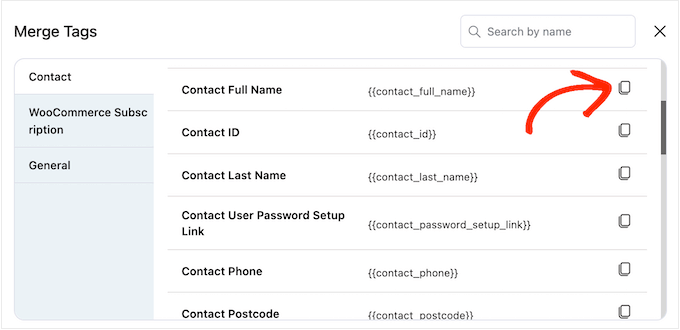
När du har gjort det kan du gå vidare och klistra in sammanslagningen taggen i email.
I det här läget kanske du också vill add to lite statisk (plain) text genom att skriva den direkt i fältet.
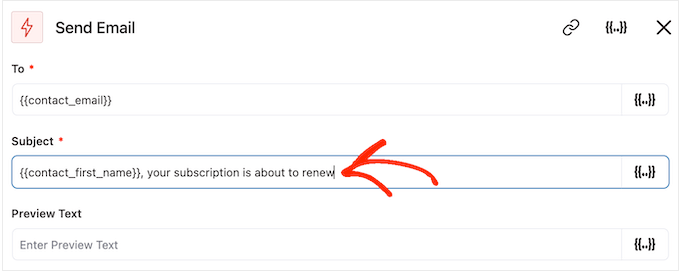
Återigen, när du tittar igenom sammanslagna taggar kan du också se en “Settings” -ikon istället för en “Copy” -ikon.
Den här image visar till exempel en icon för “Settings” bredvid taggen “Contact First Name”.
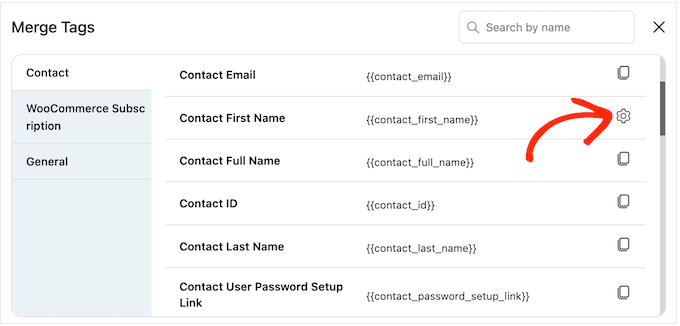
This icon allows you to set a fallback, which FunnelKit will use if it does not have access to the real value.
Om du ser en icon för “Settings” kan du klicka på den och skriva in lite text i fältet “Fallback”.
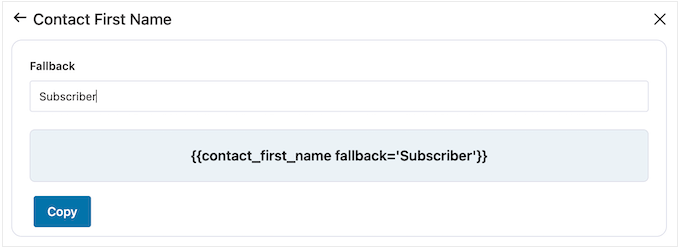
När du har skapat en reservkopia klickar du på “Kopiera”.
När du har gjort det klistrar du bara in taggen i det fält där du vill använda den. Du kan också skriva in statisk text direkt i fältet.
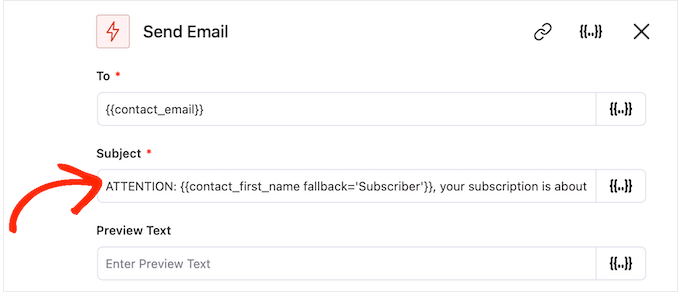
När du är nöjd med hur ämnet och preview-texten är inställda, rullar du bara ner till den lilla textredigeraren.
Här kan du skapa texten i emailet genom att skriva in den i editorn. Du kan också add to dynamiska tags genom att välja “Merge Tags” och sedan följa samma process som beskrivs ovan.
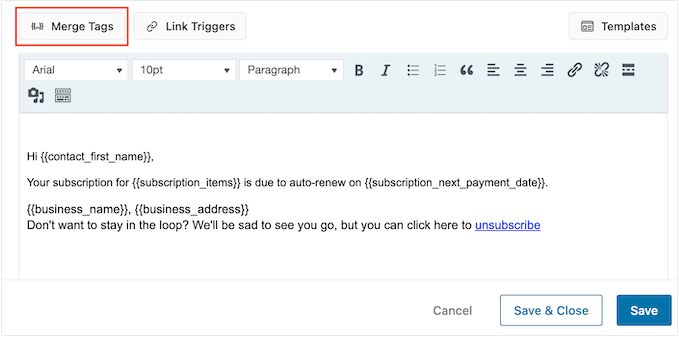
Textredigeraren har alla standardalternativ för textformatering, så att du kan lägga till länkar, ändra textstorlek, ändra teckensnitt och mycket mer.
När du har completed denna process kan du förhandsgranska din email genom att clicka på knappen “Show Preview”.
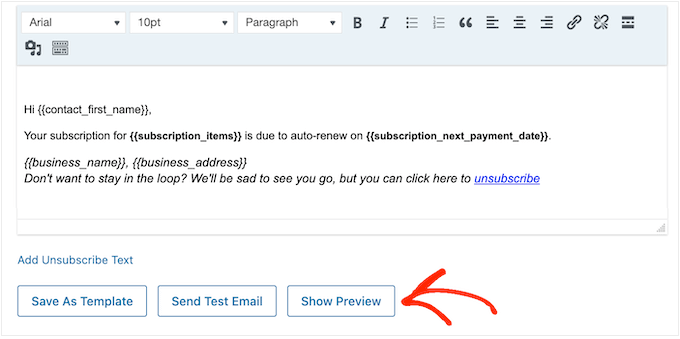
När you are satisfied with the prenumeration reminder email, go ahead and click the “Save & Close” button.
Step-by-Step 4: Skapa email för uppföljning
Vid det här laget kanske du vill lägga till ett eller flera uppföljande email till kampanjen.
Till att börja med lägger du till en fördröjning mellan dessa emails genom att clicka på ‘+’ iconen och sedan välja ‘Delay’.
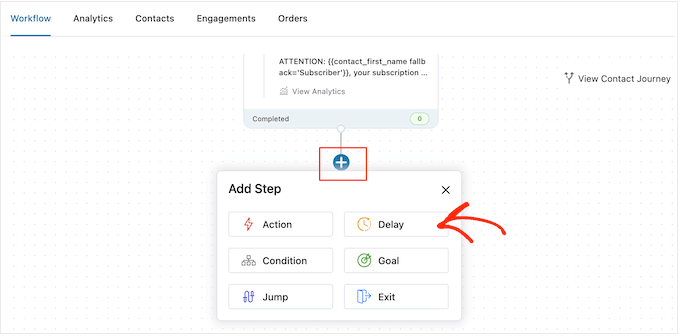
På den här vyn öppnar du dropdown som visar “Minuter” som standard och väljer ett värde från listan. När du skapar påminnelsemail för din store vill du vanligtvis selecta antingen “Days” eller “Weeks”.
Därefter skriver du in det värde du vill använda, t.ex. 1 vecka eller 3 dagar.
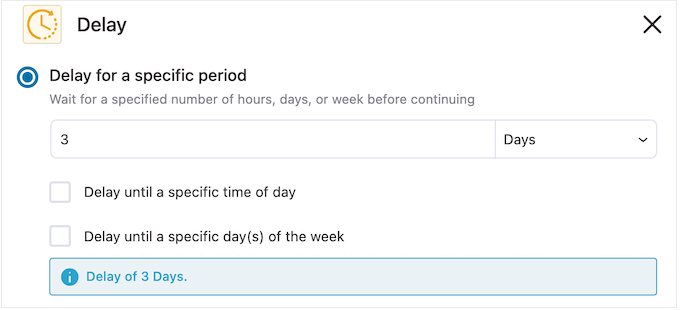
Efter det kanske du vill ställa in tiden när FunnelKit ska skicka uppföljningsmailet. Du vill vanligtvis skicka påminnelsemailet när prenumeranterna är mer benägna att vara online eller när du vanligtvis får de bästa öppna priserna.
För att göra detta kontrollerar du bara boxen “Delay until a specific time of day”.
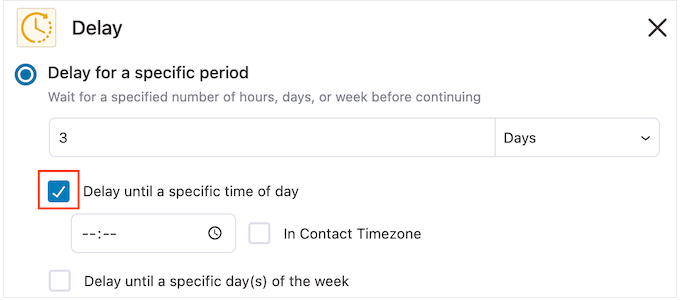
Du kan nu ställa in tiden med hjälp av de nya Settings som visas.
Som standard kommer FunnelKit att använda tidszonen i dina WordPress-inställningar. Men du kan också skicka email baserat på prenumerantens tidszon genom att kontrollera “In Contact Timezone”.
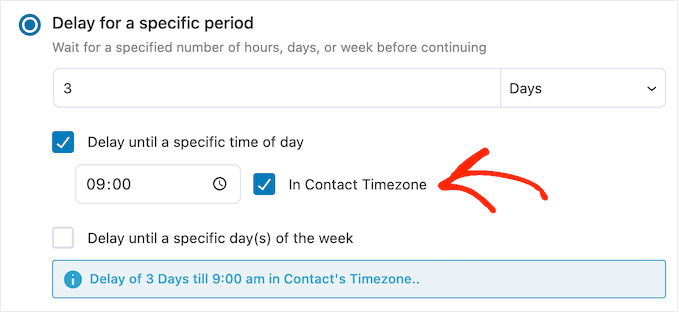
När du är nöjd med hur fördröjningen är inställd, clickar du på “Save”.
När det är gjort är det dags att skapa uppföljnings email. Gå vidare och klicka på ikonen “+” och välj sedan “Action”.
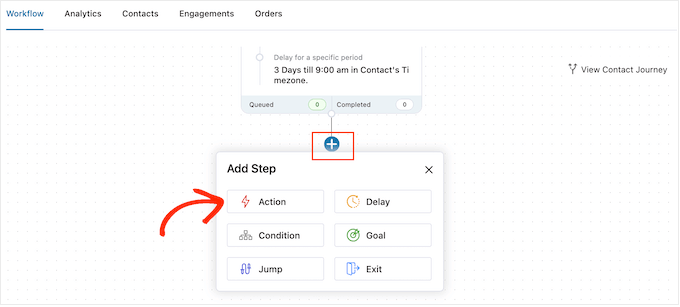
I popup-fönstret som visas kan du välja “Send Email”.
Efter det måste du klicka på “Klar”.
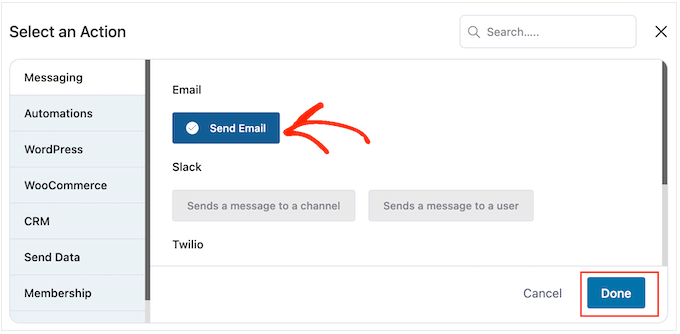
Detta öppnar ett popup-fönster där du kan skapa ett ämne och en preview, samt add to brödtext genom att följa samma process som beskrivs ovan.
När du är nöjd med uppföljningsmailet klickar du bara på knappen “Save & Close”.
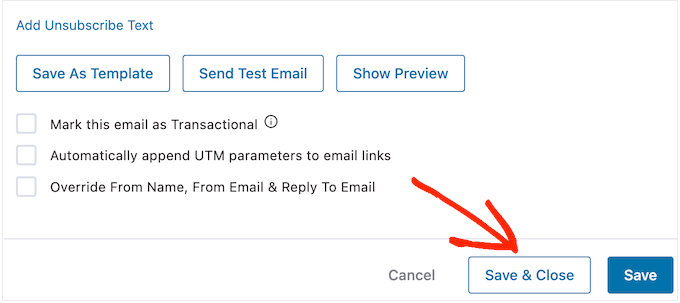
Du kan nu lägga till fler fördröjningar och uppföljande email genom att upprepa exakt samma steg.
När du är redo att aktivera automatiseringen på din website WordPress klickar du på slidern “Inaktiverad” så att den ändras till “Aktiv”.
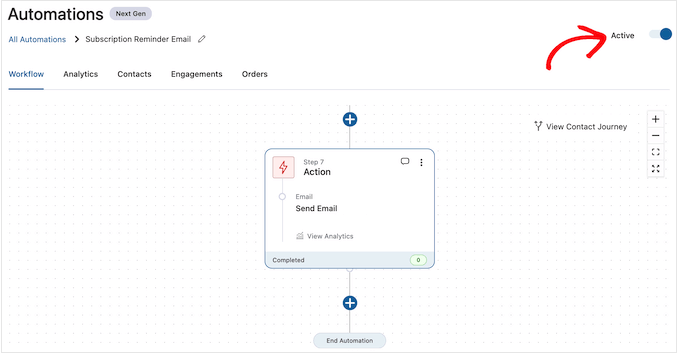
Nu kommer FunnelKit att skicka automatiserade påminnelser om prenumeration email till din online store.
Bonus Tips: Spåra dina e-postmeddelanden för WooCommerce-prenumerationer
När du har ställt in dina e-postmeddelanden för prenumerationspåminnelser är det viktigt att se till att de faktiskt når dina kunder.
Genom att spåra dina WordPress-e-postmeddelanden kan du se vem som öppnar dem, vilka länkar som klickas på och om de levereras framgångsrikt.
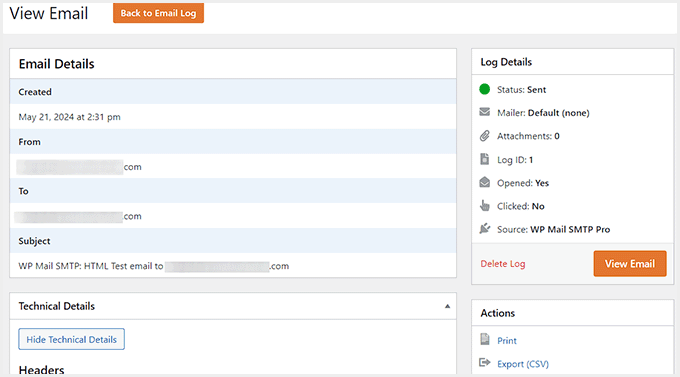
Dessutom hjälper spårning av e-postmeddelanden till att säkerställa:
- Dina e-postmeddelanden med påminnelser om prenumerationer når rätt inkorgar.
- Viktiga e-postmeddelanden som orderbekräftelser och medlemsuppdateringar skickas korrekt.
- Du kan identifiera eventuella problem med e-postleverans eller missad kommunikation.
Detta extra steg bidrar till att förbättra den övergripande kundupplevelsen och gör att din e-postkommunikation fungerar smidigt.
För mer information kan du gå till vår steg-för-steg-guide om hur du ställer in WordPress e-postspårning.
Vi hoppas att den här artikeln hjälpte dig att lära dig hur du skapar WooCommerce prenumerationspåminnelser via e-post. Du kanske också vill se vår guide om hur man skapar en WooCommerce-popup för att öka försäljningen eller våra expertval för de bästa WooCommerce-pluginsen för din butik.
If you liked this article, then please subscribe to our YouTube Channel for WordPress video tutorials. You can also find us on Twitter and Facebook.





THANKGOD JONATHAN
Great plugin and tutorial! It has helped me Boost my WooCommerce subscription renewals with these reminder emails.
Ralph
I think it is really important to send reminders emails as auto renewal may be profitable for us, but really ruin trust and lose us a customer. In case of yearly payment I would send reminders 30, 15, 7, 3 and 1 day before. Better be a little spamy than have angry client. This guide will definitely help a lot of people keep their customers happy.
WPBeginner Support
It is a delicate balance for how many emails to send and what works for you and your customers.
Admin