Webbkataloger gör att du kan tjäna pengar på innehåll som skickas in av de personer som besöker din webbplats. Eftersom du inte behöver göra efterforskningar eller skapa listorna själv är detta ett enkelt sätt att tjäna pengar online.
Enligt vår erfarenhet finns det många verktyg som du kan använda för att skapa en webbkatalog. Vi har testat de flesta av dessa plugins, och de gör det superenkelt att lägga till en katalog på din webbplats. Baserat på vad vi lärt oss av testning kan du använda ett dedikerat plugin som Business Directory eller ett formulärplugin som Formidable Forms.
I den här artikeln visar vi hur du kan skapa en web directory i WordPress och till och med hur du godkänner betalningar för att publicera premium web listings.

Varför skapa en web directory i WordPress?
En web directory gillar en katalog som listar företag eller enskilda personer.
Varje list innehåller användbar information, till exempel företagets location, email address och vilka tjänster de erbjuder.

Yellow Pages, Angi och Yelp är alla exempel på populära webbkataloger som hjälper människor att hitta en plats eller tjänst.
För att hjälpa besökarna att hitta det de letar efter delar dessa populära kataloger ofta upp sitt innehåll med hjälp av ämnen, kategorier och taggar, intressen och andra egenskaper, som du kan se på följande bild.

Webbkataloger är en populär affärsidé på nätet och ett bra sätt att tjäna pengar på nätet på användargenererat innehåll.
Ofta visar tutorials hur man skapar en directory med hjälp av ett tema för webbkataloger. Detta innebär dock att du måste använda samma theme för alltid.
Istället rekommenderar vi att du installerar ett plugin för webbkataloger som du kan använda med vilket WordPress-tema du vill.
Med detta i åtanke tar vi en titt på hur du skapar en web directory i WordPress. Använd bara snabblänkarna under för att hoppa direkt till den metod du vill använda:
Metod 1: Skapa en directory med hjälp av tillägget Business Directory (rekommenderas)
Det enklaste sättet att skapa en directory är genom att använda Business Directory plugin. Detta plugin har allt du behöver för att skapa en directory, organisera dina listor och godkänna betalningar med credit card i WordPress.
Det finns också en gratis version av Business Directory tillgänglig, men plugin-programmet premium har fler funktioner, inklusive support för Stripe, PayPal och Authorize.net. Med detta i åtanke kommer vi att använda premium pluginet i den här guiden.
Först måste du installera och aktivera pluginet. Om du behöver hjälp kan du vänligen läsa vår guide om hur du installerar ett plugin för WordPress.
Konfigurera dina pages i katalogen
När du har aktiverat pluginet kan du gå till Directory ” Settings från WordPress dashboard. Du kommer nu att se en popup som ber om din behörighet att skapa en new page.
Business Directory plugin behöver den här sidan för att fungera korrekt, så fortsätt och klicka på “Skapa obligatoriska pages för mig.

Pluginet kommer nu att skapa en new page som heter “Business Directory”.
Som standard har den här page all den control som visitors behöver för att titta igenom yours olika listningar och submitte sina egna listningar.

Till att börja med är det en bra idé att kontrollera plugin-inställningarna genom att gå till Directory ” Settings.
Här hittar du olika sections:
- Noteringar
- Payment
- Appearance.
Vi rekommenderar att du väljer varje tab och sedan reviewar settings för att se om du behöver göra några ändringar.
I Listings kan du till exempel ändra hur många listningar pluginet visar på varje page.

När du är slutförd, glöm inte att clicka på “Save Changes” för att store dina inställningar.
Customize formuläret för Directory Listing
Business Directory har ett standardformulär som visas för besökare, men du kanske vill customize formuläret genom att lägga till din egen logga, ditt eget varumärke eller ditt eget content.
För att customize formuläret går du till Directory ” Directory Content och väljer sedan “Form Fields”.

På den här vyn visas alla fält som ingår i standardformuläret.
För att ändra var ett fält visas i formuläret klickar du bara på de små pilarna uppåt och nedåt i kolumnen “Order”.

Om du vill ta bort ett fält klickar du på länken “Delete”.
Slutligen, om du vill göra några ändringar i ett visst fält, klicka på dess “Edit” länk.

Detta öppnar en page där you kan ändra fältetiketten, markera fältet som obligatoriskt, add to en valfri description med mera.
När du är slutförd, glöm inte att clicka på knappen “Update Field” för att save your changes.

Skapa några kategorier för företag
Därefter är det en bra idé att skapa några kategorier som människor kan använda när de skickar in sina listor. Dessa kategorier kommer också att hjälpa besökare att browsa your directory och hitta det de letar efter, på samma sätt som kategorier och tags fungerar i WordPress.
Som standard har pluginet en enda “Allmänt”-kategori, men du kan lägga till fler genom att klicka på tabben “Categories”. Gå sedan vidare och välj “Add New Category”.

I popupen som visas skriver du in ett namn för kategorin.
Du kan också organisera kategorierna i barn-föräldrarelationer, på samma sätt som pages i WordPress. För att göra en kategori till en underkategori öppnar du bara dropdown-rutan “Parent Category” och väljer en parent.

För att skapa kategorin går du vidare och klickar på “Add New Category”.
Du kan add to fler kategorier till din business directory genom att upprepa samma process som beskrivs ovan.
Börja godkänna listningar i directory
Nu kan besökare skapa en new listning genom att heada till din Business Directory page och click the “Add Listing” button.

De kommer då till en vy där de kan skriva in all information om annonsen.
Sedan behöver de bara klicka på knappen “Complete Listing” längst ner på sidan för att skicka in sin annons.

Varje gång en visitor submittar en listning på detta sätt måste du approve den manuellt. För att göra detta, heada till Directory ” Directory Content i din WordPress dashpanel.
You will now see a list of inväntar granskningar.

För att titta närmare på en annons klickar du bara på länken “Preview”.
Detta kommer att öppna listan i en new tab.

Om du vill göra ändringar i listan klickar du på “Edit”.
Du kan nu göra alla ändringar du vill. När du är nöjd med hur annonsen ser ut klickar du på “Publicera”.

Som WordPress-administratör kan du också skapa listor i dashpanelen. Du kanske till exempel vill skapa listor för dina affiliate-marknadsföringspartners så att de inte behöver göra allt det hårda arbetet själva.
För att skapa en listning går du till Directory “ Directory Content och klickar sedan på “Add New Listing”.

Då öppnas en vy där du kan skriva in all information.
När du har slutfört klickar du på “Publicera” för att göra annonsen Live.

Godkänna Payments för Directory Listings
Det finns många sätt att tjäna pengar online med WordPress, inklusive att ta emot betalningar för att publicera en annons.
Som standard stöder Business Directory endast Authorize.net betalningslösning, men du kan godkänna betalningar med PayPal, Stripe och Payfast genom att uppgradera till plugin premium.
För att ställa in Authorize.net, gå till Directory ” Settings och klicka sedan på tabben “Payment”.

Du kan sedan gå vidare och välja “Authorize.net. Här klickar du på omkopplaren “Aktivera Authorize.net” så att den blir blå.
This adds some new settings where you can type in the login ID and transaction key for your Authorize.net account.

När du har gjort det klickar du på tabben “General Settings”.
Om du inte är redo att börja godkänna betalningar ännu, se till att aktivera “Put payment gateways in test mode”.

Som standard godkänner pluginet betalningar i dollar, men du kan välja en annan valuta med hjälp av “Currency” dropdown.
Du kan också skriva in ett annat tack-meddelande som visas för användarna när de skickar en Payment till You.
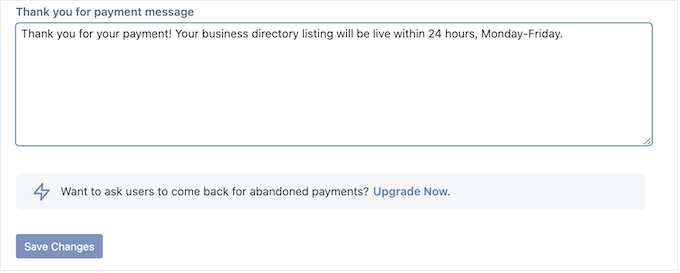
När du har slutfört att konfigurera inställningarna för Payment, glöm inte att clicka på “Save Changes” för att store your settings.
Skapa planer för Payment
Innan du kan godkänna betalningar måste du skapa minst en plan. Börja med att gå till Directory “ Directory Content och klicka sedan på “Plans” i menyn till vänster.

Tillägget kommer med en gratis plan och en standard plan, som är $1.00 för 365 dagar.
Om du vill ändra någon av planerna klickar du bara på länken “Edit”.

Då kommer du till en vy där du kan göra alla möjliga ändringar i planen.
Detta inkluderar att ändra priset eller till och med skapa olika priser för specifika kategorier.

När du är nöjd med de ändringar du har gjort, glöm inte att klicka på knappen “Save Changes” för att göra din plan live.
Upprepa bara dessa steg för att skapa ytterligare planer för Payment.
Metod 2: Skapa en WordPress Directory med Formidable Forms
Du kan också skapa en företagskatalog med hjälp av Formidable Forms.
Formidable Forms är det mest avancerade WordPress-formulärbyggarpluginet på marknaden och hjälper dig att skapa massor av olika formulär, inklusive enkäter, betalningsformulär, bokningsformulär och mycket mer.
Formidable Forms levereras också med en kraftfull “Visual Views” -funktion som du kan använda för att visa data som användare har skickat in på din website. Med hjälp av denna utvalda funktion kan du enkelt skapa kataloger, fastighetsannonser, jobbsajter, kalendrar för händelser och mycket mer.
Med detta i åtanke, låt oss skapa en företagskatalog med hjälp av Formidable Forms plugin.
Skapa ett formulär för att samla in data till Your Directory
Det första du behöver göra är att installera och aktivera Formidable Forms plugin. Detaljerade instruktioner finns i vår guide om hur du installerar ett plugin för WordPress.
Du måste också installera Formidable Forms Lite. Detta gratis plugin ger core-grunden för premium-pluginets mer avancerade funktioner.
När du har gjort det, gå till Formidable Forms ” Global Settings page och välj ‘Click to enter a license key manually’.

License key hittar du under ditt account på Formidable Forms website.
När du har enter denna information klickar du på knappen “Save License”.
Add to en betalningslösning
Många ägare av websites tar betalt av besökarna för att submitte en listning. Om du vill skapa en premium web directory och godkänna betalningar med credit card måste du installera ett addon och konfigurera en betalningslösning.
Formidable Forms kan samla in betalningar med Stripe, PayPal eller Authorize.net.
I den här guiden kommer vi att visa dig hur du godkänner betalningar med PayPal, men stegen kommer att likna andra betalningslösningar.
I din WordPress dashboard, gå till Formidable ” Utökningar. I sektionen “PayPal Standard” klickar du på “Install”.

Senare i den här guiden kommer du att använda “Visual Views” för att visa all information som besökarna enter i ditt formulär.
Med detta i åtanke, hitta addon ‘Visual Views’ och klicka på knappen ‘Install’, eftersom du kommer att behöva detta addon senare.

När du har gjort det, heada till Formidable ” Global Settings.
Välj sedan “PayPal” i menyn till vänster.

På den här vyn skriver du in den email address som är länkad till ditt PayPal account. Du kan också ändra valuta och de URL:er som ska hämtas när en besökare har completed sin Payment eller canceled sin order.
När du har enter informationen klickar du på knappen “Update” för att save your changes.

Skapa ett formulär
Nu är du redo att skapa ett formulär genom att heada över till Formidable ” Forms page.
Här klickar du på “Add New”.

Då visas en lista över alla templates för formulär som du kan använda.
Som ett exempel skapar vi en fastighetskatalog genom att clicka på kategorin “Real Estate”.

Du kan nu se alla de olika templates som finns i denna Category, inklusive flera templates för bolånekalkylatorer.
För att previewa en template håller du bara musen över den och clickar sedan på den lilla iconen som gillar ett öga.

För att använda en template hoverar du över den och klickar sedan på ikonen “+”. Vi använder templaten “Real Estate Listings” i alla våra images.
När du har gjort det skriver du en Rubrik i fältet “Form Name” och enter en valfri description. Denna information är bara för din referens, så du kan använda vad du vill.
Klicka sedan på knappen “Skapa”.

Detta öppnar mallen i Formidable Forms editor.
Härifrån kan du helt enkelt peka och clicka för att customize valfritt fält i formuläret. Till exempel kan du klicka på fältet “Kortfattad text” och sedan skriva in lite new text i “Fältetikett”.

You can also add more fields by select ‘Add Fields’ in the left-hand menu.
Dra sedan något av fälten till formulärets layout. Du kanske till exempel vill add to ett fält där besökaren kan skriva in sitt namn.

För att fortsätta customize templaten upprepar du bara dessa steg.
När du är nöjd med hur formuläret är utformat klickar du på knappen “Update” högst upp till höger på vyn.
Add to en Payment Action (valfritt)
Om du vill samla in betalningar måste du add to en action till ditt formulär. För att göra detta klickar du på tabben “Settings” och väljer “Actions & Notifications”.
Efter det klickar du på “PayPal” för att add to the action to your form.

Därefter rullar du till sektionen “PayPal”.
Om du vill ta ut en fast avgift av visitorerna för att skapa en new listning klickar du på “Set Amount”.

Du kan nu skriva in hur mycket du vill ta betalt.
Du kan också välja om det ska vara en engångsbetalning, en donation eller en återkommande betalning med hjälp av dropdown-listen “Payment Type”.

Om du väljer “Prenumeration” kan du använda kontrollerna för att ange hur ofta personen ska debiteras.
På så sätt kan du tjäna pengar på dina annonser på lång sikt. Du kan också erbjuda kunderna en gratis prenumeration.

När du har slutfört att konfigurera PayPal, glöm inte att klicka på “Update” för att save your changes. Nu måste besökarna göra en Payment innan de kan submita formuläret.
2. Publicera ditt formulär i WordPress
När du är nöjd med hur formuläret ser ut är det dags att add to ett post eller en page.
Som ett exempel kommer vi att lägga till formuläret på en ny sida genom att heada till Pages ” Add New i WordPress dashboard. Du kan nu ge sidan ett namn, uploada en featured image och lägga till annat content som du vill visa på sidan.
Därefter klickar du på ikonen “+” och skriver in “Formidable Forms”.

När det rätta blocket visas, ge det ett click för att add to the page.
Därefter öppnar du bara dropdown “Select a form” och väljer formuläret för fastighetsannonser.

Formidable Forms kommer sedan att add formuläret till posten, och visa en preview i block editor.
När du är redo att göra formuläret Live går du vidare och publicerar sidan.
Efter det är det en bra idé att lägga till den här sidan i din navigationsmeny i WordPress så att folk lätt kan hitta den. Du kanske också vill skicka ett meddelande till din lista mailingowa så att din publik vet att de nu kan skicka in listor till din webbplats.
3. Bygg din webbkatalog med Formidable Views
Därefter vill du skapa en web directory så att det content som användare skickar in visas på din WordPress website.
Du kan göra detta med hjälp av funktionen Visual Views, så head to Formidable ” Views och klicka sedan på ‘Add New’.
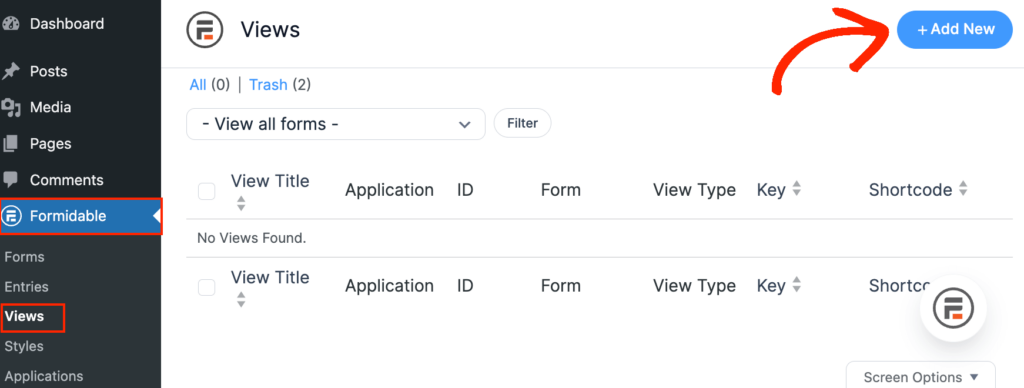
En popup visar nu de olika layouts som du kan använda för din directory.
Gå vidare och klicka på “Classic”, eftersom du då kan skapa en ny layout från början.

På nästa vy öppnar du dropdown ‘Use Entries from Form’ och väljer det fastighetsformulär som vi skapade tidigare.
Formidable Forms kommer att ge din view ett namn baserat på det formulär du använder som datakälla. Du kan dock ändra detta om du vill.

När du är nöjd med den information du har enter klickar du på “Create a view”.
Du kan nu skriva in all information som du vill visa ovan och under annonsen. Till exempel kanske du vill add to din kontaktinformation längst ner på sidan.
För att göra detta klickar du helt enkelt på “Add Before Content” eller “Add After Content”.

Detta öppnar en popup där du kan skriva in den text som du vill visa ovan eller under listans content.
Till höger finns det också några parametrar som du kan använda. Formidable Forms kommer att ersätta dessa parametrar med verkliga värden på din website. Till exempel kommer [siteurl] att ersättas med URL:en till din site.
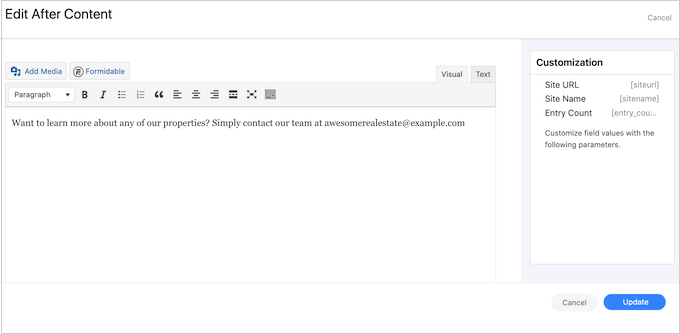
När du är nöjd med den information du har enter, klicka på “Update” för att save dina ändringar och återgå till huvudvyn för view editor.
När du har gjort det är du redo att skapa layouten för de olika listorna på sidan directory. För att komma igång klickar du på den mittersta “+”-iconen.

Du kan nu skriva in text i textredigeraren och välja olika parametrar i menyn till vänster.
I den Följer image, vi skapar en enkel layout som visar varje fastighets korta text, följt av listans price och typ.
Slutligen visar vi hela beskrivningen.
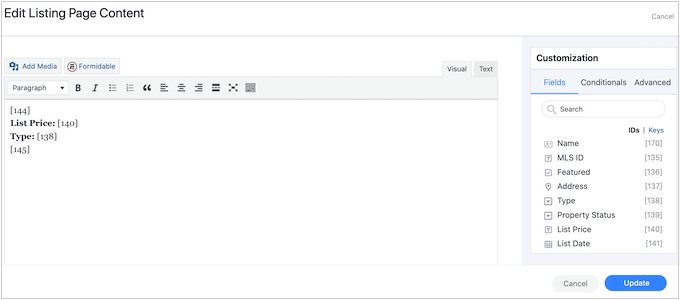
I följande image kan du se ett exempel på hur denna enkla layout kommer att se ut på din WordPress website.
Om du vill förstora denna mycket enkla layout lägger du bara till fler parametrar och plain text genom att följa samma process som beskrivs ovan.

Du kommer troligen att vilja visa ett foto av varje fastighet. För att göra detta, click on the ‘Advanced’ tabs of the ‘Customization’ box.
Klicka sedan på “Show Image”, som visar alla images som visitorerna submittar.
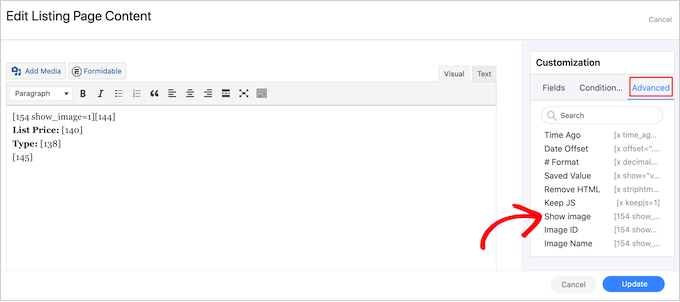
Medan du arbetar med din layout kan du få en preview på hur den kommer att se ut för besökarna genom att clicka på knappen “Update”.
Då kommer du tillbaka till huvudeditorn, som visar en preview av den layout du håller på att skapa.

När du är nöjd med hur din directory ser ut kan du add to den på vilken page eller post som helst med hjälp av shortcode i vänstermenyn under “View Name”.
Hitta bara den här koden och klicka sedan på knappen “Kopiera”.
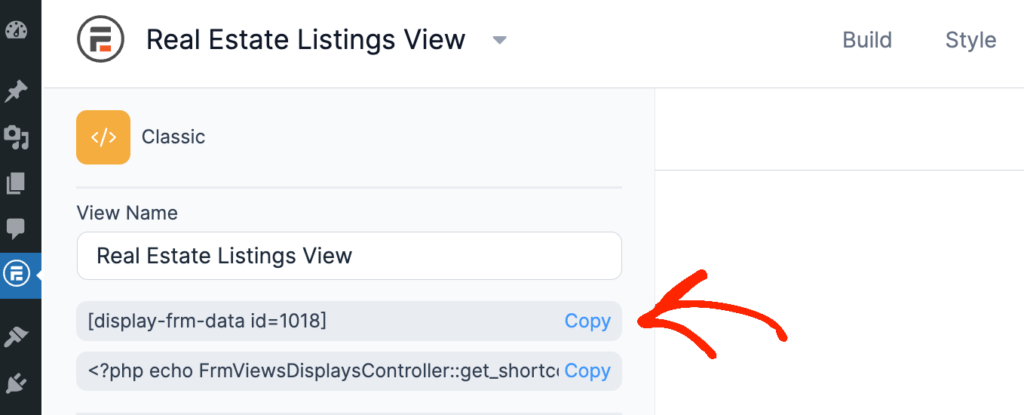
För mer details om hur du placerar shortcode kan du se vår guide om hur du lägger till en shortcode i WordPress.
När du har gjort det är det bara att besöka sidan eller posten för att se den slutförda webbkatalogen.

Bonus: Add a Review Feed till din företagskatalog
För vissa företagskataloger kan det vara vettigt att visa recensioner från kunder bredvid listorna. Om du till exempel har skapat en directory med lokala restauranger eller hotell kan du förbättra upplevelsen för besökarna genom att visa Yelp reviews för dessa platser.
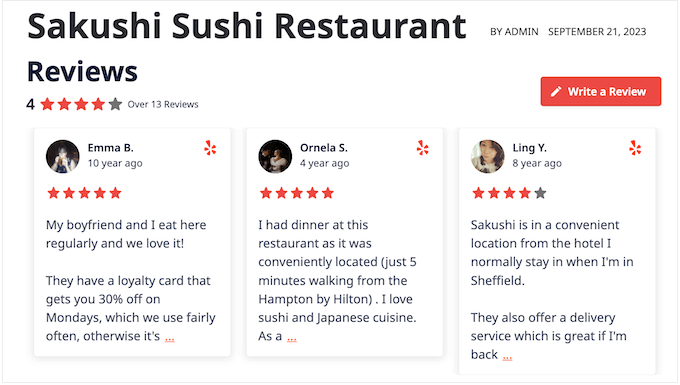
Smash Balloon’s Reviews Feed Pro är det bästa pluginet för kundrecensioner för WordPress.
Detta enda plugin allow you to show reviews from Yelp, Facebook, Google, WordPress.org, Trustpilot, and TripAdvisor, so you don’t need to install multiple plugins.
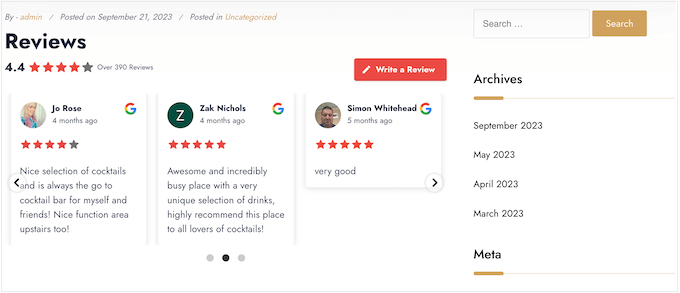
Reviews Feed Pro kopierar också automatiskt designen på din website.
Det innebär att reviews kommer att passa perfekt till ditt WordPress theme och gillar en naturlig del av din företagskatalog snarare än content embed från en annan plattform.
Ännu bättre är att Smash Balloon hämtar new content automatiskt, så att din företagskatalog alltid visar de senaste reviews.
För Step-by-Step instruktioner, vänligen se vår guide om hur du visar dina Google, Facebook och Yelp reviews i WordPress.
Vi hoppas att den här artikeln hjälpte dig att skapa en webbkatalog med WordPress. Du kanske också vill se vårt expertval av de bästa plugins för onlinebeställningsformulär för WordPress och hur du bäddar in Google Forms i WordPress.
If you liked this article, then please subscribe to our YouTube Channel for WordPress video tutorials. You can also find us on Twitter and Facebook.





Daphane Simmons
Thank you WPBeginner. The business directory review and step-by-step outline was very good. I’m new to WordPress and now think I will pursue creating a website with WordPress.
WPBeginner Support
Glad we could help make you more comfortable starting a site
Admin
Mrteesurez
Please, what is the difference between formidable form and the formidable views, is it a part of it or a different plugin entirely ?
WPBeginner Support
The views are a part of Formidable Forms
Admin
Mrteesurez
Thanks for the clarification, I initially thought it’s another plugin entirely or an add-on to Formidable form.
jeff
If I install directory theme , do I still need to install plug in?
WPBeginner Support
It would depend on the theme, some have the functionality added while others only offer the styling. If you do use a theme with directory functions it would also make it difficult to move your content to a new theme
Admin
crassus David
How do create real estate site using wordpress?
Please help.
WPBeginner Support
To create a real estate site you would want to take a look at our article here: https://www.wpbeginner.com/wp-tutorials/how-to-create-an-idx-real-estate-website-using-wordpress/
Admin
Brandon
Can you tie directory results to user submitted form?
Emmanuel
hi am trying to combine an inventory and a directory functionality on a website and I would love if the users can search for specific products that are available in stores near them. pls how do I achieve this? thanks
Rizwan
I tried submit listing as a visitor, it required me to register with site, it gives email and activation link and after that new user is created with limited dashboard (actually only profile) what i want is that anyone can submit his business details in created listings and what i have to do is to approve or disapprove (like we do with comments)
Aurora
This is exactly what I’m looking for. Great post as usual!
desy
It will be great if you give demo link
Ravinder Singh
Hello i am WordPress user want to create a WordPress web directory.
Please can anyone help me in detail.
Archanian
Great article, I loved it. I was thinking about creating a directory website and wanted to use WordPress but I wasn’t sure if WordPress would be a good choice. Your article here answered several questions I have been seeking answers for.
I was a little unsure about using WordPress for this purpose but was seriously thinking about it since I am quite familiar with it.
You info here has helped me to decide to go for it and see what I can do with it.
Thanks for the write-up, it was just what I was looking for.
Tushar Bhambare
please give demo link
Nouman Younas
It will be great if you give demo link
RickyO
There are other plugins that offer much more (such as photos, events, scheduling, attendance sales, and multiple layouts for viewing the listings by biz type, dates [current day, past and future]), and easy to install and maintain.
The GF solution just seems like too much detail work.
Siddharth Saudagar
Can you please provide names of such plugins?
Andrea Pernici
The problem with WordPress directories is that you can’t manage any level of permission by category for example.
Do you know a way to set the proper user levels to a WordPress Directory plugin or theme?
Janet Barclay
I love Gravity Forms, but had a bad experience with the Directory add-on, which is a third party plugin and not supported by Gravity Forms. The support is next to zero, but I got by until one day my directory just disappeared.