Att driva en WordPress-webbplats innebär att hantera många olika uppgifter varje dag. Här på WPBeginner använder vi att-göra-listor för att hålla reda på allt från att kontrollera bloggen innan publicering till att kontrollera och svara på kommentarer.
Att skapa att-göra-listor har hjälpt oss att hålla oss organiserade och se till att inget faller mellan stolarna. Vi har funnit det särskilt användbart för att hantera vår redaktionella kalender, spåra kommentarssvar och upprätthålla vår webbplats prestanda.
Oavsett om du driver en blogg, en webbutik eller en företagswebbplats kan en inbyggd uppgiftslista göra stor skillnad för din produktivitet. Den hjälper dig att spåra viktiga uppgifter, delegera ansvar till teammedlemmar och upprätthålla ett konsekvent arbetsflöde.
I den här steg-för-steg-guiden visar vi dig hur du skapar en att-göra-lista i WordPress som hjälper dig att förbättra din webbplatshanteringsprocess.
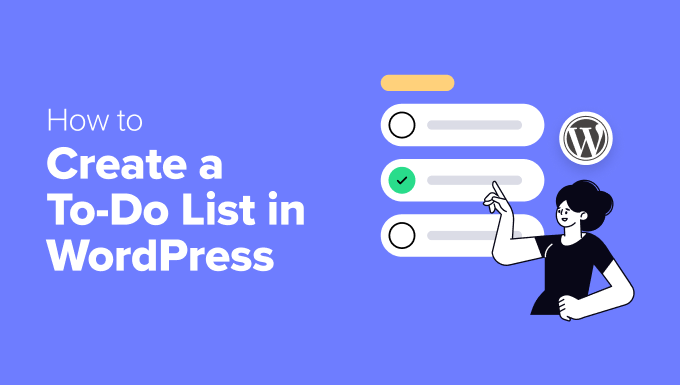
När ska man lägga till en att göra-lista i WordPress
Att driva en WordPress-webbplats kan kännas som att jonglera dussintals uppgifter samtidigt. Vi på WPBeginner vet detta, och det är därför vi är stora fans av att använda att-göra-listor för att hålla oss på rätt spår.
Tänk på alla de dagliga uppgifter som du hanterar. Om du är en webbplatsdesigner kan du behöva ett sätt att hålla reda på alla WordPress-designelement som du behöver lägga till och optimera.
Om du tar hand om flera webbplatser har du också mycket att komma ihåg. Från att göra regelbundna säkerhetskopior till att hålla plugins uppdaterade, det finns alltid något som behöver uppmärksammas. En enkel uppgiftslista kan hjälpa dig att hålla koll på allt.
Driver du en webbutik eller hanterar du kunders webbplatser? Ett WordPress-plugin för uppgiftshantering kan vara precis vad du behöver. Det hjälper dig att hålla reda på kundorder, kundförfrågningar och alla de viktiga uppföljningarna.
Även om du hanterar sociala medier gör en att-göra-lista livet enklare. Du kan använda den för att komma ihåg när du ska schemalägga inlägg, vad du ska dela och när du ska kontrollera hur inläggen presterar.
Är du redo att komma igång? Vi visar dig 2 enkla sätt att skapa en att-göra-lista i WordPress. Du kan hoppa direkt till den metod som fungerar bäst för dig med hjälp av dessa snabblänkar:
Metod 1: Använda Dashboard To-Do List (enkla checklistor)
Ibland är allt du behöver ett enkelt sätt att skapa en att göra-lista i WordPress utan några avancerade funktioner. Det är där det kostnadsfria pluginet Dashboard To-Do List kommer väl till pass. Vi har funnit det perfekt för bloggare och små team som vill ha en enkel checklista direkt i sina instrumentpaneler.
Detta plugin är perfekt för att spåra grundläggande uppgifter som att komma ihåg att uppdatera plugins, svara på kommentarer eller schemalägga ditt nästa blogginlägg. Det håller allt synligt precis där du behöver det – i din WordPress-instrumentpanel.
Innan vi dyker in är det något viktigt att notera. Pluginet Dashboard To-Do List visar endast uppgifter för två användarroller: Administratör och Redaktör. Detta gör det utmärkt för små team men kanske inte passar större organisationer.
Låt oss komma igång med att konfigurera det. Först installerar och aktiverar du WordPress-pluginet från din instrumentpanel. När du har aktiverat det går du till instrumentpanelen där du hittar en ny widget som heter “Website To-Do List”.
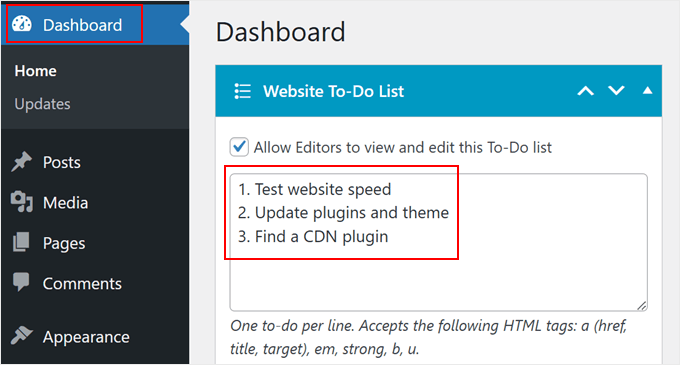
Längst upp i widgeten ser du en kryssruta för “Tillåt redaktörer att visa och redigera den här att-göra-listan”. Det här är till stor hjälp om du vill att dina innehållsredaktörer ska hantera uppgifter tillsammans med dig.
För att skapa din uppgiftslista är det bara att skriva en uppgift per rad i förhandsgranskningsrutan. Pluginet stöder också grundläggande HTML-taggar som länkar, fet stil och kursiv stil, vilket är användbart om du väljer att visa listan på framsidan av din webbplats.
Du kan också välja att visa listan på webbplatsens frontend för administratörer och redaktörer. Dessutom kan du placera listan på antingen vänster eller höger sida av din webbplats.
När du har ställt in allt är det bara att trycka på “Spara”.
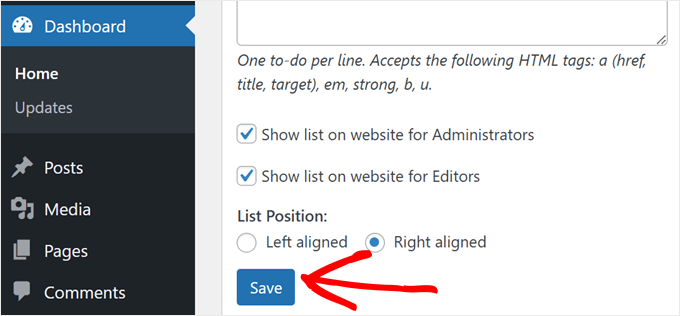
Du får ett bekräftelsemeddelande om att din att-göra-lista har uppdaterats.
Om du besöker din webbplats i mobilen eller på datorn ser du din flytande uppgiftslista redo för åtgärder.
Om du behöver göra ändringar är det bara att gå tillbaka till instrumentpanelen när som helst för att uppdatera eller ta bort uppgifter.
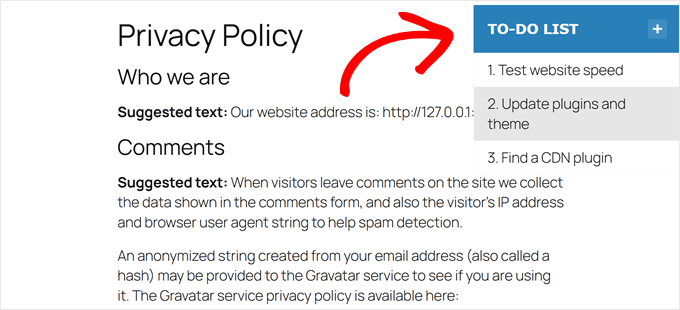
Metod 2: Använda PublishPress (innehållsplanering + checklistor före publicering)
Även om instrumentpanelens att-göra-lista fungerar bra för grundläggande uppgifter, har vi upptäckt att vissa användare behöver fler funktioner. Om du till exempel är en innehållsmarknadsförare, kan du behöva ett plugin som hjälper till med innehållshantering.
I så fall rekommenderar vi starkt PublishPress. Vi har funnit denna plugin-svit otroligt värdefull för att förbättra redaktionella arbetsflöden, särskilt när man hanterar en blogg med flera författare.
En av våra favoritfunktioner är checklistan för förpublicering som visas direkt i WordPress-redigeraren. Detta hjälper till att säkerställa att varje innehåll uppfyller dina kvalitetsstandarder innan det går live.
Du kan skapa anpassade checklistor som skribenterna kan följa och se till att de inkluderar allt från metabeskrivningar till utvalda bilder. Om du vill konfigurera detta för din webbplats kan du kolla in vår detaljerade guide om hur du lägger till en checklista för blogginlägg i WordPress-redigeraren.
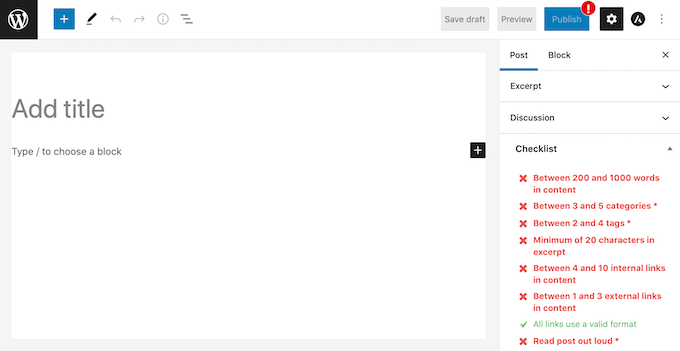
Funktionen för innehållsplanering är ett annat kraftfullt verktyg som gör planeringen enklare. Du kan organisera ditt innehåll veckor eller månader i förväg med hjälp av den visuella kalendern, som hjälper dig att upptäcka luckor i din innehållsplan och upprätthålla ett konsekvent publiceringsschema.
Vi har skapat en komplett handledning om hur du automatiskt schemalägger dina WordPress-blogginlägg om du vill utforska alla schemaläggningsmöjligheter.
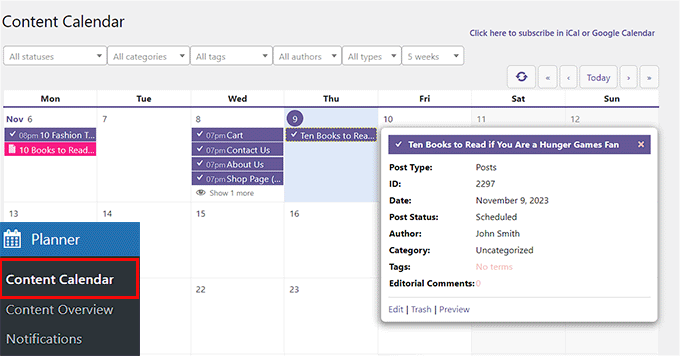
PublishPress går längre än enkel uppgiftshantering. Du kan också:
- Skapa anpassade inläggsstatusar som Under granskning, Behöver bilder eller Redo för sociala medier, vilket ger dig mer kontroll över ditt innehållsarbetsflöde.
- Schemalägg innehållsuppdateringar automatiskt, vilket är perfekt för att hålla säsongsinnehåll fräscht.
- Få automatiskt e-postmeddelanden när inlägg markeras som “Väntar på granskning”, så att du kan vara säker på att inget faller mellan stolarna.
Om du vill veta mer om insticksprogrammet kan du gå vidare till vår omfattande recension av PublishPress.
Vi hoppas att den här artikeln hjälpte dig att lära dig hur du skapar en att-göra-lista i WordPress. Du kanske också vill kolla in vår guide om hur du skapar en WordPress-webbplats med AI och våra expertval av de bästa dra-och-släpp-sidbyggarna för WordPress.
If you liked this article, then please subscribe to our YouTube Channel for WordPress video tutorials. You can also find us on Twitter and Facebook.





Violetsteel
Very helpful! Thanks.
Arslan Shoukat
Looks like it is a great plugin. I’ll give it a try. Hope it feed my needs.
Amba Junior
Thanks @wpbeginner Just what I was looking for