Tänk dig att förvandla din WordPress-medlemskapswebbplats till en hälsosam online-community där medlemmarna enkelt kan ansluta, samarbeta och bygga värdefulla relationer. Många av våra läsare använder en sökbar medlemskatalog för att hjälpa till att uppnå detta.
En medlemskatalog är ett centralt nav för medlemsprofiler som kan skapa en känsla av tillhörighet och uppmuntra till engagemang. Nya medlemmar kommer att känna sig välkomna och anslutna medan befintliga medlemmar snabbt kan hitta och nätverka med likasinnade individer.
Den här artikeln visar dig hur du skapar en sökbar medlemskatalog i WordPress, så att du kan lägga till en ny känsla av gemenskap på din medlemswebbplats.
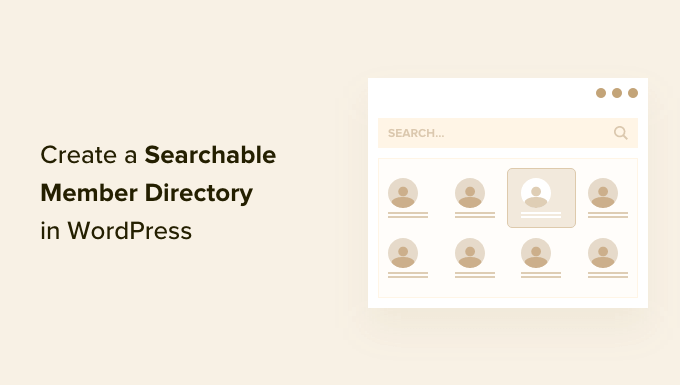
Varför skapa ett sökbart medlemsregister i WordPress?
En membership site sammanför ofta användare som delar gemensamma intressen. Du kan skapa en känsla av gemenskap på din WordPress website genom att göra det enkelt för dina medlemmar att kommunicera med varandra om deras delade intressen.
Du kan göra detta genom att skapa en membership directory. Detta är en sökbar lista över medlemmarna på din site. It allows your members to see other members’ profiles and contact details.
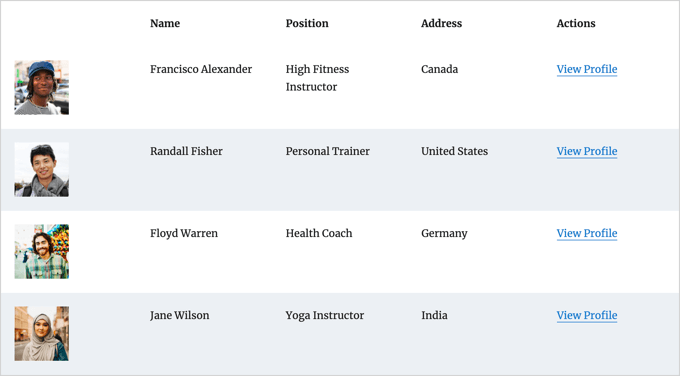
Detta kommer att öka trovärdigheten för din website och göra den mer värdefull för dina medlemmar. Det kan till och med hjälpa yours medlemmar att känna sig viktiga och erkända.
För att skydda medlemmarnas integritet kan du dock kräva att varje medlem tackar ja innan deras personuppgifter visas i directory.
Om du ännu inte har skapat din membership site kan du följa vår ultimata guide om hur du skapar en membership site i WordPress.
Även om du kan använda vilken metod som helst för att skapa en membership site, rekommenderar vi MemberPress plugin. Det erbjuder avancerade medlemskapsfunktioner och integreras väl med Formidable Forms Directory addon som används i denna tutorial.
Så här skapar du ett sökbart medlemsregister i WordPress
Det bästa sättet att skapa en medlemskatalog är att använda pluginet Formidable Forms. Det kommer med avancerade funktioner som låter dig formatera, filtrera och visa data som användare har submittat på front end av din webbplats, inklusive dina medlemmars profilinformation.
Det är ett av de bästa plugin-programmen för registrering av användare för WordPress på marknaden och kan hjälpa dig att enkelt skapa en medlemskatalog med hjälp av ett addon. Dessutom integreras det med MemberPress för att ge you fullständig control över din directors appearance och funktionalitet.

Du kan använda Formidable Forms för att skapa ett formulär för en profil där medlemmarna kan enter sin information och tacka ja till katalogen. You kan också använda det för att displayed själva den sökbara medlemskatalogen.
Förutom det kommer du också att kunna använda Formidable Forms för alla möjliga andra ändamål på din website, till exempel att skapa ett bokningsformulär eller en web directory, låta dina kunder requesta en offert och mycket mer.
Med detta i åtanke, låt oss se hur man skapar en sökbar medlemskatalog med hjälp av pluginet Formidable Forms.
1. Installera Formidable Forms på din Membership Site
Det första du behöver göra är att installera och aktivera Formidable Forms Lite, som är den gratis versionen av tillägget. Formidable Forms Lite fungerar som bas för de avancerade funktionerna i Pro-versionen.
För mer detaljer kan du läsa vår guide om hur du installerar ett plugin till WordPress.
Därefter måste du besöka Formidable Directory page och klicka på knappen “Get Formidable Directory”. You will then be prompted to purchase the Elite plan, which includes the Directory addon.
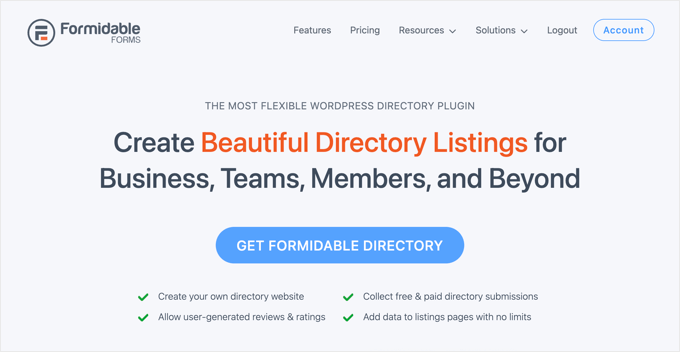
Innan du lämnar Formidable website måste du kopiera din license key. Du hittar den genom att klicka på “Account” högst upp på sidan.
Gå nu tillbaka till din website och navigera till Formidable ” Global Settings. När du är där klickar du bara på länken som säger “Click to enter a license key manually” för att klistra in din license key och klicka sedan på knappen “Save License”.

Nu är du redo att skapa ett medlemsregister i WordPress.
2. Skapa applikationen Formidable Member Directory
Därefter måste du navigera till Formidable ” Applikationer från WordPress admin sidebar. Denna page visar dig de tillgängliga applikations templates.
När du väl är där måste du hitta applikationen Member Directory och klicka på knappen “+ Add” för att installera den.
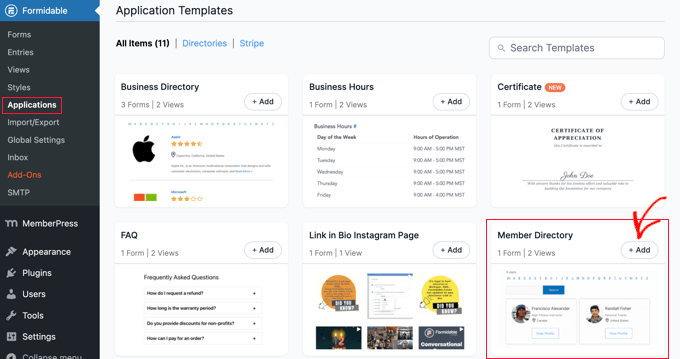
Detta kommer att öppna en popup som beskriver applikationen Member Directory.
Klicka bara på knappen “Installera program” för att fortsätta.
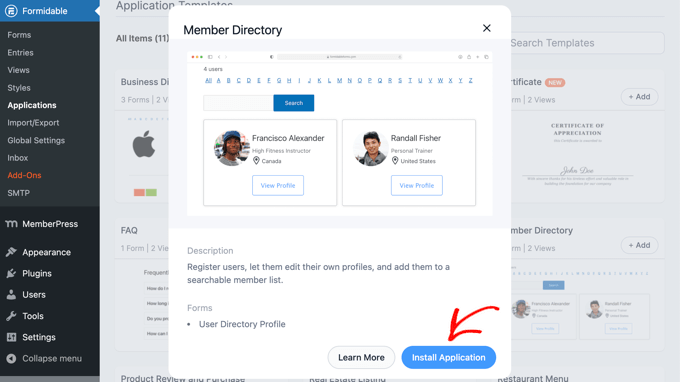
Därefter kommer du att bli ombedd att ge applikationen ett namn.
För denna tutorial kommer vi att lämna standardnamnet, “Member Directory”, och sedan klicka på knappen “Install Application” för att fortsätta.
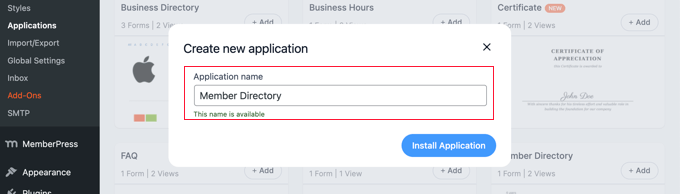
Formidable Forms kommer nu att skapa de pages, forms och views som behövs för your member directory.
Pages är saved som drafts, så you kan customize dem innan de går live.
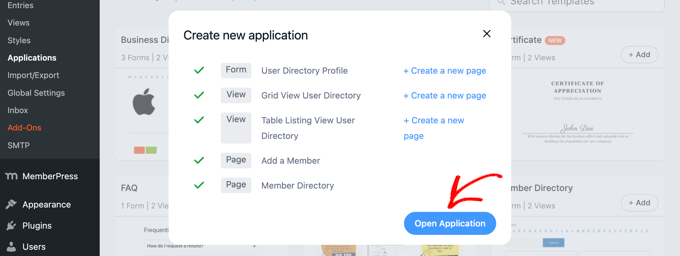
Nu måste du clicka på knappen “Open Application”. Detta kommer att öppna Member Directory application page, där du kan customize och publicera din directory.
You har nu skapat en “User Directory Profile”-blankett som yours medlemmar kan fylla i på “Add a Member”-sidan.
Det finns också en page “Member Directory” där you kan view the directory i en tabell- eller grid-vy.
3. Customize formuläret för medlemsprofil och sidan “Add a Member
Därefter kanske du vill add to eller remove några fält från formuläret “User Directory Profile”. Det här är det formulär som yours medlemmar måste fylla i för att komma med i directory.
Du kanske också vill add to några instruktioner till den page där profilformuläret visas innan you publicerar det.
Customize av formuläret “Profil för användare i directory
Formuläret “User Directory Profile” innehåller alla fält som behövs för de flesta medlemsprofiler. Du kan customize den genom att klicka på länken “User Directory Profile” eller hovera musen över den och sedan klicka på “Edit”.
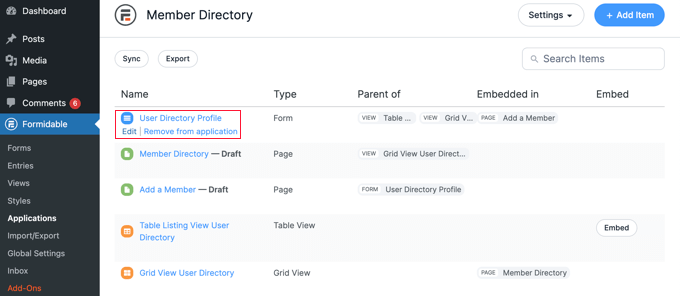
Detta öppnar formulärets editor. You will see a preview of the form on the right and the available fields on the left.
Formuläret innehåller detaljer om kontakt, sociala links med mera. Vissa av fälten fylls i automatiskt med hjälp av information från medlemmens profil i WordPress. Detta inkluderar deras namn, email address och bio.
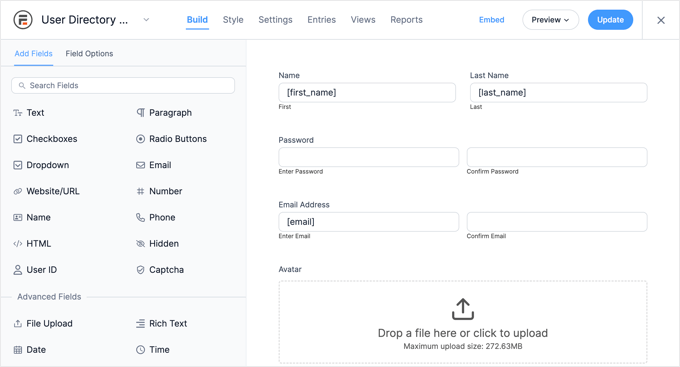
För att lägga till nya fält drar du dem helt enkelt till formuläret från kolumnen “Add Fields” till vänster.
Du kan ändra alternativen för ett fält genom att clicka på det. Detta öppnar tabben “Field Options” till vänster, där du kan customize fältet genom att ändra dess inställningar.
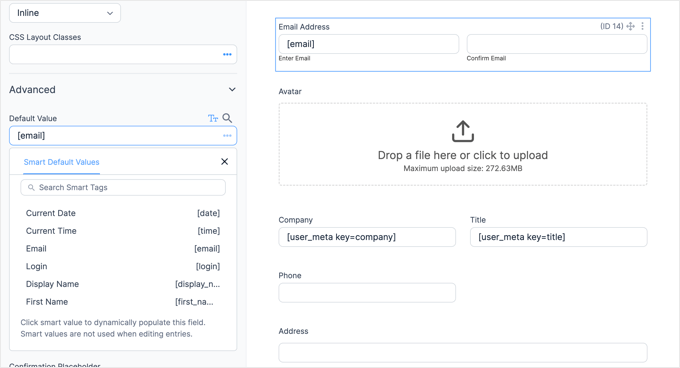
Du hittar alternativ för fältets standardvärde i “Advanced” section. Här kan du välja standardvärde från en lista med smarta taggar. Detta tar information som användaren redan har addat till sin profil i WordPress så att den inte behöver enteras två gånger.
When you scroll to the bottom of the form, you will notice that it already includes fields for social links and an alternative where the member can choose to be included in the directory.
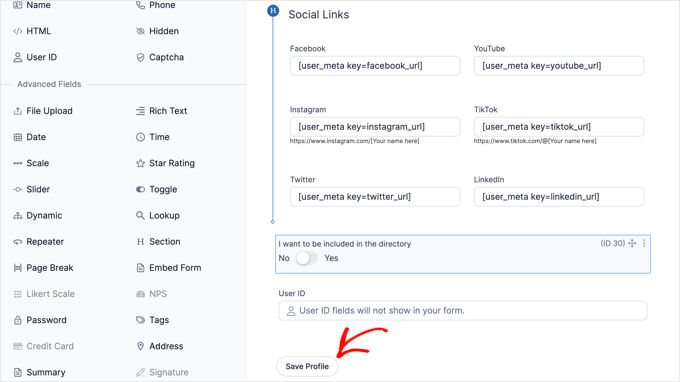
När du har slutfört customize av formuläret klickar du på knappen “Save Profile” för att spara dina ändringar.
Customize sidan “Add a Member” (lägg till en medlem)
Därefter måste du customize och publicera sidan “Add a Member” som kommer att visa formuläret för profilen på din website.
Du kan behöva navigera tillbaka till Formidable ” Applications ” Member Directory för att se page. Klicka sedan på länken “Add a Member” eller håll muspekaren över den och klicka på “Edit”.
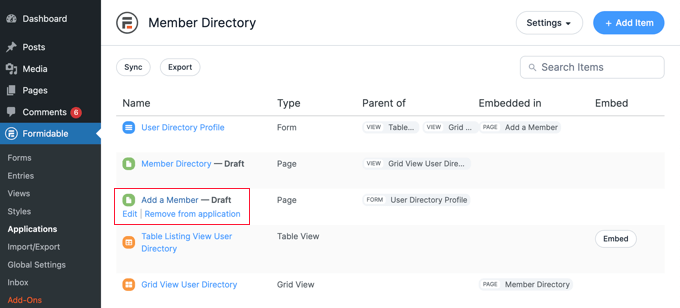
Detta kommer att öppna sidan “Add a Member” i WordPress content editor. Den innehåller helt enkelt sidans titel och Formidable-formuläret som du just kl.
Om du gillar det kan du ge page en annan Rubrik, till exempel “Join Our Member Directory”.
Om du gillar att lägga till några instruktioner före formuläret, ska du klicka på sidans titel och trycka på Enter-tangenten. Då skapas ett new block där du kan skriva in instruktionerna.
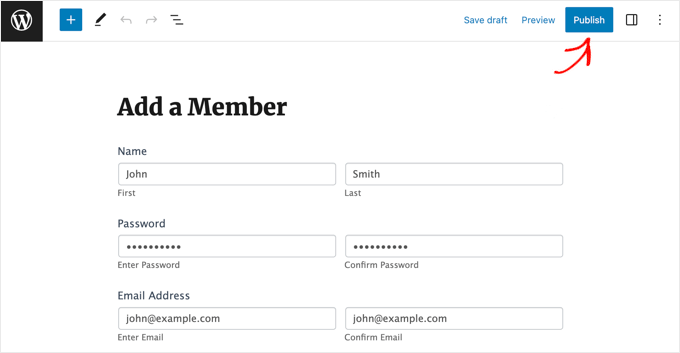
När du är nöjd med sidan klickar du bara på knappen “Publicera” högst upp på vyn för att lägga upp sidan på din website.
4. Customize sidan “Member Directory
Nu kan du customize och publicera själva medlemskatalogen. Du måste välja om medlemmarna ska visas i ett grid eller i en tabell. Sedan måste du också publicera page så att den syns på din website.
Customize sidan “Member Directory” (medlemsregister)
Först går du tillbaka till Formidable ” Applications och klickar på your member directory application.
Du kommer att behöva publicera utkastet till sidan “Member Directory”. Men innan du gör det kan du bestämma om den page ska visa the directory i ett grid- eller tabellformat.
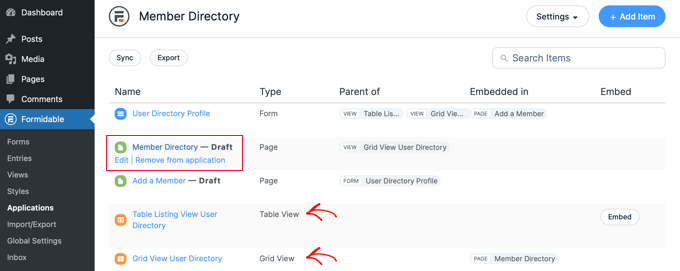
Klicka bara på sidan “Member Directory” för att öppna den i WordPress Editor.
Pagen innehåller bara rubriken och följande shortcode som displayed the directory:
[display-frm-data id=dir-two-col-grid] |
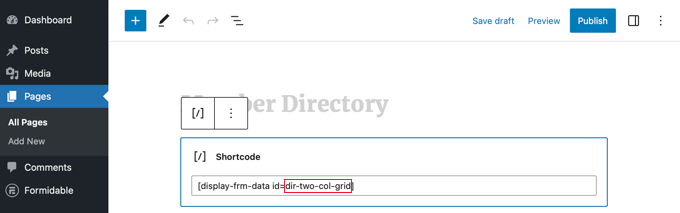
Som standard kommer shortcoden att visa directory i ett grid med två Column.
You can preview the page to see how it will look.
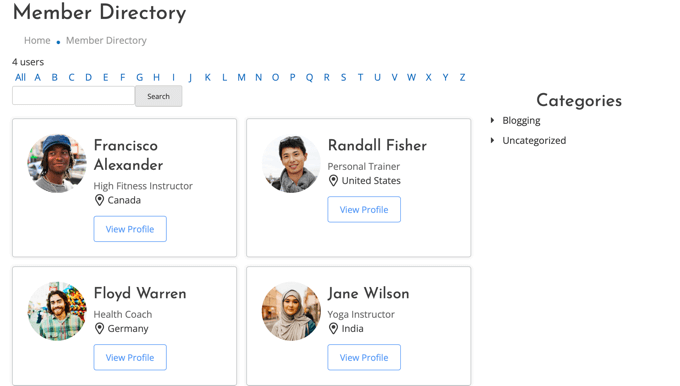
Alternativt kan du visa din member directory i ett tabellformat.
För att göra det måste du använda den här shortcoden istället:
[display-frm-data id=dir-table-listing-view] |
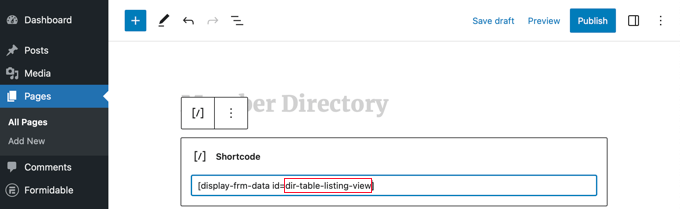
You can preview the page again to see the changes.
Den här gången kommer varje medlem att displayed på en rad med sin information i Column.
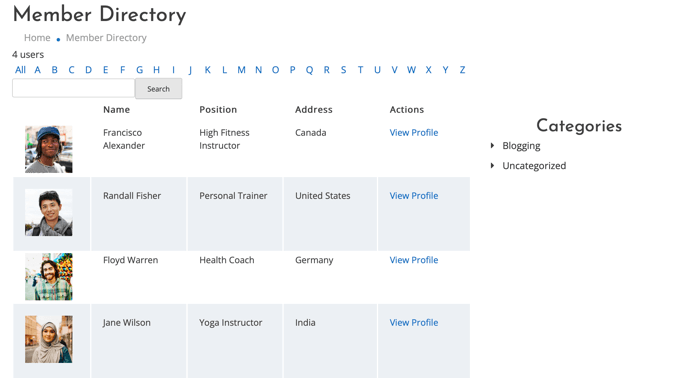
Oavsett vilken shortcode du väljer kan du klicka på “View Profile” för att se mer detaljerad information om medlemmen.
Så här ser det ut på vår demo website.
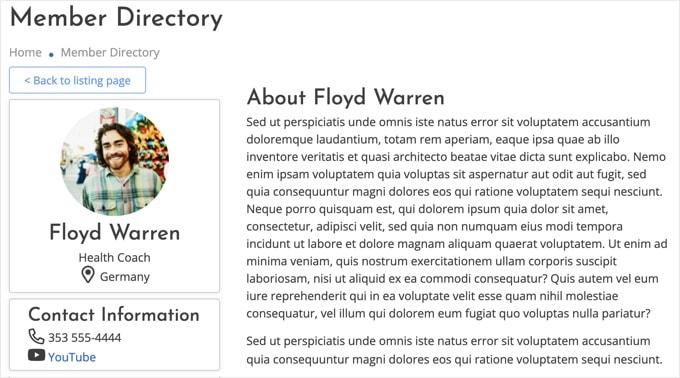
Om du gillar det kan du lägga till ytterligare content på page. Se till att du klickar på knappen “Publicera” för att lägga upp din medlemskatalog på din website när du är slutförd.
Lägga till sidorna i medlemskatalogen i din navigation menu
Du kan göra det lättare för dina medlemmar att hitta eller gå med i katalogen genom att lägga till sidorna “Add a Member” och “Member Directory” i navigation menu på din website.
Följ bara vår guide om hur du lägger till specifika posts i WordPress navigation menu.
Begränsning av medlemskatalogen till endast medlemmar
Beroende på vilken typ av membership site du har kanske du också vill att endast dina inloggade medlemmar ska kunna se sidorna “Add a Member” och “Member Directory”.
Om så är fallet måste du skapa en regel så att endast medlemmar får tillgång till pages.
Vi visar dig hur du gör det steg för steg i vår ultimata guide om hur du skapar en membership site i WordPress. Du behöver bara rulla ner och läsa Steg 6 för att lära dig hur du skapar en MemberPress-regel och Steg 7 för att lära dig hur du addar content som endast är tillgängligt för medlemmar.
5. Borttag av exempeldata i din Member Directory
Your member directory innehåller exempeldata som du kan se i screenshots som används i denna tutorial. Detta är användbart när du skapar din member directory eftersom du kan se hur profilerna kommer att se ut.
Men när du har slutfört installationen av katalogen måste du ta bort provdata.
You need to navigate back to Formidable ” Applications ” Member Directory and click on the ‘User Directory Profile’ form.
När Formidable editor öppnas klickar du på tabben “Entries” högst upp på vyn för att view exempelposterna.
Troligtvis kommer de enda Entry som listas att vara de fyra provmedlemmarna. I så fall klickar du helt enkelt på knappen “Delete All Entries” högst upp på vyn. Alla medlemmar i listan kommer att bli borttagna.
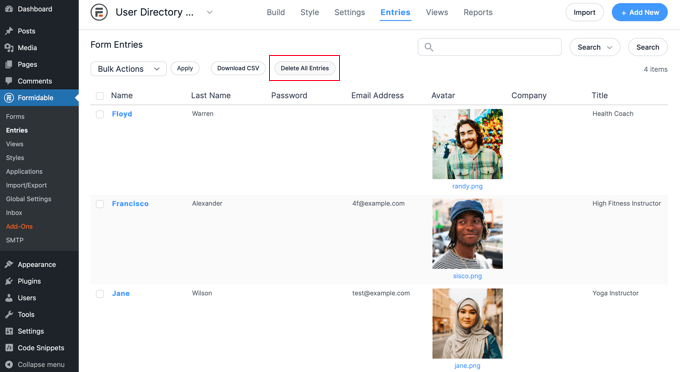
Men om några av dina riktiga medlemmar redan har skapat profiler måste du välja exempelposterna manuellt.
För att göra detta måste du klicka på checkboxen bredvid varje urvalsmedlem. Därefter klickar du på knappen “Bulk Actions” högst upp i listan och väljer “Delete” i rullgardinsmenyn.
Slutligen klickar du på knappen “Tillämpa” för att ta bort exempeldata. Din member directory kommer nu bara att innehålla profiler från dina riktiga medlemmar.
Expertguider om medlemskaps-webbplatser i WordPress
Vi hoppas att denna poradnik hjälpte dig att lära dig hur du skapar en sökbar medlemskatalog i WordPress. Du kanske också vill se några andra artiklar om att skapa medlemswebbplatser i WordPress:
- Ultimat guide till att skapa en membership site i WordPress
- Så här allowar du registrering av användare på din site i WordPress
- Så här begränsar du content till registrerade användare i WordPress
- Hur man skapar en WooCommerce-butik för endast medlemmar (Step-by-Step)
- Hur mycket kostar det att starta en membership site?
- Bästa exempel på membership sites som du bör kontrollera
- Hur man spårar kundresan med MemberPress (Step-by-Step)
- Bästa tillägg för medlemskap i WordPress (Jämförelse)
- Bästa WordPress Themes för Membership Sites
If you liked this article, then please subscribe to our YouTube Channel for WordPress video tutorials. You can also find us on Twitter and Facebook.





Have a question or suggestion? Please leave a comment to start the discussion.