En sökbar databas gör det enkelt att lagra, hantera och uppdatera alla data på webbplatsen på en central plats. Det gör att du snabbt kan hitta och uppdatera information efter behov, vilket sparar mycket tid och arbete.
Detta är särskilt användbart när du behöver sortera stora mängder data, t.ex. kontaktformulär, användarregistreringar eller andra typer av användargenererat innehåll.
Dessutom gör den det mycket enklare att svara på specifika frågor eller förfrågningar. Oavsett om du behöver hämta kontaktuppgifter till en klient, hitta tidigare beställningar eller se feedback om en viss produkt, kan du göra allt detta snabbt och korrekt med en välorganiserad databas.
I den här artikeln visar vi dig hur du enkelt skapar en sökbar database i WordPress.
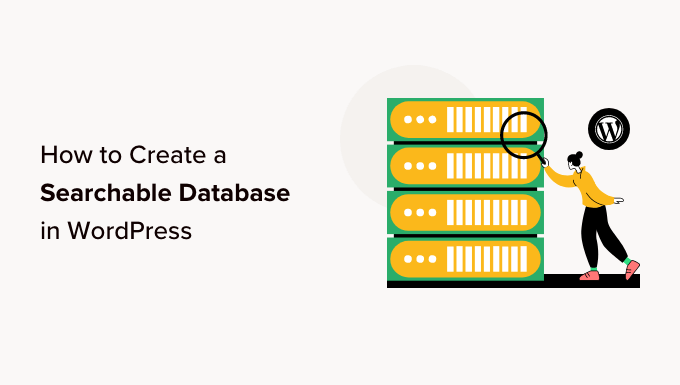
Vad är en sökbar Database?
En sökbar databas är en samling av alla data på din webbplats som du kan filtrera för att hitta den information du behöver. Det gör att du kan organisera och visa alla data som kommer in i din WordPress-blogg.
Du kan till exempel använda en sökbar database för att enkelt sortera och viewa information om användare som submittats via yours kontaktformulär.
Detta säkerställer att du inte slösar tid på att manuellt söka igenom pages eller posts för att komma åt de data du behöver. Dessutom kan viewing av data på en central location hjälpa you att se trender i data och använda dem till din fördel för att generera fler leads.
Sökbara databaser har också ett användarvänligt gränssnitt som gör det enkelt att navigera och interagera med back-end på din WordPress website, även om du är nybörjare.
Med detta sagt, låt oss se hur du enkelt kan add to en sökbar database i WordPress steg för steg. Du kan använda snabblänkarna under för att hoppa till de olika delarna av tutorialen:
Så här addar du till en sökbar database i WordPress
Du kan enkelt add to en sökbar database i WordPress med hjälp av Formidable Forms.
Det är ett all-in-one WordPress form builder plugin som levereras med ett drag and drop-gränssnitt för att skapa olika formulär, inklusive frågesporter, kontaktformulär, undersökningar, betalningsformulär och mer.
Det kommer också med en built-in sökbar database funktion som låter dig enkelt söka, edit, add, display, hide, sort, and view all your WordPress form data in one location.
Först måste du installera och aktivera Formidable Forms plugin. För mer detaljerade instruktioner, se vår guide för nybörjare om hur man installerar ett plugin för WordPress.
Note: Formidable Forms har också en gratis version som du måste installera eftersom den fungerar som bas plugin. Du kan bara använda den gratis planen för att skapa en sökbar database. Vi kommer dock att använda Pro-versionen för att låsa upp fler funktioner.
Step-by-Step: Skapa ett formulär med hjälp av tillägget
Efter aktivering, head över till Formidable ” Forms page från WordPress admin sidebar.
Klicka sedan på knappen “Add New Form” för att börja skapa ett formulär för din WordPress site.
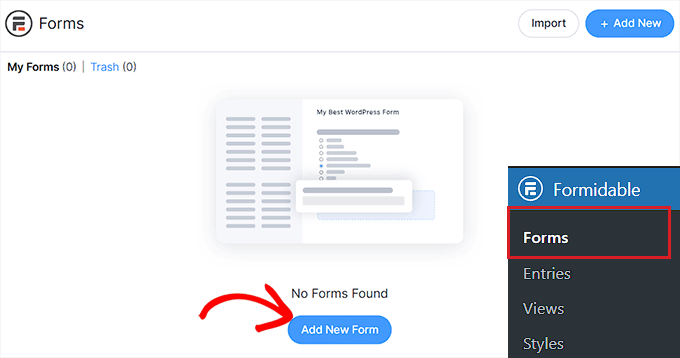
Detta kommer att öppna en “Create new form” prompt på vyn, där du måste välja en formulärmall.
I denna tutorial kommer vi att skapa och lägga till ett kontaktformulär på vår website.
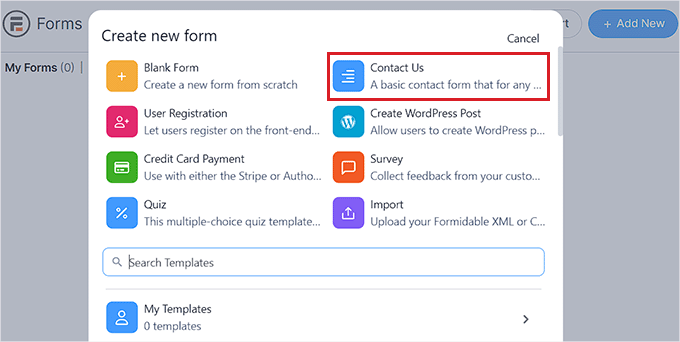
När du har gjort det kommer du att bli ombedd att namnge ditt formulär.
Efter det klickar du bara på knappen “Skapa” för att starta form builder.
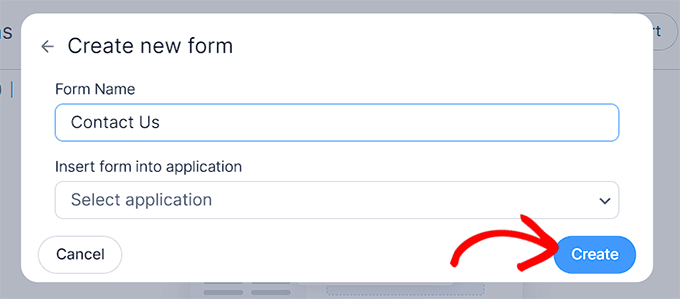
Detta kommer att öppna gränssnittet för drag and drop builder, där du kan dra valfria formfält från den vänstra colonnen till formuläret.
Du kan även customize ditt formulär genom att gå till tabben “Styling” högst upp och välja ett theme för det.
När du är klar klickar du bara på knappen “Update” högst upp för att lagra dina ändringar.
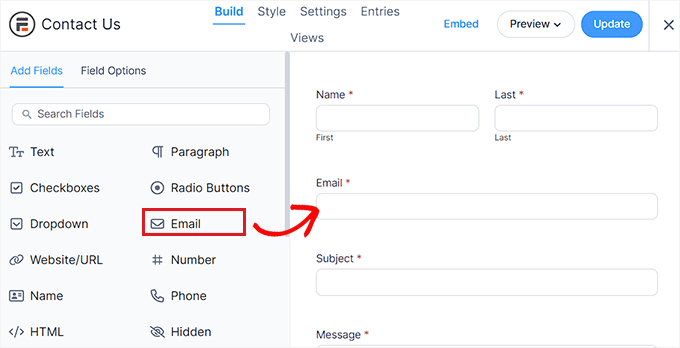
För att add formuläret till din WordPress-webbplats måste du nu heada till en befintlig eller ny page från WordPress admin sidebar.
När du är där klickar du på knappen “+” högst upp till vänster på vyn för att öppna menyn för block.
Härifrån hittar du och lägger till blocket Formidable Forms på sidan.

Därefter klickar du på dropdown-menyn “Select a form” i blocket och väljer det formulär som du vill add to the page.
När du är klar klickar du på knappen “Update” eller “Publicera” högst upp för att lagra dina settings.
Nu när ett formulär har lagts till på en page skapas automatiskt en sökbar database för det.
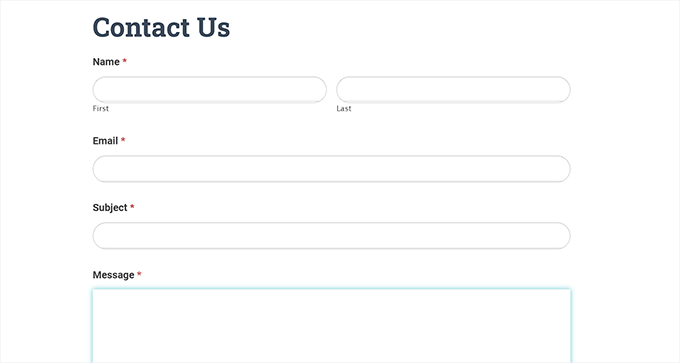
Step 2: View och edit av data med hjälp av en sökbar database
När användarna börjar submitte sin information i formuläret kommer all denna data att samlas in och lagras i databasen.
Du kan enkelt se det genom att besöka Formidable ” Entries page från admin sidebar. Här kommer varje entry för formuläret att visas på vyn.
Klicka bara på länken “View” under namnet på en entry för att se den.
Alternativt, om du vill editera formulärposten, kan du clicka på länken “Edit” under den.
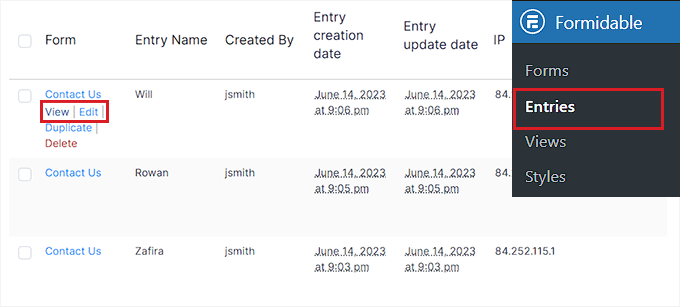
Då kommer du till en ny vy där du kan view all information om användaren, entry:n, entry-nyckeln, inlämningsdata med mera.
You will also be able to edit and update the form details.
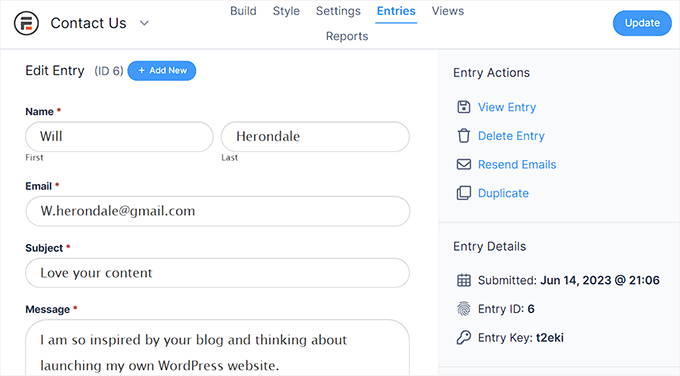
Step-by-Step 3: Visualisera den sökbara databasen som en tabell
Formidable Forms är ett av de bästa WordPress tabelltilläggen för att visa data, och det gör det superenkelt att skapa en databas tabell.
Om du enkelt vill visualisera all formulärdata som tabeller, grid eller kalendrar, måste du besöka Formidable ” Views page från admin sidebar.
Tänk på att funktionen Views endast är tillgänglig i Pro-versionen av pluginet.
Härifrån klickar du på knappen “+Add New” högst upp till höger på vyn.
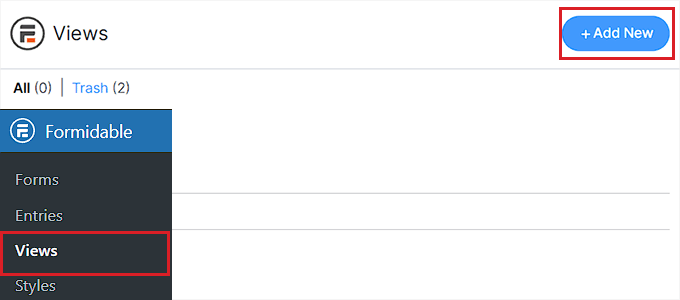
Detta öppnar en prompt där du måste välja en typ av view, till exempel ett grid, en tabell, en kalender eller en färdig lösning.
I den här tutorialen väljer vi “Table” som typ av data view.
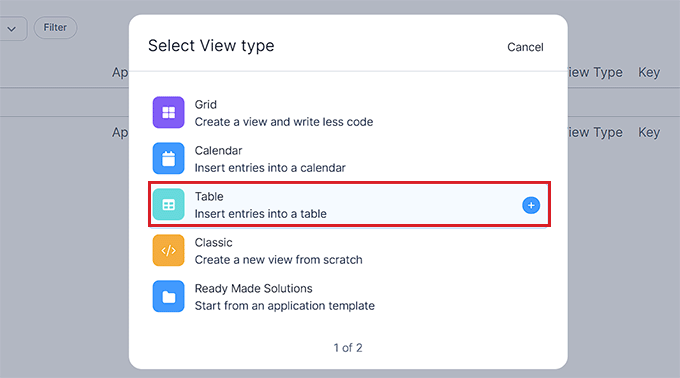
Efter det måste you ange ett namn för din view-typ. Detta namn kommer inte att visas on the front end och är endast till för din identifiering.
Därefter väljer du ditt formulär från dropdown-menyn “Select Datasource”. Tillägget kommer sedan att hämta poster för data från det formulär du väljer.
När du har gjort det klickar du bara på knappen “Skapa en view” för att gå vidare.
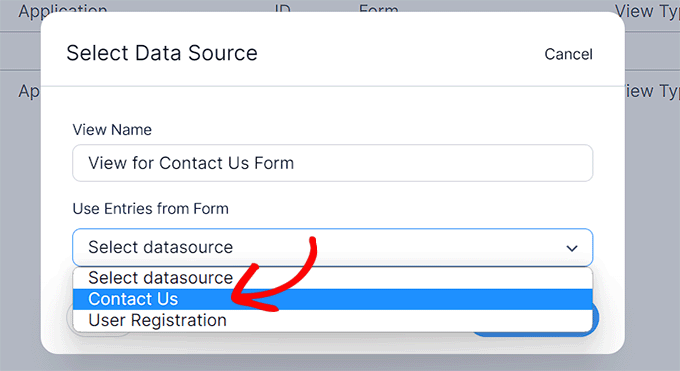
Därefter kommer du att bli ombedd att customize vyn. Härifrån väljer du alla de Column som du vill ska visas i Database table.
Om du t.ex. vill ha en column med email addresses för alla användare som har submitat formuläret, måste du välja alternativet “Email”.
Du kan också använda sökfältet högst upp för att hitta ett formulärfält som inte visas på vyn. Tänk på att pluginet bara kan hämta data för de formulärfält som redan har lagts till i formuläret.
Därefter klickar du på knappen “Create a view” för att fortsätta.
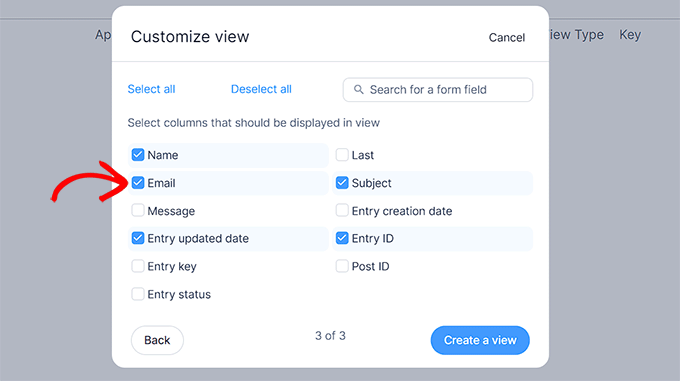
Då kommer du till sidan “Views”, där du kan se och searcha igenom all data för dina formulärposter.
Härifrån kan du även söka efter en specifik entry med hjälp av funktionerna “Filtrera entries” och “Sortera entries” högst upp.
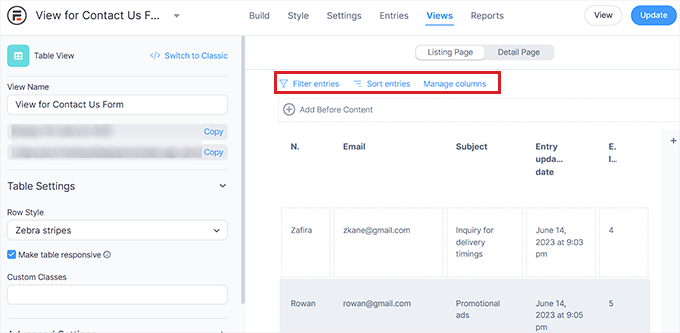
Du kan till och med redigera varje kolumn i tabellen individuellt genom att klicka på den för att starta “Edit Listing Page Content” -prompten på vyn.
Om du till exempel vill ändra datumet för updating av entry för varje användare till samma aktuella datum, kan du clicka på fältet “Entry Updated Date” i användartabellen och enter ett new värde.
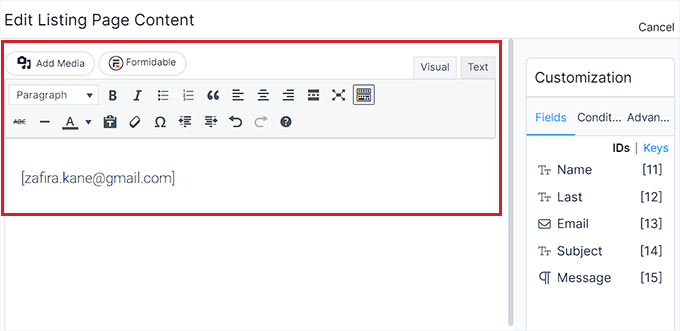
När du är klar klickar du bara på knappen “Update” högst upp för att save your changes.
You can now easily view and search through your form database.
Step 4: Exportera den sökbara databasen till din dator (valfritt)
Om du vill exportera din sökbara database till din dator, måste du heada över till Formidable ” Import/Export page från WordPress admin sidebar.
När du väl är där rullar du ner till “Export” section och väljer “XML” som exportformat.
Därefter väljer du de data som du vill ska ingå i XML-filen genom att kontrollera boxen bredvid alternativen. Om du vill exportera all data i den View du skapat kontrollerar du rutan bredvid det alternativet.
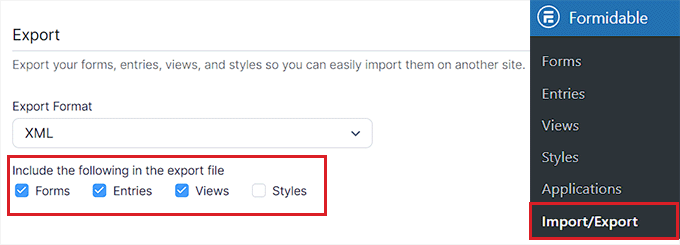
Därefter väljer du formuläret med de data du vill exportera från “Select Form” section.
Slutligen klickar du på knappen “Export Selection” för att downloada filen. Du har nu utan problem exporterat databasen till din dator.
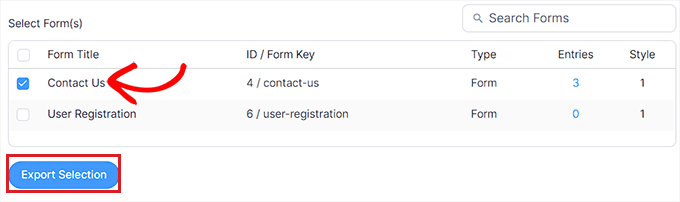
Bonus: Skapa en backup av databasen i WordPress
När du har skapat en sökbar database är det en bra idé att göra en backup för den.
This will allow you to safeguard your data from any security threats and you can easily återställ the saved version in case something goes wrong on the site.
För att göra detta rekommenderar vi Duplicator som är det bästa plugin för backup av WordPress på marknaden.

Det allow you att skapa backups och enkelt lagra dem på populära molntjänster som Dropbox, Google Drive, FTP, OneDrive och Amazon S3.
Pluginet erbjuder även flytt av site, recovery points, archive encryption för ökad säkerhet, import från server till server och mycket mer.
För detaljer, se vår tutorial om hur man gör en WordPress backup av databasen manuellt.
Vi hoppas att den här artikeln hjälpte dig att lära dig hur du skapar en sökbar databas i WordPress. Du kanske också vill se vår przewodnik för nybörjare om hur du enkelt hittar och ersätter text i din WordPress-databas eller våra expertval för de bästa databaspluginsen för WordPress.
If you liked this article, then please subscribe to our YouTube Channel for WordPress video tutorials. You can also find us on Twitter and Facebook.





THANKGOD JONATHAN
This article is a lifesaver!
I’ve been wanting to create a searchable database in WordPress for a while, but I didn’t know where to start.
Your step-by-step instructions were easy to follow, and I now have a functional database up and running. Thanks so much!
WPBeginner Support
You’re welcome!
Admin