Efter att ha hjälpt otaliga WordPress-användare att utveckla sina bloggar har vi upptäckt att en innehållstyp konsekvent sticker ut: roundup-inlägg. Dessa specialinlägg samlar dina bästa artiklar och gör det enkelt för läsarna att hitta exakt vad de behöver.
På WPBeginner har roundup-inlägg blivit en av våra metoder för att hålla läsarna engagerade. De hjälper oss inte bara att visa upp vårt bästa innehåll utan ger också äldre artiklar ett nytt syfte och ökar den totala trafiken på webbplatsen.
I den här artikeln ska vi visa dig exakt hur du skapar effektiva sammanfattningar i WordPress. Du kommer att lära dig vår steg-för-steg-process som fungerar oavsett om du precis har startat din blogg eller redan har massor av innehåll att dela.
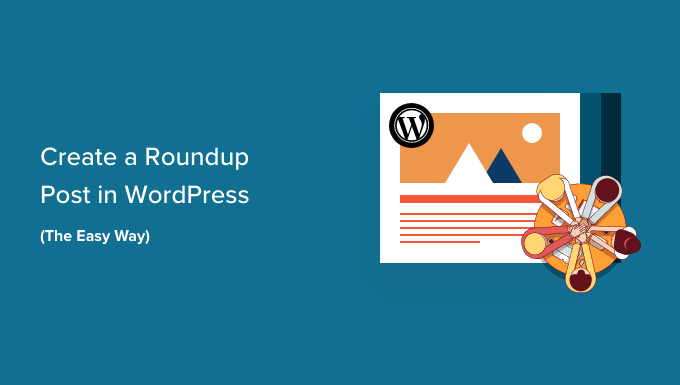
Varför skapa Roundup Posts i WordPress?
En roundup eller ett listinlägg utvalde dina bästa artiklar om ett visst ämne för att ge en detaljerad översikt över det ämnet. Dessa posts anropas ibland som “listicles” och erbjuder en samling användbart content om ett visst ämne eller en viss bransch.
Du kan till exempel skapa en högkvalitativ Galleri/Presentation/Showcase post med årets mest populära recept, dina bästa råd till småföretag eller de bästa reviews på din WordPress website.
Roundup posts är ett bra sätt att främja dina äldre inlägg. De kan också visa upp de bästa produkterna i en viss kategori eller lösningar på ett specifikt problem.
Dessutom har dessa roundups och listor en annan fördel för din WordPress blogg. De kommer att förbättra din interna linking, vilket i sin tur kommer att förbättra din sites sökmotorsoptimering.
Med det sagt, här är vad vi kommer att täcka i den här artikeln för att hjälpa dig att skapa ett roundup-inlägg:
Låt oss komma igång.
Så här skapar du en Roundup Post i WordPress på det enkla sättet
Det enklaste sättet att skapa ett roundup-inlägg är genom att använda WP Tasty Roundups-pluginet. Efter att ha testat det fann vi att det återanvänder ditt befintliga innehåll till vackra roundup-inlägg som rankas i sökmotorresultaten.
Även om pluginet är utformat med matbloggar i åtanke kan det användas för vilken bloggnisch eller bransch som helst.
Det första du behöver göra är att installera och aktivera pluginet WP Tasty Roundups. För mer information, se vår Step-by-Step guide om hur du installerar ett plugin för WordPress.
Efter aktivering måste du navigera till Settings ” Tasty Roundups i din WordPress adminpanel för att enter din license key och konfigurera pluginets standardinställningar.
Klistra bara in din license key i fältet högst upp på vyn. Du hittar den i emailet som skickades till dig efter att du köpt pluginet. Efter det klickar du bara på knappen “Save license key”.
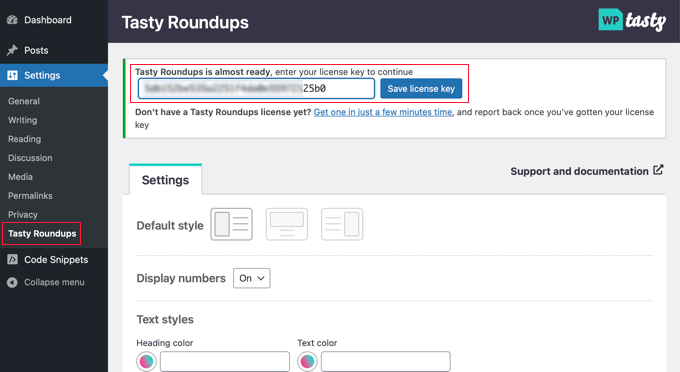
När du ändå är på den här sidan kan du också konfigurera standardstilen för dina artiklar.
Du kan till exempel visa bilder till vänster, överst eller höger om varje inlägg och välja om du vill numrera varje inlägg i listan.
Som standard följer roundupen formatet för det WordPress-tema du använder. Du kan dock customize dess text-, nummer-, knapp- och block-stilar.
När du har konfigurerat pluginet klickar du bara på knappen “Save Changes” längst ner på sidan för att lagra dina inställningar.
För att göra ett roundup-inlägg måste du antingen skapa ett nytt post eller öppna ett befintligt post där du vill lägga till listikeln.
Efter det ska du klicka på knappen “+” högst upp på vyn och lokalisera “Tasty Roundup” i Widgets section. Sedan kan du dra blocket dit du vill att det ska visas i din post.

Därefter kan du använda blocket för att add to posts till sammanställningen från din egen blogg eller andra webbplatser.
Varje post kommer att ha en enkel design, konsekvent format och clear links till dina källposter. Detta skapar en bra användarupplevelse och Allow läsare att skanna ditt content enkelt.
Lägga till ett post från din blogg
Dina listinlägg kommer vanligtvis att innehålla inlägg från din egen WordPress-blogg, och WP Tasty Roundups gör detta enkelt.
Skriv bara in ett eller två nyckelord i den inbyggda sökfunktionen, så visas en lista med matchande inlägg på skärmen.
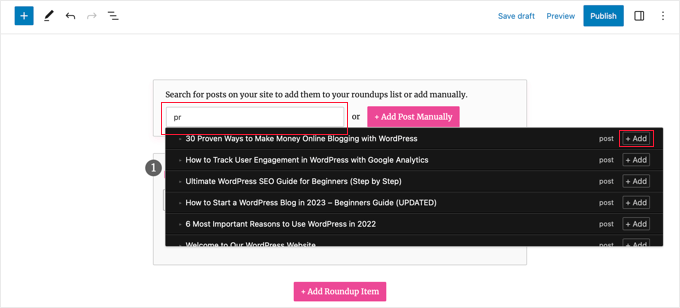
Allt du behöver göra är att klicka på inläggets namn eller på knappen “+ Lägg till” bredvid det. Det inlägget kommer omedelbart att läggas till i din roundup.
Pluginet kommer automatiskt att hämta bilder, titlar, beskrivningar och länkar från inlägget till din roundup-lista. Senare i den här artikeln visar vi dig hur du anpassar denna information.
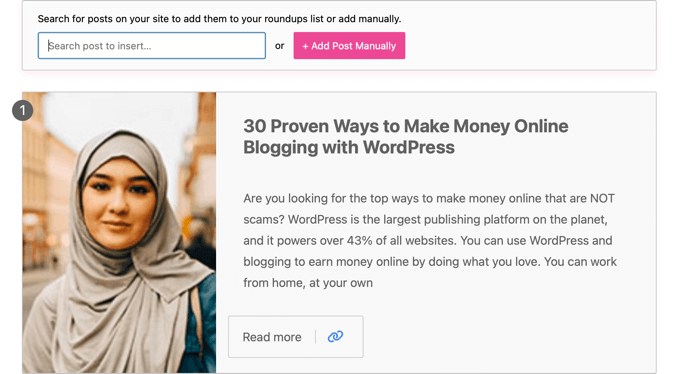
Du kan add to fler blogginlägg till listposten genom att upprepa dessa steg.
Lägga till ett post från en annan blogg eller website
Du kan också add to posts från andra bloggar eller websites, men det kräver lite mer arbete.
När du klickar på knappen “+ Add Post Manually” läggs ett tomt roundup-objekt till längst ner i Tasty Roundups-blocket.
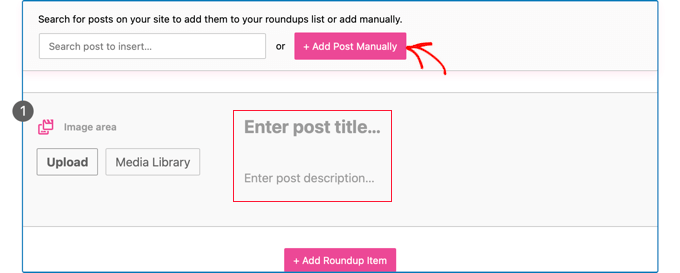
Nu måste du manuellt skriva in postens rubrik och description. Du kan också använda knapparna i image area för att uploada en new image eller add to en från mediabiblioteket.
När du har gjort det måste du lägga till artikelns URL genom att klicka på ikonen “Lägg till länk” i toolbaren. Klistra bara in artikelns URL i boxen och tryck på Enter eller klicka på ikonen “Tillämpa” till höger om URL-boxen.
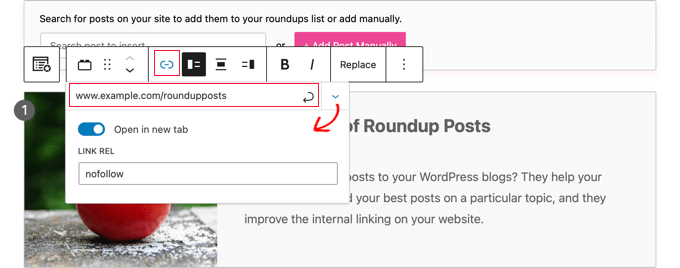
Du kan se fler alternativ genom att clicka på “Link Settings”, nedåtpilens icon till höger. För länkar till andra websites rekommenderar vi att du aktiverar toggle för “Open in new tab”. Du kan också skriva “nofollow” i boxen “Link Rel” så att du inte överför din auktorisering av länkar till andra webbplatser.
Mer information finns i vår guide för nybörjare om hur du lägger till nofollow-länkar i WordPress.
När du har lagt till länken kommer en “Läs mer”-knapp att visas i artikeln. Om du klickar på den här länken kommer dina läsare direkt till artikeln.
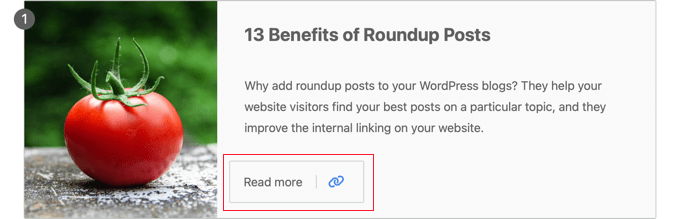
Customize din Roundup
När du har slutfört att lägga till alla artiklar i din listpost finns det några sätt du kan customize sammanställningen.
Du kan t.ex. ändra ordern på posterna genom att välja en post och sedan clicka på knapparna “Move Up” eller “Move Down” i toolbaren. Du kan också använda drag and drop.

Du kan också individuellt customize layouten för varje post i roundup.
Med knapparna i toolbaren kan du till exempel ändra om imagen ska visas till vänster, högst upp eller till höger. You might like to have some posts with the image on the right and others with the image on the left.
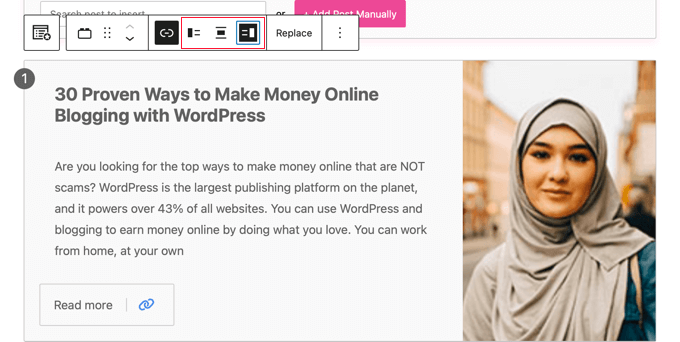
Det är också möjligt att redigera titeln och utdraget. Du kan formatera denna text med hjälp av ikonerna “Fet” och “Kursiv” i verktygsfältet. Du kan även redigera knapptexten.
Du kan också ändra den image som visas i sammanställningen genom att clicka på knappen “Replace” i toolbaren. Då kan du uploada en new image eller välja en från mediabiblioteket.
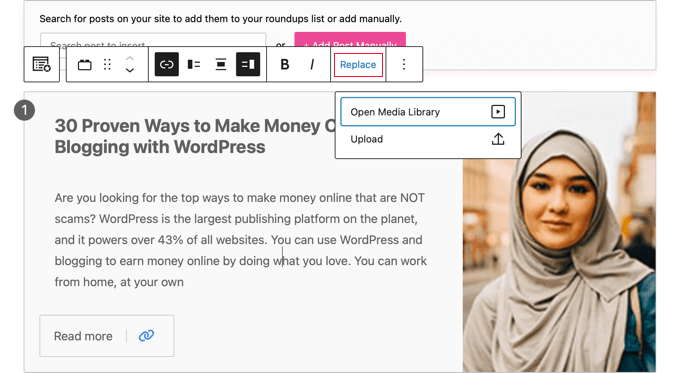
När du har slutfört skapandet och customizingen av din roundup-post kan du publicera den med hjälp av knappen “Publicera” eller “Update” högst upp på sidan.
Efter det kan du besöka din WordPress site för att se hur din roundup post eller showcase ser ut. Här är en preview av vårt exempel på en roundup.
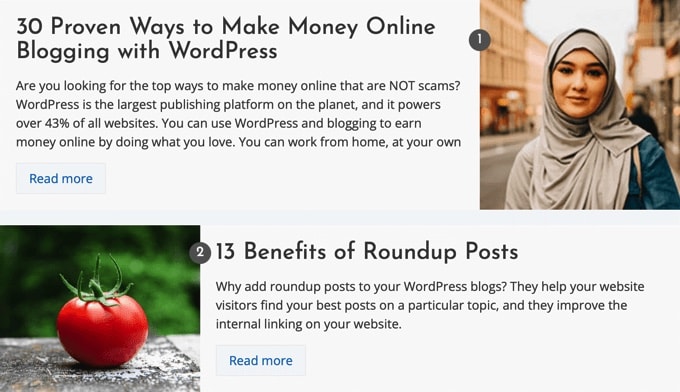
Expertguider om hur du skriver content i WordPress
Vi hoppas att denna poradnik hjälpte dig att lära dig hur du enkelt skapar ett inlägg med en sammanställning i WordPress. Du kanske också vill se några fler artiklar om att skriva olika typer av innehåll i WordPress:
- Vad är skillnaden mellan publicerade posts och pages i WordPress?
- Viktiga pages som alla bloggar i WordPress bör ha
- Hur man skriver ett bra blogginlägg (struktur + exempel)
- Så här lägger du till ett nytt inlägg i WordPress och utnyttjar alla funktioner
- Så här skriver du ett blogginlägg för WordPress
- Hur man snabbt genererar 100+ idéer till blogginlägg
- Så här skapar du custom post types i WordPress
- Avslöjat: Vilka är de mest populära typerna av bloggar?
- Hur man skriver content med hjälp av AI Content Generator i WordPress
- Bästa ChatGPT-förslag för bloggare, marknadsförare och social media
If you liked this article, then please subscribe to our YouTube Channel for WordPress video tutorials. You can also find us on Twitter and Facebook.





Ralph
This method looks so much better than just creating it like a normal article with internal links!
I have a question: If I add blog posts from my blog with a plugin and later change the title of that post, does it stay the same in the roundup post or does it also change there?
WPBeginner Support
The roundup post would not automatically update it’s text when you change your post title.
Admin
Jiří Vaněk
I try to reference older articles within my text using links. If I’m writing about a topic on which I’ve previously created a separate article, I link to it to improve my internal link building. This technique is also an interesting approach for better internal linking.
WPBeginner Support
Glad you think so
Admin
Parinaz Jokhi
This maybe unrelated but your email and this post made me aware that I cannot set latest posts in my final post for the month it changes to newest to oldest. I always thought I was selecting and saving the ones I want for that particular post. Nice plugin! Your emails constantly educate a newbie like me.Thank you.
WPBeginner Support
Glad to hear our guide was helpful and that we could clear up that misconception
Admin