Att skapa ett fotogalleri med album i WordPress kan förbättra användarupplevelsen på din webbplats och göra det lättare för besökare att snabbt hitta bilder – oavsett om det gäller en portfolio, produktbilder eller personliga album.
Men att bygga ett galleri som är både funktionellt och visuellt tilltalande kan vara svårt utan rätt verktyg. Vissa galleri-plugins kan vara komplicerade, särskilt för nybörjare.
På WPBeginner har vi hjälpt otaliga användare att förbättra sina webbplatser med väldesignade gallerier med album. Och vi känner till alla användarvänliga lösningar som hjälper dig att skapa ett snyggt fotogalleri med album utan någon kodning inblandad.
I den här artikeln przewodnikar vi dig genom att skapa ett snyggt fotogalleri med album i WordPress – helt utan kodning.
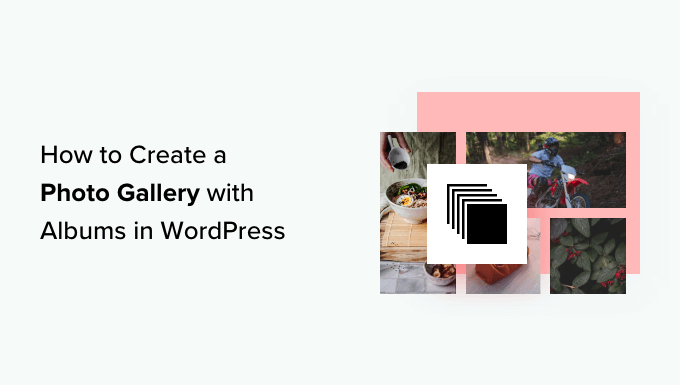
Varför skapa ett fotogalleri med album?
Medan gallerier för images allow you to display multiple photos on a single page, kan du med album visa flera gallerier på en och samma page, kategoriserade efter händelse, ämne, location och så vidare.
Detta är särskilt användbart för restaurangwebbplatser, fotoportföljer, resebloggar eller andra företag som vill organisera och visa upp olika fotokategorier.
Album gör det superenkelt för dina besökare att hitta exakt det de letar efter. Istället för att scrolla i oändlighet kan de bara klicka på det relevanta albumet och sedan hitta alla foton från det evenemanget eller temat.
Den här typen av användarvänlig navigering gör att folk stannar kvar längre på din webbplats och ger en bättre helhetsupplevelse.
Att skapa ett album gör det också enkelt om du vill dela en viss uppsättning foton med andra. Istället för att dela ett helt galleri kan du hänvisa folk till det specifika album som innehåller de relevanta bilderna.
Med detta i åtanke kommer vi att gå igenom steg-för-steg-instruktioner om hur du enkelt lägger till ett fotogalleri med album i WordPress. Här är en snabb översikt över alla steg som vi kommer att visa dig i den här artikeln:
Låt oss hoppa rakt in i det!
Steg 1. Installera ett WordPress-galleri-plugin
Om du vill skapa rena och organiserade album i WordPress behöver du ett plugin för en enklare process. Vi rekommenderar Envira Gallery eftersom det är det bästa bildgalleripluginet för WordPress på marknaden.

Först ska vi installera och aktivera insticksprogrammet Envira Gallery. Mer information om installation finns i vår przewodnik om hur man installerar ett WordPress-plugin.
Vid aktivering kommer du att bli ombedd att enter din license key på Envira Gallery “ Overview page.
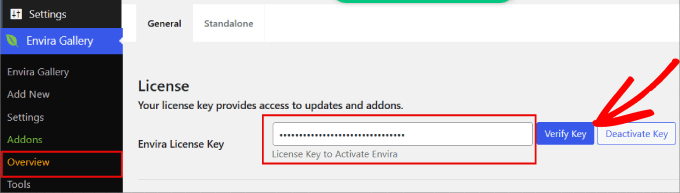
När du har aktiverat pluginet kommer du att gå till Envira Gallery ” Tillägg.
Från kartan “Addons” klickar du på knappen “Installera” för “Albums Addon”.
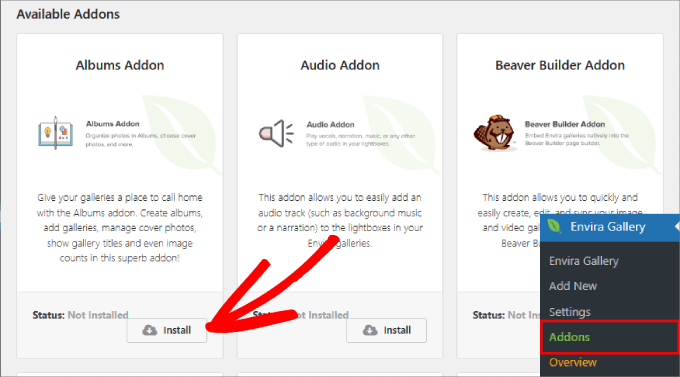
Du måste också aktivera alternativet “Standalone” utöver “Albums Addon”. Annars kommer det inte att fungera.
För att göra detta kan du gå till sidan Envira Gallery ” Inställningar. Därifrån vill du byta karta till “Standalone” och sedan markera rutan “Enable Standalone”.
Se sedan till att klicka på “Spara” längst ner.
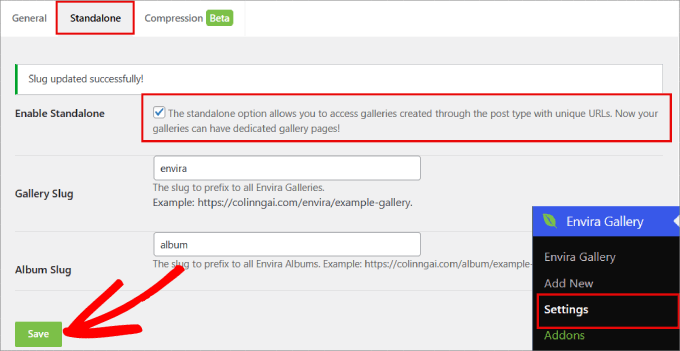
Steg 2. Skapa ditt första fotoalbum
Innan du kan skapa album måste du också skapa några bildgallerier. Här följer en steg-för-steg przewodnik för hur du skapar responsiva bildgallerier i WordPress med Envira.
När du har skapat dina bildgallerier navigerar vi till Envira Gallery ” Albums och klickar på knappen “Add New”.
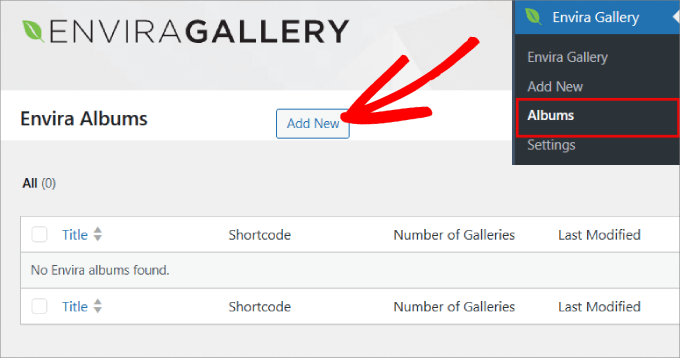
Att skapa ett album i Envira Gallery liknar att skapa ett galleri. Den enda skillnaden är att du kommer att dra och släppa dina gallerier istället för att ladda upp bilder.
Nu ska du börja med att ge ditt album en titel. Sedan måste du dra dina gallerier till den prickade rutan.
När du har lagt till galleriet ser du en pennikon för varje galleri.
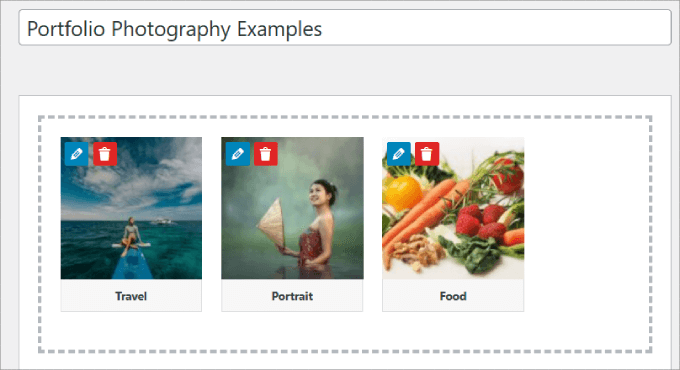
Du kan klicka på den ikonen för att ändra galleriets titel, bildtext, alt-text och omslagsbild.
När du är nöjd med de ändringar du har gjort trycker du på knappen “Spara metadata”.
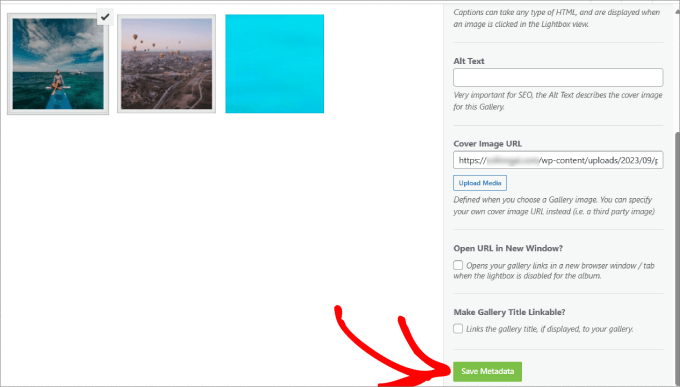
Steg 3. Anpassa ditt fotoalbums utseende och känsla
I det här steget väljer du hur dina album ska se ut genom att klicka på kartan “Configuration” i Enviras albuminställningar.
Den visar till exempel olika grid-liknande displays och du kan välja den layout du gillar bäst.
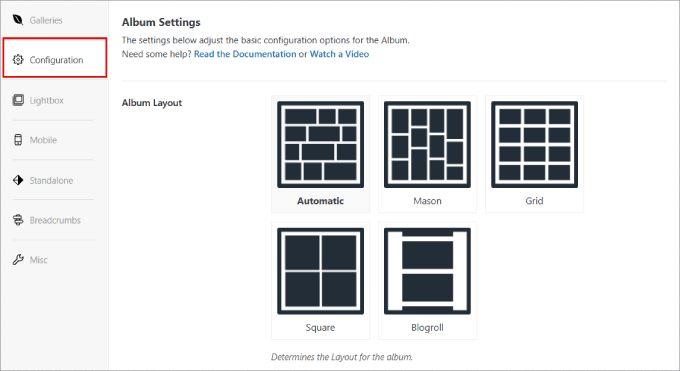
Om du vill att dina album ska öppnas direkt i en (okno) lightbox kan du klicka på kartan “Lightbox”. Därefter går du vidare och markerar rutan som säger “Aktivera (okno) Lightbox”.
När lightboxen är aktiverad kan du ändra storleken på imagen, add to övergångseffekter och toggle på andra inställningar.
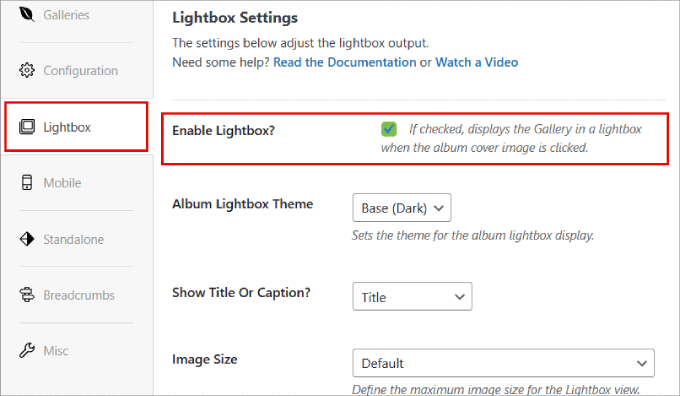
Albumen är också mobilanpassade. Det innebär att de automatiskt anpassas till olika mobilskärmsstorlekar.
När du är klar med att konfigurera ditt album kan du lagra inställningarna genom att klicka på knappen “Publish”.
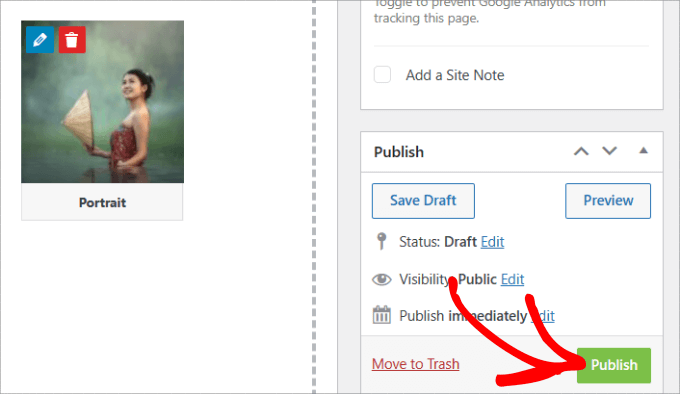
Steg 4. Bädda in dina fotoalbum på din WordPress-webbplats
Nu när du har skapat dina album är det dags att dela dem med din publik.
Under avsnittet “Publicera” bör du se “Envira Album Code”. Gå vidare och kopiera krótki koden så att du kan bädda in albumet var som helst på din WordPress-webbplats.
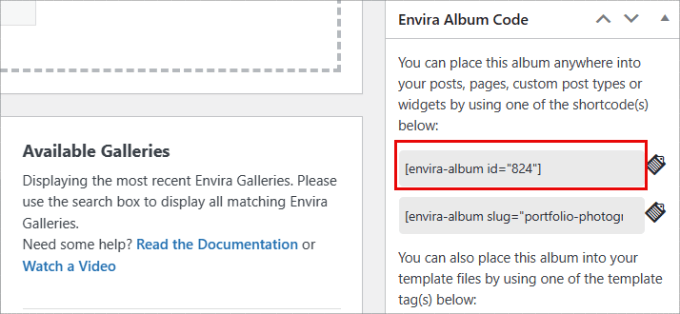
Ditt album är nu klart och du kan lägga till det i ett inlägg eller på en sida.
Skapa helt enkelt ett nytt inlägg eller redigera ett befintligt. Sedan kan du klicka på ikonen “+” och välja blocket “Krótki kod”.
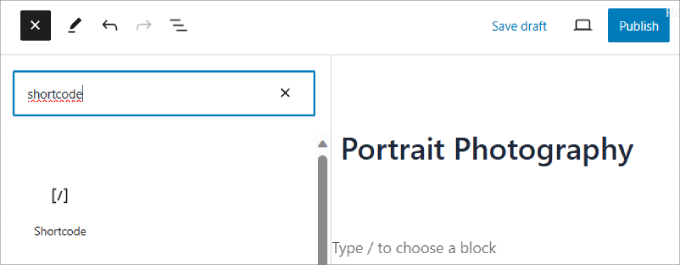
Härifrån kan du klistra in koden i blocket “Krótki kod” för att bädda in ditt album på din sida eller i ditt inlägg.
För mer details, you can see our guide on how to use shortcodes in WordPress.
Slutligen klickar du på knappen “Publicera” eller “Uppdatera” längst upp.
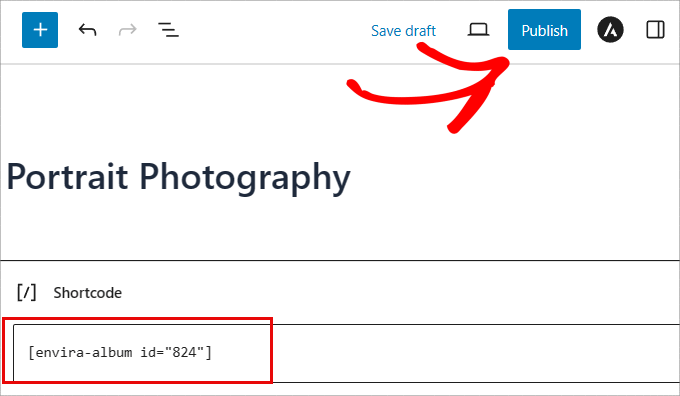
You can visit your website to see your album in action.
Beroende på hur du har konfigurerat dina galleri- och albuminställningar kan albumet se ut ungefär så här:
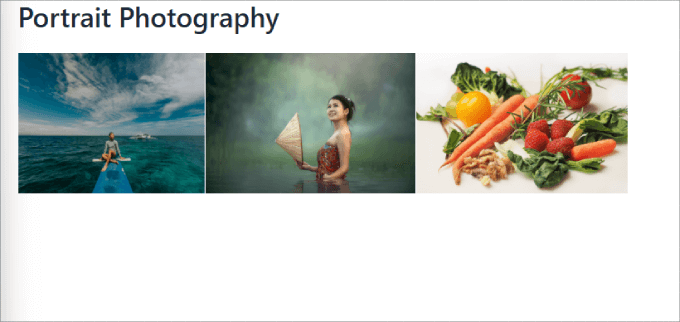
Om du klickar på varje foto visas en lightbox och du kan klicka på pilarna för att navigera genom varje gallery.
Det var allt. Nu vet du hur du add to ett fotogalleri med album i WordPress.

Bonus tips: Lägg till en responsiv slider i WordPress
Fotoalbum är utmärkta för att organisera gallerier, men ibland kanske du vill visa images i ett slider-format.
Med ett slideshow kan du visa images eller videoklipp i olika slides. Användarna kan sedan använda pilar för att navigera mellan slides, eller så kan du ställa in det på autoplay så att de flyttar mellan slides automatiskt.
Det här är ett bra sätt att lyfta fram dina senaste YouTube-videor, kundrecensioner, populära WooCommerce-produkter och mycket mer.
För att göra detta behöver du bara downloada tillägget Soliloquy. Soliloquy är det bästa pluginet för sliders i WordPress som allow you att enkelt skapa slides med images från ditt mediabibliotek.
När den är aktiverad kan du bara gå vidare och lägga till en ny slider. Sedan kommer Soliloquy att låta dig ladda upp dina bilder och videor, tillsammans med att ge varje medieobjekt en titel, bild och alt-text.
När din slider är uppladdad ska den se ut ungefär så här:
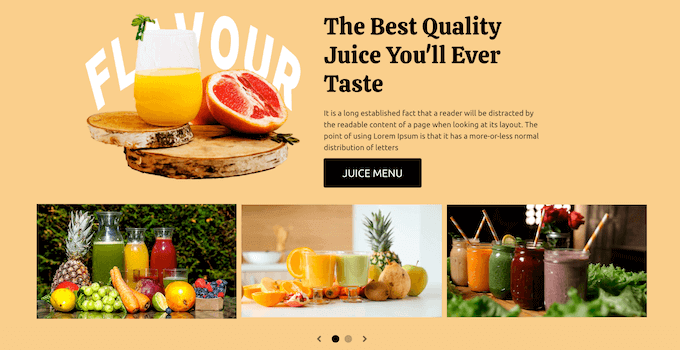
För en djupgående tutorial, kontrollera vår steg-för-steg guide om hur du lägger till en responsive slider i WordPress.
Video Tutorial
Innan du går, se till att kolla in vår videohandledning om hur du skapar fotogallerialbum i WordPress:
Vi hoppas att den här artikeln hjälpte dig att lära dig hur du skapar ett fotogalleri med album i WordPress. Du kanske också vill kontrollera vår guide om hur man byter från NextGEN till Envira Gallery i WordPress eller se våra expertval för de bästa tillägg för komprimering av images i WordPress.
If you liked this article, then please subscribe to our YouTube Channel for WordPress video tutorials. You can also find us on Twitter and Facebook.





Darcy
Loved your video. It’s exactly what I was looking for. The problem I ran into was that the addons look like you have to pay for them now. They looked free in the video. Is there a good plugin that you know of for multiple albums on a page? Any help would be appreciated. Thanks
WPBeginner Support
Apologies, we were using the paid version of this plugin for this tutorial, unless I hear otherwise we don’t have a recommended alternative at the moment.
Admin
Anneke
Hi there,
The video is very comprehensive, thank you. I want to download the stand alone albums add on but the only way I can do it is by paying for it. Is there a free way to display our pictures as albums? We are travellers on a budget!
Many thanks,
Tane and Anneke
mats
Hallo,
thanks for that tut!
Is it possible that a user can upload his own photos and see only his own photos on his gallery site? Do i need specific albums for each user?
thanks