Vill du kunna godkänna donationer på din ideella website?
WordPress gör det enkelt för ideella organisationer att skapa ett donation form och godkänna donationer från sin website.
I den här artikeln visar vi dig hur du skapar ett donation form för ideella organisationer med WordPress.
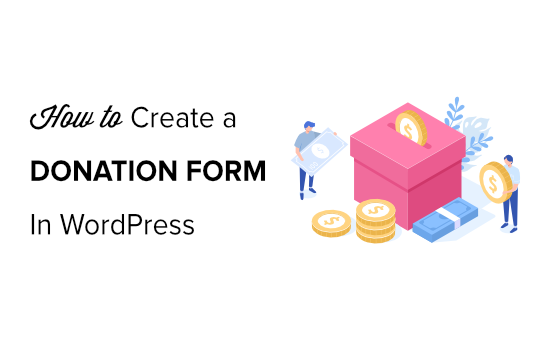
Varför skapa ett donation form i WordPress?
Det enklaste sättet att begära donationer på din website är genom att lägga till en PayPal donation knapp, men det är ej rätt lösning för alla.
Att skapa ett custom donation form på din website istället för att använda en knapp för donation allow you to:
- Customize formulärfälten för att samla in den information du behöver
- Håll givarna på din egen website för en mer professionell upplevelse
- Fråga givarna om de vill prenumerera på ditt nyhetsbrev via email i samma formulär
- Använda andra betalningsprocessorer förutom PayPal, till exempel credit cards (Stripe)
- Integrera med annan programvara från tredje part, t.ex. ett CRM-system eller molnlagring
Som du kan se finns det många fördelar med att hålla givare på din egen website istället för att redirecta dem till PayPal.
Du kanske tror att det skulle vara en knepig process att skapa ett donation form på din website, men det finns WordPress tillägg för ideella organisationer som gör det enkelt.
Med detta sagt, låt oss ta en titt på hur man skapar ett custom donation form i WordPress.
Video Tutorial
Om du föredrar skriftliga instruktioner är det bara att fortsätta läsa.
Vi visar dig hur du skapar ett ideellt donation form i WordPress med WPForms och WP Simple Pay. Du kan klicka på länkarna under för att gå till den metod du föredrar:
Skapa ett Customize Donation Form i WordPress med WPForms
WPForms är The best drag & drop WordPress form builder. Det har ett nybörjarvänligt gränssnitt och innehåller 1300+ pre-built formulärmallar, inklusive templates för donation form för att göra processen ännu snabbare.
WPForms är ett premium WordPress plugin skapat av WPBeginners grundare, Syed Balkhi.
För att skapa ett donation form som kan behandla betalningar kan du använda den gratis versionen av WPForms, som tillåter dig att samla in engångsdonationer via Stripe. Du måste dock betala 3% plus Stripe-avgifter på betalningar som görs via dina formulär.
För denna tutorial kommer vi att använda premiumversionen av WPForms. Den levereras med pro addons för PayPal, Stripe, Square och Authorize.net och innehåller kraftfulla funktioner som återkommande betalningar. Dessutom finns det inga ytterligare transaktionsavgifter.
WPForms används av över 6 miljoner websites, och de erbjuder speciella ideella priser, vilket allow you att få en betydande rabatt.
Step 1: Installera och aktivera WPForms
Det första du behöver göra är att downloada WPForms plugin på din website. För mer detaljer kan du följa vår Step-by-Step guide om hur du installerar ett WordPress plugin.
När pluginet är aktivt måste du gå till WPForms ” Settings och enter din license key. Du hittar den här informationen i ditt WPForms account area.

WPForms integreras enkelt med olika betaltjänster för att samla in donationer, till exempel PayPal, Stripe, Square och Authorize.net.
Därefter måste du aktivera de betalnings addons som du väljer i WPForms genom att heada till WPForms ” Addons och klicka på knappen “Install Addon”.

Step-by-Step 2: Skapa din donation form
Nu när WPForms har installerats och aktiverats kan du gå vidare och klicka på WPForms ” Add New för att komma igång.
Du kommer nu att se ett bibliotek med pre-built formulär templates som du kan välja mellan. Ge ditt formulär ett namn och hovera över templaten Donation Form för att clicka på knappen “Use Template”.
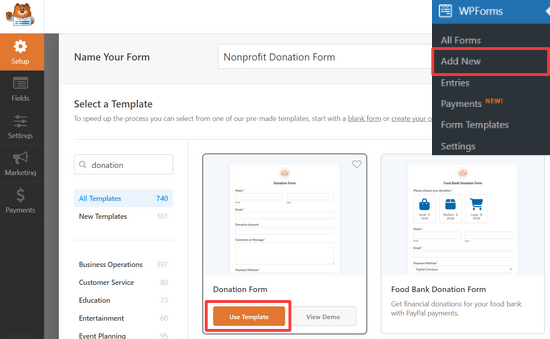
Du kommer att se en popup-påminnelse som säger “Glöm inte: Click the Payments tab to configure your payment provider.” Gå vidare och click the “Close” button.
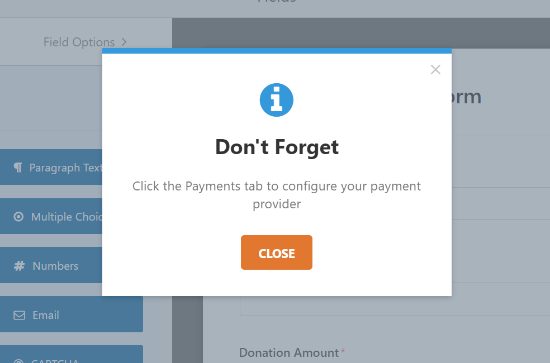
Templatet för donation form innehåller fält för:
- Name
- Donationens Amount
- Kommentar eller meddelande
Fältet Donation Amount är ett fält med ett objekt där användarna kan skriva in vilket belopp de vill donera. Du kan också använda fält med multiple choice eller dropdown istället.
I den här tutorialen visar vi hur du addar ett multiple choice-fält för Payment med flera olika donations belopp att välja mellan och ett alternativ att enter ett annat belopp.
Om du vill add to fältet för betalning med flera val klickar du på knappen “Multiple Items” under Payment Fields. Du kan dra och ändra ordningen på fälten så att fältet Multiple Items ligger direkt ovanför fältet Donation Amount.
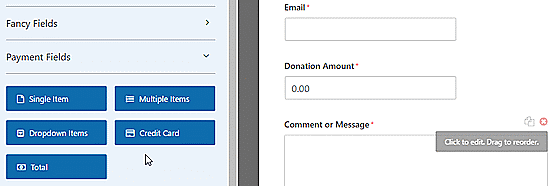
Därefter kan du klicka på fältet Multiple Items i form buildern för att ändra alternativen.
Fortsätt och ändra etiketten så att den säger “Donation Amount”. Sedan kan du ange vilka belopp du vill och ett alternativ för “Enter amount”.
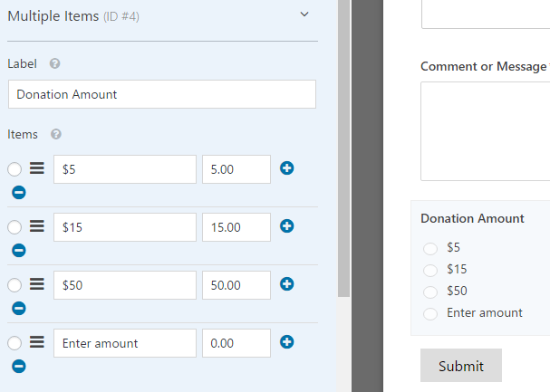
Nu kan you ändra fältet Single Item så att det bara visas när alternativet “Enter Amount” är valt.
För att göra det klickar du bara på fältet Single Item för att editera alternativen.
Se till att checkboxen “Required” inte är kontrollerad, eller ej, eftersom det kommer att hindra användare från att skicka in formuläret om de har valt ett donationsbelopp i multiple choice-fältet ovan.

Efter det kan du selecta fältet Enter Donation Amount och rulla ner lite för att gå till tabben “Conditionals” för att enter displayinställningarna för detta fält.
Markera sedan kryssrutan “Aktivera villkorlig logik”. Välj sedan alternativet Visa det här fältet om “Donation Amount” är “Enter amount”.
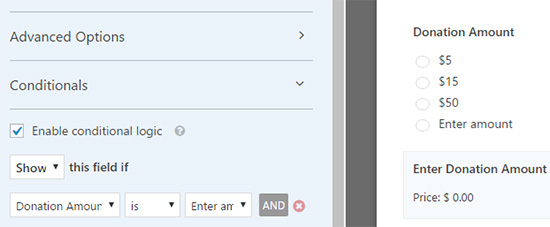
Se till att du klickar på knappen Save högst upp till höger för att spara dina ändringar.
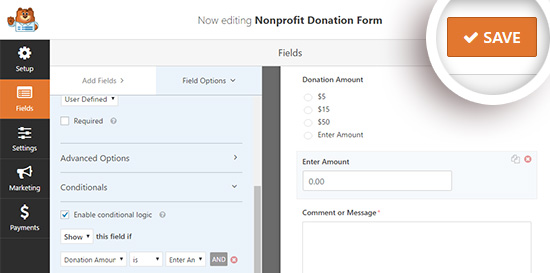
Step 3: Ställ in integration av betalningar
Därefter måste du ställa in betalningsprocessorn för dina donationer.
I den här tutorialen går vi igenom hur du skapar en integration med PayPal.
Att ställa in betalningar med credit card med Stripe är mycket likt. För mer detaljer kan du kontrollera denna tutorial om hur du använder WPForms Stripe addon.
Härifrån kan du klicka på fliken Payments till vänster och sedan klicka på alternativet “Paypal Standard”.
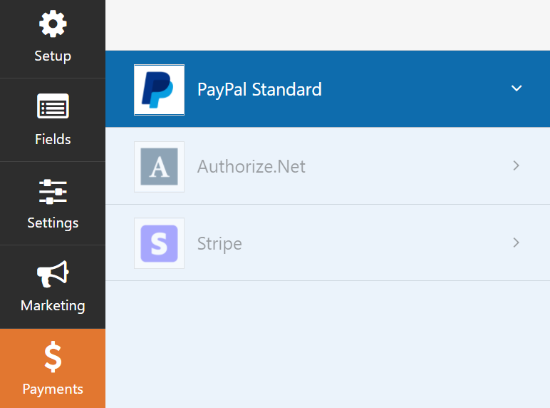
Nu kan du ange dina Settings på höger sida av vyn. Kontrollera först kryssrutan “Enable PayPal Standard payments” och enter your Paypal email address.
Se sedan till att du väljer “Donation” i dropdown för Payment Type.
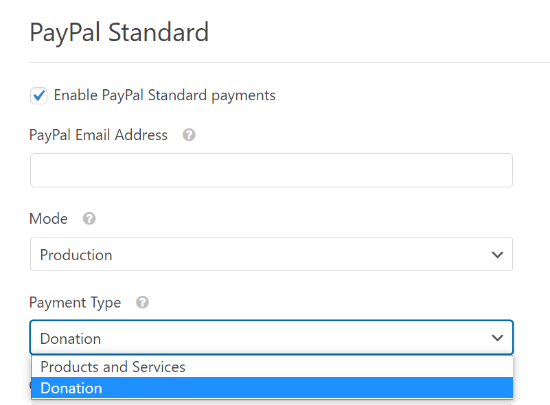
Under det kan du enter en URL som ska skickas till besökarna om de cancelar kassan.
Det här kan vara ett bra tillfälle att försöka återengagera användarna genom att skicka dem till ett relevant blogginlägg eller be dem följa dig på sociala media för att hålla kontakten.
Du kan också customize alternativen för leveransadress och välja om du vill be givare att inkludera en obs/observera under PayPal-kassan.
För det här donation form behöver du inte använda villkorlig logik. Men du kan göra det om du vill add to ett donation form alternativ till ett annat formulär, till exempel en undersökning. Då skulle betalningen bara behandlas om användaren valde alternativet för donation.
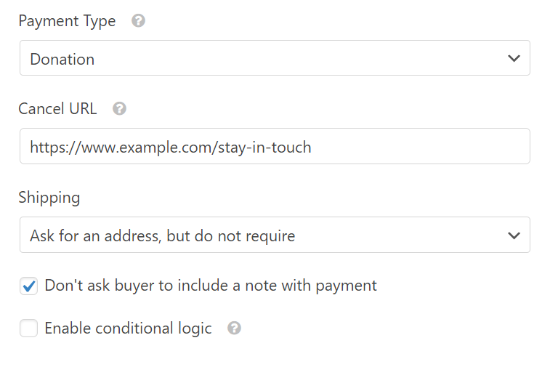
Se till att du klickar på knappen “Save” när du har konfigurerat alla dina alternativ.
Step-by-Step 4: Customize dina aviseringar
Därefter måste du se till att givarna får ett bekräftelsemail efter att de har gjort en donation.
För att customize email aviseringarna för your form, kan du gå till Settings ” Notifications tabs.
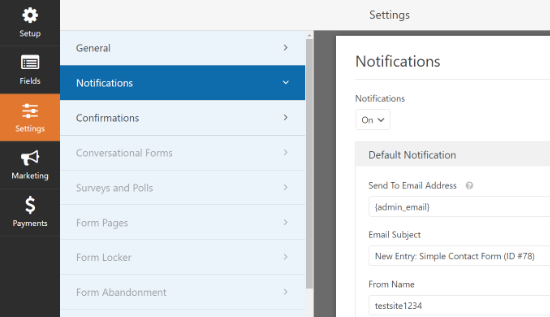
Du kommer att se att det finns en standard notification som skickas till administratören av webbplatsen. Du kan clicka på knappen “Add New Notification” för att skapa en separat notification för givaren.
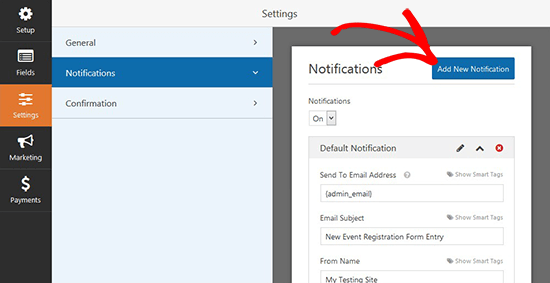
Namnge nu din new notification i popup-fönstret och klicka på knappen “Ok”.
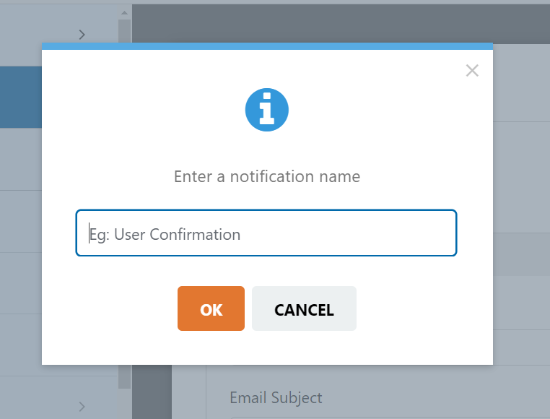
Efter det måste du se till att denna notification skickas till givarens email address som de har enter i formuläret.
För att göra det, klicka på alternativet “Visa smarta taggar” bredvid Skicka till email address.
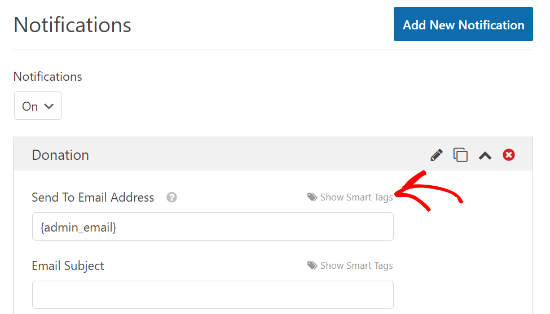
I listan som visas klickar du på Email. Du kommer att se en smart tag som {field_id="1"} visas.
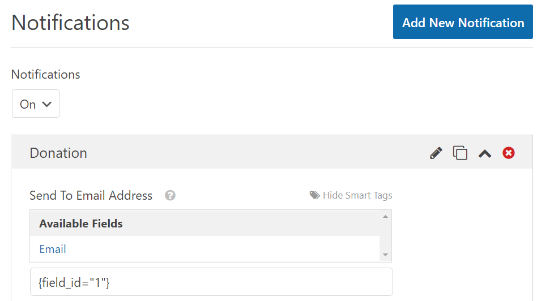
Nu kan du rulla ner för att customize det meddelande som givaren kommer att få.
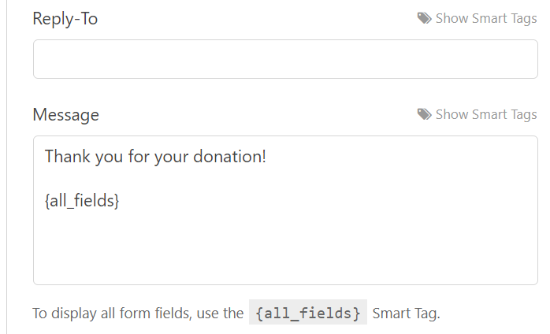
Glöm inte att klicka på knappen “Save” när du är slutförd med att ställa in dina aviseringar.
Step-by-Step 5: Placera din donation form på din webbplats
Nu när din donation form är completed måste du placera den på din website.
Du kan enkelt add to ett WPForms block eller embed ditt formulär i valfri post eller page med hjälp av en shortcode. Pluginet låter dig även placera ett widget för donation i din sidebar eller sidfot.
För att add to ditt formulär kan du helt enkelt edit en befintlig page eller post. Du kan också skapa en new post eller page för din donation form.
När du är i WordPress Editor klickar du på plustecknet (+) högst upp till vänster och lägger sedan till ett WPForms-block.

Efter det kan du välja din donation form från dropdown-menyn i WPForms block.

Publicera nu din post eller page för att se donation form i action.
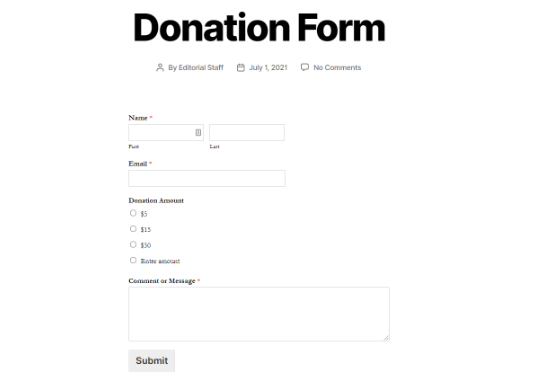
Skapa ett Customize donation form i WordPress med WP Simple Pay
WP Simple Pay är ett av de bästa Stripe-tilläggen för WordPress. Det kommer med en enkel form builder för betalningar och färdiga formulärmallar inklusive ett formulär med en donation knapp.
WP Simple Pay erbjuder en gratis version av pluginet med grundläggande funktioner som är tillräckliga för ideella organisationer. Pro-versionen kommer med ytterligare funktioner som betalningsformulär på site, anpassade formulärfält, användarinmatade credit card amounts, vilket är bra för donationer, och mer.
För demonstrationens skull kommer vi att använda WP Simple Pay Pro för denna tutorial, men processen för den gratis versionen är exakt densamma.
Step 1: Installera och aktivera WP Simple Pay
Först måste du installera och aktivera WP Simple Pay plugin på din WordPress site. För instruktioner kan du följa vår Step-by-Step guide om hur du installerar ett plugin för WordPress.
När pluginet är aktiverat måste du gå till WP Simple Pay ” Settings page, click on the License tab, and enter your license key. Du hittar license key i ditt account area på WP Simple Pay website.

Därefter måste du ansluta ditt Stripe account för att kunna godkänna betalningar för donationer online.
På sidan Settings klickar du på tabben Stripe och klickar sedan på knappen “Anslut med Stripe”.

Du kommer då att se Stripe website där du kan logga in på ditt account. Om du inte har ett Stripe account kan du skapa ett new.

När du har anslutit ditt Stripe account kommer du att tas tillbaka till settings page på din adminpanel.
Glöm inte att clicka på Save Changes knappen för att save din Stripe account anslutning.
Step 2: Skapa en ny donation form
Nu när pluginet är aktiverat och ditt Stripe account är anslutet, gå till WP Simple Pay ” Add New page för att skapa en donation form.
För att komma igång kan du välja en formulärmall från listan. Håll muspekaren över alternativet Donate Button och klicka på knappen “Use Template”.

Därefter kommer du till form buildern där du kan customize din donation form.
På tabben “Allmänna inställningar” kan du enter en rubrik och description för formuläret och välja formulärtyp.
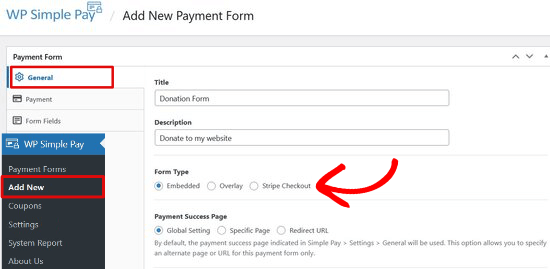
Det finns tre olika formulärtyper att välja mellan:
- Embed – Add a form directly to your WordPress site and keep users on-site for the payment process.
- Overlay – Display an overlay payment form, similar to a popup, and keep users on-site for payments.
- Stripe Checkout – Använd ett betalningsflöde utanför webbplatsen som är optimerat för konvertering.
I den här tutorialen väljer vi Embedded form för att bädda in ett donation form direkt på valfri page eller post i WordPress.
Klicka sedan på tabben “Payments” för att add to custom optioner för donation.
WP Simple Pay allow you to add multiple donation prices so that donators can choose the amount they want to give. Du kan till exempel skapa alternativ för donationer på $1, $5 och $10.
Klicka bara på knappen “Add Price” och enter beloppet. Upprepa denna process för att add to så många alternativ för donation som you vill.

Du kan också ge användarna ett alternativ att donera vilket Amount de vill.
Klicka på knappen “Add Price” och kontrollera sedan alternativet “Allow amount to be determined by user”. Ändra sedan etiketten så att den säger “Enter Amount” och ange ett minimibelopp.
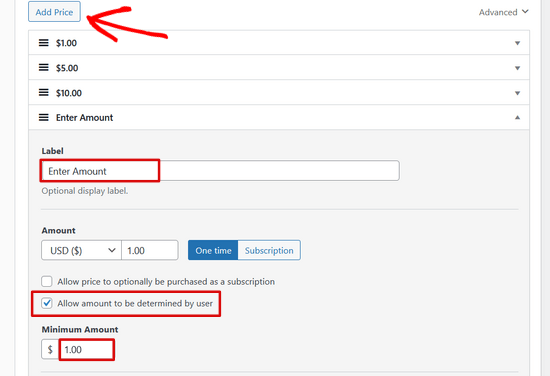
Genom att clicka på dropdown-pilen bredvid varje prisalternativ kan du dessutom välja om du vill godkänna engångs- eller prenumerationsdonationer (recurring).

Därefter klickar du på tabben “Form Fields”. Templaten Donation Button innehåller redan formulärfälten för alternativen Price, Checkout Button och Payment Button.
Om du vill lägga till fler formulärfält, som namn och email address, väljer du det bara i dropdown-menyn och klickar på knappen “Add Field”.

Du kan ordna om formulärfälten genom att dra and dropa dem på plats.
Step-by-Step 3: Add donation form till din site
Nu är det dags att publicera din donation form och add to your website.
Klicka först på knappen Publicera på höger sida av vyn.
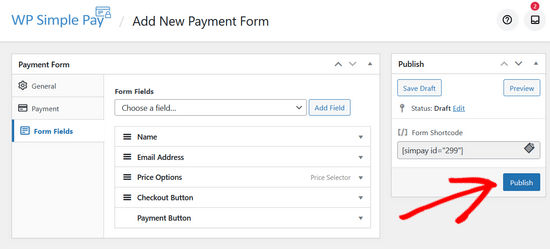
Kopiera sedan den enkla shortcoden ovanför knappen Publicera. Det gillar så här:[simpay id="299"]
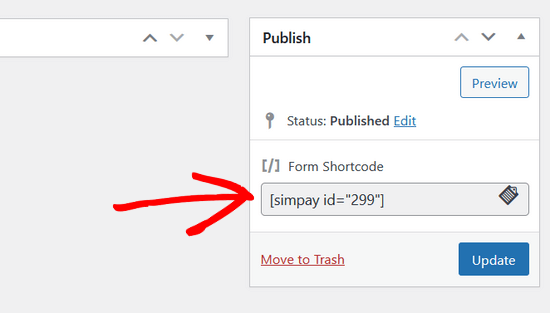
Sedan kan du klistra in shortcoden i valfri post eller page i WordPress.
När du klistrar in shortcoden i WordPress editor kommer widgeten för shortcode automatiskt att läggas till. Publicera sedan posten eller pagen.
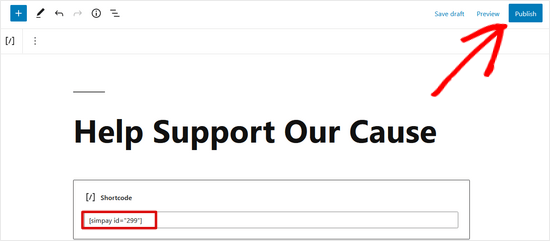
Nu är det klart! Nu kan du besöka din website för att se hur donation form ser ut på front-end.
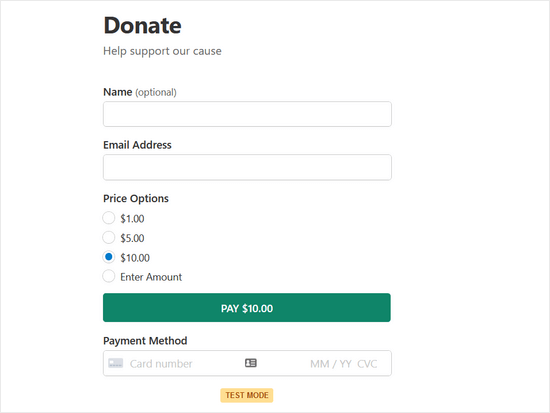
Note: WP Simple Pay är som standard inställd på testläge. Detta är för att säkerställa att inga Live-transaktioner behandlas på din site innan formuläret är klart. Läsa den här guiden för att lära dig hur du tar ditt betalningsformulär från testläge till live-läge.
Bonus: Skapa avancerade fundraising campaigns
Även om du kan skapa donation forms med WPForms och WP Simple Pay, erbjuder de inte de avancerade funktionerna för fundraising som många ideella organisationer behöver.
Om du behöver ett fullvärdigt plugin för donation, rekommenderar vi att du använder WP Charitable. Det används av över 10 000+ ideella organisationer för att samla in fler donationer online.

Charitable allow you to create unlimited fundraising campaigns with fully customizable donation forms. Det kommer också med kraftfulla funktioner som återkommande donationer, crowdfunding, peer-to-peer fundraising, en dashboard för hantering av donationer, årliga givarkvitton och mycket mer.
Det finns också en gratis version av Charitable för att du ska komma igång.
Vi hoppas att den här artikeln hjälpte dig att lära dig hur du skapar ett donation form för ideella organisationer i WordPress. Du kanske också vill se vår detaljerade tutorial om hur du startar en online store eller den här guiden om bästa praxis för donation form.
If you liked this article, then please subscribe to our YouTube Channel for WordPress video tutorials. You can also find us on Twitter and Facebook.





Mrteesurez
Thanks for the guide. Yes, I also see it beneficial to keep donors on site instead of just redirecting them especially to be able to customize the form to attract donors and sometimes subscribe them for follow-up email depending on the motive of the campaign.
The post is beneficial, thanks.
Karin Mainwaring
This was really helpful thank you.
WPBeginner Support
You’re welcome
Admin
Atiq Ur Rehman
Can you please publish article on gravity forms? I’ve their developer license also. I need it for my website
Zaoul Qamar
Can it be integrated with any payment gateway ? Will love your answer
Susan
Is it possible to add the option to make the donation repeat monthly on this form?
Emmanuel
Most nonprofits use a button on the header that leads to a donation form rather than creating a page for it, isn’t that better.
Jide
Can it integrate with any payment gateway?
Adrienne
ask donors if they want to subscribe to your email newsletter in the same form
—
You can now do this with the new PayPal process.