Du kanske vill att alla meddelanden ska kopieras till din assistent, att specifika meddelanden ska skickas till olika avdelningar eller att du helt enkelt vill ha en kopia av den information som användarna skickar via din webbplats.
Oavsett anledning kan ett kontaktformulär med flera mottagare hålla informationsflödet igång och ditt företag på rätt spår.
Vår erfarenhet visar att du kan effektivisera kommunikationen, förbättra distributionen av leads och öka den övergripande kundnöjdheten genom att lägga till ett kontaktformulär för flera mottagare.
I den här artikeln kommer vi att dela 4 olika sätt att skapa ett kontaktformulär med flera mottagare, så att du kan välja det alternativ som bäst passar dina behov.
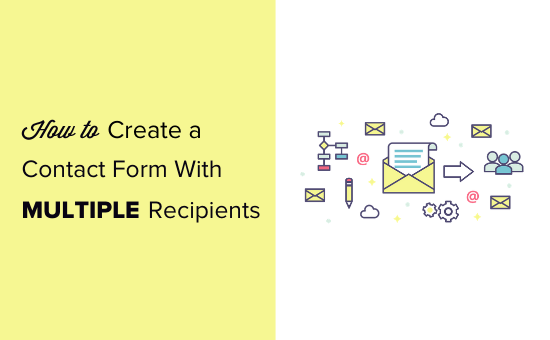
Varför skapa ett Contact Form med flera mottagare?
Som standard skickar Contact Form endast aviseringar till en email address.
Du kanske vill ändra detta av flera skäl. Här är några situationer som du kan ställas inför:
- Du run din WordPress site med en vän, och båda vill ha en identisk kopia av alla meddelanden som kommer in via ditt kontaktformulär.
- Du vill att dina användare ska få ett bekräftelsemail när de skickar ett message till you. Du vill att detta bekräftelsemail ska skilja sig något från det email som du själv får.
- You want your contact form messages to go to different people depending on the purposes of the message. For instance, you would like sales inquiries to go straight to your sales team vs. billing inquiries going to the billing team in your online store.
- You want to copy your blogging partner and your assistant in on your contact form emails, så att du enkelt kan “reply all” för att hålla alla uppdaterade.
I den här artikeln kommer vi att visa dig flera olika sätt att använda ditt plugin för kontaktformulär för att skicka flera email till olika personer. Detta gör att du kan hantera alla scenarier ovan och allt annat du kan stöta på.
Note: Vår tutorial är endast avsedd för WordPress webbplatser som drivs på en egen server. För More information kan du läsa vår jämförelse mellan WordPress.org och WordPress.com.
Här är en lista över alla ämnen som vi kommer att täcka:
- Choose the Right Form Builder
- How to Send Multiple Notifications for Contact Forms in WordPress
- Method 1: Send the Same Notification to Multiple Recipients
- Method 2: Send Different Contact Form Notifications to Multiple Recipients
- Method 3: Add Different Recipients for Different Form Options
- Method 4: CCing Others on a Notification Email
- Bonus: Troubleshooting Email Delivery Issues for Your Forms
Välj rätt Form Builder
Innan du börjar skapa ett kontaktformulär med flera mottagare måste du välja ett plugin för kontaktformulär.
Några av dessa tillägg stöder flera aviseringar via email. Men många av dem låter dig inte customize dem.
Vi kommer att använda WPForms plugin för denna tutorial eftersom det är den bästa WordPress kontaktformulär plugin på marknaden, som används av över 6 miljoner webbplatser.
Faktum är att vi älskar det så mycket att vi använder det för att skapa alla kontaktformulär som du ser på WPBeginners webbplats. För att lära dig mer, se vår WPForms recension.

Det finns också en gratis version som heter WPForms Lite, som du kan använda om du bara vill skicka innehållet i ditt kontaktformulär till flera mottagare.
Men om du vill skicka anpassade meddelanden till flera mottagare, behöver du den betalda versionen av pluginet.
För att demonstrera alla fyra metoderna kommer vi att använda pro-versionen i denna tutorial.
Så här skickar du flera aviseringar för Contact Forms i WordPress
Det finns flera scenarier för att skicka email notifications från kontaktformulär. I den här artikeln kommer vi att ta itu med vart och ett av dem.
Först måste du installera och aktivera WPForms plugin. För mer detaljer, se vår guide för nybörjare om hur du installerar ett plugin för WordPress.
Efter aktivering, heada över till WPForms ” Settings page från WordPress admin sidebar för att enter your license key.
You can find this information in your account on the WPForms website.

Efter det måste du besöka WPForms ” Add New page för att skapa ditt första kontaktformulär.
Om du vill ha mer detaljerade instruktioner kan du läsa vår Step-by-Step tutorial om hur du skapar ett kontaktformulär i WordPress.
Nu när du har skapat ditt formulär kan du använda någon av metoderna under för att add to flera mottagare och till och med skapa customize notifications för dina formulär.
Metod 1: Skicka samma aviseringar till flera mottagare
Det enklaste sättet att ställa in flera mottagare är att skicka samma notification till varje person.
För att göra detta går du bara till WPForms ” All Forms page från WordPress dashboard och klickar på formuläret där du vill ställa in aviseringar.
Detta kommer att starta ditt kontaktformulär i WPForms form builder, där du måste klicka på knappen “Settings” i det vänstra hörnet av vyn.
Gå sedan till tabben “Notifications” och enter mottagarens email i boxen “Send To Email Address”.
Du kan nu skriva in så många email addresser du gillar i fältet, men kom ihåg att separera de olika email addresserna med ett kommatecken.
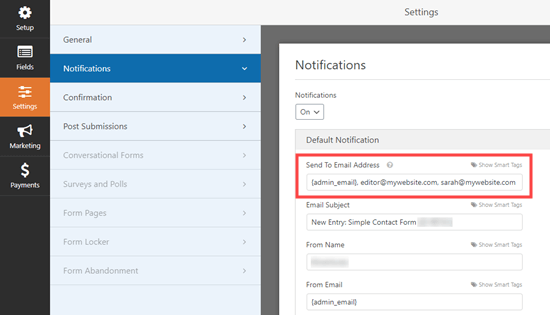
I exemplet ovan kommer email aviseringar att skickas till:
- Standard email address för administratör
- editor@mywebsite.com
- sarah@mywebsite.com
Tips: {admin_email} är email addressen för din administratör av WordPress. Det kan vara you om du är ägare av webbplatsen. Det kan också vara den som skapade webben.
Men om du vill kan du enkelt ändra administratörens email genom att gå till Settings ” General page från WordPress admin area.
För mer detaljer, kontrollera vår tutorial om hur du ändrar WordPress admin email.
Metod 2: Skicka olika Contact Form-aviseringar till flera mottagare
Om du vill skicka olika email aviseringar till mottagare efter att ha submittat formuläret, då är den här metoden något för you.
For instance, you might want to send users a confirmation email that’s different from the admin email notification you get.
Du kan enkelt göra detta med WPForms. Först öppnar du kontaktformuläret som du skapade i form buildern.
När du har gjort det, besök Settings “ Tabben Aviseringar från den vänstra columnen. Klicka sedan på knappen “Add New Notification”.

Detta kommer att öppna en prompt på din vy där du måste skriva ett namn för notifikationen. Detta namn är bara för din referens, så du kan lägga in vad som helst som är mest meningsfullt för dig.
Om du till exempel vill skicka ett email för att tacka alla användare som köper en produkt i din WooCommerce store, kan du namnge din notification “Thank you email”.
Klicka sedan på knappen “OK” så kommer your new notification att visas högst upp i listan över aviseringar.
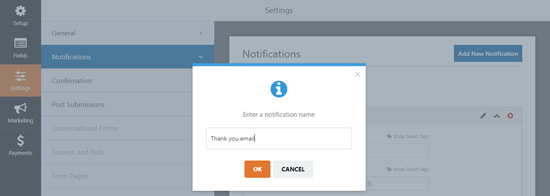
Härifrån måste du ta bort {admin_email} taggen från “Send to Email Address” boxen.
Därefter klickar du på länken “Show Smart Tags” precis ovanför rutan “Send To Email Address” för att visa de tillgängliga fälten.
När du har gjort det klickar du bara på den smarta taggen “Email” för att lägga till den i fältet som {field_id=”1″}.
Tänk på att ditt fält-ID kan variera beroende på hur du har customize ditt formulär.
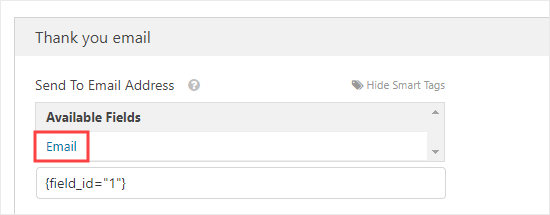
WPForms kommer nu att skicka denna notification till användarens email address, som de har enter i kontaktformuläret.
Därefter måste du fylla i fälten Email Subject, From Name, From Email och Reply-To. Här är ett exempel på hur det kan se ut:
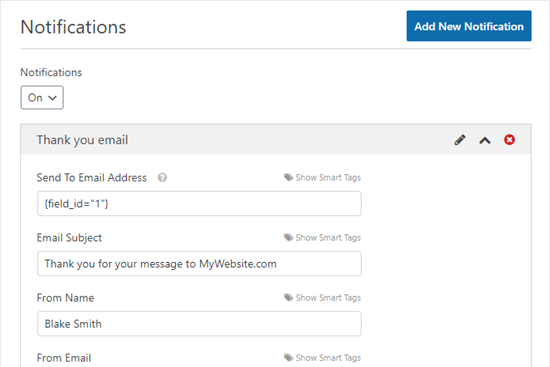
Du vill också add to ett “Thank you” message. Som standard innehåller “Message”-sektionen taggen {all_fields}. Detta visar all data som användaren har enter.
Här är en preview av ett tack-meddelande som vi använde på vår demo website.
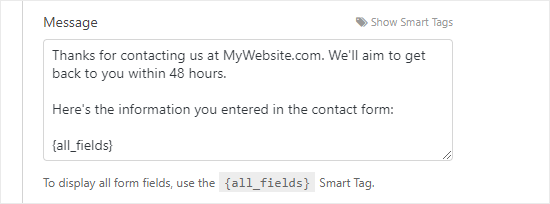
Nu kommer din användare att få meddelandet Thank you efter att ha skickat in formuläret, och you får standard standard notification utan meddelandet Thank you.
Du kan ställa in så många customize aviseringar som du gillar. Du behöver inte heller inkludera all formulärdata i varje message.
Om du till exempel är en coach som tar emot bokningar kan du välja att all formulärdata ska skickas till dig och kunden. Din assistent kanske bara får kundens namn, email address och den eller de tider som de har bokat för. På så sätt förblir all privat information konfidentiell.
Metod 3: Add till olika mottagare för olika alternativ för formulär
Ibland kan du ha ett enda formulär som du vill skicka till olika personer, beroende på användarens val.
Instansitivt kanske du vill använda ett enskilt kontaktformulär som tillåter användare att skicka in frågor, be om att få köpa annonser på din webbplats och föreslå idéer till gästinlägg.
Det kanske du vill:
- Send the questions to your assistant.
- Ta själv emot requests för Advertising.
- Skicka idéerna till gästpost till din editor.
Med WPForms kan du enkelt skicka notifications till olika personer beroende på de alternativ som dina användare väljer.
För att göra detta måste du först öppna ditt kontaktformulär i form builder.
När du väl är där måste du add to ett fält som låter användarna välja mellan två eller flera alternativ i den vänstra colonnen.
Du kan använda antingen rullgardinsmenyn eller flervalsfältet för detta. I vårt exempel kommer vi att använda fältet Multiple Choice (radioknapp).
Gå nu vidare och drag and drop detta fält i formuläret. Därefter klickar du på det för att editera de olika valen.
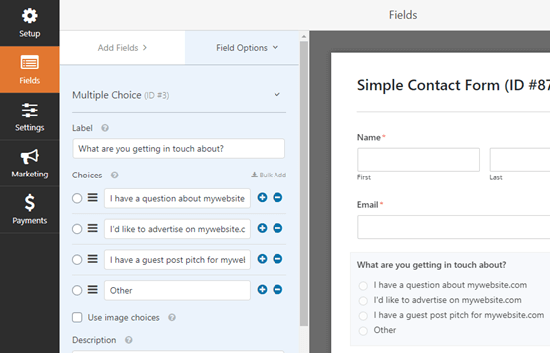
När du har ställt in fältet med olika val går du till Settings “ Tabben Aviseringar i den vänstra colonnen.
Därefter klickar du på knappen “Add New Notification” för att skapa ytterligare aviseringar som du behöver.
Du måste nu lägga till email addressen för den användare som du vill skicka varje customize notification till i fältet “Send To Email Address”. Därefter fyller du i de detaljer som gäller för varje notification.
Här är en preview av en notification som skickas när ett gästpost är submitted:
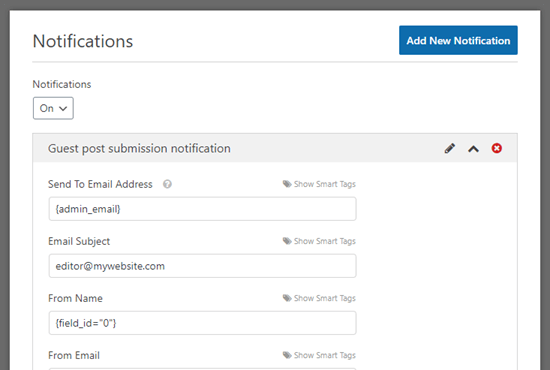
Därefter måste du rulla ner till “Enable Conditional Logic” section och toggle omkopplaren till aktiv.
Detta kommer att öppna några ytterligare Settings. Härifrån väljer du det multiple choice-fält som du skapade från dropdown-menyn på vänster sida av vyn.
Därefter väljer du en utlösare för den villkorliga logiken från dropdown-menyn i det högra hörnet av vyn.
Om du till exempel vill skicka en email notification till bloggredaktören på din webbplats när någon fyller i ett formulär för att lägga upp gästinlägg, kan du välja det alternativet i dropdown-menyn.
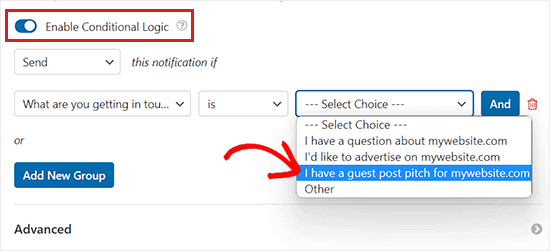
Du kan sedan fortsätta att ställa in nya aviseringar för vart och ett av dina alternativ.
Tips: Du kan använda den här metoden tillsammans med de metoder vi redan har tittat på.
You kan till exempel enter två eller flera email addresses i “Send To Email Address” boxen. Det skulle skicka kopior av samma notification till dessa två personer.
Du kan också ställa in ett email message för bekräftelse som skickas till användaren.
Om du vill använda olika bekräftelser för olika alternativ måste du aktivera villkorlig logik för dessa också.
Metod 4: CCing andra på en aviseringar Email
Ibland kanske du vill kopiera in människor på dina aviseringar i kontaktformuläret.
Till exempel kanske du vill kopiera in din sites editor och lead writer när du får en notification om en new guest post submission.
Fördelen med att använda den här metoden är att du enkelt kan “Reply-To” till notifikationsmailet. Istället för att alla får ett separat email, som med den första metoden, får man ett email med flera mottagare kopierade in.
För att lägga till ett CC-fält i inställningarna för notifieringar i ditt formulär, besök WPForms ” Settings page från adminpanelen och gå till tabben “Email”.
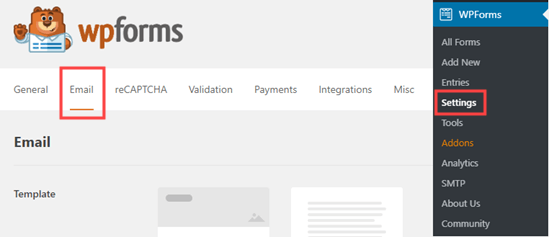
När du väl är där rullar du ner längst ner på sidan och kontrollerar sedan boxen bredvid alternativet “Carbon Copy”.
Efter det, glöm inte att clicka på knappen “Save Settings” för att store your changes.

Öppna sedan det kontaktformulär som du vill editera i WPForms form builder. Härifrån besöker du Settings “ Tabs Notifications från den vänstra colonnen.
You’ll now notice that a ‘CC’ field has been added to your notifications settings.
Härifrån kan du skriva in vilken email address du vill att notifikationen ska skickas till.
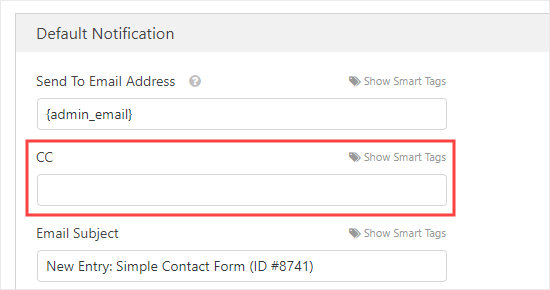
Tips: Ange inte mer än en email address i boxen “Send To Email Address” om du använder den här metoden. Annars kommer de personer som får CC att få flera email.
Bonus: Felsökning av problem med delivery av email för dina formulär
Om du har problem med att skicka aviseringar via email från ditt kontaktformulär i WordPress, då är detta section för dig.
Som standard använder WordPress PHP:s mail () -funktion för att skicka email. Denna metod kan lätt missbrukas av spammare och är limitad eller blockerad av många webbhotell för WordPress.
Eftersom det ej är en säker metod blockeras den också av populära email providers som gillar Gmail och Outlook. Det innebär att your emails aldrig kommer att nå användarens inbox utan hamnar i mappen skräppost.
Lyckligtvis finns det en enkel lösning för att fixa det. Du kan antingen använda en professionell SMTP-tjänsteleverantör eller använda ditt hosting providers gratis utvalda email address för företag för att skicka dina email på ett säkert sätt.
Du kan också använda WP Mail SMTP, som är det bästa WordPress SMTP plugin på marknaden, för att ytterligare förbättra din email deliverability.
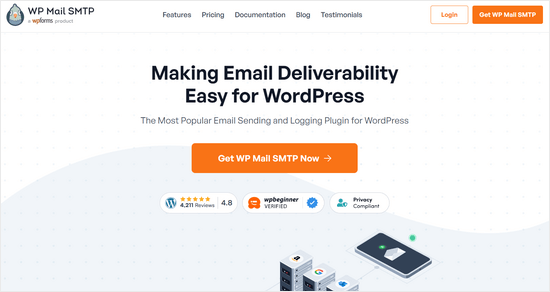
För Step-by-Step instruktioner, se vår guide om hur man fixar WordPress not sending email issue.
Vi hoppas att den här artikeln har hjälpt dig att lära dig hur du skapar ett kontaktformulär med flera mottagare i WordPress. Du kanske också gillar vår steg-för-steg-guide om hur du skapar ett formulär för filuppladdning i WordPress och vår lista över sätt att använda villkorlig logik i WordPress-formulär.
If you liked this article, then please subscribe to our YouTube Channel for WordPress video tutorials. You can also find us on Twitter and Facebook.





Jiří Vaněk
Thanks for the example of how to use multiple users in WP Forms. There is still much to learn.
Andrea Klein
Thank you for this article! If I’m aiming for #3, which version of WPForms would I need?
WPBeginner Support
Any of the paid versions of WPForms should be able to handle what you are looking for
Admin