Att driva en WordPress-blogg med flera författare kan vara en stor utmaning, det vet vi av egen erfarenhet. Med skribenter som skickar in innehåll vid olika tidpunkter, redaktörer som begär revideringar och deadlines att hålla reda på kan det vara överväldigande.
Efter att ha hanterat olika WordPress-webbplatser och hjälpt andra företagare att göra detsamma har vi upptäckt att det är viktigt att ha rätt redaktionellt arbetsflöde.
Det handlar inte bara om att organisera innehåll. Det handlar om att skapa ett system som hjälper ditt team att producera bättre innehåll på ett mer effektivt sätt.
I den här artikeln visar vi dig exakt hur du kan förbättra ditt redaktionella arbetsflöde i WordPress-bloggar med flera författare.

Varför är det viktigt med ett clear redaktionellt arbetsflöde för WordPress webbplatser?
Om du accepterar gästinlägg eller hanterar en WordPress-blogg med flera författare kan ett tydligt redaktionellt arbetsflöde hjälpa dig att publicera fler inlägg och förbättra kvaliteten på dina bloggar.
När du har ett tydligt definierat redaktionellt arbetsflöde vet alla dina innehållsskapare exakt vad de ska göra härnäst.
Detta kan hjälpa dig att undvika förvirring och kommunikationsproblem, vilket banar väg för att du ska kunna utveckla din WordPress-blogg utan extra tid och ansträngning.
Ett strömlinjeformat redaktionellt arbetsflöde kan också spara tid, så att du kan fokusera på andra uppgifter, till exempel att bygga en e-postlista där du kan marknadsföra dina bloggar eller göra inlägg på sociala medier.
Låt oss nu titta på några av de olika sätt på vilka du kan förbättra ditt redaktionella arbetsflöde. Du kan använda snabblänkarna nedan för att hoppa till ett specifikt ämne:
- Use PublishPress Pro to Improve Your Editorial Workflow
- Define the Stages of Your Workflow With Custom Statuses
- Add Editorial Comments to Your Blog Post Drafts
- Add Editorial Metadata to Your Blog Posts
- Manage Your Editorial Content Calendar
- Add a Pre-Publish Content Checklist
- Set a Minimum Word Count for Blog Posts
- Customize User Roles and Permissions
Med det i åtanke, låt oss gå rakt in i det.
1. Använd PublishPress Pro för att förbättra ditt redaktionella arbetsflöde
Enligt vår erfarenhet är det bästa sättet att förbättra det redaktionella arbetsflödet i WordPress att använda PublishPress Pro. Med detta plugin kan du skapa en innehållskalender och anpassade inläggsstatusar, lägga till redaktionella kommentarer, ställa in e-postmeddelanden och mycket mer.
Vi kommer att prata mer om dessa funktioner längre fram i artikeln.
Note: Det finns också en gratis version av PublishPress Planner som allow you att finjustera ditt arbetsflöde oavsett vilken budget du har.
I den här guiden kommer vi dock att använda premiumversionen eftersom den har extra funktioner, inklusive möjligheten att ställa in Slack-meddelanden och skicka påminnelser. Du kan lära dig mer i vår detaljerade PublishPress-recension.
Det första du behöver göra är att installera och aktivera PublishPress plugin. Mer detaljer finns i vår Step-by-Step guide om hur du installerar ett plugin för WordPress.
När det är gjort går du till Planner “ Settings och väljer tabben ‘License’.

Nu ska du add to license key i fältet “License Key”. Du hittar den här informationen under your account på PublishPress website.
Efter det klickar du bara på “Spara ändringar”.

Därefter ställer vi in de anpassade statusarna baserat på ditt arbetsflöde.
2. Definiera stadierna i ditt arbetsflöde med anpassade statusar
Inläggsstatusar organiserar dina artiklar baserat på var de befinner sig i det redaktionella arbetsflödet.
WordPress har några standard statusar, till exempel “Drafts”, “Pending Review” och “Published”. Men när du arbetar på en WordPress-blogg med flera auktoriseringar kan du behöva lägga till några extra inläggsstatusar.
PublishPress lägger automatiskt till följande customize statusar på din website:
- Pitch. Detta gör det möjligt för författare att skicka in ämnen och idéer direkt från WordPress adminpanel.
- Tilldelad. Inlägget är tilldelat en specifik författare. På så sätt kan du undvika att flera personer arbetar med samma inlägg samtidigt.
- Pågående arbete. En författare arbetar med artikeln. Detta är användbart under inledande forskning och utarbetande.
- Pausad. You has no plans to publish this post at the current time.
Du kan ändra ett inläggs status med hjälp av dropdown-menyn “Inläggsstatus” i WordPress Block Editor.

Du kan också ändra ett inläggs status genom att gå till Inlägg ” Alla inlägg.
Här är det bara att hålla muspekaren över den WordPress-blogg som du vill uppdatera och klicka på länken “Quick Edit” när den visas.

Därefter öppnar du rullgardinsmenyn “Status” och väljer den status du vill använda.
Sedan klickar du helt enkelt på “Update”.

Du kan också skapa egna anpassade statusar med hjälp av PublishPress.
Du kan t.ex. skapa statusen “User Submitted” eller “Not Suitable” för gästbloggar som inte riktigt passar in på din WordPress-webbplats.
För detaljerade instruktioner, vänligen se vår guide om hur du lägger till customize inläggsstatus för blogginlägg i WordPress.
3. Lägg till redaktionella kommentarer till dina utkast till blogginlägg
När du arbetar med ett team är kommunikation avgörande.
Det finns många verktyg för teamkommunikation som kan hjälpa dig att samarbeta, men med PublishPress kan du lämna redaktionella kommentarer direkt i WordPress instrumentpanel.
Editors kan öppna en page eller ett post och sedan clicka på knappen “Add an editorial comment”.

Detta öppnar en textredigerare där redaktören kan skriva in sin återkoppling.
De kan också uploada filer. Du kan till exempel uploada en PDF-fil som innehåller alla de resurser som författaren ska använda för posten.

Efter att ha publicerat kommentaren kan författare och andra användare svara på den.
På så sätt kan författare och redaktörer ha en privat diskussion direkt i WordPress adminpanel.

Som standard skickas aviseringar till webbplatsadministratörer. Du kan dock enkelt konfigurera systemet så att det även meddelar författare.
För att göra detta går du till Planner ” Aviseringar.

Här skickar PublishPress Planner e-post till webbplatsadministratören när nytt innehåll publiceras och när redaktionella kommentarer läggs till i ett inlägg.
Håll bara muspekaren över regeln “Notify on editorial comments” och klicka på länken “Edit” när den visas.

Den här regeln är redan inställd, så du kan helt enkelt kontrollera boxen bredvid “Authors of the content”.
När du har gjort det klickar du bara på “Update” för att save your changes.

Om du vill veta mer om dessa settings, vänligen se vår kompletta guide om hur du får email notifications för posts i WordPress.
Om du är van att arbeta i Google Docs kanske du vill lägga till en samarbetsfunktion i stil med Google Docs på din WordPress-webbplats.
4. Lägg till redaktionella metadata i dina blogginlägg
PublishPress allow you also to add metadata to your blog posts so editors and authors can share information.
Som standard add to metadatafälten “First Draft Date” och “Assignment” till WordPress content editor.

You kanske vill add to your egna metadatafält. Du kan till exempel add to ett fält för “Final Draft Due Date” eller “Client Brief”.
För att lägga till dina egna redaktionella metadatafält går du till Planner ” Editorial Metadata i WordPress dashboard och klickar sedan på “Add New”.

Du kan nu skriva in ett namn och en description för metadatafältet.
Detta kommer att vara synligt i WordPress post editor, så du vill använda något som är clear, användbart och beskrivande.

Nästa inlägg öppnar du menyn “Type” och väljer hur metadata ska se ut i post editor.
Du kan till exempel add to den som en checkbox, dropdown-meny, textfält med mera.

Det finns några fler Settings som du kan titta igenom, men det här är allt du behöver för att skapa customize redaktionella metadata.
När du är nöjd med den information du har enter klickar du bara på “Add New Metadata Term”.

Nu kommer dessa metadata att visas i WordPress content editor.
5. Hantera din redaktionella innehållskalender
En innehållskalender hjälper dig att schemalägga allt ditt innehåll, även när du arbetar med flera författare och gästbloggare.
Den ger också en översikt över publiceringsschemat så att du kan vara säker på att du publicerar allt i tid och enligt plan.
Många redaktioner använder Google Calendar eller andra verktyg för uppgiftshantering som Asana.
Med PublishPress kan du dock se och hantera den redaktionella kalendern direkt i WordPress adminområde. På så sätt kan du vara säker på att alla användare har tillgång till innehållskalendern.
För att se denna kalender, gå till Planner “ Content Calendar.

Kalendern visar alla tidsinställda posts, deras status och mycket mer.
För att lägga till ett inlägg i schemat håller du bara muspekaren över ett datum och klickar på det. Då öppnas en popup där du kan lägga till information om den blogg du planerar att publicera.

När du har angett informationen kan du klicka på “Spara” för att lägga till den i schemat.
Ett annat alternativ är att välja “Spara och redigera”, vilket schemalägger inlägget och skapar ett nytt utkast så att du kan börja arbeta med inlägget direkt.
Upprepa bara dessa steg för att add to mer content till kalendern.
När du har lagt till alla dina posts kan du ändra deras datum genom att helt enkelt dra och dropa dem till en new plats.
Du kan också använda PublishPress för att automatiskt schemalägga inlägg för publicering eller framtida uppdateringar. För mer information kan du kolla in dessa guider:
- Så här schemalägger du dina blogginlägg automatiskt i WordPress
- Så här schemalägger du automatiskt innehållsuppdateringar i WordPress
6. Lägg till en checklista för innehåll före publicering
PublishPress har skapat ett kostnadsfritt PublishPress Checklists-plugin som gör att du kan lägga till en checklista före publicering i inläggsredigeraren.
Detta gör att författarna kan se alla uppgifter de behöver slutföra innan de skickar in inlägget för granskning.

Du kan göra dessa uppgifter rekommenderade eller obligatoriska, vilket innebär att författare inte kan markera ett post som “inväntar granskning” utan att ha completed dessa uppgifter.
Om användaren klickar på knappen “Publicera” utan att ha slutfört alla “obligatoriska” uppgifter, kommer WordPress att visa ett “Please complete the following tasks before publishing” message.

För steg-för-steg-instruktioner, vänligen se vår guide om hur du lägger till en checklista för blogginlägg i WordPress editor.
7. Ange ett lägsta antal ord för blogginlägg
När du har många författare som skriver för din blogg kan det vara svårt att hålla allt innehåll på samma kvalitetsnivå.
Ett enkelt sätt att hjälpa till med detta är att ange ett minsta antal ord för inlägg. Genom att ha ett minsta antal ord kan du se till att ämnen behandlas väl och därmed ge dina läsare mer värde.
PublishPress checklistor kan också användas för just detta ändamål. Förutom att ange ett minsta antal ord kan du också lägga till användarroller som måste undantas från kravet.
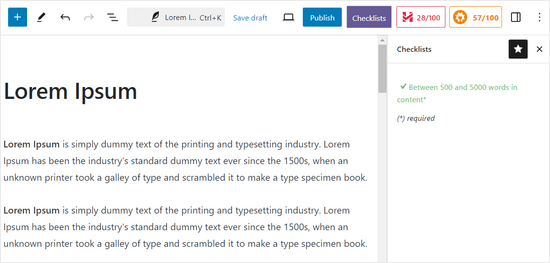
Mer information finns i vår steg-för-steg-guide om hur du ställer in ett minsta antal ord för WordPress-inlägg.
8. Anpassa användarroller och behörigheter
WordPress innehåller inbyggda användarroller med förutbestämda funktioner. Det kan dock finnas tillfällen då du behöver finjustera dessa behörigheter.
Du kanske t.ex. vill tillåta skribenter att redigera sina egna inlägg även efter godkännande.
Det är här PublishPress Capabilities blir super användbart. Det gör att du enkelt kan ändra befintliga användarroller och deras tillhörande behörigheter.
Efter installationen hittar du sidan “Role Capabilities” där du kan anpassa olika användarroller.
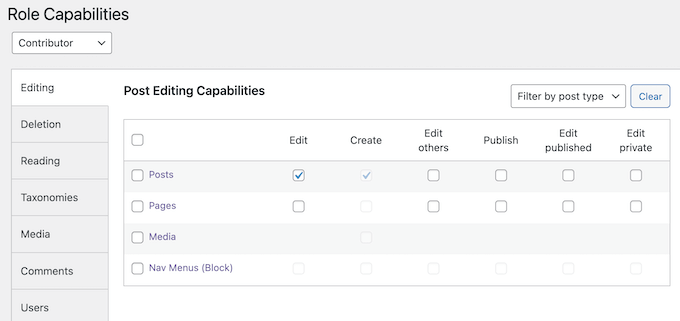
För att anpassa roller väljer du helt enkelt den roll som du vill ändra.
Du kan markera de funktioner som du vill tilldela och avmarkera dem som ska tas bort.

Upptäck fler tips för att hantera en blogg med flera författare
Om du vill lära dig mer om hur du hanterar flera författare, editors och contributors i din WordPress blogg, kontrollera då dessa artiklar under:
- Så här limitar du författare till deras egna posts i WordPress Admin
- Hur man låter Contributors Edit sina WordPress Posts efter att ha blivit approve
- Hur man ställer in maximalt antal taggar för WordPress Posts
- Hur man kräver featured images för utvalda inlägg i WordPress
- Så här addar du en författares foto i WordPress
- Hur man förhindrar författare från att radera poster i WordPress
- Hur man tillåter Editors att bara edit vissa pages i WordPress
- Så här skickar du e-post till författare när artiklar publiceras i WordPress
- Så här ändrar du bakgrundsfärgen i redigeringsverktyget efter ordantal i WordPress
Vi hoppas att den här artikeln hjälpte dig att förbättra ditt redaktionella arbetsflöde på WordPress-webbplatser med flera författare. Du kanske också vill se vår ultimata lista över de bästa bloggnischerna som kommer att tjäna pengar åt dig och våra expertval av de bästa skrivassistenterna för WordPress.
If you liked this article, then please subscribe to our YouTube Channel for WordPress video tutorials. You can also find us on Twitter and Facebook.





John Carter
What about coschedule?
GNFB
floundering! Searching for the abilty to either a. have all posts created default to draft. or B Control posts publish/draft option controlled by category sent to any help welcome as you guys seem to have most of the answers
WPBeginner Staff
Set the post status to Assigned under the Publish meta box on the post editor screen. Then click on the screen options on the top right corner of screen an check the box next to author. Scroll down and you will see authors meta box below the post editor. Select the author you want the post assigned to and update the post.
Dok Simon
Thanks for your candid reply, well appreciated !
Dok Simon
About the Editorial Metadata can I use it to assign post to a specific Author…… ??
If yes , how do I do that ??
Karma Bennett
This looks like an almost ideal solution, as we now juggle three plugins to do what this one plugin does. The only thing is that if our editor is going to switch again, the plugin will need to replace Google Doc’s commenting. That is, I’m looking for a solution that allows one to post comments within the text, not beneath it.
I’ve found a post it notes plugin that does that, but it does so on the front end, such that the notes show up in the preview window. That seems counter-intuitive to me, since I’m rarely looking at the preview while editing.
If anyone could shed some light on this, I’d appreciate it.
Jess
Any other plugins similar to EditFlow? It breaks both MailPoet and WP Editorial Calendar. Both of which I love.
Syed Balkhi
Yes, if you have notifications turned on, then the moment you assign to the writer or change status, the writer will be notified.
Mike M
Hi, I am the adviser of my school’s online newspaper, and I am using EditFlow on my Word Press site. Is it possible for writers to access the notifications part of this plugin after they save a story? I would like for them to be able to click on the section editor’s name so that editor will receive an e-mail notifying him or her that a story is ready for editing. Thanks!
WPBeginner Staff
We use EditFlow and we don’t think it slows down our site. Besides EditFlow mostly works on the backend so it should not have any effect on the frontend of your site.
Hilary Rowland
I found that EditFlow slows my site down considerably. I used a P3 plugin speed tester and it’s the one plugin that slows my site down by several seconds of loading. Hopefully they’ll fix this because it’s great otherwise. Does anyone know an alternative that’s fast loading??
Joe
Thank you for the quick outline. I was scratching my head on how to use edit flow. Upon first glance after install, it does not flow