Varje gång du laddar upp en mediefil skapar WordPress flera kopior. De extra filerna används inte någonstans på din webbplats och kan ta upp mycket lagringsutrymme på din värdserver.
Vi har drivit en blogg under lång tid och har laddat upp tusentals mediefiler till WordPress. Därför vet vi att en uppstädning av ditt mediebibliotek kan bidra till att optimera din webbplats effektivitet och prestanda. Det kan också hjälpa till att hålla dina bilder organiserade.
I den här artikeln går vi igenom tre enkla metoder för att rensa upp i ditt WordPress-mediebibliotek. Våra steg-för-steg-instruktioner är superenkla att följa, även om du är nybörjare på WordPress.
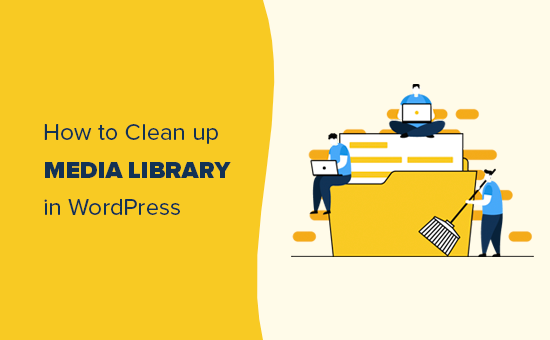
Varför rensa upp mediabiblioteket i WordPress?
När du uploadar en image skapar WordPress flera bildstorlekar som standard. Vissa themes och tillägg till WordPress kan också begära ytterligare storlekar på bilderna.
Dessa kopior tar upp diskutrymme på din web server. De ökar också storleken på dina WordPress backups, så det tar längre tid att säkerhetskopiera, överföra och återställa din website. Beroende på ditt webbhotell plan, kan du till och med behöva betala för extra lagring.
You may be able to free up storage, create backups more quickly, and save money by cleaning up your mediabibliotek and removing unused images.
Tänk bara på att rensa upp oanvända media filer innebär att du tar bort dem för alltid. Du kan inte ångra detta, så se till att du gör en komplett backup av WordPress innan du går vidare.
Nu ska vi se hur du kan rensa upp i mediabiblioteket i WordPress. Använd bara snabblänkarna under för att hoppa direkt till den metod du vill använda:
Metod 1: Städa upp WordPress mediebibliotek med hjälp av Sök & ersätt allt (rekommenderas)
Det enklaste sättet att hitta och ta bort onödiga mediefiler på din WordPress-webbplats är att använda Search & Replace Everything.
Search & Replace Everything by WPCode är ett kraftfullt plugin som gör att du enkelt kan hitta och ersätta både text och bilder på din WordPress-webbplats direkt från instrumentpanelen.
Den levereras också med en Unused Media Remover-funktion som hjälper dig att snabbt skanna hela din WordPress-databas och ta bort alla onödiga bilder.
Obs: Det finns en gratisversion av Search & Replace Everything-pluginet. Du behöver dock Pro-versionen för att få tillgång till Unused Media Remover.
Först måste du installera och aktivera insticksprogrammet Search & Replace Everything. För mer information, se vår steg-för-steg-guide om hur du installerar ett WordPress-plugin.
Efter aktivering går du till sidan Verktyg ” WP Search & Replace från WordPress instrumentpanel.
Därifrån klickar du på fliken “Ta bort oanvänd media” och trycker sedan på knappen “Börja skanna”.
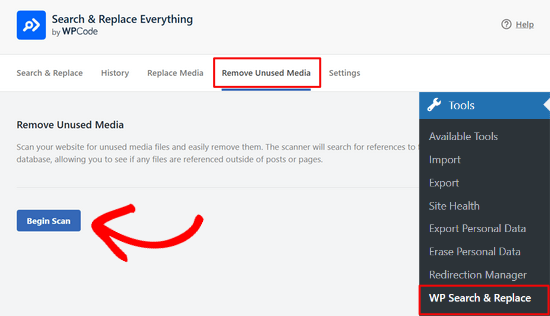
Pluginet kommer sedan att noggrant skanna hela webbplatsens databas för att se till att inga filer missas.
Skanningen kan ta några ögonblick, men du kan följa hur den fortskrider via statusfältet.
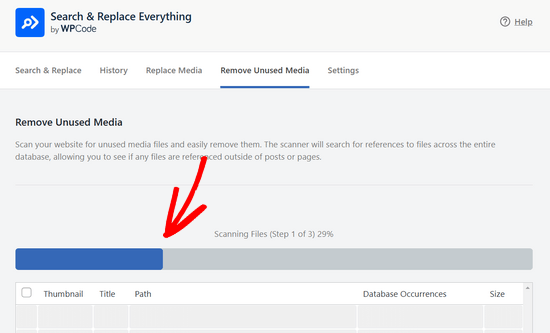
När skanningen är klar ser du en lista över oanvända mediefiler som plugin-programmet har hittat.
Den här listan innehåller detaljer som bildens miniatyrbild, titel, sökväg, databasförekomster och storlek.
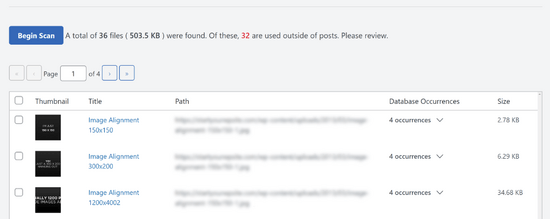
För att ta bort filerna kan du markera rutan bredvid varje fil som du vill ta bort och klicka på knappen “Delete Selected” längst ner på sidan.
Eller så kan du helt enkelt klicka på knappen “Delete ALL” för att radera alla filer på en gång.
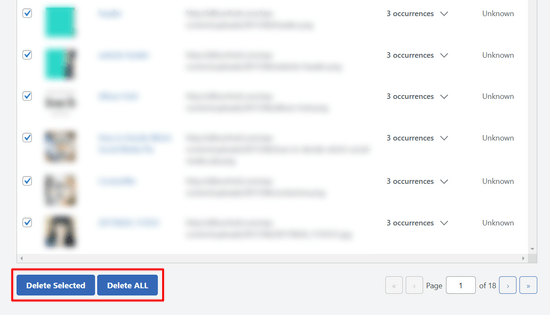
Metod 2: Städa upp WordPress mediebibliotek med hjälp av Media Cleaner (grundläggande städning)
Du kan också hitta och ta bort onödiga mediefiler på din WordPress-webbplats genom att använda Media Cleaner. Detta kostnadsfria plugin fokuserar specifikt på att skanna ditt mediebibliotek efter oanvända filer, till skillnad från Search & Replace Everything, som skannar hela din databas.
Först måste du installera och aktivera insticksprogrammet Media Cleaner. För mer information, se vår steg-för-steg-guide om hur du installerar ett WordPress-plugin.
Efter aktivering går du till Meow Apps ” Media Cleaner för att analysera ditt WordPress-mediebibliotek.
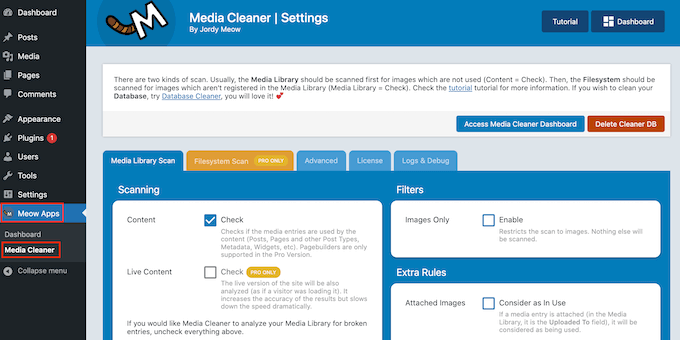
Till att börja med vill vi söka efter image-filer som inte används genom att kontrollera boxen bredvid “Content”.
Sedan går du vidare och klickar på “Access Media Cleaner Dashboard”.
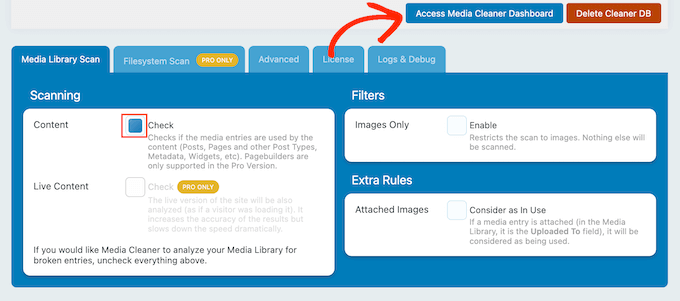
På nästa vy klickar du på “Scan”.
Efter en stund kommer Media Cleaner att visa alla filer som den rekommenderar att du tar bort från mediebiblioteket. Den visar också anledningen till varför den vill ta bort varje fil från din WordPress-blogg.
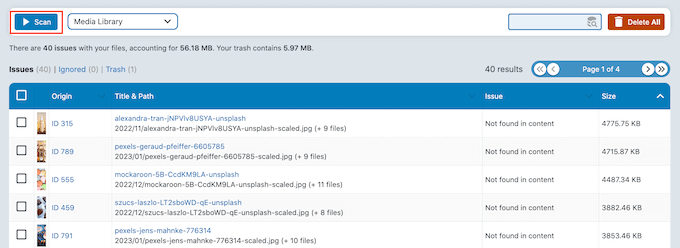
Det är bara att gå vidare och kontrollera boxen bredvid varje fil som du vill permanently delete.
När du är klar klickar du på “Delete” för att ta bort dessa filer från din WordPress-webbplats.
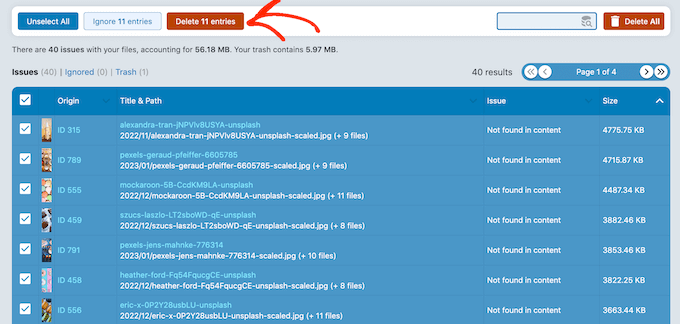
Metod 3: Undvik framtida duplicerade bilder med hjälp av Media Deduper (förebyggande lösning)
Om du helt enkelt vill ta bort onödiga mediefiler från ditt bibliotek är Search & Replace Everything ett utmärkt val. Men om du vill undvika duplicerade bilder i framtiden rekommenderar vi att du använder Media Deduper istället.
Detta plugin skannar automatiskt media filer när du uploadar dem till mediabiblioteket och flaggar sedan eventuella dubbletter. Pluginet behöver dock bygga ett index över alla dina media files, så det tar lite längre tid att installera.
Först måste du installera och aktivera pluginet Media Deduper. För mer detaljer, se vår Step-by-Step guide om hur du installerar ett WordPress plugin.
Efter aktivering, gå till sidan Media ” Hantera Duplicators från WordPress dashboard och klicka sedan på knappen “Index Media” för att analysera ditt mediabibliotek.
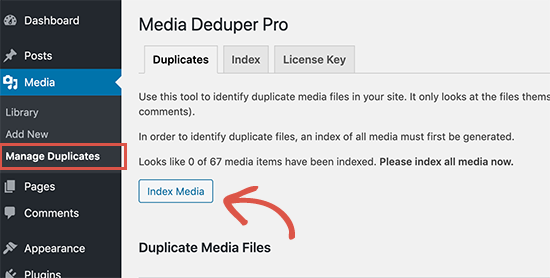
Detta kan ta en stund, beroende på hastigheten på din anslutning och storleken på ditt mediabibliotek.
När det är slutfört klickar du på knappen “Manager Duplicates Now” som visas.
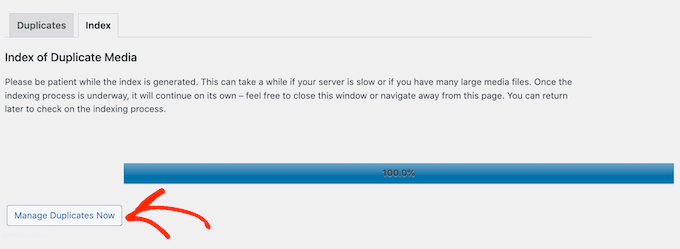
Media Deduper kommer nu att visa alla oanvända och duplicerade filer som du kanske vill ta bort.
Du kan permanently delete någon av dessa images, men vi rekommenderar att du använder funktionen Smart Delete istället.
Om ett inlägg använder en duplicerad fil som en featured image, kommer Smart Delete att tilldela en annan kopia av den bilden innan duplikatet borttages. Från besökarens view kommer inlägget fortfarande att använda exakt samma featured image.
För att använda Smart Delete öppnar du bara dropdown-menyn och väljer “Smart Delete”.
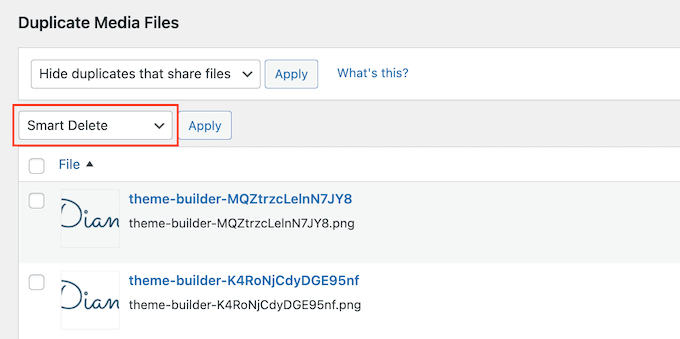
Efter det, kontrollera boxen bredvid varje image du vill ta bort och klicka sedan på knappen “Tillämpa”. Media Deduper kommer att gå vidare och ta bort alla dessa filer.
Pluginet kommer nu att övervaka all media som du uploadar till WordPress. Om det upptäcker några duplicerade filer, kommer det att add dem till Media ” Hantera Duplicators vyn automatiskt.
Med detta i åtanke, se till att du besöker denna vy ibland för att reviewer och remove eventuella onödiga filer.
Optimera dina media files
När du har tagit bort de duplicerade bilderna på din webbplats bör du optimera resten av dina mediefiler.
Många nya webbplatsägare laddar upp bilder direkt från sina telefoner och kameror. Dessa högkvalitativa bilder är ofta för stora och tar upp mycket lagringsutrymme. Detta kan göra dina säkerhetskopior större och påverka WordPress hastighet och prestanda.
För att åtgärda detta problem rekommenderar vi att du ändrar storlek på bilder. För fler tips, se vår steg-för-steg-guide om hur du optimerar bilder för webbprestanda innan du laddar upp dem till din webbplats. Du kan också använda ett WordPress-plugin för bildkomprimering för att automatiskt optimera dina mediefiler utan att förlora kvalitet.
Video Tutorial
Om du inte gillar att följa skriftliga instruktioner kan du istället titta på vår videohandledning om hur du rensar upp ditt WordPress-mediebibliotek:
Vi hoppas att den här artikeln hjälpte dig att lära dig hur du rensar upp i WordPress mediebibliotek. Du kanske också vill se vår nybörjarguide om hur du ställer in en standardbild i WordPress och vår lista över sätt att förhindra bildstöld i WordPress.
If you liked this article, then please subscribe to our YouTube Channel for WordPress video tutorials. You can also find us on Twitter and Facebook.





Greg
Hi there,
Thank you for this guide. I noticed the guide was updated in July 2023 but it appears Media Deduper hasn’t been tested for the last 3 major WordPress updates and was last updated 5 months ago?
Is it still safe to use this?
Kind regards,
Greg
WPBeginner Support
When we tested the plugin for the update it was still working, for the concern with that message, we would recommend taking a look at our article below!
https://www.wpbeginner.com/opinion/should-you-install-plugins-not-tested-with-your-wordpress-version/
Admin
Mina
Thank you the article, it was very helpful. A quick question: can I uninstall the plugin after I am done? will uninstalling it reverts everything or it okey to remove the plugin after I am done using it?
WPBeginner Support
You can remove it after running it at the moment
Admin
Andi Schwartz
THANK YOU for this!! Saved me a TON of disk space cleaning up all the unused images!
WPBeginner Support
Glad our guide was helpful
Admin
Laurel
Thank you for this tutorial! It was so helpful!
WPBeginner Support
Glad our guide was helpful
Admin