När du först konfigurerar din webbplats listar WordPress dina kategorier i alfabetisk ordning. Men är det verkligen det bästa sättet att visa upp ditt innehåll?
Vi har märkt att det kan göra stor skillnad att anpassa kategoriordern. Det gör att du kan lyfta fram dina mest populära ämnen, vägleda besökare till viktigt innehåll eller till och med öka försäljningen om du driver en webbutik.
Men här är haken: WordPress låter dig inte ändra kategoriorder från början. Vi stötte på det här problemet själva och var tvungna att hitta en lösning, som vi delar med dig i den här steg-för-steg-guiden.
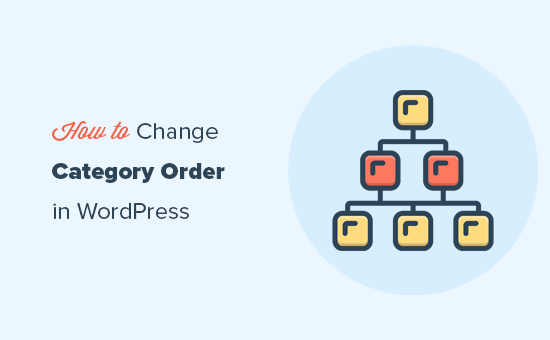
Varför ändra ordern på kategorier i WordPress?
Ibland kanske du vill visa alla kategorier och underkategorier på din WordPress-webbplats . Du kan göra detta genom att lägga till blocket Kategorilista på en sida, ett inlägg eller ett widgetfärdigt område.
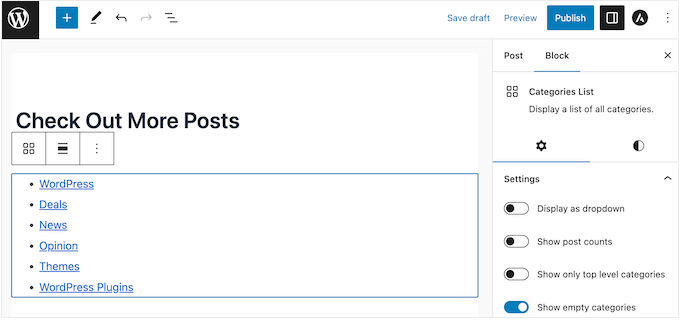
På så sätt kan du hjälpa dina besökare att söka efter kategorier i WordPress och hitta det content de är intresserade av att Läsa.
Standard WordPress Category order för blogginlägg är alfabetisk. Detta kanske dock inte är det bästa för din website.
Till exempel, om du run en WooCommerce store, då kanske du vill justera produktkategorin order för att visa dina bäst säljande produktkategorier först.
Med detta i åtanke ska vi nu se hur du enkelt kan ändra standardkategoriorderordningen på din WordPress-webbplats.
Så här ändrar du ordern på kategorierna för blogginlägg i WordPress
Det bästa sättet att skapa en customize kategoriorder är genom att använda Category Order. Detta gratis plugin allow you att omorganisera dina kategorier med drag and drop.
Det första du behöver göra är att installera och aktivera pluginet Category Order. För mer detaljer, se vår Step-by-Step guide om hur du installerar ett plugin för WordPress.
Efter aktivering, bara head över till Inläggslista ” Taxonomi Order från WordPress dashboard för att se en lista över alla kategorier på din WordPress blogg.
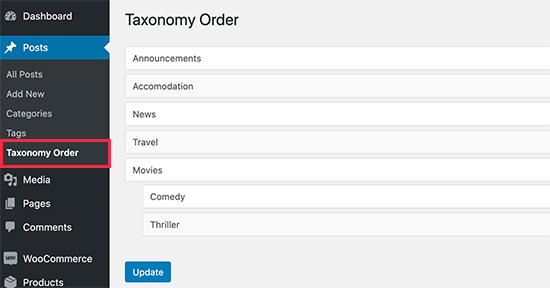
Nu kan du ändra ordningen på WordPress kategorierna med drag and drop.
Om du använder underordnade kategorier kommer dessa att visas indragna under den överordnade kategorin.
När du flyttar den överordnade kategorin flyttas även de underordnade kategorierna.
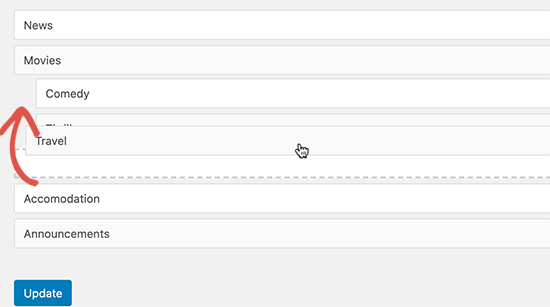
När du är nöjd med ordern på kategorierna klickar du bara på knappen “Update”.
Du kan nu add the Categories List block till alla widget-klara area. För Step-by-Step instruktioner, vänligen se vår guide om hur man lägger till och använder widgetar i WordPress.
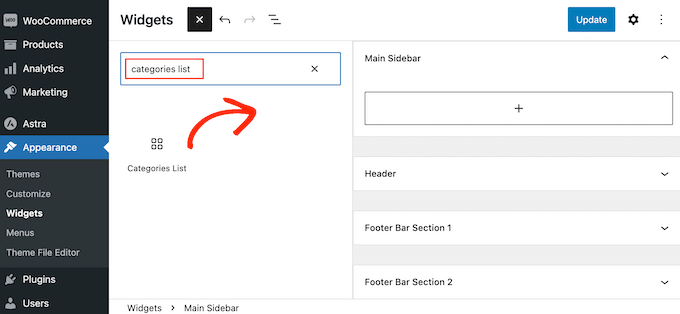
Du kan också add widgeten Inläggslista till vilken page eller post som helst.
Efter det är det bara att besöka din WordPress website för att se alla dina kategorier ordnade i en customize order.
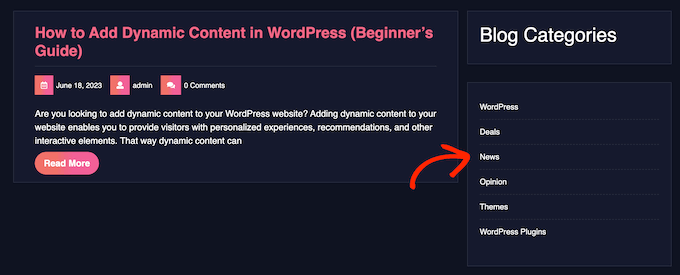
Hur man ändrar order för produktkategori för WooCommerce
Om du har en onlinebutik kan du add to en lista över dina produktkategorier till valfri page, post eller widgetfärdigt area med hjälp av blocket Product Categories List.
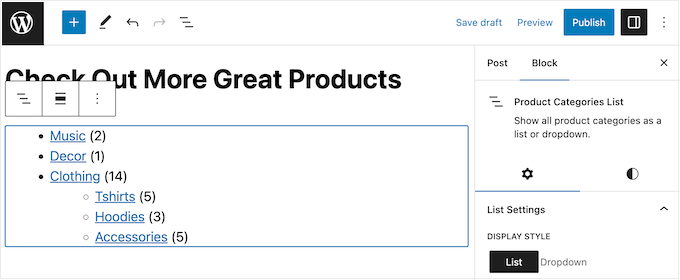
Detta kan hjälpa kunder att hitta objekt de vill köpa, särskilt om du använder blocket tillsammans med en smart WooCommerce produkt search.
Tack och lov fungerar pluginet Category Order med product custom post type. Du kan använda det för att ändra ordern på kategorierna i listan.
You kan till exempel displayed your most popular product categories first or prioritize your ‘Sales’ category so shoppers don’t miss out of any deals.
För att omorganisera produktkategorierna, gå bara till Produkter ” Taxonomi Order.
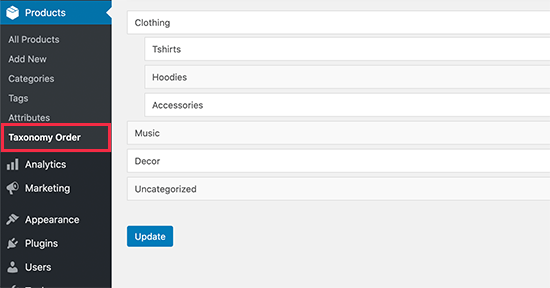
Du kan nu omorganisera alla WooCommerce-produktkategorier och underkategorier i din webbutik med hjälp av dra och släpp. När du är nöjd med ändringarna klickar du på “Uppdatera” för att göra dem live.
Du kan nu gå vidare och add the Product Categories List block to any page, post, or widget-ready area.
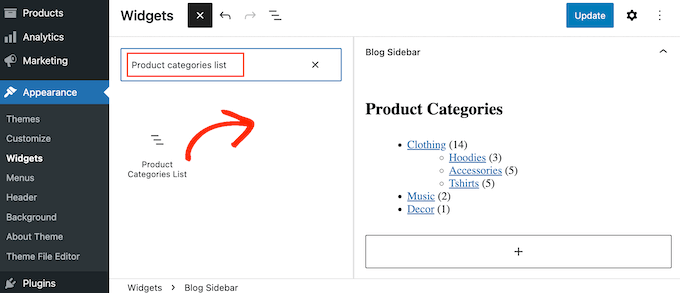
Om du använder ett block aktiverat WordPress-tema kan du till och med add to Product Categories List-blocket till områden som du kan edit med WordPress Full Site Editing.
Till exempel kan du add blocket till din 404 page template (gillar i screenshot under), archives page, search results, eller någon annan page. Detta kan ge dig ännu fler clicks och försäljning.
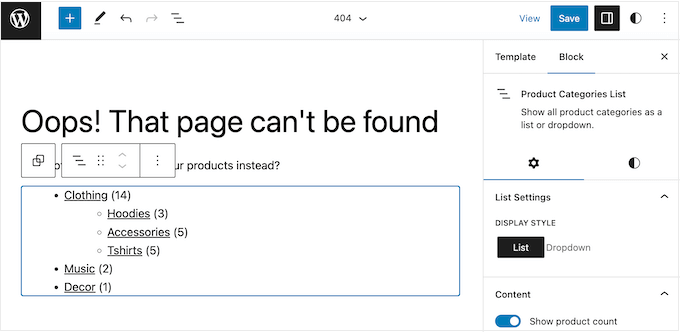
När du har lagt till det här blocket är det bara att besöka din online-butik för att se produktkategorisidorna som listas i din custom order.
För att lära dig mer om WordPress kategorier, kontrollera bara guiderna under:
- Mest efterfrågade Category Hacks och tillägg för WordPress
- Categories vs Tags – Bästa praxis för sökmotorsoptimering för att sortera efter ditt content
- Så här addar du kategorier och tags för pages i WordPress
- Så här addar du produkttaggar, attribut och kategorier till WooCommerce
- Så här addar du kategorier och tags till mediabiblioteket i WordPress
- Hur man konverterar WordPress Kategorier till Custom Taxonomies
Vi hoppas att den här artikeln hjälpte dig att lära dig hur du ändrar kategoriorder i WordPress. Du kanske också vill läsa vår artikel om hur du utformar enskilda kategorier på olika sätt i WordPress och vår nybörjarguide till att skapa anpassade WordPress-taxonomier.
If you liked this article, then please subscribe to our YouTube Channel for WordPress video tutorials. You can also find us on Twitter and Facebook.





Catrhy Miller
I used the plugin and updated to the order I wanted. But when I go to add the Categories List in the Widgets area, it does not show the updated version. I don’t know what I am doing wrong.
WPBeginner Support
The first thing that comes to mind would be to ensure you’ve cleared any caching on your site.
Admin