Att schemalägga flera blogginlägg på en gång i WordPress sparar timmar av arbete varje vecka.
På WPBeginner publicerar vi massor av inlägg varje månad, så vi vet hur frustrerande det kan vara att schemalägga inlägg ett efter ett i WordPress. Det tar för mycket tid, särskilt när du arbetar med flera skribenter eller planerar veckor av innehåll.
Med WordPress kan du schemalägga inlägg, men det är inte så bra när du har många utkast att hantera. Den goda nyheten? Det finns ett bättre sätt.
I den här guiden visar vi dig hur du schemalägger flera inlägg samtidigt med hjälp av ett gratis plugin. Du får lära dig hur du förvandlar timmar av arbete till en snabb, enkel uppgift. Låt oss komma igång!
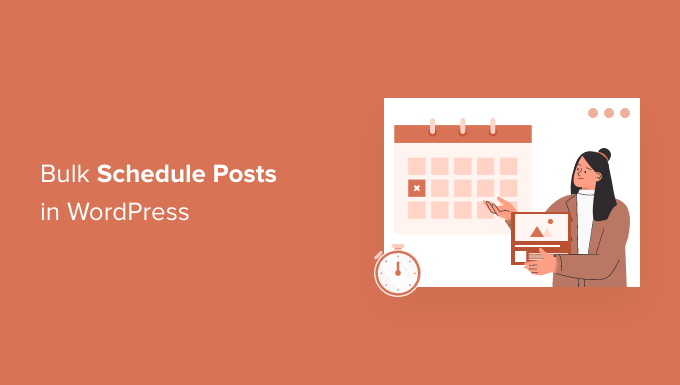
När behöver du bulkschemalägga WordPress-poster?
Om du skriver alla inlägg till din blogg själv finns det ett enkelt sätt att schemalägga dem i WordPress. Du kan använda dess standardfunktion för schemaläggning av inlägg.
För att schemalägga ett enskilt inlägg väljer du fliken “Inlägg” i innehållsredigerarens högra sidofält. Sedan vill du klicka på fältet “Publicera”. Detta öppnar en kalender där du kan schemalägga det här inlägget.
När du har angett ett framtida datum ändras knappen “Publish” högst upp till “Schedule”.
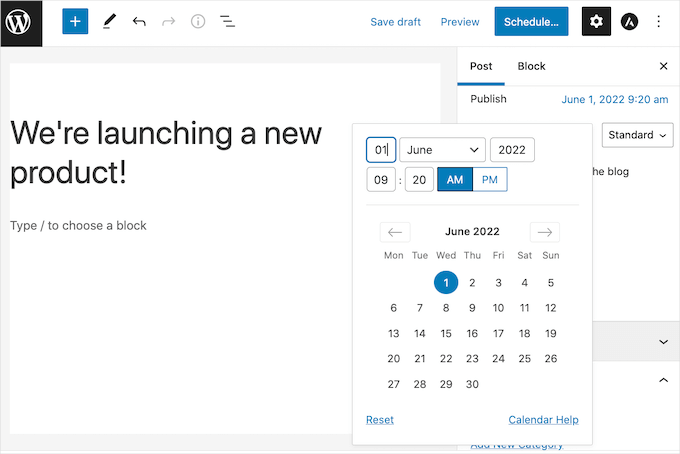
Du kan även se alla dina tidsinställda posts i WordPress dashboard genom att gå till Posts ” All Posts.
Därifrån kan du växla till fliken “Schemalagd” för att se en lista över alla dina kommande inlägg med deras schemalagda publiceringsdatum.
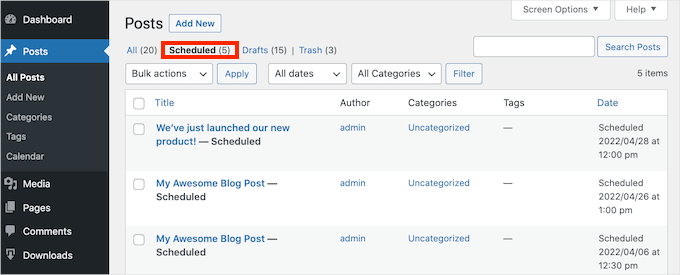
Note: Misslyckas dina tidsinställda posts ibland med att publicera? Se vår guide om hur du fixar error för “Missed Schedule” post i WordPress.
Om du behöver schemalägga flera inlägg kan den inbyggda schemaläggningsfunktionen vara mycket tidskrävande. Du måste öppna varje inlägg individuellt och sedan välja publiceringsdatum och -tid.
Genom att lägga till en funktion för bulkscheman i WordPress kan du snabbt och enkelt schemalägga massor av inlägg på en gång. Detta ger dig mer tid att spendera på att öka trafiken och få din WordPress-blogg att växa.
Om du har en blogg med flera författare kanske du också vill ha en funktion för bulkschemaläggning. Ett tydligt schema kan hålla alla på rätt spår när du arbetar med många olika skribenter.
Med detta i åtanke kommer vi att dela med oss av hur du enkelt kan bulkschemalägga inlägg i WordPress. Här är en snabb översikt över alla de tips vi kommer att gå igenom:
Bulkschema för WordPress-inlägg (steg-för-steg-guide)
Det enklaste sättet att bulk schemalägga post i WordPress är genom att använda Editorial Calendar plugin. Det är ett gratis plugin för WordPress som låter dig skapa ett schema med enkel drag and drop.
Detta plugin lägger till en kalendervy där du kan se alla dina schemalagda inlägg och bygga din innehållskalender.
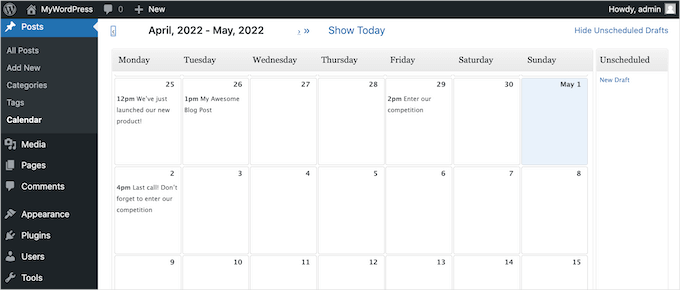
Först måste du installera och aktivera Editorial Calendar plugin. Om du behöver hjälp, vänligen se vår guide om hur du installerar ett plugin för WordPress.
När plugin-programmet är aktivt, gå till Inlägg ” Kalender från ditt WordPress-adminområde.
Du bör då se kalendervyn.
Uppe till höger på skärmen kan du klicka på länken “Show Unscheduled Drafts”. Då öppnas ett sidofält som visar alla dina oschemalagda utkast.
När sidofältet visas ändras länken så att den heter “Hide Unscheduled Drafts”.
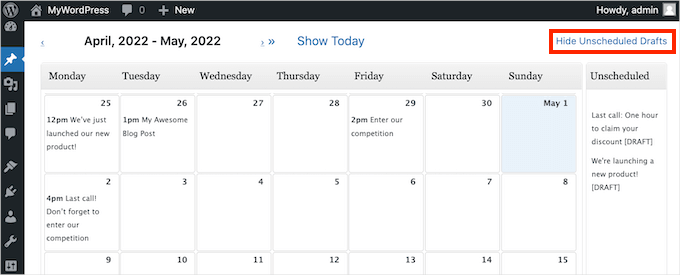
Därefter drar du det utkast som du vill lägga till i ditt schema och släpper det här inlägget på valfri dag i din kalender.
Som standard schemalägger Editorial Calendar-pluginet det här inlägget till kl. 9.00.
Om du vill publicera vid en annan tidpunkt är det bara att hålla muspekaren över inlägget och klicka på länken “Quick Edit”.
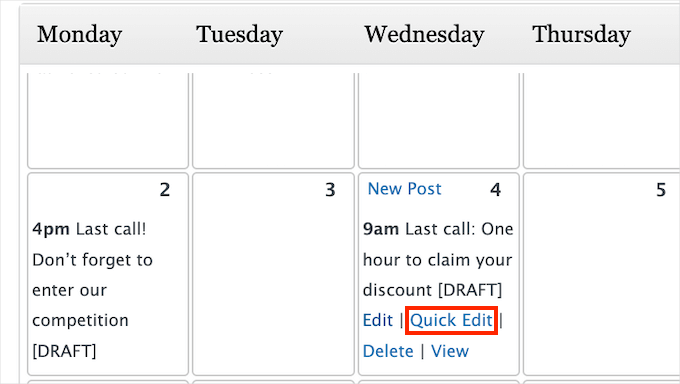
Detta kommer att öppna popup-fönstret Editorial Calendar.
I rullgardinsmenyn kan du ändra när inlägget ska gå live. Till exempel ställer vi in vår kl. 13.00.
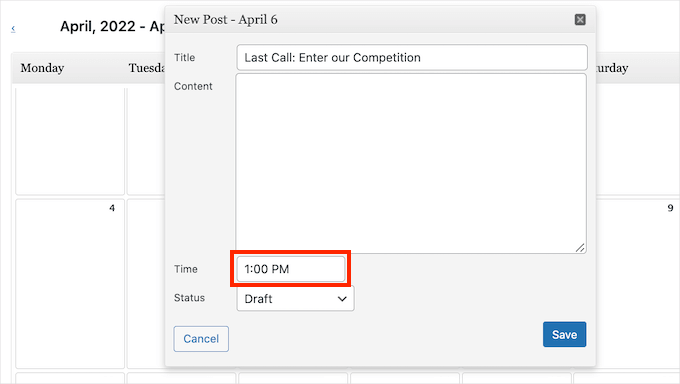
När du har gjort ändringar, glöm inte att klicka på knappen “Spara”. Sedan kan du upprepa dessa steg för att bulkschemalägga alla dina utkast utan att öppna varje inlägg individuellt.
Justera ditt publiceringsschema med en redaktionell kalender
I en perfekt värld skulle du skapa ditt schema en gång och sedan hålla dig till det. Men i verkligheten är det inte alltid så.
Ibland kan du behöva göra ändringar i ditt schema eller helt ta bort ett blogginlägg från schemat.
Om du vill ändra datumet för när ett inlägg ska gå live drar du helt enkelt inlägget i din redaktionella kalender och släpper det på det nya datumet.
För att ta bort ett schemalagt inlägg kan du klicka på länken “Visa oschemalagda utkast” i det övre högra hörnet. Dra och släpp sedan ditt inlägg i sidofältet “Oschemalagda utkast”.
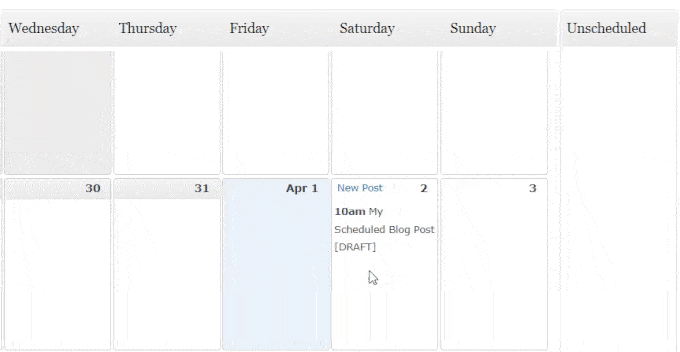
Detta är det bästa sättet att ta bort en post från ditt schema.
När du håller muspekaren över ett inlägg i kalendervyn har du kanske lagt märke till en “Ta bort”-länk. Detta tar dock inte bara bort inlägget från din kalender. Det skickar själva inlägget till din “Papperskorgen”-mapp.
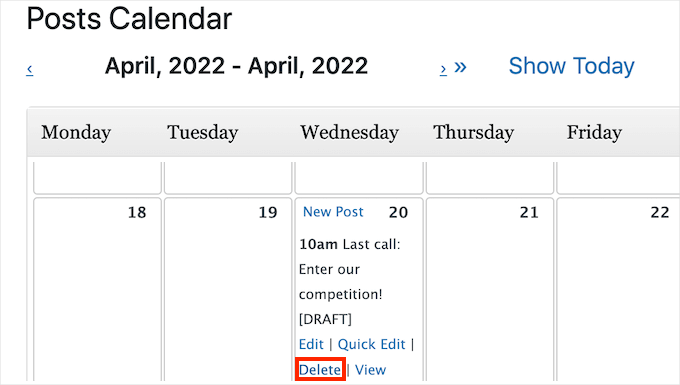
Så om du vill ta bort ett inlägg från ditt schema utan att helt radera det, använd alltid sidofältet “Oschemalagda utkast”.
Skapa och bulkschemalägg nya utkast med redaktionell kalender
Om du gillar att brainstorma idéer om innehåll kan Editorial Calendar-pluginet vara till stor hjälp.
Du kan skapa nya utkast direkt i kalendervyn och enkelt flytta runt tomma utkast efter behov. Den här metoden är särskilt användbar för team med flera författare.
I kalendern kan du skapa utkast för dina planerade inlägg och tilldela dem till olika författare med några få klick. Det håller ordning på ditt innehåll och gör schemaläggningen mer flexibel.
Du kan också se till att alla vet exakt vad de arbetar med och när inläggen ska vara klara.
För att skapa ett nytt post, hoverar du bara över den dag då du planerar att publicera detta content. Klicka sedan på länken New Post när den dyker upp.
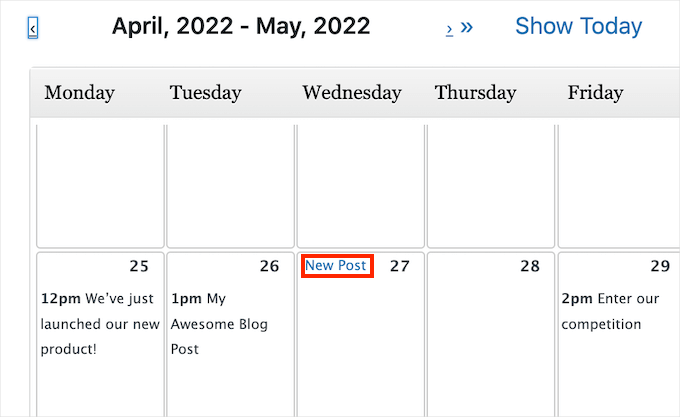
I popup-fönstret som visas går du vidare och skriver ett namn för ditt inlägg i “Titelfältet”.
Du kan också välja när du vill publicera innehållet. Dessutom kan du alltid ändra datum och tid senare, så oroa dig inte för att det ska bli rätt första gången.
Om du behöver hjälp med tajmingen kan du läsa vår guide om den bästa tiden att publicera en blogg.
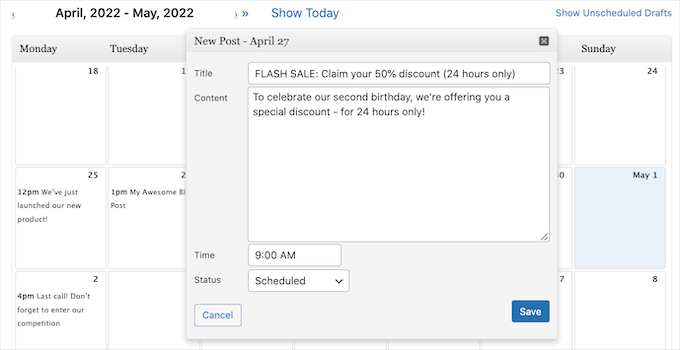
Som standard är rullgardinsmenyn “Status” inställd på “Utkast”. Det innebär att ditt inlägg sparas men inte publiceras automatiskt på det datum du väljer.
Om du vill att WordPress ska publicera det här inlägget automatiskt öppnar du rullgardinsmenyn “Status” och väljer “Schemalagd”.
Popupen har ett enkelt innehållsområde för skrivande. Även om den inte har alla formateringsverktyg som WordPress huvudredigerare, är den perfekt för snabba utkast eller sammanfattningar av inlägg.
Om du behöver använda den fullständiga WordPress-redigeraren har Editorial Calendar en praktisk genväg och den integreras mycket sömlöst med redigeraren.
Håll bara muspekaren över inlägget i kalendervyn och klicka sedan på länken “Redigera”. Då öppnas inlägget i WordPress standardredigerare.
Ett annat alternativ är att gå till Inlägg ” Alla inlägg. Här kan du hitta ditt nya utkast och öppna det för redigering.
Bonus Tips: Hantera inläggsserier i WordPress
Om du skriver en serie inlägg om ett komplext ämne kan bulkschemaläggning i WordPress vara en enorm tidsbesparing.
Istället för att manuellt publicera varje inlägg ett i taget kan du schemalägga hela serien i förväg. På så sätt får du ett jämnt flöde av innehåll utan att ständigt behöva hantera enskilda inläggsdatum.
Du kan använda Editorial Calendar-pluginet för att bulkschemalägga flera inlägg samtidigt, men du behöver ett annat verktyg för att hantera dina inläggsserier.
Det är här Issues and Series-pluginet kan hjälpa till . Detta verktyg låter dig gruppera relaterade blogginlägg i en serie, vilket gör det mycket lättare att organisera och visa inlägg som täcker ett större ämne.
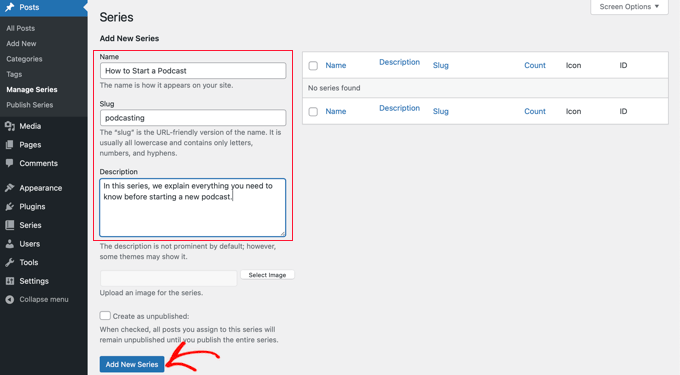
Dessutom kan dina läsare följa med smidigare eftersom de ser länkar längst upp och längst ner i varje inlägg för att hoppa mellan artiklar i rätt ordning.
Mer om detta kan du läsa i vår steg-för-steg-guide om hur du effektivt hanterar inläggsserier i WordPress.
Vi hoppas att den här artikeln hjälpte dig att lära dig hur du schemalägger WordPress-inlägg i bulk. Du kanske också vill se vår guide om hur du enkelt hittar och tar bort stulet innehåll eller våra expertval av de bästa innehållsförteckningspluginsen för WordPress.
If you liked this article, then please subscribe to our YouTube Channel for WordPress video tutorials. You can also find us on Twitter and Facebook.





codeslayer2010
Nice! This is just what I was looking for this morning! I know in 2009 there used to be a different plugin for bulk post scheduling. But, this is up to date and just in time for holiday vacation. Just one questions though: Can I schedule multiple posts per day, multiple days per week? That would make me very happy since it would mean I can go on vacation without having to worry about my readership dwindling, and also keeping my readers happy with consistent posts Happy Holidays!
Happy Holidays! 
WPBeginner Staff
Yes you can set daily limit, weekly limit, and even select days when you don’t want to schedule.