Att installera plugins ett och ett kan vara tråkigt, särskilt om du arbetar med flera WordPress-webbplatser. Vi har kommit fram till att bulkinstallation av plugins är en mycket snabbare och effektivare lösning.
För alla som bygger WordPress-webbplatser regelbundet finns det alltid en lista med plugins som man måste ha och som man använder varje gång. Med hjälp av en bulkinstallationsmetod kan du snabbt installera alla dina favoritplugins med bara några få steg.
I den här guiden visar vi dig hur du enkelt kan bulkinstallera plugins i WordPress. Denna steg-för-steg-process är utformad för att hjälpa dig att arbeta smartare och mer effektivt.
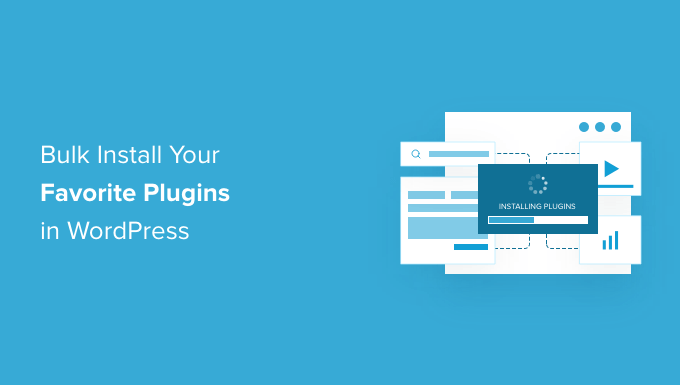
Varför bulkinstallera WordPress tillägg?
Med över 59 000 plugins tillgängliga i den kostnadsfria WordPress.org-katalogen kan det vara svårt att hitta rätt verktyg för din webbplats. De flesta användare skapar så småningom en uppsättning plugins som de måste ha och installerar på varje ny webbplats.
Att ha en favorituppsättning plugins är ganska användbart för dem som hanterar flera WordPress-webbplatser.
Vi använder t.ex. plugins från vår Ultimate WordPress Toolkit på alla våra webbplatser eftersom de hjälper oss att spara tid och förbättra produktiviteten.
Som standard låter WordPress dig installera ett plugin åt gången via adminpanelen. Även om detta fungerar kan det bli tråkigt och tidskrävande, särskilt om du har en lång lista med plugins som ska installeras.
Vore det inte bra om du snabbt kunde installera alla dina favoritplugins på en gång?
Bulkinstallation sparar inte bara tid utan besparar dig också den repetitiva uppgiften att installera och aktivera varje plugin individuellt.
I den här guiden visar vi dig två enkla sätt att bulkinstallera dina favoritplugins på valfri WordPress-webbplats. Oavsett om du skapar en webbplats eller hanterar flera, kommer den här metoden att göra ditt arbetsflöde mycket smidigare.
- Metod 1: Bulk Install WordPress Tillägg med ett Plugin (rekommenderas)
- Metod 2: Bulk Install WordPress Tillägg med FTP (avancerad)
Metod 1: Bulkinstallera tillägg till WordPress med ett plugin
Det enklaste sättet att uploada och installera tillägg till WordPress i bulk är att använda pluginet WPCore Plugin Manager. Detta gratis verktyg låter dig skapa en samling av dina favorit tillägg och snabbt installera dem på en new site.
Vi rekommenderar WPCore Plugin Manager för:
- Nybörjare som inte är bekanta med avancerade metoder
- Användare som installerar mestadels gratis plugins
- Användare som regelbundet skapar nya WordPress-webbplatser
ℹ️Note: Med gratisversionen av WPCore Plugin Manager kan du bara lägga till kostnadsfria plugins från WordPress.org. Om du vill installera anpassade och premium WordPress-plugins från andra tredjepartswebbplatser i bulk rekommenderar vi att du använder FTP-metoden nedan.
Det första du behöver göra är att installera och aktivera pluginet WPCore Plugin Manager. För mer detaljer, se vår Step-by-Step guide om hur du installerar ett WordPress plugin.
Skapa en bulkinsamling av tillägg till WordPress
Innan du installerar WordPress tillägg på din new site måste du först skapa en samling av tillägg. I grund och botten tar du en “ögonblicksbild” av alla de tillägg som redan är installerade så att du kan återskapa samma installation på vilken website som helst.
Vid aktivering kommer plugin att lägga till en new menu märkt WPCore i din WordPress adminpanel. Du måste clicka på den för att konfigurera settings.
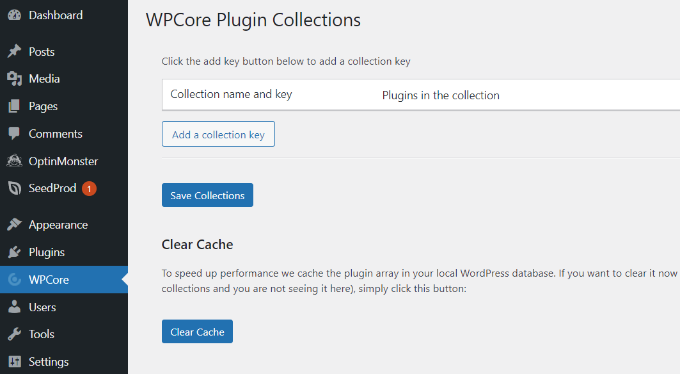
På sidan WPCore plugin-samlingar uppmanas du att lägga till ett samlingsnamn och en nyckel för att importera tillägg.
För att göra detta måste du skapa en plugin-samling med dina valda tillägg och hämta nyckeln på WPCores website.
Börja med att clicka på knappen “Create your gratis account”.
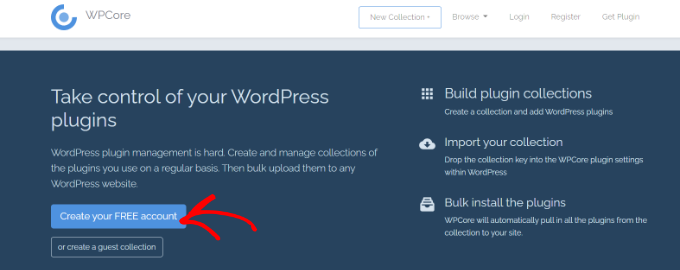
Därefter kommer du att se registreringssidan. Gå vidare och skapa ditt account.
När du har registrerat dig kommer WPCore att allow dig att skapa din new plugin-samling.
You can then simply add to a collection title and description, as well as choose whether the collection will Offentlig or Privat. Klicka sedan på knappen “Fortsätt”.
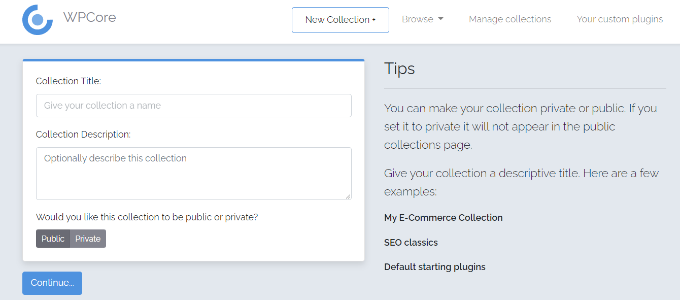
Efter det kommer det att skapa en samling där du kan add to dina favorit plugins i den.
Klicka bara på plus-iconen bredvid “WordPress.org plugins” för att lägga till plugins från det officiella WordPress plugin repository.
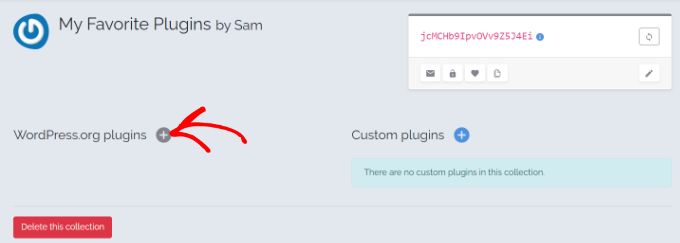
Därefter visas ett new popup-fönster där du kan searcha efter ett WordPress plugin med dess namn. Till exempel kommer vi att searcha “WPForms“.
Nu kommer WPCore att söka i plugin repository och visa alla resultat som är relaterade till search termen. När resultaten dyker upp måste du välja rätt alternativ och klicka på det.
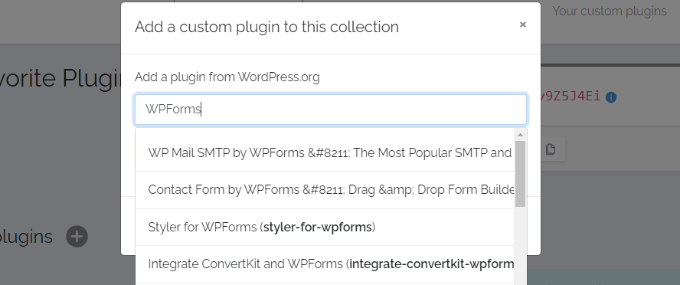
Om du gör det kommer tillägget att läggas till i samlingen.
Upprepa helt enkelt samma steg för att add to fler plugins.
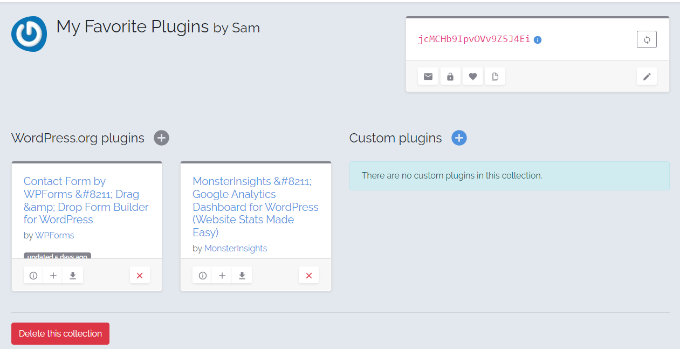
När du har lagt till alla dina WordPress-tillägg som du måste ha, navigerar du till en liten box högst upp till höger på din vy.
Koden i den röda texten inuti boxen är din plugin-samlingsnyckel. Gå vidare och kopiera koden. Du kommer att behöva den i nästa steg.
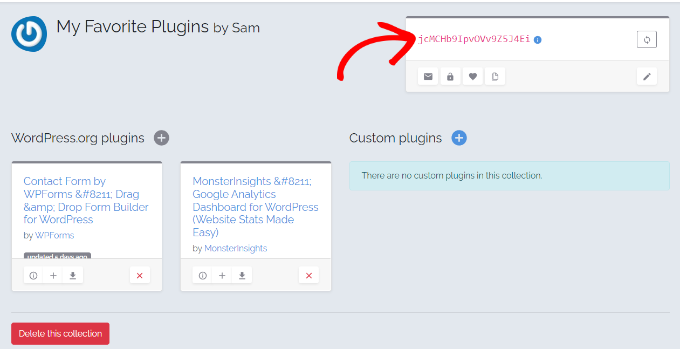
Installera WordPress tillägg i bulk med WPCore
Därefter måste du lägga till den samlingsnyckeln till WordPress-webbplatsen där du installerade WPCore plugin tidigare.
Gå vidare och öppna WPCore plugin från din adminpanel och klicka på knappen “Lägg till en samlingsnyckel”.
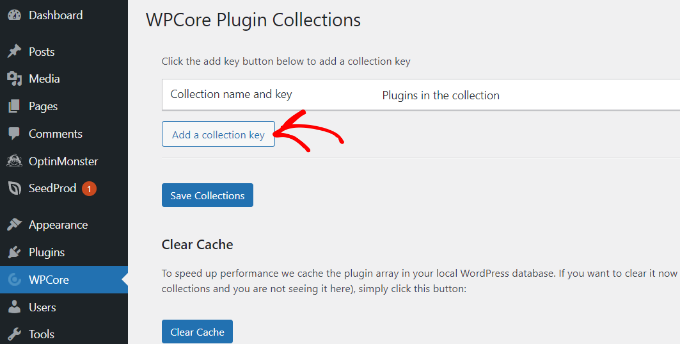
Efter det kommer du att se ett fält med rubriken “Collection name and key”.
Klistra bara in nyckeln som du kopierade tidigare och klicka på knappen “Save Collections”.
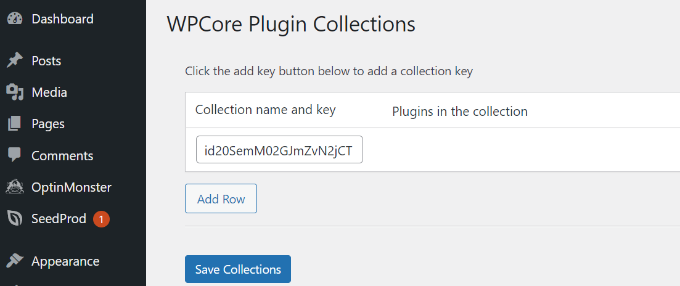
WPCore kommer nu att hämta din samling av plugins och förbereda för installation. Det kommer att lägga till en notification högst upp på vyn som lyder “WPCore rekommenderar följande tillägg.”
You just need to click on the “Begin installing plugins” alternative, and WPCore will start installing the plugins in your collection.
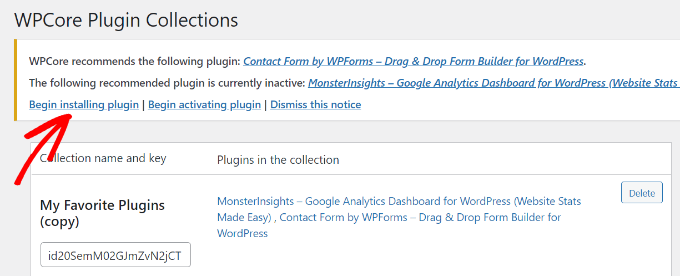
På nästa vy kommer du till sidan Plugins ” Install Plugins som visar en lista över din samling.
För att installera tilläggen i bulk, välj all genom att klicka på checkboxen bredvid alternativet “Plugin” högst upp.
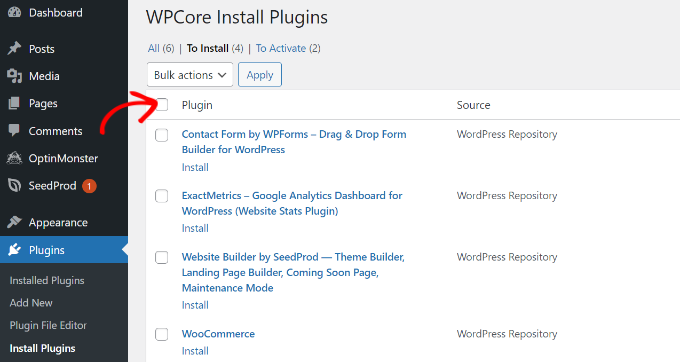
När alla tillägg har valts klickar du på dropdown-menyn och väljer alternativet “Install”.
Därefter kan du klicka på knappen “Tillämpa”.
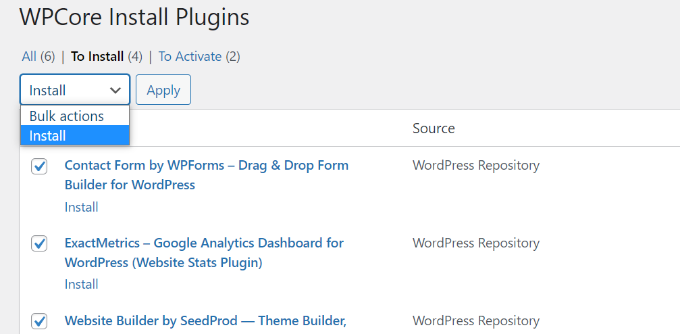
Därefter installerar WordPress tilläggen ett efter ett.
När det är gjort kommer det att meddela dig med ett “All installations have been completed” message.
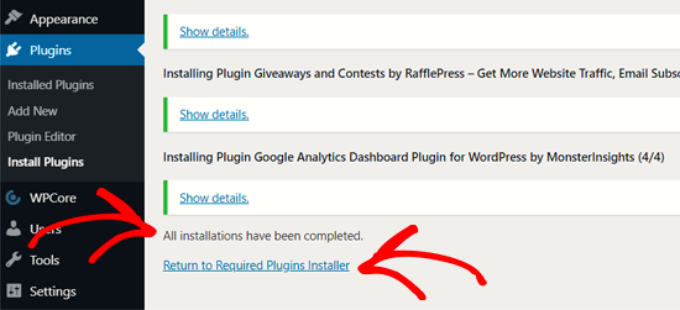
Sedan klickar du bara på “Return to Required Plugins Installer”.
På nästa vy ser du listan över de tillägg som du just installerade. Nu måste du bara aktivera dessa tillägg genom att klicka på checkboxen bredvid “Plugins” igen och välja alternativet “Activate” från dropdown.
Därefter klickar du på knappen “Tillämpa”.
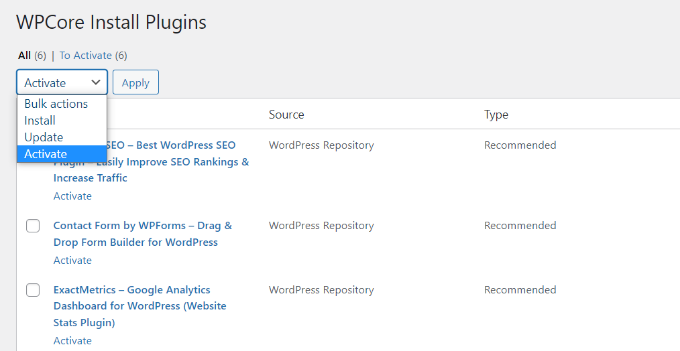
Nu aktiverar WordPress alla tillägg ett efter ett.
När du har gjort det visas ett message som informerar you om att alla tillägg är aktiva.
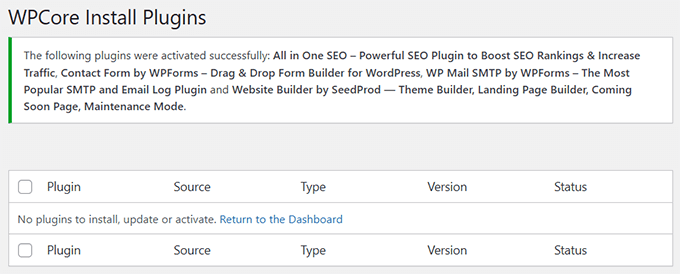
Därefter kan du se dina installerade plugins genom att gå till Plugins ” Installed Plugins page från din dashboard.
De bör alla visas som aktiva tillägg i listan.
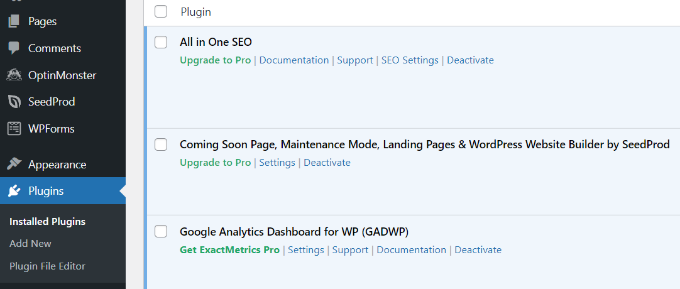
Nu kan du börja konfigurera inställningarna för dina tillägg och andra konfigurationer på din website.
Metod 2: Bulkinstallera WordPress-plugins med FTP
Att använda en FTP-klient (File Transfer Protocol) är ett annat effektivt sätt att bulkinstallera WordPress-plugins. Det gör att du kan ladda upp filer direkt från din dator till webbplatsens server, vilket är särskilt användbart för premiumplugins eller anpassade konfigurationer.
Enligt vår erfarenhet är FTP ett bra alternativ när du vill installera flera plugins som inte finns tillgängliga i WordPress.org-katalogen. Vi använder till exempel ofta FTP för att ladda upp premiumplugins som de i vår Ultimate WordPress Toolkit, som innehåller våra go-to plugins för alla nya webbplatser.
Först behöver du FTP-autentiseringsuppgifter för att ansluta till din WordPress-webbplats. Dessa finns vanligtvis i e-postmeddelandet från din hostingleverantör eller i cPanel-instrumentpanelen på ditt hostingkonto.
Om du till exempel använder Bluehost navigerar du till instrumentpanelen för ditt konto och klickar på knappen Webbplatsinställningar.

Gå till fliken Avancerat och bläddra till avsnittet cPanel.
Därefter måste du klicka på Hantera för att starta instrumentpanelen i cPanel.

I cPanel letar du upp avsnittet Filer och klickar på FTP-konton för att hitta dina inloggningsuppgifter.
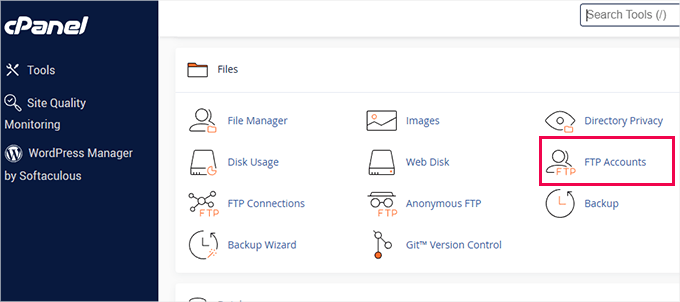
Därefter väljer du en FTP-klient. Vi rekommenderar FileZilla, som är en av de bästa FTP-klienterna för både nybörjare och avancerade användare.
När FileZilla är installerat öppnar du det och navigerar till File ” Site Manager. Lägg till en ny webbplats och ange FTP-autentiseringsuppgifterna som du hittade tidigare. Se till att fältet Host innehåller “ftp.” före ditt domännamn, till exempel ftp.example.com.
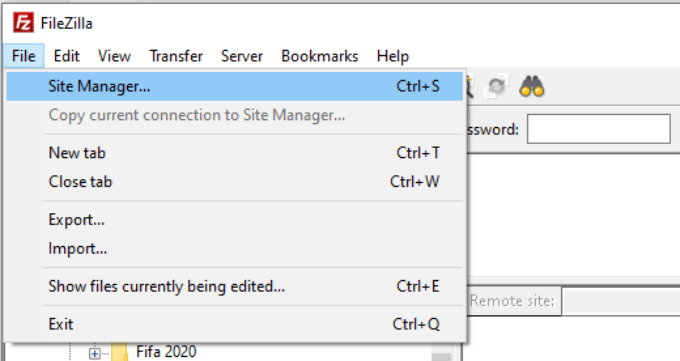
När du har anslutit ser du dina lokala filer till vänster och webbplatsens filer till höger.
Se till att plugin-filerna extraheras från zip-mapparna innan du laddar upp dem.
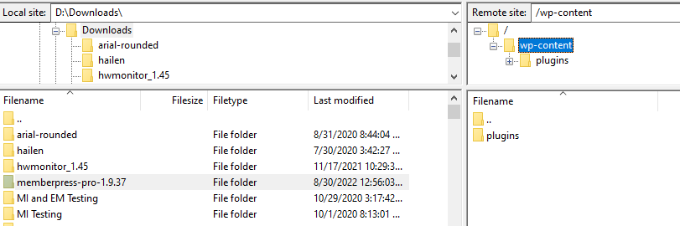
På höger sida navigerar du till mappen /wp-content/plugins.
Dra och släpp de extraherade plugin-mapparna från dina lokala filer till den här katalogen.
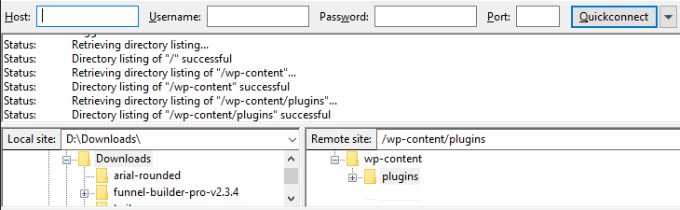
Till exempel laddade vi upp plugin-mapparna MemberPress, Sugar Calendar och WooFunnels. Dessa plugins är nu redo att användas på vår webbplats.
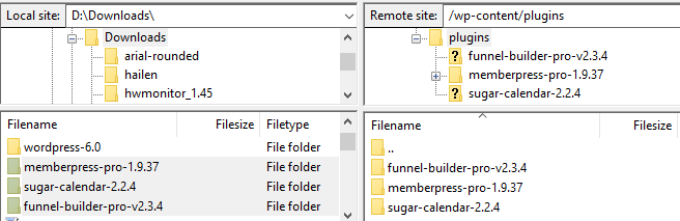
Slutligen återvänder du till din WordPress-panel och går till Plugins ” Installed Plug ins-sidan.
Här ser du de plugins du laddade upp installerade. Du kan nu gå vidare och aktivera dem.
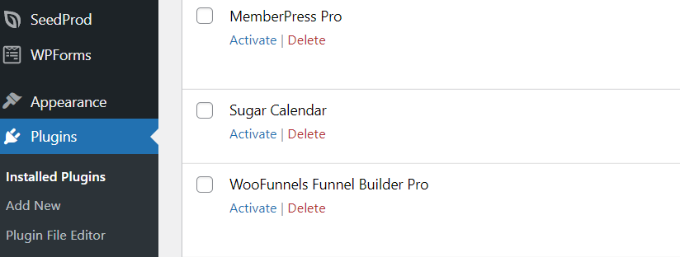
Mer information finns i vår guide om hur du använder FTP för att ladda upp filer till WordPress.
Bonus Tips: Anlita en WordPress underhållstjänst
WordPress kräver regelbundna underhållsuppgifter som att hålla programvaran updated, installera tillägg, göra backup och mycket mer.
Allt detta tar tid. För små företag kan denna tid användas på andra area för tillväxt.
Om hanteringen av tillägg tar för mycket av din tid kan du överväga WPBeginners tjänst WordPress Maintenance Service.
För en liten avgift kommer vårt team av WordPress-experter att hålla all your WordPress tillägg, themes och core-programvara updating. Dessutom får du backup i molnet och övervakning av drifttid dygnet runt.
Vi hoppas att den här artikeln hjälpte dig att lära dig hur du bulk installerar tillägg i WordPress. Du kanske också vill läsa vår guide om hur du snabbar upp WordPress och förbättrar din WordPress-säkerhet.
If you liked this article, then please subscribe to our YouTube Channel for WordPress video tutorials. You can also find us on Twitter and Facebook.





Jiří Vaněk
Thank you for the article. I currently use FTP to automate the installation of plugins, through which I also install WordPress. I have a folder with plugins on my PC as a default list of what should not be missing on the website and I just copy it to wp-content/plugins. The downside is that of course I have to mass activate and update afterwards. But it’s just a few clicks away. Thanks for the plugin recommendation. I assume that once the bulk install of the plugins is done, I can then remove the plugin as I won’t be using it on the site anymore?
WPBeginner Support
Correct you would be able to remove the plugin afterward if you wanted to
Admin
Akanja
Nice article
WPBeginner Support
Thank you
Admin
Juan Furlan
What a shame. The plugin seems to be abandoned.
Editorial Staff
We updated the article with a new solution
Admin
Juan Furlan
Thanks for this article.
I was looking for this solution for a long time.
Julian M.
I prefer to use the command line and wp tool. For instance:
> wp plugin install akismet –activate
This will install and activate the add-in. Very handy to install plugins in bulk via SSH. You can prepare the list of plugins in a text file and then process all at once.
Kurt
Unless you are just wanting to let us know that you know of a different way, would you mind giving more details? What is wp tool, and is the command run in root? It would be great to be able to install plugins on all domains on a sever at once.
thanks
Yao Daniel
Hi bro!
Many thanks for this great idea.
Is it possible to bulk install premium plugins as well?
If yes, how can I get it.
Thanks again and stay blessed.
Editorial Staff
Yes with the new plugin that we mentioned above, it lets you install premium and custom plugins
Admin
Hardeep Asrani
That’s be a great idea for client websites.
Hardeep Asrani
There should be an option to edit comments within 5 minutes, lol.
** That would be
Barbara
I’ve been using Plugin Central to do this for a few years. It doesn’t have the option to save a profile like this plugin does, but I just keep a list of my favorites in a text document and copy the list whenever I do an install. It does, however, have the option to activate all the plugins after installation.
* And, yes, Floating Social Bar is on my list of favorite plugins to install!
Naser
Thank you so much for the alternative Barbara. The Bulk Install Profiles plugin was giving me a hard time now and then. Plugin Central works like a charm.
Zimbrul
That’s brilliant! I can say I’ve got core plugins I install on every site such as Yoast’s WordPress SEO or SEO Images, database management plugins, sitemap plugin, etc.
I think this WP Install Profiles plugin comes handy.
Nuno
Hello!
Great post and very helpful.
Could one desable the plugin after install the plugins?
Thanks!
Regards,
Nuno
WPBeginner Support
Nuno, this plugin will only help you install the plugins, it will not auto activate them. You will have to go to Plugins screen and check all plugins and then use Activate from Bulk Actions and apply. To disable plugins you can deactivate them one by one, or bulk deactivate them.
Admin