Det är superenkelt att lägga till, ändra och ta bort utvalda bilder från dina WordPress-inlägg och sidor. Att ändra de utvalda bilderna för flera sidor kan dock vara tidskrävande.
På WPBeginner har vi skrivit tusentals artiklar i WordPress under de senaste 16+ åren, och vi inkluderar alltid utvalda bilder. Vi använder anpassade utvalda bilder för alla våra inlägg, så vi har inte haft behov av att massredigera dem. Med detta sagt vet vi hur viktiga dessa tidsbesparande hacks är när du hanterar ett större mediebibliotek.
Massredigering av utvalda bilder i WordPress gör att du snabbt kan uppdatera bilder för flera inlägg samtidigt. Enligt vår mening kan detta spara massor av tid och ansträngning samtidigt som du säkerställer ett konsekvent utseende på hela din webbplats.
I den här artikeln kommer vi att visa dig hur du kan save tid genom att massredigera featured images i WordPress.

Varför du kan behöva massredigera featured images i WordPress
Featured images, även kända som inläggsminiatyrer, är en viktig del av många websites.
Nästan alla moderna WordPress-teman har inbyggt stöd för “featured images” och visar dem på olika delar av din WordPress-webbplats, inklusive dina bloggarkiv.
Som en viktig del av din WordPress blogg, är du säker på att du vill se till att dina featured images ser bra ut och representerar ditt varumärke.
Med detta i åtanke kan du vid något tillfälle behöva massredigera dina featured images i WordPress. Du kanske till exempel installerar ett nytt WordPress-tema och bestämmer dig för att designa nya featured images som bättre kompletterar ditt nya theme.
Du kan ändra den featured image för en enskild page eller ett inlägg i WordPress standard editor. Men att ändra den featured image för många olika pages och inlägg kan vara frustrerande och tidskrävande.
Med detta sagt, låt oss se hur du kan massredigera featured images i WordPress.
Hur man massredigerar featured images i WordPress
Det enklaste sättet att massredigera featured images i WordPress är genom att använda pluginet Quick Featured Images.
Detta plugin gör det enkelt att ändra varje enskild featured image på hela din website. Det har också detaljerade filter för att ändra de utvalda bilderna för specifika kategorier, taggar, post typer, och mer.
Innan du börjar använda pluginet, var bara medveten om att detta plugin inte tillåter dig att ångra dina bulk edits. Detta kan orsaka problem om du ändrar dina featured images och är missnöjd med resultatet.
Med detta i åtanke är det en bra idé att säkerhetskopiera din WordPress website innan du använder detta plugin. Om du inte redan har en backup-lösning finns det flera bra tillägg till WordPress som tillåter dig att automatiskt säkerhetskopiera din website.
När du har skapat en backup måste du installera och aktivera pluginet Quick Featured Images. Om du behöver hjälp, vänligen se vår guide om hur du installerar ett plugin för WordPress.
Vid aktivering, gå till Featured Images ” Overview i menyn till vänster. På den här skärmen klickar du på följande länk: “Massinställning, ersättning och borttagning av utvalda bilder för befintliga inlägg.

Denna vy allow you to bulk edit your featured images in a few different ways.
Ditt första alternativ är alternativknappen “Set the selected image as a new featured image” (Ställ in den valda bilden som en ny featured image).
Den här inställningen hittar alla inlägg och sidor som saknar en featured image. Du kan sedan välja en ny bild och använda den på alla dessa sidor och inlägg.

Ett annat alternativ är “Ersätt utvalda bilder med den valda bilden”. Detta gör att du kan ersätta alla befintliga bilder med en ny bild.
Nästa är “Remove the chosen image as featured image.” (Ta bort den valda bilden som featured image). Detta låter dig välja en specifik bild och sedan ta bort den featured image var den än visas på din website. Detta är perfekt för att ta bort en outdated featured image, till exempel en image som innehåller din sites gamla logo.
När du har valt en av dessa alternativknappar klickar du på knappen Choose Image.

Du kan nu välja den image som du vill använda i bulk edit. Du kan antingen selecta en image från ditt mediabibliotek i WordPress eller uploada en new fil.
När du har gjort det rullar du längst ner på vyn och klickar på knappen “Nästa”.

På den här vyn kan du konfigurera hur WordPress ska utföra bulk edit.
De alternativ du ser kan variera beroende på om du lägger till, ändrar eller tar bort en utvald bild. Om du t.ex. väljer alternativknappen “Ange den valda bilden som ny utvald bild” kan du välja om du vill åsidosätta alla befintliga utvalda bilder eller ignorera dem.

För att selecta vilka posts dina bulkändringar ska gälla för, rulla till “Add a filter” section.
Som standard kommer Quick Featured Images att tillämpa sin bulk edit på alla pages och posts i alla kategorier och taggar på din webbplats.
Om du inte vill massredigera varje page och post kan du skapa filter. Dessa filter låter dig massredigera featured images som uppfyller specifika kriterier.

Du kan kontrollera mer än en box. Du kan t.ex. kontrollera boxarna “Post Type Filter” och “Tag Filter” om du vill massredigera posts som har en viss tagg.
När du har kontrollerat en eller flera boxar, fortsätt och klicka på knappen “Next”.
Du kommer nu att se några inställningar som du kan använda för att skapa ditt filter. Om du till exempel markerar rutan “Post Type Filter” kan du välja mellan rutorna “Posts” eller “Pages”.

Om du markerar antingen rutan “Kategorifilter” eller “Taggfilter” får du tillgång till en rullgardinsmeny.
Du kan öppna denna dropdown och sedan välja den kategori eller tagg där du vill göra en bulk edit.

När du är nöjd med hur ditt filter är inställt rullar du längst ner på vyn.
Du kan sedan gå vidare och klicka på knappen “Preview filtering”.
Quick Featured Images plugin kommer nu att visa en preview av alla sidor och inlägg som kommer att påverkas av bulk edit.

Om du är nöjd med preview:en kan du gå vidare och klicka på knappen “Tillämpa”.
Quick Featured Images kommer nu att massredigera alla relevanta featured images på din WordPress website.
Hur man ställer in flera bilder slumpmässigt som Featured Images
När du massredigerar featured images i WordPress kan det ibland sluta med att du använder samma featured image för många olika inlägg. Dessa duplicerade images kan få din website att se tråkig och repetitiv ut.
Med detta i åtanke kanske du vill ställa in dina featured images slumpmässigt. Du kan använda pluginet Quick Featured Images för att välja olika bilder från ditt mediabibliotek i WordPress. Pluginet kommer sedan att lägga till dessa featured images till dina sidor och inlägg slumpmässigt.
På detta sätt kan du massredigera dina bilder utan att skapa massor av duplicerade featured images.
Om du vill ställa in dina utvalda bilder slumpmässigt går du till Featured Images ” Overview och klickar igen på “Bulk set, replace and remove featured images for existing posts”.
När du är här klickar du på “Set multiple images randomly as featured images.
Sedan kan du klicka på knappen “Choose Images” för att öppna mediabiblioteket i WordPress.

Här håller du ner Skift-tangenten och klickar sedan på alla bilder som du slumpmässigt vill använda som dina featured images.
När du har gjort det klickar du på knappen “Choose Images”. Sedan rullar du längst ner på vyn och klickar på “Next”.

Som standard kommer Quick Featured Images att tillämpa dessa images på alla dina WordPress sidor och inlägg slumpmässigt.
Vill du bara använda dessa bilder för vissa innehållstyper, kategorier eller taggar? Då kan du skapa ett filter genom att följa samma process som beskrivs ovan.
När du har lagt till ett filter kommer Quick Featured Images att visa en Preview av alla sidor och inlägg som det planerar att uppdatera. Du kan kontrollera inläggsminiatyren för att se vilken image pluginet slumpmässigt har tilldelat varje page eller post.

Om du är nöjd med previewen, fortsätt och klicka på “Tillämpa”. Quick Featured Images kommer nu att lägga till new images på dina pages och inlägg.
Så här tar du bort featured images i WordPress i bulk
Ibland kanske du föredrar att inte använda framhävda bilder på din webbplats. Det kan t.ex. vara att du vill göra WordPress snabbare eller att du använder ett tema som helt enkelt inte ser bra ut med utvalda bilder.
Du kan använda Quick Featured Images för att enkelt ta bort alla featured images från dina pages och inlägg.
Du kan också använda filter för att ta bort featured images från pages, posts eller content med en viss tagg eller kategori.
För att ta bort featured images i WordPress klickar du helt enkelt på knappen “Remove all featured images without existing image files”. Sedan kan du gå vidare och klicka på “Nästa”.

Nu kan du tillämpa filter genom att följa anvisningarna ovan.
När du har skapat ett eller flera filter, fortsätt och klicka på knappen “Nästa”.

Som alltid kommer pluginet att visa en förhandsgranskning av alla sidor och inlägg som det kommer att ändra som en del av denna massredigering. Eftersom du tar bort den utvalda bilden kommer den att visa “No image set” i kolumnen “Future Featured Image” i stället för en förhandsgranskning av en miniatyrbild.
Om du är nöjd med att gå vidare och ta bort den featured image för dessa pages och inlägg, klicka bara på knappen “Tillämpa”.

Bonus: Gör grundläggande edit av images i WordPress
När du har massredigerat featured images på din website kan du också använda vissa standardinställningar i WordPress för att edit andra images i mediabiblioteket.
För att göra detta, besök sidan Media ” Bibliotek från WordPress dashboard och klicka på den image du vill edit. När prompten “Attachment Details” öppnas, klickar du bara på länken “Edit more details”.
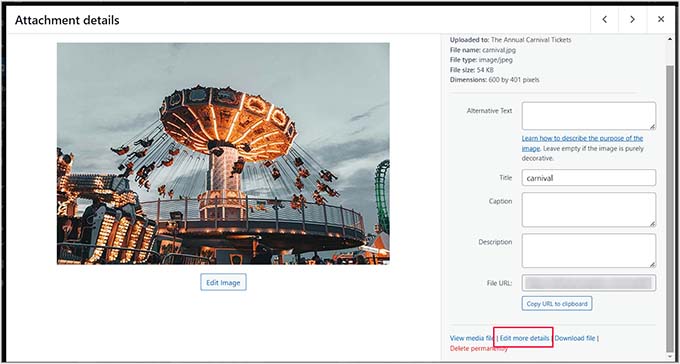
Du kommer nu till en new vy där du måste clicka på knappen “Edit Image”.
Efter det kan du cropa, skala eller rotera imagen enligt vad du gillar. När du är klar klickar du bara på knapparna “Save Edits” och “Update” för att lagra dina settings.
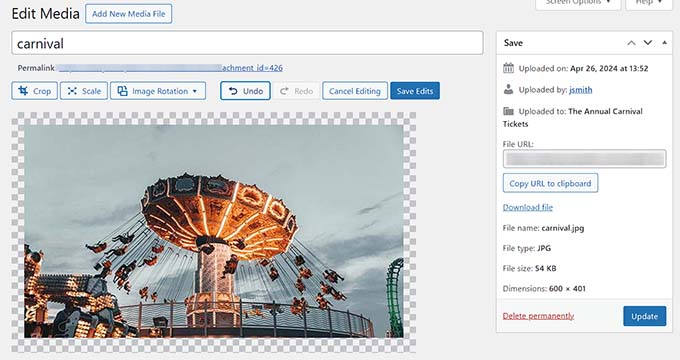
Mer information finns i vår tutorial om hur du gör grundläggande edit av images i WordPress.
Vi hoppas att den här artikeln hjälpte dig att lära dig hur du massredigerar utvalda bilder i WordPress. Du kanske också vill se vår guide om hur du använder AI för att generera bilder i WordPress och våra toppval för de bästa filuppladdningspluginsen för WordPress.
If you liked this article, then please subscribe to our YouTube Channel for WordPress video tutorials. You can also find us on Twitter and Facebook.





Mrteesurez
Thank for this post.
it saves time and make things easier.
Does the plugin allow to assign featured image to each post or one for all ??
Also, instead of doing backup of the whole site, can I just export the media library or/with posts and import it back if anything goes wrong ??
WPBeginner Support
The plugin is for bulk editing and not single post editing at the moment. We would still recommend creating a backup to be safe as an export does not export everything about your site.
Admin
Philippe
Great article,
Saved me lots of time!!!
Really appreciate it.
Thank you very much & Stay safe
WPBeginner Support
Thank you, glad you found our guide helpful
Admin
Chinecherem Somto
i imported my post from blogspot, about 600 posts and the posts don”t show featured image on home, category and archive pages, please how can i make the first image on the posts featured image without editing the hole post
WPBeginner Support
To automatically set the featured image you could try the plugin in our article here: https://www.wpbeginner.com/plugins/how-to-add-post-attachments-as-featured-image-in-wordpress/
Admin
Kyle
Is it possible to have a rule that pulls the featured image from the featured image of another page that is linked to in the post? I’m trying to generate a blog archive based on pages on another of my sites. If I can do it in bulk it would save me a fortune in time.
Shoaib
I was using a theme in which it was necessary to set featured image separately. Now i changed the theme and there are two same images on the top of every post. one is featured image second is first image of the post. Is there any way to remove these featured images from the posts? An early reply will be highly appreciated. Thanks
Steve Miller
You need to install a plugin called Remove Featured Image….
It sounds like you would not want to remove featured image but this plugin removes just that extra image….the one you don’t want. I use it and it works great.
Divya
Is there a way to remove featured image from my product page. I want to set a custom image inplace of featured one. Even if i remove it shows standard icon as a place holder along with the image i want.
James
That’s a great tool. I could have used that a few months ago when I was have to edit my images in bulk.
Renzo Chim
I’ve been researching this topic for months now because I really want to know the real essence of the featured image. Specially how to bulk edit, now I know. Tons of thanks!