När du uppdaterar till WordPress 5.0 eller högre kan äldre innehåll visas i Classic-blocket i den nya redigeraren. Om du har ett stort antal inlägg kan det vara tidskrävande att konvertera dessa Classic-block till Gutenberg-block ett efter ett.
Lyckligtvis finns det ett enklare sätt att bulkkonvertera dem.
På WPBeginner använde vi ursprungligen Classic Editor men bytte till Gutenberg när den lanserades. Detta innebar att vi konverterade äldre inlägg från Classic-block till Gutenberg, vilket gav oss praktisk erfarenhet av processen.🔄
Med tiden har vi bemästrat denna övergång, vilket gör den smidig och effektiv.⚡
I den här artikeln kommer vi att visa hur du enkelt kan konvertera klassiska block till Gutenberg-block på din WordPress site.
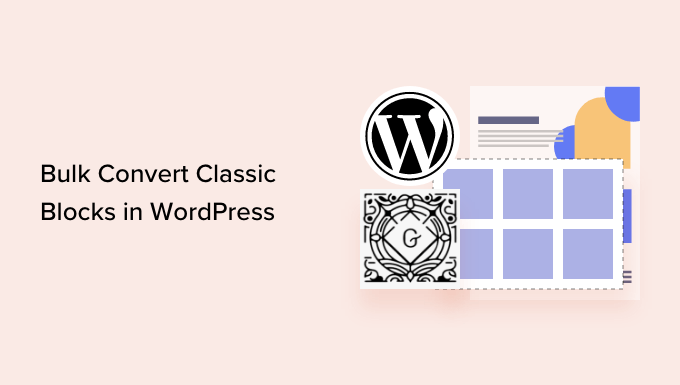
Varför konvertera klassiska block till enskilda block i WordPress?
Om du har haft en WordPress-blogg under en längre tid är chansen stor att några av dina inlägg har skrivits med den äldre klassiska redigeraren.
Det här äldre innehållet kommer nu att visas i Classic-blocket i post editor.
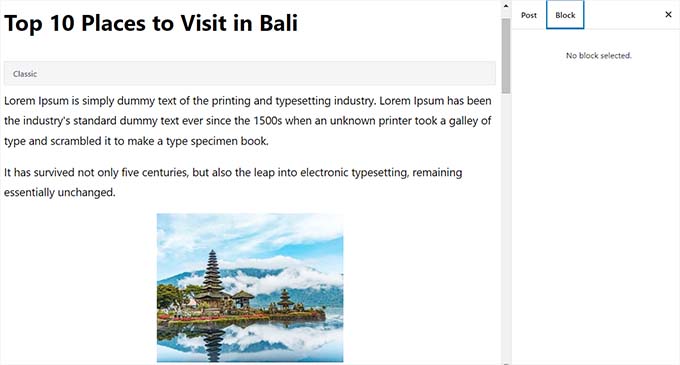
Genom att konvertera det klassiska blocket till enskilda Gutenberg-block får du mer control och flexibilitet över ditt content.
Du kan enkelt editera din post genom att arbeta med enskilda block. Du kommer också att kunna dra nytta av de alternativ för customize som finns tillgängliga för varje block i sidebaren till höger.

Detta hjälper dig att enkelt redigera innehållet i block editor samtidigt som det tillåter dig att skapa beautiful content layouts för dina posts och pages.
💡 Notera: I de flesta fall kommer bytet från den klassiska till blockredigeraren inte att påverka dina inlägg på frontend.
Med detta sagt, låt oss se hur man enkelt bulk-konverterar klassiska block till Gutenberg i WordPress. Vi kommer att täcka 2 metoder, och du kan använda snabblänkarna under för att hoppa till den du vill använda:
Metod 1: Konvertera Classic Block till Gutenberg med standardinställningar
Om du vill konvertera ett enskilt inlägg eller en enskild page från Classic Block till enskilda block är den här metoden rätt för dig.
Först måste du editera det post och den page där du vill konvertera blocken. Du kan göra detta genom att heada till Posts ” All Posts page i din WordPress dashboard och sedan klicka på länken “Edit (block editor)” under inlägget.
Detta kommer att öppna din post i Gutenberg editor. Härifrån klickar du bara på knappen “Konvertera till block” i toolbaren högst upp i det klassiska blocket.
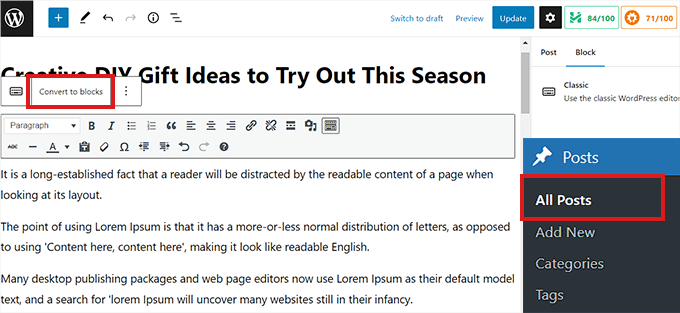
Classic block kommer nu att konverteras till enskilda Gutenberg block.
Du kan nu också komma åt alla blockinställningar för enskilda block från den högra columnen. Om du inte kan se den här panelen klickar du på ikonen med kugghjulet högst upp till höger i Editorn.
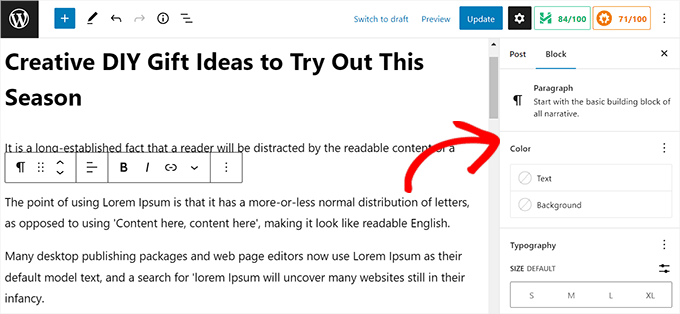
När du är klar, glöm inte att klicka på knappen “Update” för att save your changes.
Metod 2: Bulk konvertera klassiskt block till Gutenberg Blocks
Om du enkelt vill konvertera Classic block till Gutenberg block för alla gamla posts och pages omedelbart, då är den här metoden något för dig.
💡 Viktigt: Se till att skapa en fullständig WordPress-säkerhetskopia av din webbplats innan du använder den här metoden eftersom du inte kan ångra blockkonverteringen när den är klar.
Först måste du installera och aktivera pluginet Convert to Blocks. För mer instruktioner, vänligen se vår Step-by-Step guide om hur du installerar ett plugin för WordPress.
Pluginet fungerar direkt ur boxen och konverterar automatiskt alla Classic-block till Gutenberg-block när det har aktiverats.
Allt du behöver göra är att helt enkelt editera ett post eller en page som skrevs med den klassiska Editorn.
You will now notice that the Classic block has been converted into individual blocks.
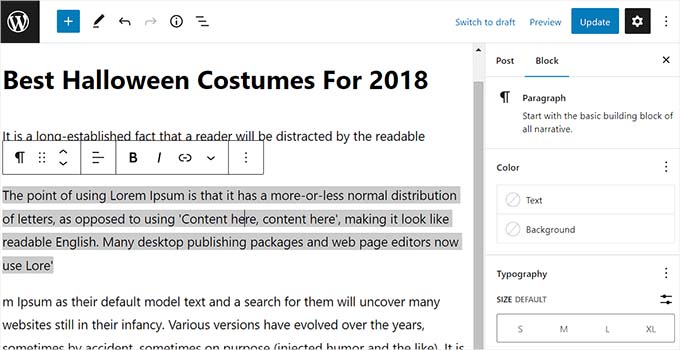
Kom ihåg att bulkkonverteringen inte påverkar layouten för dina inlägg på frontend, så inläggen kommer att se likadana ut på din WordPress-webbplats.
Så här såg samma post ut på vår demo site efter att den konverterats från Classic till enskilda block.
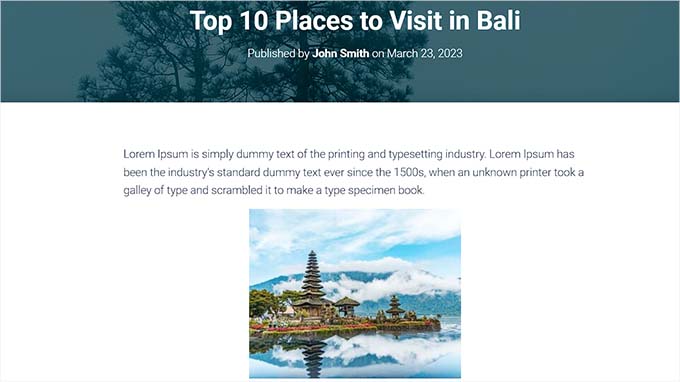
Bonustips och tricks för att använda Block Editor
Nu när du använder Block Editor på din WordPress site, kan du få tillgång till några fantastiska funktioner som inte är tillgängliga i den klassiska editorn.
Du kan till exempel använda blocken group och column för att gruppera olika element som gillar images, headings och paragraphs.
Med den kan du skapa visuellt tilltalande layouts för dina pages och posts. För details, you can see our tutorial on how to change block width and height in WordPress

Likes, you can use the “Embed” block to insert content from third party sources like YouTube, Discord, Twitter, and Facebook.
Du kan även använda blocket Cover för att sömlöst integrera text och media content i ett och samma block.

Förutom det kan du också lägga till funktioner som gillar tabeller, knappar, separatorer, kapslade block och mer till ditt content.
För details, you can see our step-by-step guide on how to use the WordPress block editor.
Video Tutorial
Är du inte ett fan av skriftliga instruktioner? Kolla in vår handledning om hur du bulkkonverterar block i WordPress:
Vi hoppas att den här artikeln hjälpte dig att lära dig hur du bulkkonverterar klassiska block till Gutenberg-block i WordPress. Du kanske också vill se vår nybörjarguide om hur du lägger till en checklista för blogginlägg i WordPress-redigeraren och våra toppval för de bästa teman för fullständig webbplatsredigering.
If you liked this article, then please subscribe to our YouTube Channel for WordPress video tutorials. You can also find us on Twitter and Facebook.





Susan Taunton
I understand shortcodes, which you covered in this article, will need special attention. But other than shortcodes – after conversion to Blocks, will old posts, which had been created using a lot of html and css, appear exactly as they had appeared prior to conversion to Blocks?
WPBeginner Support
There is no guarantee as each site is different with what has been added but if you wanted to test converting your content without concern, we would recommend creating a staging site following our guide below:
https://www.wpbeginner.com/wp-tutorials/how-to-create-staging-environment-for-a-wordpress-site/
Admin
Susan Taunton
Thanks for taking the time to share this suggestion.
Best,
Susan
WPBeginner Support
Glad we could be helpful
Lauren Cantoni
The convert to blocks button isn’t working – I click on it and nothing happens. Any ideas for troubleshooting this? Thanks!
WPBeginner Support
If you’re using the plugin, we would recommend reaching out to the plugin’s support. If you are manually doing this, you would want to try disabling your plugins in case it is due to a plugin conflict.
Admin
Aryane
Thank you SO MUCH for this! I was converting posts one by one and it was driving me crazy. Luckily I thought of googling how to do it by batches. This is life saving!
WPBeginner Support
Glad our guide was helpful
Admin
Sieglinde Anderson
Why would I want to convert all my old pages and posts to the Gutenberg version?
WPBeginner Support
To give yourself the editing tools that come with the new blocks
Admin