På WPBeginner har vi hjälpt småföretag och ideella organisationer att skapa fantastiska webbplatser i flera år. Vi har sett på nära håll hur snäva budgetar kan göra det svårt att investera i specialiserad programvara. Detta är särskilt sant för bibliotek som vill digitalisera sina samlingar och bättre tjäna sina lokala samhällen.
Men här är de goda nyheterna: vi har upptäckt att WordPress faktiskt kan vara ett superkraftigt och budgetvänligt sätt att hantera ditt bibliotek. Med rätt insticksprogram kan du skapa ett fullt fungerande system för att spåra dina böcker, hantera utlåningen och hjälpa ditt samhälle bättre.
För att göra det enkelt för dig har vi gjort det hårda arbetet med att testa olika WordPress-biblioteksplugins och konfigurationer för att hitta den mest tillförlitliga lösningen.
I den här guiden visar vi dig exakt hur du bygger ett komplett bibliotekshanteringssystem med WordPress – och oroa dig inte om du inte är en teknisk expert, vi guidar dig genom varje steg.
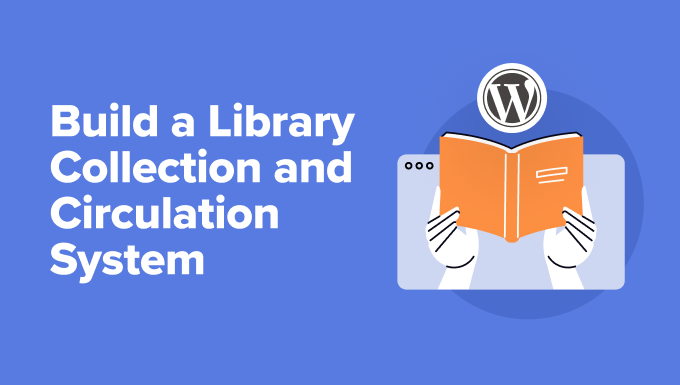
Varför bygga ett biblioteks samlings- och cirkulationssystem i WordPress?
Du kanske redan känner till WordPress som ett utmärkt verktyg för bloggning, men det finns många andra kreativa sätt att använda WordPress. Tro det eller ej, men du kan till och med använda WordPress för att bygga upp ett komplett bibliotekssamlings- och cirkulationssystem.
Nu är det sant att WordPress inte kommer med dessa biblioteksfunktioner inbyggda. Du behöver ett speciellt WordPress-plugin för att få det att hända. Men låt inte det skrämma bort dig! Med rätt plugin kan det vara förvånansvärt enkelt att konfigurera ditt online-bibliotekssystem.
Att skapa ett onlinebaserat system för bibliotekssamlingar och utlåning kan innebära en stor förändring för alla typer av bibliotek och ge fantastiska fördelar.
För det första kommer det att göra din biblioteksverksamhet mycket smidigare. Du kan enkelt hålla reda på hela din boksamling, inklusive viktiga detaljer som titlar, författare och om en bok är tillgänglig för tillfället.
Att hantera lån och returer blir också en barnlek. Du kommer att kunna ställa in återlämningsdatum och till och med hantera böter mer effektivt. Dessutom kommer ett bra plugin för bibliotekshantering att hjälpa dig att hantera dina användare. Du kan enkelt skapa och underhålla medlemskonton, se vem som har lånat vad och hantera låneprivilegier.
Att bygga upp ett biblioteks samlingar och cirkulationssystem i WordPress innebär i slutändan mindre manuellt arbete för bibliotekarierna, ett effektivare bibliotek och en mycket bättre upplevelse för alla inblandade.
Med det sagt, låt oss ta en titt på hur man driver och hanterar en bibliotekssamling och ett cirkulationssystem i WordPress. Här är en snabb överblick över de steg vi kommer att gå igenom:
Nu sätter vi igång!
Skapa en bibliotekssamling och ett cirkulationssystem i WordPress
Det enklaste sättet att skapa ett system för att hantera bibliotekets böcker och utlåning är att använda plugin-programmet Library Management System för WordPress. Det är ett gratis verktyg som effektiviserar processen med att hantera bibliotek, organisera böcker, lägga till användare, sortera bokhyllor, spåra transaktioner och mycket mer.
Obs/observera: I den här poradniken utgår vi från att du redan har en webbplats i WordPress. Om du inte har det kan du kontrollera vår przewodnik om hur du skapar en webbplats i WordPress.
Det första du behöver göra är att installera och aktivera tillägget Library Management System. För mer information, se vår steg-för-steg przewodnik om hur du installerar ett tillägg till WordPress.
När tillägget är aktivt kan du gå till Library Management ” Inställningar från WordPress kokpanelen. Här kan du redigera inställningarna för tillägget.
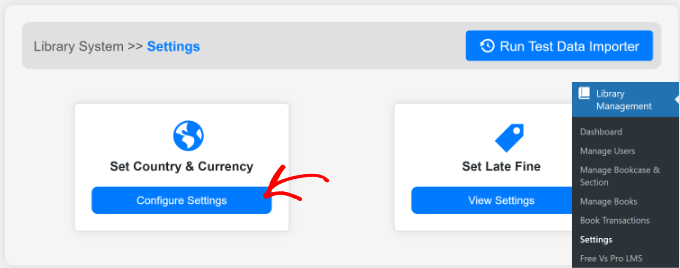
Om du instansitivt vill ändra region och valuta klickar du helt enkelt på knappen “Konfigurera inställningar” under sektionen “Ange land och valuta”.
Därefter måste du klicka på knappen “Update Data” högst upp i hörnet.
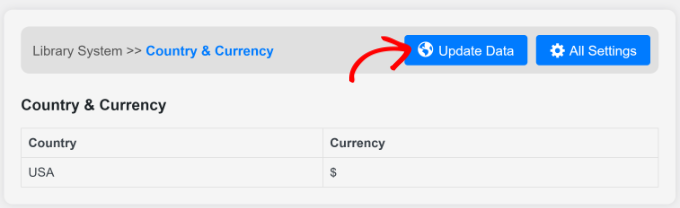
Ett nytt fönster öppnas nu.
Gå vidare och ange det land och den valuta som du gillar att använda på din webbplats.
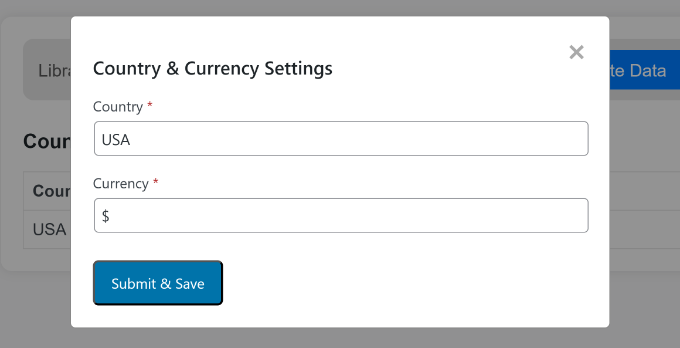
När det är gjort klickar du bara på knappen “Skicka och spara”.
Din webbplats i WordPress har nu alla funktioner du behöver för att bygga upp din bibliotekssamling och ditt cirkulationssystem.
I de följande sektionerna tar vi en titt på de olika funktionerna som tillägget erbjuder för att hantera böcker och användare.
Skapa bokhyllor och sektioner i WordPress
Därefter måste du lägga till bokhyllor och sektioner för din bibliotekssamling.
Bokhyllor gillar bokhyllor i ett fysiskt bibliotek, medan sektioner gillar kategorier eller indelningar på hyllorna. Sport kan till exempel vara en bokhylla och olika typer av sport, som gillar tennis, fotboll och soccer, kan vara dess sektioner.
Gå bara till Library Management ” Manage Bookcase & Section från adminpanelen i WordPress och klicka på knappen “Add New Bookcase” högst upp.
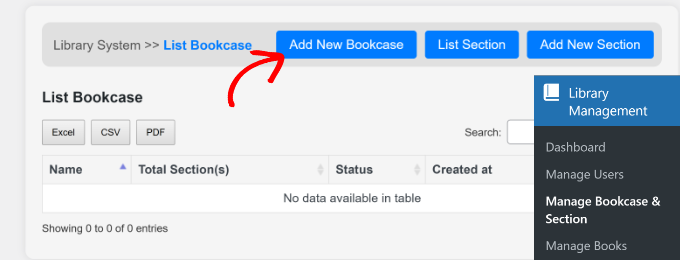
Därefter måste du ange ett namn på din bokhylla och markera dess status i rullgardinsmenyn.
När du är klar klickar du på knappen “Skicka och spara”.
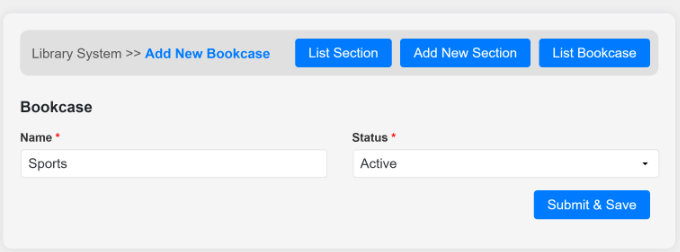
Om du vill lägga till fler bokhyllor upprepar du bara detta steg. När du är klar kan du klicka på knappen “Lista bokhyllor” och visa alla bokhyllor som du just har lagt till.
Härifrån kan du också skapa olika sektioner genom att klicka på knappen “Add New Section”.
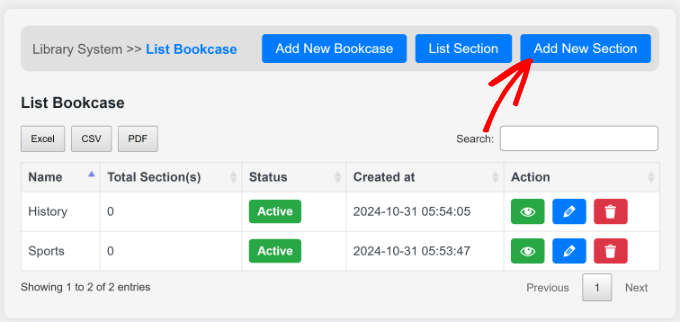
Detta öppnar en vy där du kan ange detaljerna för din sektion.
Du måste markera bokhyllan, ange ett namn för sektionen och ändra dess status. När det är gjort kan du klicka på knappen “Skicka och spara”.
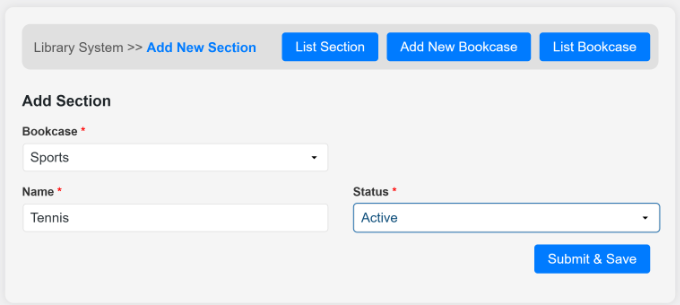
Om du vill lägga till fler sektioner till varje bokhylla, upprepar du bara denna process.
Lägg till nya kategorier och böcker i din bibliotekssamling
Därefter kan du lägga till böcker i din bibliotekssamling med hjälp av tillägget. Gå bara till Bibliotekshantering ” Hantera böcker från adminpanelen i WordPress.
Först måste du lägga till en kategori innan du lägger till en ny bok. Gå vidare och klicka på knappen “Lägg till ny kategori” högst upp.
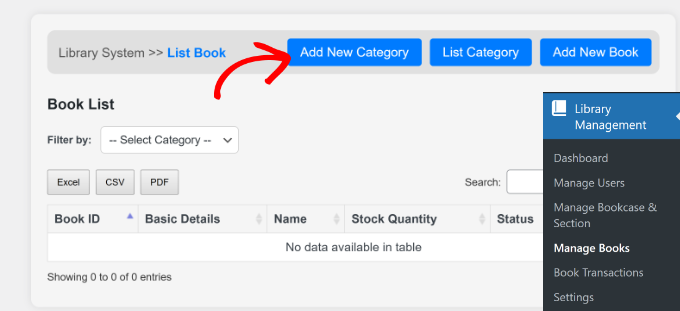
På nästa vy kan du ange ett namn för din kategori. Detta kan vara något som gillar historia, sport, skönlitteratur, konst, politik etc.
När du har angett ett namn måste du också klicka på rullgardinsmenyn “Status” och markera om kategorin är “Aktiv” eller “Inaktiverad”.
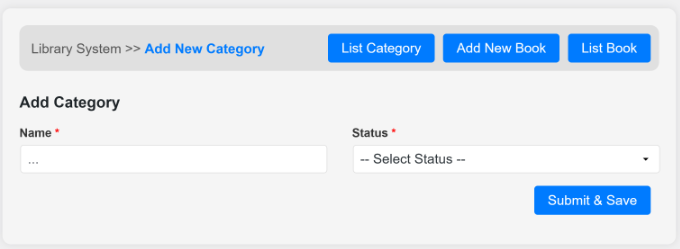
När du är klar klickar du bara på knappen “Skicka och spara”.
Du kan nu upprepa detta steg för att lägga till så många kategorier som du vill. Om du går tillbaka till sektionen “Hantera böcker” kommer du att se alla kategorier som du just har lagt till.
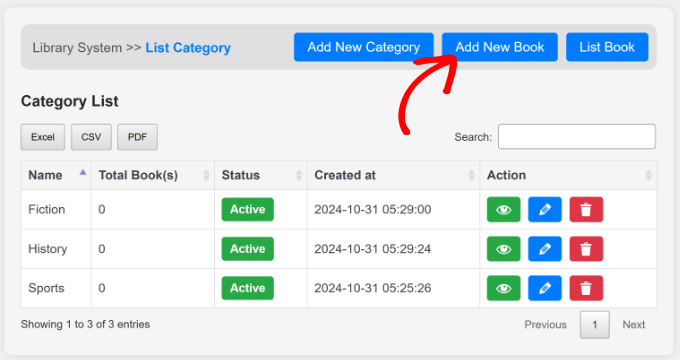
Därefter kan du klicka på knappen “Lägg till ny bok” högst upp.
Därefter måste du ange detaljerna i boken och välja en kategori.
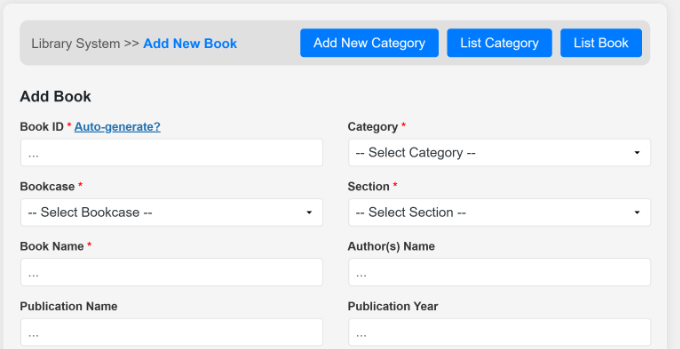
Några obligatoriska fält är bokens ID:n, kategori, bokhylla, sektion, namn och status.
Dessutom finns det andra valfria fält som gillar publikationens namn, år och plats. Om du rullar ner kommer du också att se ett alternativ för att uppladda en omslagsbild för boken.
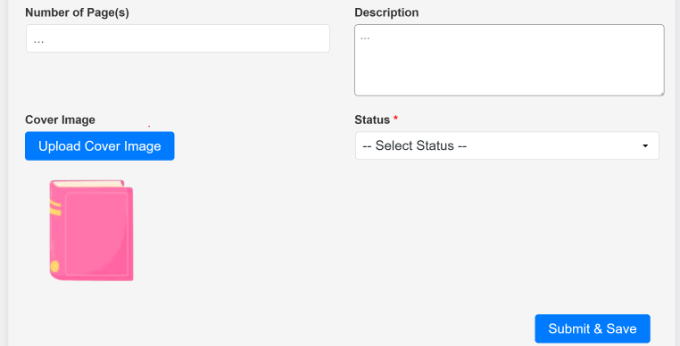
När du är klar klickar du bara på knappen “Skicka och spara”.
Du kan nu upprepa detta steg för att lägga till andra böcker i din bibliotekssamling.
Lägg till nya filialer och användare av bibliotek i WordPress
En annan fördel med tillägget Library Management System är att det gör det enkelt att hantera användare, även om ditt bibliotek har filialer på flera platser.
Du kan skapa olika grenar för att kategorisera användare och lägga till dem i din biblioteksdatabas.
Börja med att gå till Library Management ” Hantera användare från WordPress adminpanel. Här kan du klicka på knappen “Lägg till filial för användare”.
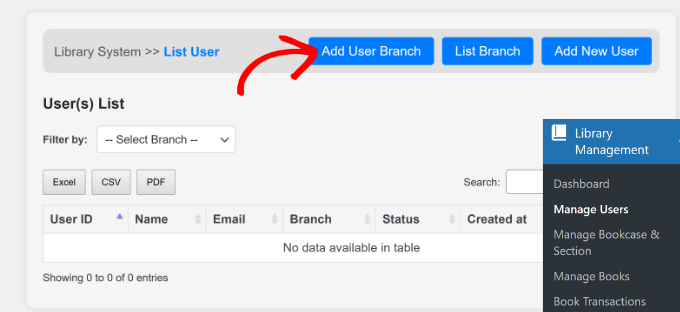
Därefter måste du ange uppgifterna för en ny filial.
Ange filialens namn och markera dess status.
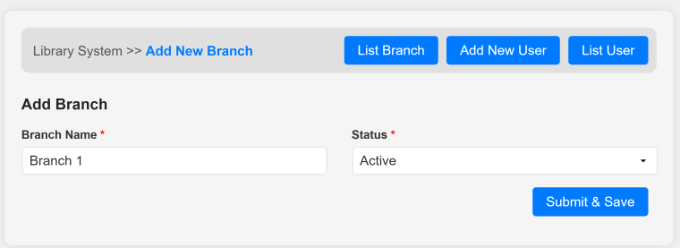
När det är gjort klickar du på knappen “Skicka och spara”.
Du kan nu gå tillbaka till sidan “Lista grenar” och se den nyligen tillagda grenen.
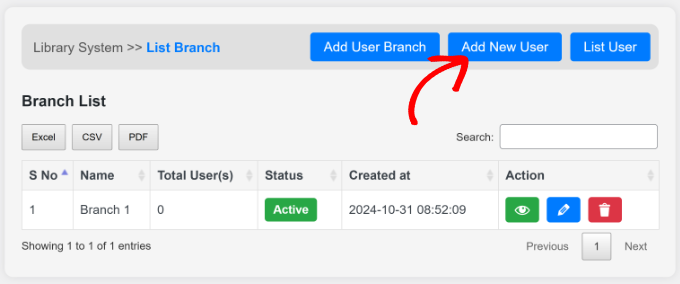
Nu är du redo att lägga till en ny användare i din biblioteksdatabas. Klicka bara på knappen “Add New User” högst upp.
Därefter måste du ange detaljerna för din nya användare.
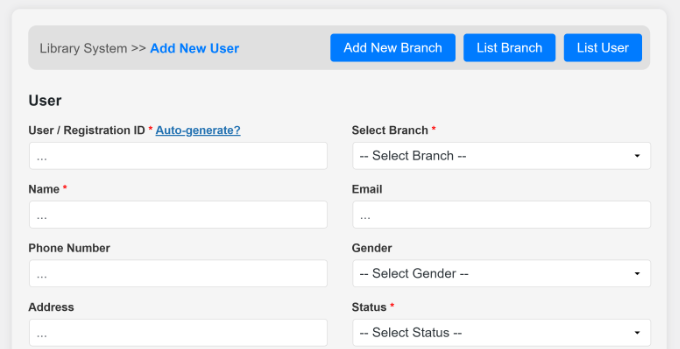
Detta inkluderar ett användar-ID, filial, namn, e-postadress, adress, telefonnummer, status, profilbild med mera.
När du har angett uppgifterna kan du rulla ner och klicka på knappen “Skicka och spara”.
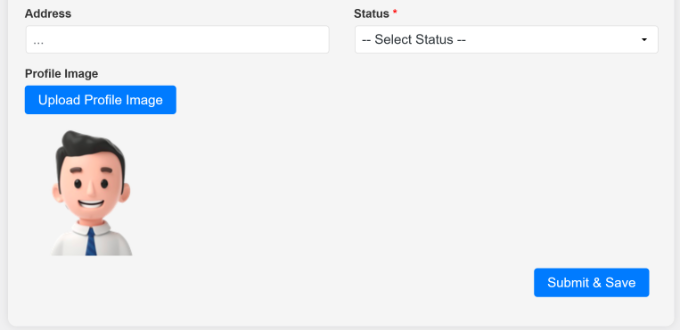
Hantera lån och återlämning av böcker i WordPress
Nu när du har alla viktiga delar inställda är du redo att börja hantera lån och avkastning. Du kommer att kunna göra detta direkt i din kokpanel i WordPress.
Gå bara till Library Management ” Book Transactions från adminpanelen.
När någon behöver låna en bok kan du lägga till den i din databas genom att klicka på knappen “Låna en bok”.
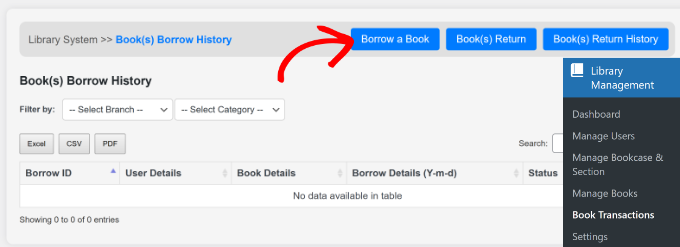
På nästa vy måste du ange detaljer som filial, kategori och antal dagar som användaren ska låna boken, markera en användare och välja boken.
När du är klar klickar du bara på knappen “Skicka och spara”.
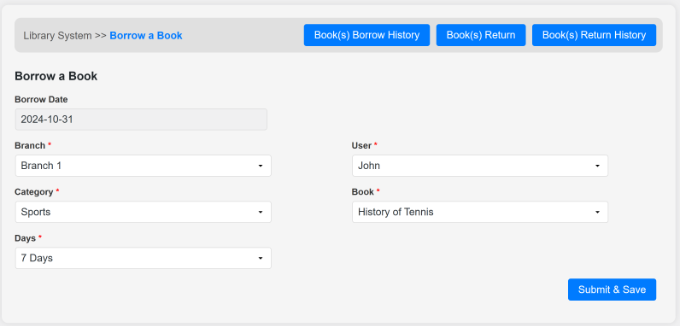
Du kan nu gå tillbaka till sidan “Book Transactions” eller klicka på knappen “Book Borrow History” högst upp.
Här ser du detaljerna för de lånade böckerna, och “Status” visar “Återlämning inväntar granskning”.
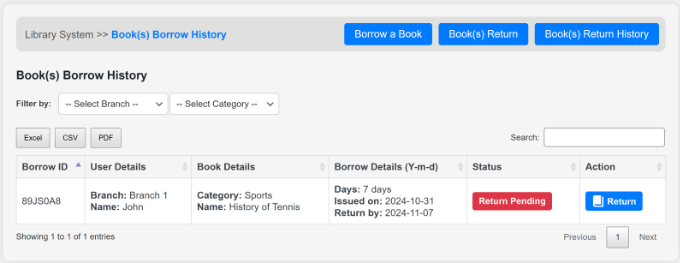
När användaren returnerar boken kan du helt enkelt klicka på knappen “Return” under kolumnen (i tabell), spalt (i layout).
Alternativt kan du också klicka på knappen “Boka retur” högst upp. Härifrån måste du markera filialen och användaren. Tillägget visar sedan den bok som användaren har lånat.
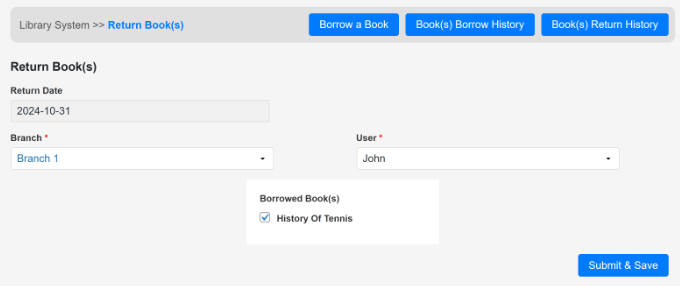
Gå vidare och markera boken och klicka på knappen “Skicka och spara”.
När du nu återvänder till sidan “Bokföringstransaktioner” ser du att “Status” ändras till “Återlämnad”.
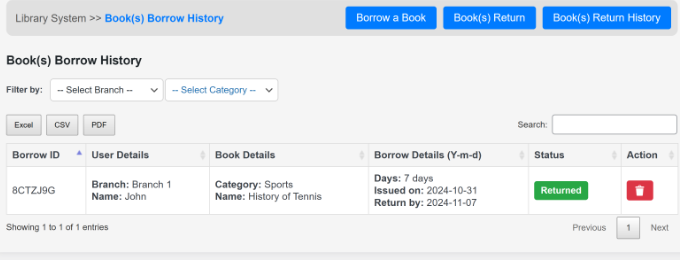
Följ detta steg för att hantera alla böcker som användare lånar och återlämnar från din bibliotekssamling.
Vi hoppas att denna poradnik hjälpte dig att lära dig hur du bygger ett biblioteks samling och cirkulationssystem i WordPress. Du kanske också vill läsa vår artikel om hur mycket det egentligen kostar att bygga en webbplats i WordPress och vår kompletta handledning om hur du installerar WordPress.
If you liked this article, then please subscribe to our YouTube Channel for WordPress video tutorials. You can also find us on Twitter and Facebook.





Begs
may I know which amazon plug-in you are referring to in your video?
keitai
Hello,
Would you recommend this plugin for a simple rental business of different product (approx 1000 items)? Or would you recommend another plugin?
I am able to produces my own custom functions / logic but I like to have a good plugin as a starting point.
Any tips, suggestions,
regards,
Barry
WPBeginner Support
It actually depends on the items you will be renting and how you want to manage your website. You can try the plugin to see if it matches your needs.
Admin
Olawale Daniel
Having a Library in my membership site has always been my headache. The task ahead is bigger than what I can face. But I think this plugin should help me out.
JOHN
i can find the short code for the plugin. please help me
Basanta Thapa
Thanks for the insight! I would love if you could post a few more screenshots of the actual interface, so we can get a grip on the look and feel of the plugin.
Jesinth
It was really Helpful. Thank you for the information. But how will the information of the book be produced when typed in the search box? Can you help me out?
anil
Hi, nice article. I installed this plugin and followed the steps explained above. But when I type something in the search box, nothing is coming up in the results. Can you help me out in this regard?
Editorial Staff
Use the support forum for the plugin.
Admin