Vi har arbetat med många WordPress webbplatser som har komplexa strukturer, så vi förstår att många användare letar efter ett bättre sätt att hantera och organisera sina WordPress pages.
Det kan vara frustrerande att hantera en site med många pages. Standard WordPress-gränssnittet tillåter dig inte att enkelt ändra ordning på dina pages, bygga relationer mellan dem eller sortera dem.
Men vi har hjälpt över 100 000 användare med WordPress, och vi är här för att lära dig hur du organiserar dina pages och enkelt hanterar kompletta websites.
I den här artikeln visar vi dig hur du kan hantera dina pages i WordPress bättre med hjälp av Nested Pages.
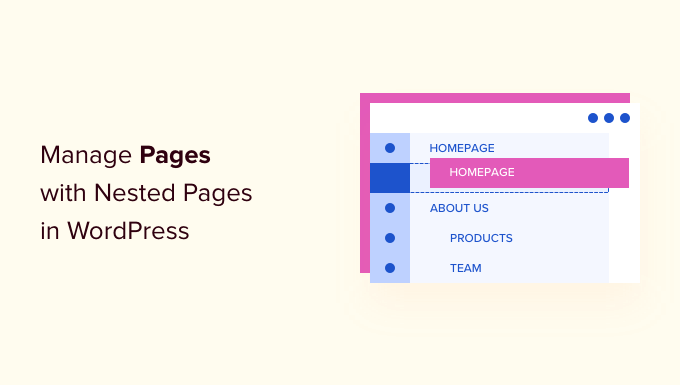
Varför hantera WordPress sidor med hjälp av nästlade sidor?
När du går till Pages ” All Pages i din WordPress dashboard, kommer du att se en list view över alla dina pages. Detta är bra om du precis har startat en website eller bara har några pages.
Men när din WordPress website växer och du adderar fler pages med tiden kan det vara svårt att hantera dem. Du kan inte enkelt ändra ordning på pages, sortera dem som du vill och skapa parent- och child-sidor.
Det är här Nested Pages plugin kommer väl till pass. Det är ett gratis WordPress plugin som kommer med ett drag and drop-gränssnitt för hantering av dina WordPress page sections.
Nested Pages förbättrar funktionen för snabb edit och gör det enkelt att hantera många pages kl. Du kan helt enkelt drag and dropa olika pages för att ändra ordningen på dem.
Notis: Förutom dessa utvalda funktioner genererar den också automatiskt en native WordPress menu som matchar din sidstruktur och allow you att skapa flera pages på en gång. Du kan också använda Nested Pages på alla custom post types.
Med detta sagt, låt oss se hur du kan använda nästlade pages i WordPress.
Hur man använder nästlade sidor för att hantera sidor i WordPress
Det första du behöver göra är att installera och aktivera pluginet Nested Pages. Om du behöver hjälp, vänligen se vår guide om hur du installerar ett plugin för WordPress.
När det är aktiverat fungerar pluginet direkt ur boxen. Du kan helt enkelt gå till vyn Pages i ditt WordPress admin area för att se det i action.
Till att börja med kan du bara drag and drop för att ändra ordningen på pages i din adminpanel.
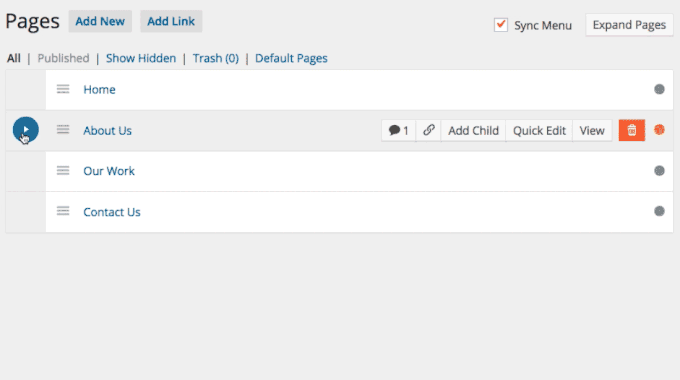
Pluginet tillåter dig också att skapa child pages genom att helt enkelt flytta sidan under en parent page och sedan något till höger. Detta kommer att dra in den och add to en Arrow icon som visar statusen för child page.
Du kan också klicka på de 3 prickarna framför vilken sida som helst för att lägga till en ny child-sida. En dropdown-meny öppnas nu där du helt enkelt kan klicka på alternativet “Add Child Page”.
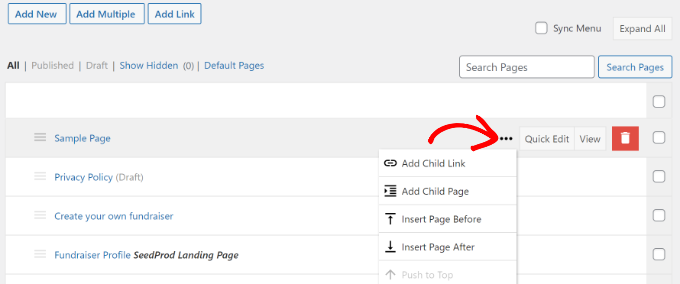
Nu öppnas ett new fönster där du kan add to detaljerna för child page.
Därefter måste du enter rubriken på child page, välja dess status, välja en författare och välja en template.
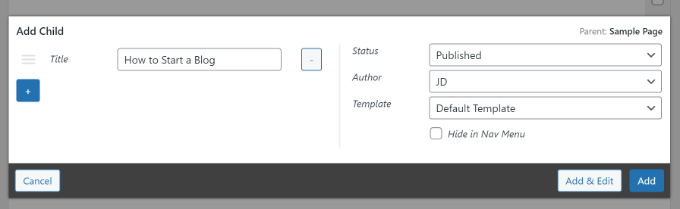
Glöm inte att klicka på knappen “Add” när du är klar.
Om du vill add to en befintlig page som ett child med den här metoden klickar du istället på “Add Child Link” i dropdown.
Du kan sedan se child-sidorna under en parent page i WordPress dashboard Pages.
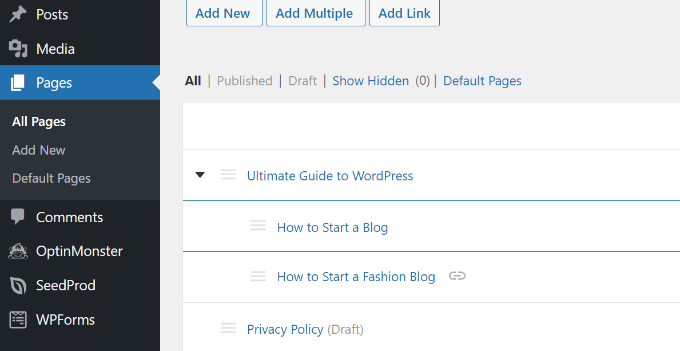
Till skillnad från många andra tillägg för hantering av pages i WordPress, Nested Pages allow you to keep the “Quick Edit” button.
Quick Edit-gränssnittet i Nested Pages är renare och mer lättöverskådligt än standardalternativet i WordPress.
Det låter dig ändra sidans titel, slug, datum, auktorisering, status och mer utan att öppna WordPress content editor.
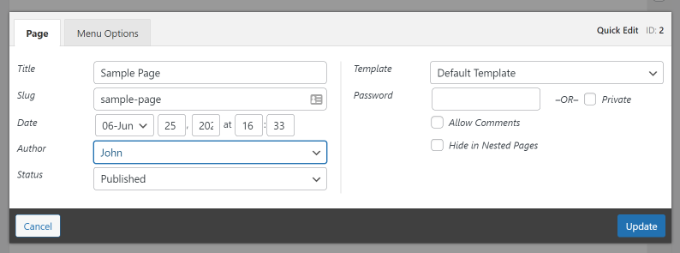
Skapa menyer för navigation med hjälp av nästlade pages
Många WordPress webbplatser använder pages som huvudstruktur och addar dem till sina menus i navigationen.
Hittills har den här processen varit obligatorisk i flera steg eftersom you först måste skapa sidorna, sedan skapa en meny och sedan add to all pages till den menyn och ändra ordningen på dem.
Med pluginet Nested Pages kan du helt enkelt kontrollera checkboxen “Sync Menu”. Detta kommer att replikera din parent/child page-struktur i dina navigations menyer.
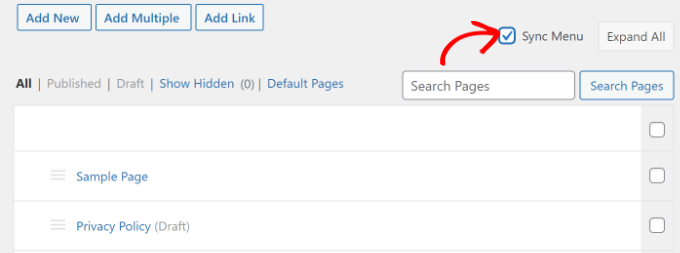
You can also control how each page appears in the navigation menus without leaving the Pages screen. Klicka bara på knappen “Add Link” högst upp.
Du kommer då att se en popup där du kan add to en custom link till menyn eller välja en befintlig post och page.
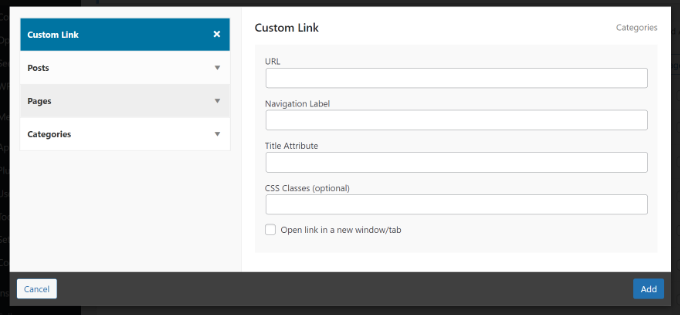
Om du till exempel väljer alternativet “Custom Link” måste du ange en navigationsetikett, URL, titelattribut och mer.
När du är klar klickar du helt enkelt på knappen “Add”.
Lägga till flera sidor samtidigt med hjälp av nästlade sidor
En annan utvald funktion i Nested Pages är möjligheten att snabbt skapa flera nya pages kl. samma gång. Denna funktion är användbar om du redan vet hur din page-struktur kommer att gilla att se ut.
Du kan börja lägga till flera WordPress pages genom att klicka på knappen “Add Multiple” högst upp.
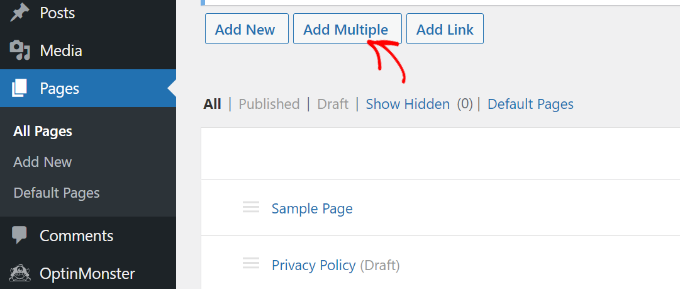
Detta kommer att visa ett new popup-fönster, där du kan ange en page title, select status, författare och template.
Om du vill add to fler pages klickar du på ikonen “+” och upprepar processen för all pages som du vill skapa på din WordPress blogg.
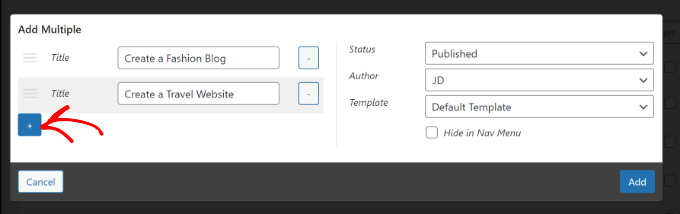
När du är klar klickar du bara på knappen “Add”.
Obs/observera att de pages du skapar kommer att vara tomma och att du måste editera dem enskilt.
Tänk också på att du inte kan ställa in parent- eller child pages från popupen Multiple Pages. You will have to drag and drop pages to set them as child or parent.
Använda kapslade pages för andra post types
Du kan använda Nested Pages för alla standard- eller custom post types i WordPress.
Gå bara till Settings ” Nested Pages i WordPress admin och click på tabben “Post Types”.
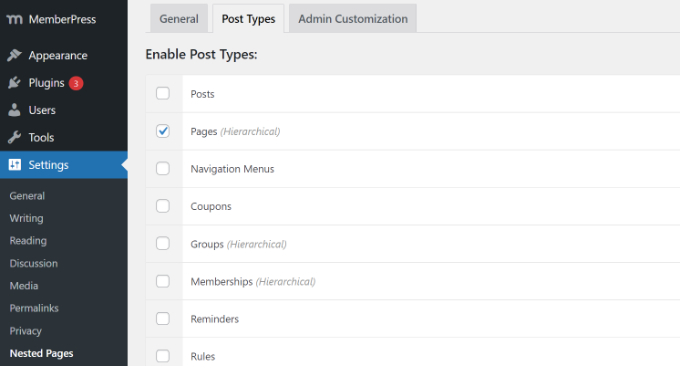
Nästa, välj bara de post typer där du vill aktivera funktionen Nested Pages och sedan spara dina ändringar. Du kommer nu att kunna ställa in parent/child-relationer för dessa custom post types.
Vi hoppas att den här artikeln hjälpte dig att lära dig hur du bättre hanterar dina sidor i WordPress med Nested Pages. Du kanske också vill se vår guide om hur du väljer och använder nästlade block i WordPress och våra expertval för de bästa drag and drop-pluginsen för page builders i WordPress.
If you liked this article, then please subscribe to our YouTube Channel for WordPress video tutorials. You can also find us on Twitter and Facebook.





Niall Bradley
Hi, I’m trying to use the plug in to nest pages and am finding it quite difficult to achieve. Are their some links missing in the instructions about how to link the main and the child page?
WPBeginner Support
This article has not been updated recently, we will look into updating this article as soon as we are able but for the time being, you would want to check the plugin’s support and they would be able to let you know the current method
Admin
WPBeginner Support
You’re welcome, glad our guides can help everyone and not just beginners
Admin
Bob
I don’t consider myself a beginner by any means but you guys keep teaching me things that are very important. Dealing with about thirty pages on one site was driving me crazy so finding this article was a godsend.
THANK YOU!
Bruno
great article!
Frank Schwarz
How does “nested” affect SEO and crawlers? Just wondering what impact this great plugin can do.
Will it impact seo like drop down menus does?
Editorial Staff
It doesn’t change a single thing for SEO. The idea here is to improve UX. Those who were going to have nested / sub-pages have them regardless. This just makes it easier to manage it all.
Admin
Martin Velthuizen
Changing the nesting of pages also changes the URL of that page (if Permalinks are set to Post name), doesn’t it?
Do you think rearranging the pages in this way therefore has a negative effect on search engine ranking?
Connor Rickett
Creating multiple pages is a beautiful feature. So much of what makes the WordPress backend frustrating (when it is frustrating) is going through the same 3-5 steps over and over. They’ve been doing a good job of getting rid of that sort of thing, and it’s nice to see plugins doing the same.
Tim Taricco
I use the Ether Content Builder plugin (http://codecanyon.net/item/ether-content-builder-wordpress-plugin/1690784) on many of my sites and this Nested Pages plugin conflicts with Ether. What happens is than when Nested Pages is activated, at random times when you save a post (it’s not predictable), all the Ether content and formatting for your entire site gets deleted. It was a nightmare trying to figure out why it was happening but as soon as I disabled Nested Pages, I finally had a stable website.
Editorial Staff
Plugin conflicts can happen when you have multiple developers involved. It’s best to reach out to them and help find a fix.
While we haven’t used Ether Content Builder, we can say that Nested Pages worked perfectly fine on our site.
Admin
hazel beaver
fab tip! A great solution!