Vi hanterar många WordPress-webbplatser och förstår att det är viktigt att hålla dem uppdaterade för deras säkerhet, prestanda och stabilitet. Men att manuellt hantera dessa uppdateringar kan vara tidskrävande och frustrerande.
Skulle det inte vara enklare om WordPress kunde hantera dessa uppdateringar åt dig automatiskt?
Då har du tur. Du kan använda ett praktiskt WordPress-plugin för att se till att din webbplats alltid kör de senaste och säkraste versionerna av dess programvara, teman och plugins i rdzeń.
I den här artikeln visar vi dig hur du bättre hanterar automatiska updates av WordPress.
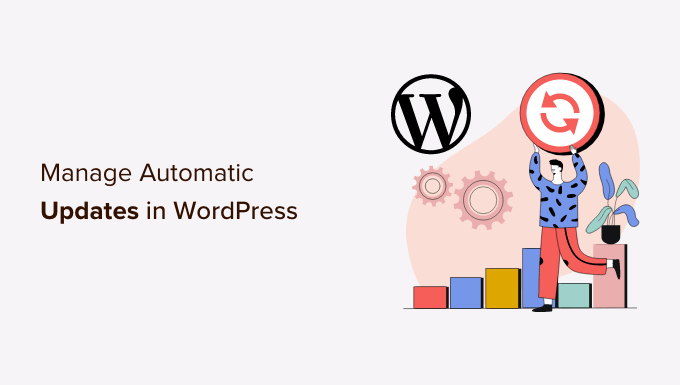
Varför behöver du bättre automatiska updates i WordPress?
Att hålla din WordPress website updated är extremt viktigt. Detsamma gäller alla tillägg och teman som är installerade på din website. Du måste installera updates för WordPress core, themes och tillägg för att få nya funktioner och bugfixar.
Läs mer i vår guide om varför du alltid bör använda den senaste versionen av WordPress.
WordPress uppdaterar sig själv automatiskt när en säkerhets- eller mindre version är available. Du kan också aktivera automatiska updates för större releaser, samt tillägg och themes.

Men you may have notice that some of them are updated more frequently than others. Många populära tillägg uppdateras nästan varje vecka.
Vissa användare tycker att det är lite irriterande att varje gång de loggar in finns det nya updates available för WordPress core, ett eller flera tillägg eller deras theme. Det blir ännu mer tidskrävande när du hanterar flera WordPress webbplatser.
Det är därför många användare vill att WordPress automatiskt installerar updates för WordPress core, betrodda tillägg och themes. Men även om WordPress nu låter dig göra detta utan ett plugin, har du fortfarande inte full control över dina auto-updates.
Låt oss ta en titt på hur du kan ta total control över WordPress och minimalisera tiden som går åt till att installera updates.
Konfigurera Easy Updates Manager
Det första du behöver göra är att installera och aktivera pluginet Easy Updates Manager. Detta plugin ger dig fullständig control över att customize dina updates och håller även loggar över vad som uppdateras och när.
För mer detaljer, se vår Step-by-Step guide om hur du installerar ett WordPress plugin.
Efter aktivering måste du besöka Dashboard ” Updates Options page för att ställa in pluginet.

Den här page ger dig snabb åtkomst till att aktivera eller inaktivera updates för WordPress core, plugins, themes och översättningar. Standardinställningarna här kommer att fungera bra för de flesta websites.
Vi rekommenderar starkt att du aldrig stänger av updates för WordPress core, plugins eller themes. Det kommer att allvarligt äventyra säkerheten och hälsan på din site.
Konfigurera automatiska updates för WordPress, tillägg och teman
Easy Updates Manager allow you to quickly activate auto-updates for WordPress core, plugins, and themes from the Dashboard ” Updates options page.
Klicka bara på den blå knappen “Auto update everything” i section “Quick configuration actions”.
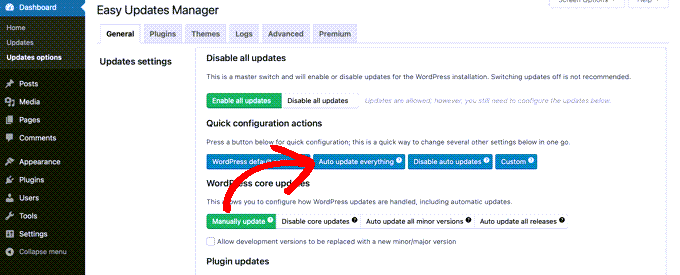
Detta plugin tillåter dig också att select slå på automatiska updates för vissa tillägg eller themes. Om du gillar att selektivt slå på automatiska updates, klicka då på knapparna “Choose per plugin” och “Choose per theme”.
Nu ska vi visa dig hur du väljer vilka tillägg och themes som ska uppdateras automatiskt.
Konfigurera automatiska updates för valda tillägg och themes
Om du valde att aktivera automatiska uppdateringar för några tillägg individuellt, måste du byta till tabben “Plugins” på Dashpanelen ” Updates options page.
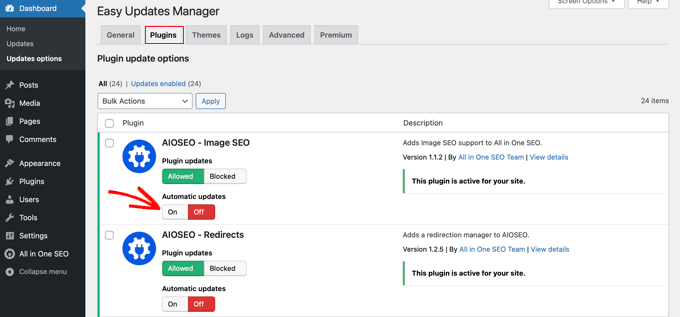
Här ser du en lista över alla tillägg som är installerade på din WordPress site. För att automatiskt uppdatera ett visst plugin klickar du bara på knappen “On” under “Automatic updates”.
När du går till tabben “Themes” kommer du att se en lista över de themes som är installerade på din site.
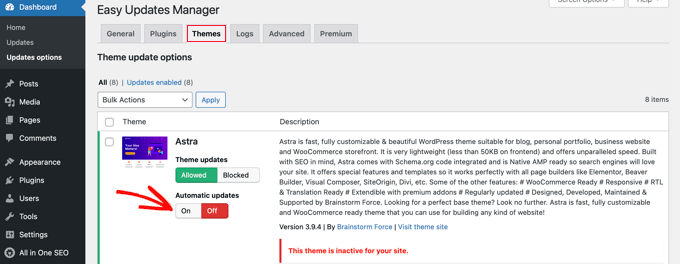
Du måste klicka på knappen “On” under “Automatic updates” för de teman som du vill ska uppdateras automatiskt.
Återgå till en tidigare version av ett tillägg eller theme
Inkompatibilitet mellan plugins och teman är de främsta anledningarna till att vissa användare tvekar när det gäller updating. Även om de flesta bra utvecklare testar sina tillägg grundligt kan det fortfarande finnas buggar som kan få din site att gå sönder.
Det första steget du bör ta för att skydda din website är att installera en lösning för backup av WordPress. Då kan du återställa hela din website om något går fel.
Att återställa din WordPress site från en backup kan dock vara en hel del arbete. Om du vet vilket plugin eller vilken theme update som orsakade problemet, är det enklare att bara rulla tillbaka den uppdateringen.
Det första du behöver göra är att installera och aktivera pluginet WP Rollback. För mer detaljer, se vår Step-by-Step guide om hur du installerar ett WordPress plugin.
Efter aktivering, gå tillbaka till Plugins page i WordPress dashboard. You will notice a new “Rollback” alternativ under varje plugin installerat på din site.

Click on the “Rollback” link will allow you to roll back your plugin to any previous version you want. Det kan också rulla tillbaka themes updates.
För detaljerade, Step-by-Step instruktioner, se vår guide om hur du återställer tillägg till WordPress.
Expertguider om updating av WordPress
Vi hoppas att den här artikeln hjälpte dig att hitta ett bättre sätt att hantera automatiska WordPress-uppdateringar på din webbplats. Du kanske också vill se några andra przewodnikar relaterade till WordPress-uppdateringar:
- Därför ska du alltid använda den senaste versionen av WordPress
- Så här kontrollerar och uppdaterar du till den senaste WordPress-versionen
- Guide för Beginnare: Så här uppdaterar du WordPress på ett säkert sätt (Infographic)
- Så här kontrollerar du säkerhetsuppdateringar för WordPress (Beginner Guide)
- Så här aktiverar du automatiska updates i WordPress för större versioner
- Så här inaktiverar du automatiska updates i WordPress
- Ska jag uppdatera WordPress eller tillägg först? (Korrekt order för update)
- Så här uppdaterar du WordPress tillägg på rätt sätt (Step-by-Step)
- Så här uppdaterar du ett WordPress Theme utan att förlora Customize
- Så här aktiverar du automatiska updates för tillägg och themes i WordPress
If you liked this article, then please subscribe to our YouTube Channel for WordPress video tutorials. You can also find us on Twitter and Facebook.





Dayo Olobayo
The WP Rollback plugin is what I will advise every WordPress website owner to have installed so they can easily revert to an earlier version should any malfunction come up after plugin updates.
Jiří Vaněk
Personally, I have always turned off all automatic updates and prefer to manage updates myself. Why? I always make a backup first before updating because I’ve had the site stop working many times. Automatic updates are a big risk for me, which I don’t want to proceed with. You need to be very careful with them.
Dennis Muthomi
Same case here, I always avoid automatic updates. But, what I do is that I set up a staging environment then update the plugins there.
If there’s no issue, I’ll push to the live website.
Kelvin Lee
I agree with Mara to have the test before update, I manage many websites for my clients, I also worry about the auto update to the sites without notice, I can’t visit all the sites everyday and see any site is being broke down due to the update.
I also agree update to latest version of the core, plugins and themes are must, I always think about whether it is wise to do auto update, I did experience one of my clients’ site was broke down due to the update, it took me several hours to find out the problem but still got complaint from client.
What I am looking for, I prefer to have a staging website to ensure there is bug free if I update all the things before migrating to production site, at least clients won’t complain me about the site is broke and ask for compensation if there is SLA applied.
Is there any health check plugins that can help to monitor all my WP sites and state all the version of WP core, plugins and themes for every sites in a summary table? if so, I can simply review the summary everyday and know how which site is necessary to have the update. I am sure this kind of plugins can help a lot of website developers. Does WPBeginner have such article?
Auto update is good to protect the site if the ownership of the site is the guy who maintain it, otherwise it is an incubus to the developer when the site break down and suddenly a call to the developer while he/she is on holiday.
Best regards,
Kelvin.
Mara Alexander
Very dangerous and sloppy suggestions in this post. Anyone with the least bit of experience with WordPress knows you always, ALWAYS test the plugin updates first before updating on a live site! And that goes double for themes.
“What to do if you’re updating?
If you are installing an update of a plugin, any plugin, – especially when you have a webshop or are otherwise making money from your site – you should always test the new version first on a staging environment. Be aware of plugins with very little users and of plugins developed by people with limited WordPress experience. Of course, this plugin may just have the exact functionality you need, but these plugins will come with a higher risk of compatibility issues.”
https://yoast.com/honest-truth-plugin-testing/
Keeping WordPress core, plugins and themes updated is critical – but not something that should be done *blindly*, and using a plugin that does the updating for you is about as blind as it gets.
And since your site is geared towards WordPress beginners, what havoc will be created when this automatic updater plugin you’re recommending updates all and there’s a plugin incompatibility that causes the site to crash?
A beginner wouldn’t know how to fix that, they’ll just panic and blame their web host. And when the web host asks “What plugins have you recently updated?” (if the web host assists at all with a WordPress issue), the website owner will answer “I dunno….” Because they *don’t know.* They didn’t personally do the update, so they’re completely in the dark.
Are you guys in such a hurry to churn out content that you’ve thrown good sense out the window? I’ve long recommended this site to my clients who are “WordPress n00bs”, but I think I’m going to have to stop that. Lately you seem to be more interested in churning out quantity rather than quality.
Editorial Staff
Hi Mara,
Thank you for leaving this comment. I really appreciate all user feedback.
I definitely agree that it’s important to test the plugin updates before you push it live. However, the reality is majority of beginners DO NOT have a staging website or a local environment to do “testing”. Even the intermediate DIY users do not have a proper workflow to test updates / tweaks.
As for the issue with web host support, a capable tech support person can easily look into the changelog to see what was updated recently.
Our goal at WPBeginner is to show user’s what’s possible and highlight the pros / cons. That’s why in this article, we have the section for Rollback which states: “Plugin or theme incompatibilities is the major reason why some users are hesitant when it comes to updating.”
Having helped as many WordPress users as we have, the case often is beginners setup their business website with WordPress and then go about doing their day to day business stuff (maintaining website isn’t one of those things).
Overtime, you have websites that are running older versions of WordPress core, plugins, and themes with security vulnerabilities waiting to be exploited.
This solution helps one pick and choose which plugins they want to auto-update or not. Maybe they just want to auto-update WordPress core’s major releases. Or maybe they can just use this plugin to get an email notification when a plugin or theme update is available.
We never put out content for the sake of putting out content. Majority of our content is derived from user questions that we get through our contact form.
As always, I appreciate you recommending folks to our helpful tutorials and I hope you’ll continue to do so in the future.
Admin
Dave
Great tips on managing updates and plugins. I use WordPress for my blogging site and the tutorials on WP can confusing. Thanks for the post!
Matt
FYI, this plugin will not work on Godaddy’s Managed WordPress hosting site