Många användare av WordPress har delat skräckhistorier om förlorade data, hackade webbplatser och frustrationen över att ej ha en tillförlitlig säkerhetskopia när de behövde den som mest.
Vi förstår det. Tanken på att förlora din hårda arbete är skrämmande, och den tekniska jargongen kring säkerhetskopior kan vara överväldigande.
Efter att ha drivit WPBeginner i över ett decennium har vi hittat beprövade och sanna sätt att säkerhetskopiera din webbplats, även om du inte har några pengar. Ett av dem är att använda Google Drive.
I den här poradniken går vi igenom en gratis och enkel metod för att skydda din webbplats. På det här sättet kan du utnyttja de 15 GB gratis molnlagring som du redan har med ditt Google-konto.

Varför säkerhetskopiera din WordPress site till Google Drive?
Att säkerhetskopiera din WordPress-webbplats på Google Drive är viktigt eftersom det ger en säker kopia av din website. Om något går fel, som att en hackare gillar att stöka till det eller att du råkar ta bort något, kan du enkelt fixa det genom att återställa en backup.
Tänk på det som att du gillar att ha en reservnyckel till din website. Om huvudnyckeln inte fungerar använder du reservnyckeln för att återställa allt till det normala.
Folk gör också backups innan de gör stora förändringar på sin site, gillar att editera sin WordPress homepage eller installera ett new theme. På så sätt kan de gå tillbaka till hur det var tidigare om något går sönder.
Att lägga din backup på Google Drive är smart eftersom det innebär att även om en hacker attackerar din huvudsakliga website eller din dator, är din backup säker i molnlagring. Dessutom tar den inte upp utrymme på ditt plan för webbhotell för WordPress.
När du skapar ett Google account får du 15 GB gratis utrymme för backup och andra filer. Om du behöver mer utrymme kan du få 100 GB för bara 1,99 USD per månad.
Med det i åtanke, låt oss se hur du kan säkerhetskopiera din website till Google Drive. Du kan använda snabblänkarna under för att navigera genom tutorialen:
Så här säkerhetskopierar du din WordPress site till Google Drive automatiskt
WordPress levereras ej med en built-in lösning för backup. Det finns dock flera bra tillägg för backup till WordPress som gör det enkelt att säkerhetskopiera och återställa din site.
UpdraftPlus är ett av de bästa tilläggen för backup för WordPress. Detta gratis plugin låter dig skapa tidsinställda backuper, så att du automatiskt kan säkerhetskopiera din WordPress site till Google Drive.
Alternativ: Om du letar efter en premiumlösning med avancerade funktioner rekommenderar vi starkt Duplicator Pro.
Förutom Google Drive-backups får du också Recovery Points för att snabbt rulla tillbaka till en tidigare version av din webbplats och en enkel import av webbplatser via en URL.
Steg 1: Ställ in UpdraftPlus och anslut det till Google Drive
Först måste du installera och aktivera UpdraftPlus plugin. För mer detaljer, se vår Step-by-Step guide om hur du installerar ett plugin för WordPress.
När du har aktiverat UpdraftPlus kan du konfigurera dina inställningar för backup och välja Google Drive som lagringsdestination.
För att göra detta, gå över till UpdraftPlus Backups i din WordPress instrumentpanel. Klicka sedan helt enkelt på fliken “Inställningar”.
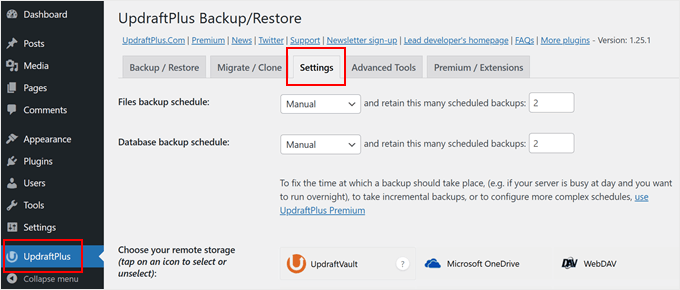
UpdraftPlus gör det enkelt att spara dina säkerhetskopior till olika lagringstjänster online, inklusive Dropbox, Amazon S3, Microsoft OneDrive och många andra.
Eftersom du vill säkerhetskopiera din WordPress site till Google Drive, gå vidare och klicka på “Google Drive” i sektionen med titeln “Välj din fjärrlagring.

När du har valt Google Drive som din lagringsplats måste du ge UpdraftPlus tillgång till ditt Google-konto.
För att komma igång klickar du på knappen “Logga in med Google”.

Följ nu instruktionerna på skärmen för att ge UpdraftPlus tillgång till ditt Google-konto.
Efter att ha läst ansvarsfriskrivningen kan du klicka på “Complete setup” om du är nöjd med att gå vidare och auktorisera UpdraftPlus åtkomst till din Google Drive.

När du har gjort det kommer UpdraftPlus att ta dig tillbaka till huvudinställningssidan i WordPress dashboard.
Steg 2: Skapa ett automatiskt schema för säkerhetskopiering av WordPress
När du har valt Google Drive som din lagringsplats är du redo att skapa ett schema för automatisk backup.
Fortfarande på fliken “Settings”, rulla till längst ner på sidan och klicka på knappen Save Changes. UpdraftPlus kommer nu automatiskt att säkerhetskopiera din site baserat på ditt schema.
UpdraftPlus delar upp WordPress backups i två delar: filer och database.
Låt oss börja med filer. Som en del av denna backup kommer UpdraftPlus att skapa en kopia av din sites kodfiler, plugin- och theme-filer och images.
För att komma igång öppnar du bara dropdown “Files backup schedule” och väljer hur ofta UpdraftPlus ska säkerhetskopiera din WordPress website.
You can choose from once every month, right through to once every 2 hours.

När du skapar ett schema bör du tänka på hur ofta du uppdaterar eller addar new content till din site. Om du till exempel publicerar två blogginlägg varje vecka kanske du vill säkerhetskopiera din WordPress-blogg en gång i veckan istället för dagligen.
Om du uppdaterar din site oftare behöver du göra backup oftare.
Visst, om du run en online store så vill du vanligtvis säkerhetskopiera din site så ofta som möjligt. På så sätt kan du undvika att förlora viktig information som new orders eller en kunds payment details.
När du har valt en frekvens för dina backups måste du välja hur många olika backups UpdraftPlus ska spara. Detta hjälper dig att optimera det lagringsutrymme du använder.
Det gör du genom att enter siffran i textfältet bredvid “…behåll så här många tidsinställda backups”.

Du kan ändra dessa Settings när som helst, så om du är osäker kan du börja med att save ett större antal och sedan minska det om backuperna tar för mycket plats.
När UpdraftPlus når ditt inställda antal kommer pluginet att ersätta den äldsta kopian med nyare WordPress backups.
Därefter måste du skapa ett schema för backup av din WordPress-databas i sektionen “Database backup schedule”.
WordPress lagrar alla sina posts och pages, comments, links och website settings i databasen, så det är lika viktigt att göra backup av databasen regelbundet som av filerna.
You can tell UpdraftPlus how frequently it should make backups of your database, and how many of them it should keep by following the same process described above.

Steg 3: Välj vad du ska säkerhetskopiera på Google Drive
Som standard kommer UpdraftPlus att inkludera alla dina WordPress tillägg, themes och uppladdare i dina Google Drive backups.
I tabben “Settings” rullar du ner till section “Include in files backup”. Här kan du välja om du vill inkludera WordPress themes, plugins eller uppladdare i din backup.
Om du vill skapa en komplett klon av din website i WordPress bör du låta de tre checkboxarna som är valda som standard vara kvar.

Om du inte behöver inkludera tillägg, themes eller uppladdningar i dina backups kan du bara avmarkera boxen bredvid den inställningen. Om du gör det kan du minska storleken på dina backups och ta upp mindre utrymme på din Google Drive.
Om du låter boxen “Uploads” vara kontrollerad kan du skapa regler för vilken typ av uploads som UpdraftPlus ska utesluta från sina backuper.
Det finns redan vissa uteslutningsregler. Till exempel har pluginet som standard att utesluta alla filer som har ordet “backup” i sitt filnamn. För att skapa fler regler om vilken typ av content UpdraftPlus kommer att utesluta, klickar du helt enkelt på “Add an exclusion rule”.

You kan sedan följa instruktionerna på skärmen för att skapa din uteslutningsregel.
Om du t.ex. vill att UpdraftPlus ska ignorera alla PDF-filer börjar du med att clicka på “All files with this extension” och skriver “PDF” i fältet som visas.

Som standard utesluter UpdraftPlus också vissa filer från wp-content foldern.
You can see all of UpdraftPlus’ standard exclusion rules in the “Any other directories found inside wp-content” section.

Behöver du UpdraftPlus för att utesluta ännu mer content från wp-content foldern? Klicka bara på “Add an exclusion rule” i denna section och upprepa samma process som beskrivs ovan.
Om du inte är säker på vad du ska utesluta rekommenderar vi att du klistrar dig fast vid standardinställningarna. De passar bra för de flesta websites.
Glöm inte att klicka på knappen “Spara” längst upp för att spara dina ändringar.
Hur vet jag om en UpdraftPlus Backup till Google Drive var utan problem?
Varje gång UpdraftPlus skapar en backup utan problem kan den skicka en email notification till din site admins email address som bekräftar att backupen har blivit completed. Om en backup misslyckas får du inget email.
I tabben “Settings” rullar du till section “Email”. Du kan nu aktivera dessa aviseringar genom att kontrollera boxen i denna section.

Nu, varje gång UpdraftPlus skapar en backup kommer den att skicka en email notification till you.
När du har gjort alltihop klickar du på “Save Changes”. UpdraftPlus kommer nu att säkerhetskopiera din site till Google Drive automatiskt.
Om du inte får några email från UpdraftPlus, är det en bra idé att kontrollera att tillägget utan problem skapar backups i din Google Drive.
Om du använder gratisversionen av UpdraftPlus bör du hitta en ny “UpdraftPlus”-mapp i ditt Google-konto. Öppna bara den här mappen för att se om den innehåller några WordPress-säkerhetskopior.
I följande image kan du se ett exempel på hur några backups kan se ut i ditt Google Drive account.
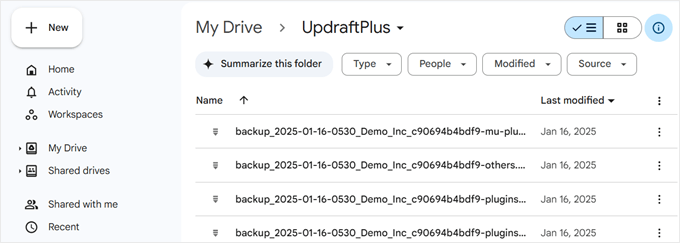
Om UpdraftPlus skapar sina backups utan problem, men du ej får aviseringar via email, är det troligtvis ett problem med hur dina emails är konfigurerade på din WordPress site.
För att lösa detta kan du installera pluginet WP Mail SMTP, som har löst problem med email deliverability i WordPress för över 3 miljoner websites. Läs vår guide om hur du fixar WordPress som inte skickar email för att säkerställa att de skickas korrekt.
Så härsäkerhetskopierar du din WordPress site till Google Drive manuellt
Automatiserade backups är ett bra sätt att skydda din site. Men även efter att du har skapat ett automatiskt schema kan du ibland behöva skapa en manuell backup.
Det är en bra idé att skapa en manuell backup innan du gör några stora förändringar, till exempel updating av din version av WordPress. Du kan också skapa en manuell backup efter att du har publicerat mycket new content.
För att skapa en säkerhetskopia av din WordPress-webbplats på Google Drive manuellt, gå till UpdraftPlus Backups. Du kan sedan helt enkelt klicka på fliken “Backup/Restore”.
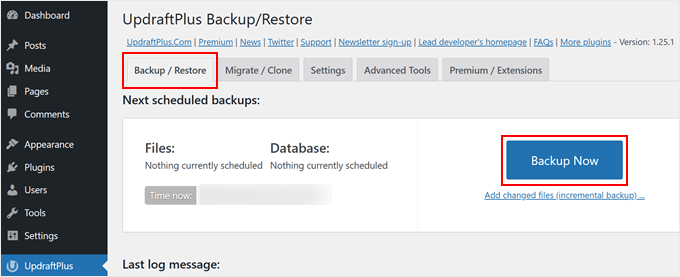
För att gå vidare och skapa en manuell backup nu behöver du bara klicka på knappen “Backup Now”. UpdraftPlus kommer att visa några grundläggande inställningar som du kan använda för att konfigurera den manuella Google Drive backup.
Som med en automatiserad backup, är UpdraftPlus standard att säkerhetskopiera all your filer och WordPress database. Den kommer också att använda samma avlägsna lagringsplats som du använder för dina automatiska backups. För oss är detta Google Drive.
Standardinställningarna bör vara tillräckligt bra för de flesta websites, så när du är redo klickar du på knappen “Backup Now”.

Så här återställer du din backup av WordPress från Google Drive
Att skapa backups med UpdraftPlus är enkelt, men den riktigt användbara delen är möjligheten att återställa backups från Google Drive med samma lätthet.
Om din WordPress site har hackats eller om du bara vill börja om på nytt, är det första steget att ta bort allt och installera WordPress igen.
När du har gjort det måste du installera och aktivera UpdraftPlus plugin igen på din new WordPress website. Om du behöver hjälp, vänligen se vår guide om hur man installerar ett plugin för WordPress.
Efter aktivering, head över till Settings ” UpdraftPlus Backups page och klicka på fliken ‘Settings’.
I “Choose your remote storage” section, click on Google Drive.

Du kan nu följa instruktionerna på skärmen för att ge UpdraftPlus tillgång till Google-kontot där du sparade all backup av din website i Drive.
När du har anslutit UpdraftPlus till ditt Google-konto klickar du på tabben “Backup/Restore”.
UpdraftPlus kommer nu att skanna din Google Drive och lista alla de backups som den upptäcker. När du är completed kan du helt enkelt hitta den backup som du vill återställa och klicka på “Restore”.
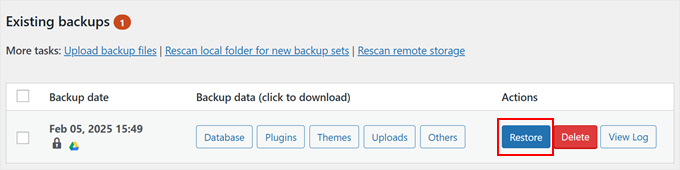
Därefter väljer du de komponenter som du vill återställa. Om du ska återställas till en ny installerad WordPress är det förmodligen bäst att kontrollera all boxar.
När du har valt dina komponenter, fortsätt och klicka på knappen “Next”.
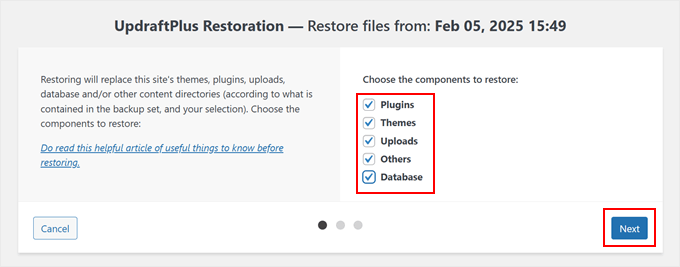
UpdraftPlus kommer nu att hämta alla filer som den behöver för att återställa WordPress backup från din Google Drive.
När den har importerat alla filer den behöver utan problem behöver du bara klicka på knappen “Återställ”. UpdraftPlus kommer nu att återställa din backup från Google Drive.
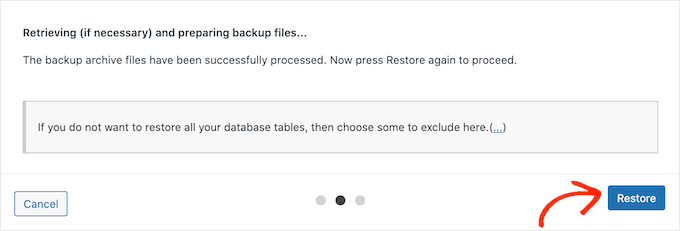
Detta kan ta några minuter beroende på storleken på din backup och hastigheten på din Internet connection.
När det är slutfört kommer du att se ett “Restore Successful” message i slutet av en Activity log. You can click the “Return to UpdraftPlus configuration” button to return to the settings and finish things up.
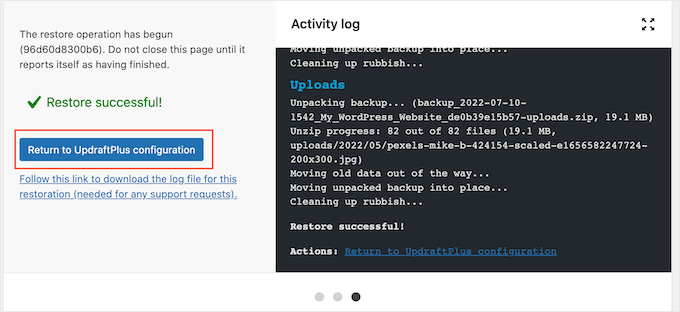
Nu är det klart! Nu har du utan problem återställt din WordPress website från Google Drive.
Behöver du en säkrare säkerhetskopia? Kontrollera våra Pro underhållstjänster
Oroar du dig för säkerheten på din WordPress webbplats? Våra WPBeginner Pro Maintenance-tjänster erbjuder mer än bara säkerhetskopior. Vi tillhandahåller en heltäckande lösning för att hålla din webbplats säker, uppdaterad och välfungerande.

Här är vad du får:
- 24/7 expertstöd för WordPress
- Omfattande säkerhetsövervakning
- Regelbundna uppdateringar och säkerhetskopior i molnet
- Optimering av prestanda
- Detaljerade rapporter om underhåll
- Dedikerad kontoansvarig
Som företagare ska du inte behöva stressa över teknikaliteter på webbplatsen. Låt oss sköta arbetet bakom kulisserna medan du fokuserar på att få din verksamhet att växa.
Om du är redo att skydda din WordPress webbplats med expertvård kan du boka ett gratis anrop med vårt team idag.
Vi hoppas att den här artikeln hjälpte dig att lära dig hur du säkerhetskopierar din WordPress site till Google Drive. Du kan också gå igenom vår guide om hur man gör en plan för Disaster Recovery i WordPress och de vanligaste WordPress error och hur man fixar dem.
If you liked this article, then please subscribe to our YouTube Channel for WordPress video tutorials. You can also find us on Twitter and Facebook.





Corrado
Doing the backup this way does not prevent situation when a hacker is taking control over your website as an admin and goes to the UpdraftPlus settings and manually cancels all the backups saved at the Google Drive (or the other online drive), isn’t it? So I guess we should also make a copy of the backups created at the Google Drive UpdraftPlus backups folder and archive them in the other folder or tjhe other place (computer drive for example), where there is no access from the website cockpit.
WPBeginner Support
Most hackers would try to automate the actions rather than manually editing your content but for safety it can be a good idea to store a copy of your backups to be extra certain.
Admin
Mrteesurez
This guide is indeed useful as Google drive provide free storage of 15GB when most beginners bloggers run on low budget in the start. I have created a backup of one of my blogs with this method to Google drive. Thanks for sharing this guide.
Clayton
I’m guessing the updraftplus folder will only show in the drive if a backup has been made. Just implemented the settings, but still no folder in the drive.
WPBeginner Support
If it was not created with installation then it should be visible after creating a backup
Admin
Jiří Vaněk
From my own experience, I’d just like to add that with this plugin, you need enough space on FTP for the backup. The plugin backs up the entire website by temporarily uploading it to an FTP folder, from where it’s then sent, for example, to the cloud. You must have at least as much (preferably more) free space on FTP as the size of the website itself. Otherwise, the backup will fail.
Israel King
AWESOME.
Thank YOU so much.
Keep up the god work.
WPBeginner Support
Glad you found our guide helpful!
Admin