Att skapa en tillförlitlig säkerhetskopieringslösning för din WordPress-webbplats är ett viktigt steg för att hålla dina data säkra. Säkerhetskopior fungerar som den första försvarslinjen för att skydda ditt innehåll mot dataförlust och cyberattacker.
En ordentlig backup-strategi hjälper dig också att få igång din webbplats snabbt, vilket minimerar driftstopp och störningar för dina användare.
UpdraftPlus är en av de bästa kostnadsfria säkerhetskopieringslösningarna som vi har testat. Med den kan du säkerhetskopiera hela din WordPress-webbplats och lagra den i molnet eller ladda ner den till din dator. Och vi älskar att det erbjuder schemalagda säkerhetskopior och säkerhetskopior på begäran också.
I den här artikeln visar vi hur du enkelt kan säkerhetskopiera och återställa din WordPress-webbplats med UpdraftPlus. Detta användarvänliga verktyg förenklar säkerhetskopierings- och återställningsprocessen och ser till att webbplatsens data förblir säkra och lättillgängliga när du behöver dem.
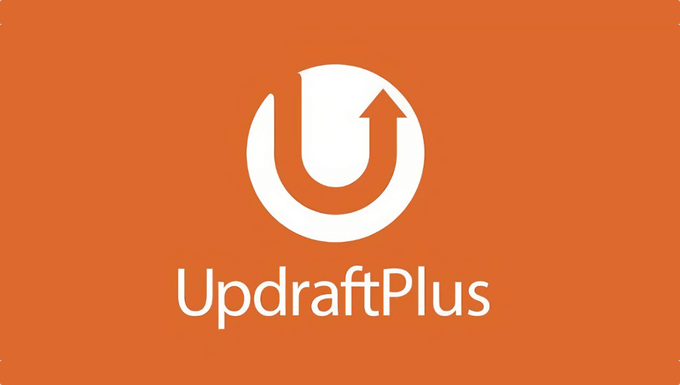
Därför behöver du en lösning för backup och återställning för WordPress
Alla websites på internet är sårbara för dataförlust och säkerhetshot. Forskning visar att dataförlust och driftstopp kostar den globala ekonomin 1,7 biljoner dollar varje år.
Som ägare av en website är det här några vanliga scenarier när du kan förlora dina data:
- Your website kan bli hackad och hackare kan förstöra dina data.
- Din hosting provider kan förlora dina data.
- Din server förbehåller sig rätten att avsluta ditt account och ta bort all din data.
Det finns många andra scenarier där du kan förlora din WordPress website och all värdefull data som skapats under åren. Det bästa sättet att skydda dig mot dessa hot är att regelbundet säkerhetskopiera din site.
WordPress levereras ej med en built-in lösning för backup. Det finns dock flera bra tillägg för backup av WordPress som allow you att automatiskt säkerhetskopiera och återställa din site.
Även om vi rekommenderar Duplicator för backup, är UpdraftPlus också ett av de bästa tilläggen för backup i WordPress. Det allow you att ställa in automatiska schema för backup. Det kommer också att hjälpa dig att återställa din site om något dåligt händer.
Med detta sagt, låt oss ta en titt på hur du enkelt säkerhetskopierar och återställer din WordPress site med UpdraftPlus. Du kan använda länkarna under för att navigera genom tutorialen:
Skapa backup av WordPress med UpdraftPlus
Det första du behöver göra är att installera och aktivera det gratis UpdraftPlus-pluginet. För mer detaljer, se vår Step-by-Step guide om hur du installerar ett plugin för WordPress.
Efter aktivering måste du besöka Settings ” UpdraftPlus Backups page för att konfigurera plugin-inställningarna.
Nu måste du klicka på tabben “Settings”.
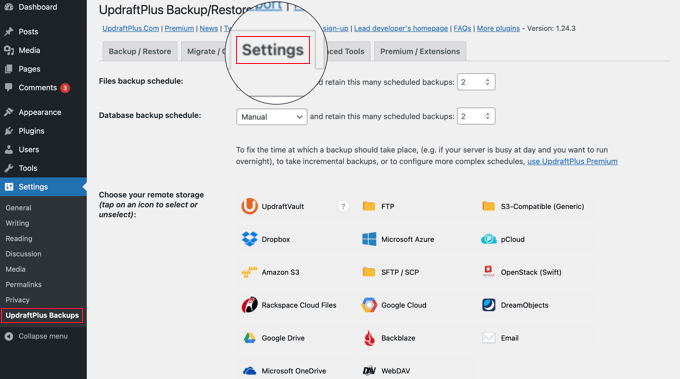
Det är här du ställer in ett automatiskt schema för backup och en avlägsen location för att store dina backups.
Välja ett tidsinställt schema för backup med UpdraftPlus
Först måste du välja ett schema för backup av dina filer. Filer inkluderar dina WordPress themes, plugins, images och andra uppladdare.
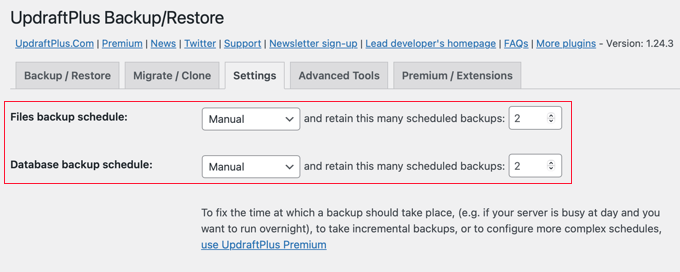
Efter det måste du selecta ett schema för backup av din WordPress database. WordPress är en databasdriven programvara. Alla dina posts och pages, comments och inställningar för din website lagras i databasen.
Ditt schema för backup bör baseras på hur ofta du addar new content till din website.
Om du till exempel addar två blogginlägg varje vecka kan du välja en backup av filer varannan vecka och en backup av databasen varje vecka.
Välja var du ska lagra dina backup-filer
Därefter måste du välja var du ska lagra dina backup-filer.
Det är en dålig idé att save dina backups på samma location som din website. Om du förlorar din website förlorar du också åtkomsten till dina backup-filer.
Det är därför du måste välja en fjärransluten molnlagringstjänst för att lagra dina backups.
UpdraftPlus allow you to save your backups to several cloud storage services, including Dropbox, Google Drive, Microsoft OneDrive, and many others. Du kan också skicka dina backups till en email address.
Klicka bara på en fjärrtjänst för att selecta den, så ser du installationsanvisningarna under.
Lagra dina backups på Dropbox med UpdraftPlus
För denna tutorial kommer vi att visa you hur du använder Dropbox som din tjänst för lagring av fjärrbackup med UpdraftPlus.
Vi går vidare och klickar på Dropbox för att selecta den och rullar sedan ner längst ner på sidan och klickar på knappen “Save Changes”.
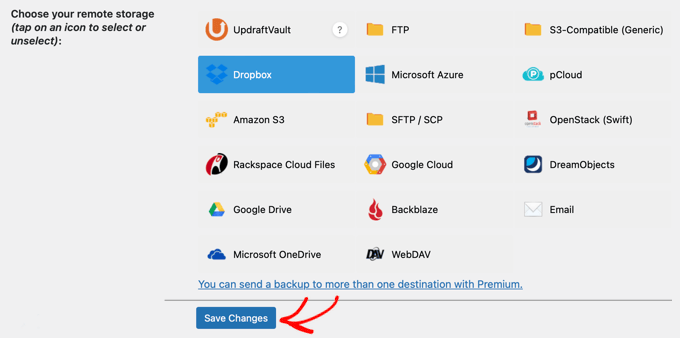
UpdraftPlus kommer att save your settings. Du måste dock fortfarande ge UpdraftPlus åtkomst till ditt Dropbox-konto.
Rulla ner till installationsanvisningarna för fjärrlagring och klicka på länken bredvid alternativet “Autentisera med Dropbox”.
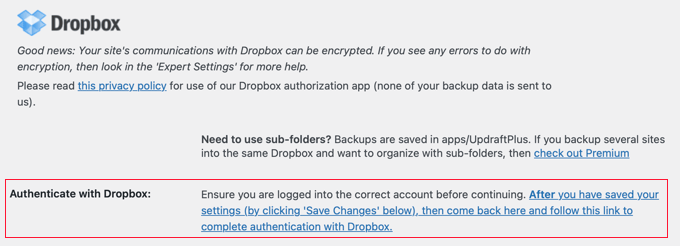
Länken tar dig till Dropbox website, där du ombeds att logga in med din Dropbox email och password.
Efter login kommer du att bli tillfrågad om du vill allow UpdraftPlus att komma åt ditt Dropbox account.
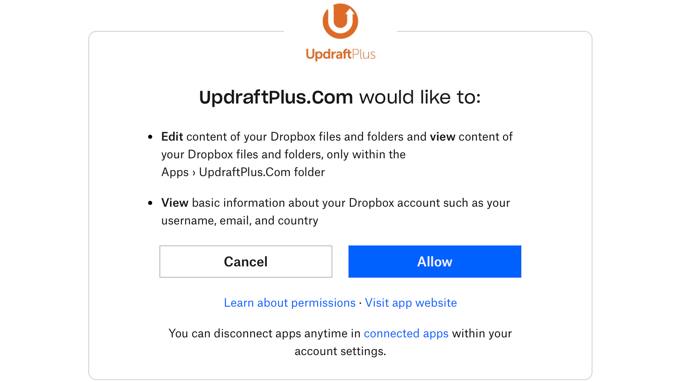
UpdraftPlus kommer endast att ha behörighet att komma åt sin egen Apps/UpdraftPlus.Com folder i Dropbox. Klicka på knappen “Allow” för att fortsätta.
You will be redirected to the UpdraftPlus website, where you need to click on the ‘Complete setup’ button to slutför installationen.
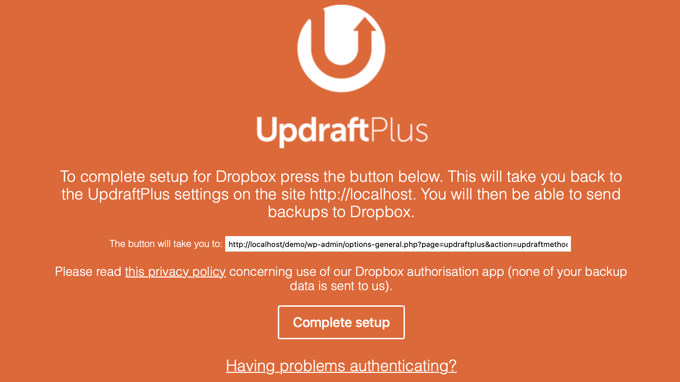
You will now be taken back to your WordPress site, and you will see the UpdraftPlus settings page again. Rulla ner till längst ner på sidan och klicka på knappen “Save Changes”.
You har nu ställt in ett schema för backup och en avlägsen location för att lagra your backups.
Skapa manuella backuper av WordPress med UpdraftPlus
UpdraftPlus kan automatiskt skapa backups baserat på det schema som du valde tidigare. Men du kan också manuellt skapa backups när du vill.
Först måste du besöka Settings ” UpdraftPlus Backups och klicka på knappen ‘Backup Now’.
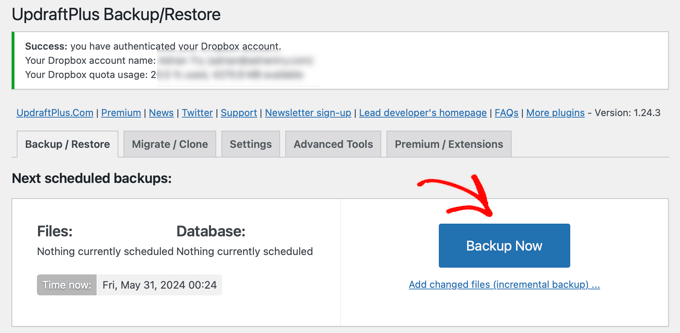
Detta kommer att visa en popup med alternativ för att säkerhetskopiera din WordPress databas och filer. Du kan också välja om du vill skicka backupen till fjärrlagring.
För en fullständig backup måste du säkerhetskopiera både databasen och filerna. Du kan läsa mer i vår guide om vilka filer i WordPress du bör säkerhetskopiera.
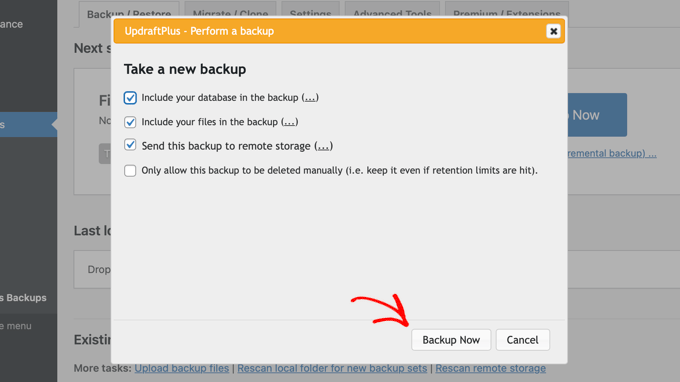
Klicka på knappen “Backup Now” för att fortsätta.
UpdraftPlus kommer nu att börja skapa en backup av dina filer och din database. You will be able to see the progress on the Settings page.
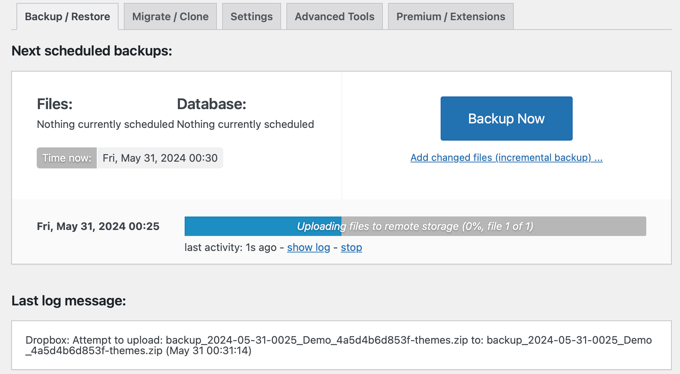
Behandlingen kan ta en stund beroende på hur stor din website är.
UpdraftPlus kommer också att börja uploada dina backup-filer till fjärrplatsen.
Återställ din backup av WordPress med UpdraftPlus
Det är enkelt att skapa backuper, men det som verkligen är användbart med backuper är möjligheten att återställa dem med samma lätthet.
UpdraftPlus gör det enkelt att återställa din WordPress site från en backup.
Om din WordPress site har blivit hackad eller om du vill börja om på nytt måste du först ta bort allt och installera WordPress igen.
Därefter måste du installera och aktivera UpdraftPlus plugin igen på din färska new WordPress site.
Efter aktivering måste du besöka Settings ” UpdraftPlus Backups page och klicka på knappen ‘Restore’.
Detta kommer att ta dig till sidan för backups. UpdraftPlus kommer att skanna din server för att se om den kan hitta en befintlig backup i /wp-content/updraft/ folder på din website. Men eftersom du har borttagit allt från din website, kommer pluginet ej att kunna hitta backup-filerna.
Om du saved backup-filerna på din dator kan du klicka på länken “Upload backup files” för att manuellt uploada och återställa dem.
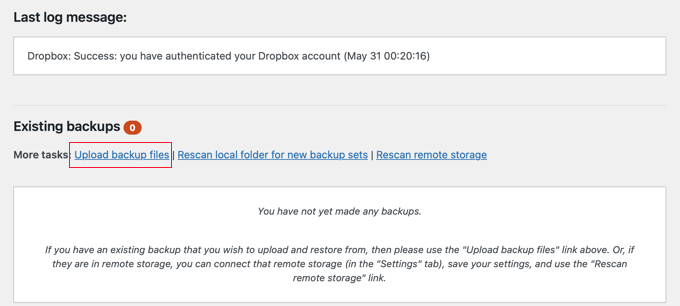
Du kan också ansluta UpdraftPlus till en avlägsen location, t.ex. Dropbox eller Google Drive. På så sätt kommer UpdraftPlus att kunna skanna fjärrplatsen och använda dina tidigare lagrade backups.
Du måste klicka på tabben “Settings” och sedan välja den remote location som you tidigare använde för att store your backups.
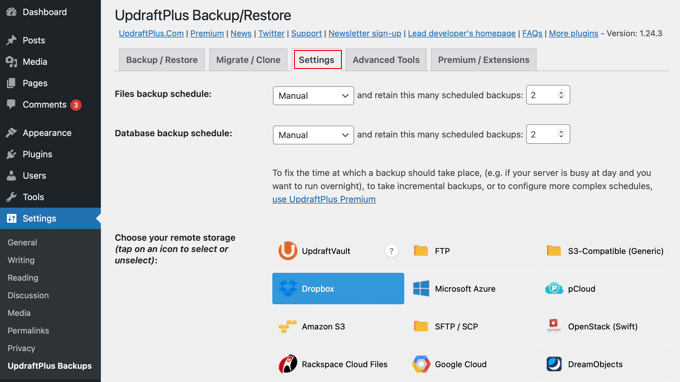
Följ instruktionerna för att autentisera din website med fjärrlagringstjänsten.
När du klickar på knappen “Save Changes” längst ner på sidan kan du gå tillbaka till tabben “Existing Backups” och klicka på länken “Rescan remote location”.
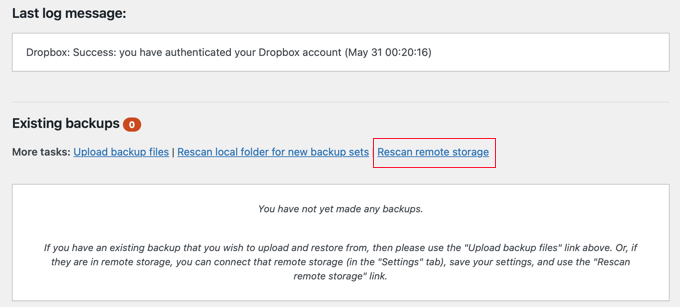
UpdraftPlus kommer nu att leta efter backups på fjärrlagringsplatsen och visa dem under. Du kan nu klicka på knappen “Återställ” bredvid en senaste backup.
UpdraftPlus kommer nu att fråga dig vad du gillar att återställas. Du måste välja alla alternativ och sedan klicka på knappen “Nästa”.
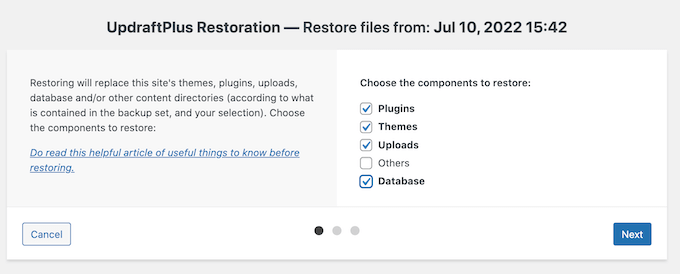
UpdraftPlus kommer sedan att hämta dina backup-filer från den avlägsna location. Klicka på knappen “Restore” för att återställa din website i WordPress.
Detta kan ta några minuter beroende på storleken på din backup och hastigheten på din Internet connection.
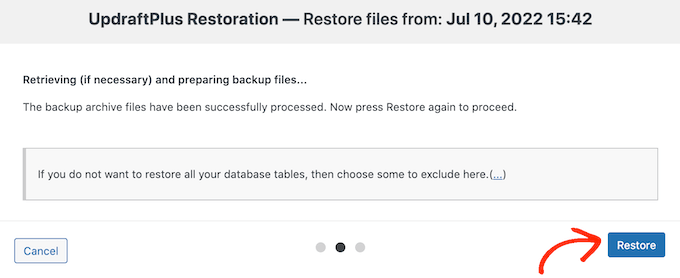
Vår UpdraftPlus Review
UpdraftPlus är ett kraftfullt plugin för backup av WordPress, och det är ett bra alternativ för DIY-användare som vill ha flexibiliteten att välja sitt schema för backup och fjärrlagring location.
Eftersom UpdraftPlus är gratis är det ett populärt val bland användare. Du kan dock uppgradera till UpdraftPlus Premium för att få tillgång till premium-utökningar som Website Migrator, UpdraftVault, prioriterad support och fler alternativ. Alternativet premium börjar på $ 70 per år.
För mer detaljer kan du läsa vår kompletta UpdraftPlus-recension.
Om du letar efter ett mer prisvärt och effektivt alternativ kan du använda Duplicator istället. Det tillåter dig att tidsinställa backups, ställa in återställningspunkter, använda flera molnlagringsintegrationer och mer.

Det finns ett gratis Duplicator plugin, eller så kan du uppgradera till Duplicator Pro, från $ 49.50 per år.
Om du vill ha backup i realtid och obegränsat utrymme och inte vill betala för en lagringstjänst från tredje part som Dropbox, rekommenderar vi också att du använder Jetpack VaultPress Backup.
VaultPress kräver en betald plan som börjar på $ 59,40 per år. Detta inkluderar 10 GB molnlagring, ett 30-dagars backup archive, enkel återställning med 1 click och prioriterad expertsupport. Du kan lära dig mer i vår guide om hur du skapar backup av WordPress med Jetpack.
Slutliga tankar
Backups allow you to återskapa your website i en nödsituation. De kan dock inte skydda din website mot vanliga säkerhetshot som gillar hacking, skadlig kod och kodinjektion.
Du måste se till att din WordPress site är säker. Följ anvisningarna i vår ultimata guide till WordPress-säkerhet för att stärka din WordPress-säkerhet.
Expertguider om backup av WordPress
Vi hoppas att denna poradnik hjälpte dig att lära dig hur du enkelt kan säkerhetskopiera och återställa WordPress-webbplatser med UpdraftPlus. Du kanske också vill se några andra przewodniker relaterade till säkerhetskopiering av WordPress:
- Vilka WordPress filer ska du göra backup på? (+ Hur man gör det)
- Så här tar du backup av din site i WordPress
- Hur man skapar backup av WordPress med Jetpack (tidigare VaultPress)
- Så här säkerhetskopierar du en WordPress site till Dropbox (steg för steg)
- Hur du gör backup av din WordPress site till Google Drive (gratis och enkelt)
- Guide för Beginner: Så här återställer du WordPress från backup
- Så här återställer du en WordPress-webbplats med bara en backup av databasen
- Bästa WordPress Backup Tillägg Jämförda (Pro och nackdelar)
- Så här klonar du en webbplats i WordPress
- Hur man exporterar en WordPress webbplats (Beginner’s Guide)
If you liked this article, then please subscribe to our YouTube Channel for WordPress video tutorials. You can also find us on Twitter and Facebook.





Tung Le
After I restored successfully, my website had http error 500:”This page isn’t working right now, can’t currently handle this request. HTTP ERROR 500″. How to solve this issue? Thanks!
WPBeginner Support
For resolving a 500 error on your site, we would recommend following the steps in our article below:
https://www.wpbeginner.com/wp-tutorials/how-to-fix-the-internal-server-error-in-wordpress/
Admin
Hamza
I’m confused why would the database and then the wordpress uploads content files be backed up on different time intervals? Wouldn’t this then lead to issues further down the line?
Is this the only problem with not scheduling the backups of everything all at the same time? Or is there more issues? Any way around this?
WPBeginner Support
If set up properly it should not cause an issue, for most sites the content would want to be backed up more regularly while the plugins and other files can have a longer interval between backups. Unless changes or updates are being made to the plugins or themes they are less likely to need to be backed up.
The main issue with scheduling a backup of everything at the same time is that is a very large amount of your server resources being used at one time which can cause issues for lower end hosting plans and users visiting your site during the backup process.
Admin
Joanne
I backup daily. How do I go into Dropbox and delete all the files from a year ago to create more space?
zeeshan
can i restore backup to another site through updraftplus backup system.
WPBeginner Support
You could but if you are looking to transfer a site then we would recommend taking a look at our article below:
https://www.wpbeginner.com/wp-tutorials/how-to-move-wordpress-to-a-new-host-or-server-with-no-downtime/
Admin
Bob
Works well. Now sync’d with Dropbox.
Many thanks.
WPBeginner Support
Glad our guide was helpful
Admin
Karen Ann
Hello,
I am trying to back my website up to Microsoft OneDrive as I have their subscription for 1 TB of storage. When I tried to do the first backup, there was an error. How do I connect my OneDrive account to UpDraft? I see that there is an option to do it by paying $15 but since I already have the space, I am wondering how I can do it without paying extra. I used to have DropBox, which hooked up automatically.
Thank you for your assistance,
Karen
WPBeginner Support
That addon is what allows UpdraftPlus to connect to OneDrive. If you are not using UpdraftPlus’ premium version then you would sadly need to purchase the addon for the connection.
Admin
Dave
1. I’m trying to create a backup for a fairly small (new) wordpress website.
It’s been about an hour and the advancement bar has only reached about 1/5 of the way. Is this normal for the backup to take so long?
2. Can I continue working on the website while doing the backup?
Thanks!
WPBeginner Support
1. No, you may want to ensure that page hasn’t had a hiccup and timed out
2. Any changes may not be saved so normally you would want to wait for the backup to finish.
Admin
Ephrem
I like your recommendation, but there is nothing good as Softaculous.
WPBeginner Support
Thanks for sharing your recommendation
Admin
Magda van Tilburg
Dearest WPbeginners!
I have the UpdraftPlus backup Plugin and till I read your post I had chosen Dropbox as the backup-place. But each time the backup was unsuccesfull.
Today I chose the FTP method, and they could find the server.
But then there is the blanc window for ‘extern path’ – ‘must exist’.
As a Wpbeginner I don’t know where in my FTP I have to make such a path (there a re so many maps), and how to name it.
Can you help me out?
Magda, from Amsterdam
WPBeginner Support
For the specific errors you are running into, if you reach out to UpdraftPlus and let them know they should be able to fix the problem with their plugin.
Admin
Bryan
You guys ust saved my life.. Updraft Plus is the best
WPBeginner Support
Glad our recommendation could help
Admin
sunil Gurung
thank you so much – wp beginner always come up with an awesome article – i always follow your new updates and its highly informative –
with updraft i have absolutely no qualms at all whatsoever – but recently when i crashed my webpage and couldnt log back all i could see was blank screen with error — though i had backup through updraft in my DROPBOX but couldnt find any necessary article or video on how to retrieve back my website from Dropbox when you go into a blind situation like me
thanks
WPBeginner Support
Glad our article could help
Admin
saransh
Sir, When updraft plugin takes auto backup of my WordPress site, then in between of this backup my WordPress site goes down. Sir please suggest me a solution.
WPBeginner Support
Hi Saranash,
We will recommend you to increase WordPress memory to fix that.
Admin
Padraig Stapleton
Great plugin, although when I back-up to Dropbox, back-ups will appear on the website diskspace, when I’ve pointed them towards Dropbox. How do I get Updraft to just back-up to Dropbox?
WPBeginner Support
Hi Padraig,
Please contact Updraft Plus support, they will be able to answer this question better.
Admin
Syed Rifat Zaman Razbe
Thanks a lot to this website for guideline. How I learnt simply I explained here to be corrected and advised.
1) Back up in Drop Box/My computer.
2) Install wordpress then install Updraftlus with settings.
3) Restore from where I kept.
Do I need to unzip file what I kept?
alok patel
i have backed up in google drive but how can i see in google drive which i have backed up? i m not able to find the folder of updraftplus in my google drive
WPBeginner Support
Hi Alok,
You would be able to see an UpdraftPlus folder in your Google Drive account. If you cannot, then please see your plugin settings. It may not be connected to your Google Drive account.
Admin
Sarah
Thank you. This was very helpful.
Claudia
I tried to use this plugin for backup, but I always received a message saying zip file returned an error. I don’t know how to make it works, but until now this plugin is a fail for me.
WPBeginner Support
Hi Claudia,
Please see our list of WordPress backup plugins to try another solution.
Admin
Wale Amoo
You’ll need to install the plugins and themes over again.
Rhodel Coladnog
Is it possible to use this plugin for migrating your WordPress site to another host without uploading the files to the cPanel?
Pradeep Singh
Hello,
I did Migrate My Website to another server before 4 months when I was using WordPress 4.7 and Still, I am using the same version because In my WP Dashboard No any option to Update WordPress.
I Also using Updraftplus (Free) My question is can I restore Everything with the help of updraftplus (Free) in the same server and same Domain name.
Thanks
WPBeginner Support
Hi Pradeep,
First, you need to update WordPress to the latest version. It is not safe to use an old version of WordPress. As for backup, yes you can use UpdraftPlus to create and restore backups including all your content, media, plugins, themes, and core WordPress files.
Admin
heather
Has anyone used this with AWS? I am having a hard time and I am wondering if it is AWS – I am getting an error message
Sal Cooke
Can I back up 2 WP sites using UpdraftPlus to Drop box – or should I leave the exisiting one on Dropbox and point the second one to Googledrive or somehting else?
Ralph
Nice explanation of setting up UpdraftPlus. My site is working fine at this point. However, I want to switch the backups to go to a different Google Drive account. I realize I could just uninstall the plugin and reinstall but that seems like a lot of work. There must be a simple way to do this. I just can’t bring my self to pay $50 for support when the problem is a lack of documentation.
David Anderson
Hi Ralph,
To use a different Google Drive account, just click on the link to authenticate your connection to Google Drive, and then on Google’s account authorisation screen, make sure that you log into the account that you wish to use. It’ll choose the one you’re currently logged in to by default, but there’s a button there to choose a different one.
David
sagar paskanti
i want to restore my wordpress website. i have SQL database file and theme file. is there any way to restore my website ?A
Suchitra
Do I need an additional plugin for backups like Updraftplus when my host provider has a Backup restore for my blog? Please help me understand the value of downloading yet another plugin or even a premium one. I am not at all tech savvy but want to make sure my content is backed up, of course.
Thanks.
WPBeginner Support
Hi Suchitra,
Yes, you still need to backup your website. The backup provided by your host is not guaranteed. It is better to be safe than sorry.
Admin
rameez
I am also using updraft free version its awesome after this article i go to purchase premium one….this is fantastic plugin over 7 best backup plugins.
Radha
Quick question: what in case if i want to backup on my google drive?
Pooja
Thank you :). It’s so helpful
Minhaz
really very nice tutorial, it helped me much about learning wp backup
Solomon Balin
Many thanks to you guys, I have been looking for wordpress backup plugin for a while, this article finally solve my problem …….
Joe
Many thanks for this tutorial – great information re website back up, especially for inexperienced start-up. Cheers.
Kathleen Betsko
I have Code Guard. Please advise why I need to change.
Thanks
Vidyut Rautela
Thanks for the tutorial. I have been researching on a backup solution for my blog for a while now, this would certainly be helpful.