Att skydda sitt hårda arbete är viktigt, särskilt när det gäller din WordPress-webbplats. Därför är det logiskt om du letar efter ett sätt att säkerhetskopiera din WordPress-webbplats till Dropbox.
Enligt vår erfarenhet är det bäst att regelbundet säkerhetskopiera din webbplats och lagra den på en separat plats, till exempel Dropbox. På så sätt kan du enkelt återställa innehåll, plugins, databaser och viktiga inställningar om det sker en säkerhetsöverträdelse eller om något går fel.
Många av våra partnermärken förlitar sig för närvarande på Duplicator för säkerhetskopior, och de har alla haft riktigt positiva erfarenheter av det. Så vi kan med säkerhet rekommendera det för alla dina säkerhetskopieringsbehov.
I den här artikeln visar vi hur du steg för steg säkerhetskopierar en WordPress-webbplats till Dropbox med hjälp av Duplicator.

Varför säkerhetskopiera en site i WordPress till Dropbox?
Oavsett om du driver en liten WordPress-webbplats, en e-handelsbutik eller någon annan typ av webbplats är det viktigt att skapa regelbundna säkerhetskopior.
En backup är en kopia av din website som innehåller viktiga filer, folders, databaser, site content, themes, plugins och annan information.
Med backup har du en kopia av din website redo om det skulle uppstå ett fatal error eller en säkerhetsbrist. Sedan kan du återställa din website till dess tidigare skick med bara några clicks.
Det kan vara riskabelt att lagra dina WordPress backups på datorns hårddisk eller på servern för din website. Om din hårddisk Misslyckas eller om servern på din website blir komprometterad, kommer du att förlora all din backup.
Det är därför som det är bra att store backup på flera locations, inklusive molnlagringstjänster som Dropbox.
Dropbox är en populär tjänst för webbhotell som låter dig lagra och säkerhetskopiera filer i molnet. Det bästa är att du kan komma åt, save och dela dessa filer från var som helst.
I den här artikeln kommer vi att visa dig hur du säkerhetskopierar WordPress till Dropbox. Här är en snabb översikt över alla steg som vi kommer att täcka i den här guiden:
Låt oss komma igång.
Ansluta din site i WordPress till Dropbox
Det enklaste sättet att skapa WordPress-backups och save dem i Dropbox är att använda tillägget Duplicator. Det är ett nybörjarvänligt plugin för backup av WordPress som hjälper dig att säkerhetskopiera, flytta och klona din website.
Flera av våra partnervarumärken litar på Duplicator för att hantera sina säkerhetskopior. De har konsekvent rapporterat att det har varit en pålitlig och effektiv lösning för att skydda data.
Vi har också undersökt och testat detta verktyg på djupet. För att lära dig mer kan du hänvisa till vår fullständiga Duplicator-recension.
En av anledningarna till att vi älskar Duplicator-pluginet är att det enkelt integreras med olika molntjänster som Dropbox, Google Drive, Amazon S3, OneDrive, FTP och SFTP – SSH.

Note: Vi kommer att använda pluginet Duplicator Pro för denna tutorial eftersom det innehåller molnlagringsintegrationer. Det finns också en gratis version av Duplicator som du kan använda för att skapa backuper av webbplatser, men det tillåter dig inte att automatiskt lagra dessa backuper i Dropbox.
Först måste du installera och aktivera pluginet Duplicator Pro. Om du behöver hjälp kan du vänligen läsa vår guide om hur du installerar ett plugin för WordPress.
Vid aktivering måste du heada till Duplicator Pro ” Settings från WordPress adminpanel och klicka på fliken “Licensiering”.
Gå sedan vidare och enter din license key och klicka på knappen ‘Activate’. Du kan enkelt hitta license key i ditt Duplicator account area.
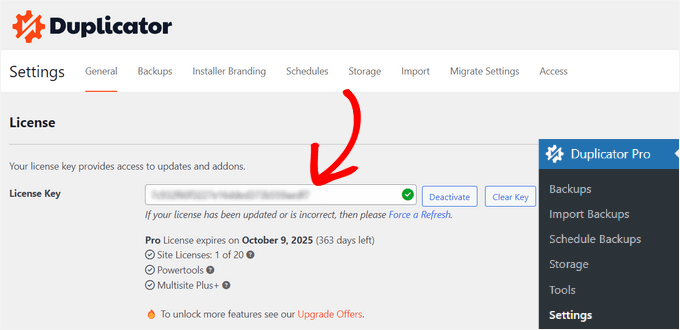
När du har gjort det måste du ansluta ditt Dropbox-konto till Duplicator.
Gå bara till Duplicator Pro ” Lagring från din WordPress dashboard. Här ser du ditt lokala lagringsalternativ, där backuperna kommer att lagras som standard.
Gå vidare och klicka på knappen “Add New” för att lägga till Dropbox.
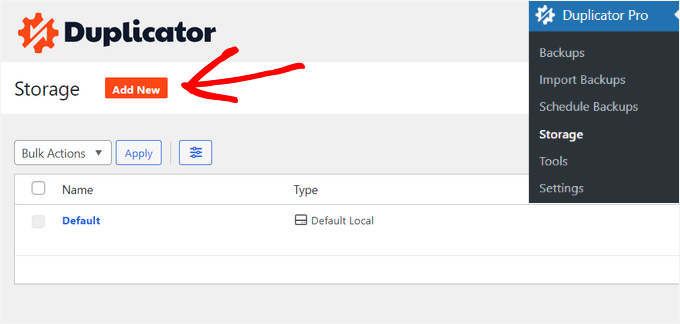
Efter det kan du enter ett namn för ditt new alternativ så att det är lätt att känna igen. Vi kommer till exempel att kalla det “Dropbox”.
Nästa steg är att clicka på dropdown-menyn “Type” och välja alternativet “Dropbox”.
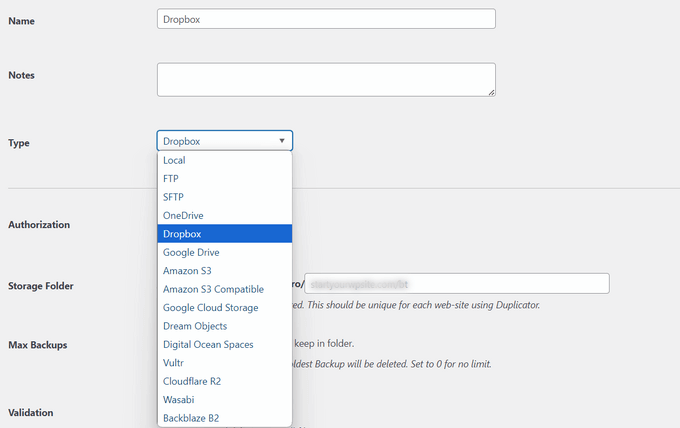
Härifrån kommer du att se nya Settings för ditt alternativ för lagring.
Gå vidare och klicka på knappen “Anslut till Dropbox”.
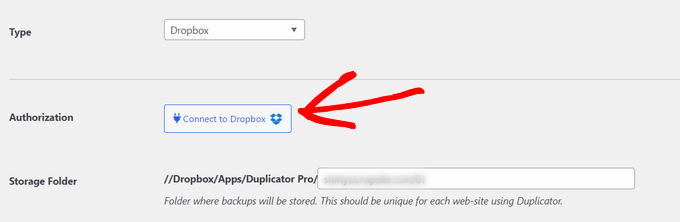
När du har klickat på knappen visas fler inställningar i auktoriseringens section.
Härifrån måste du klicka på knappen “Auktorisera Dropbox”.
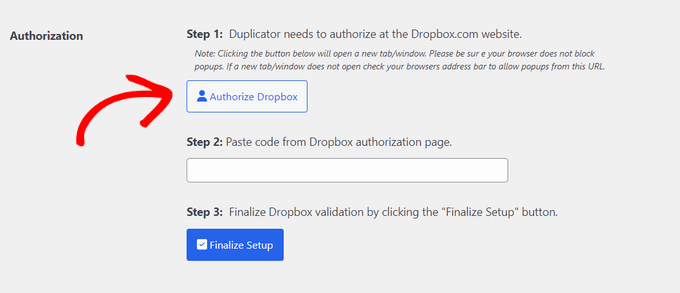
Sedan öppnas ett nytt fönster eller en ny tabs. Logga in på ditt Dropbox account.
Du kan logga in med ditt Google- eller Apple account eller genom att enter email och password som du använde när du registrerade dig för Dropbox.
När du är inloggad måste du allow åtkomst till ditt Dropbox-konto.
Gå vidare och klicka på knappen “Allow”.
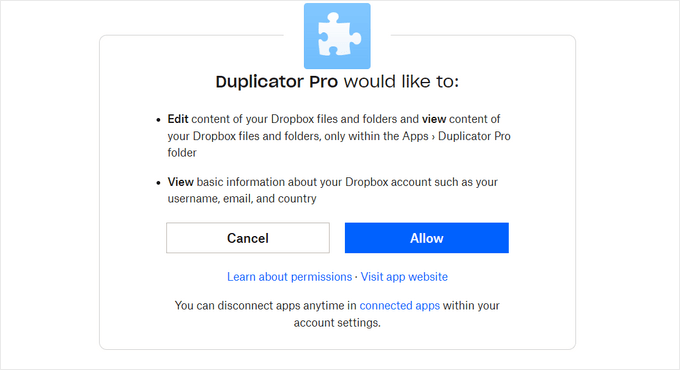
Du kommer då att se en auktoriseringskod.
All you behöver göra är att kopiera den här koden.
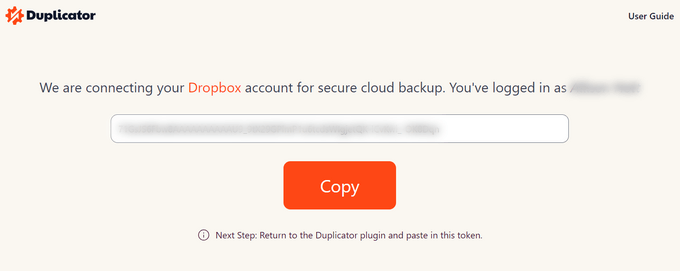
Du kan nu återgå till den tabb eller det fönster i webbläsaren där du konfigurerar lagringsinställningarna för Duplicator Pro.
Gå vidare och klistra in koden i fältet “Step 2: Klistra in koden från Dropbox authorisering page”.
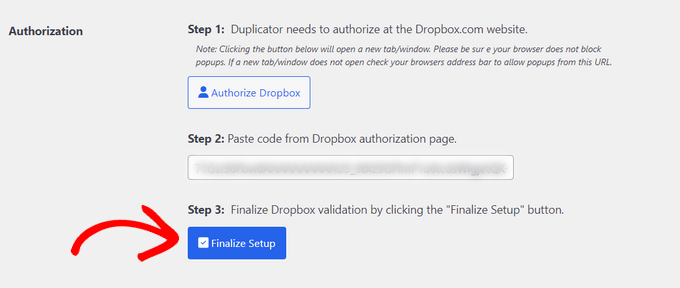
När det är gjort klickar du bara på knappen “Finalize Setup”.
Nu har du utan problem add to Dropbox som ett alternativ för molnlagring för att save your WordPress backups.
Skapa en Dropbox-backup av din website i WordPress
Nästa steg är att skapa en backup av din WordPress blogg eller website och save den till Dropbox.
För att börja måste du gå till Duplicator Pro ” Säkerhetskopior från WordPress adminpanel och klicka på knappen “Lägg till ny”.
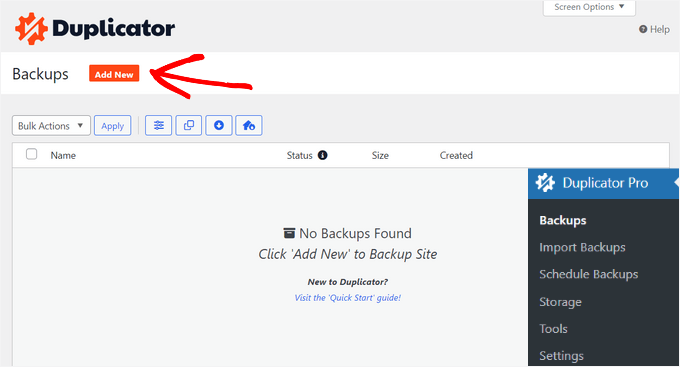
Sedan kan du namnge ditt backup-paket. Du kan också använda de dynamiska taggarna för att automatiskt namnge din säkerhetskopia med ett format som till exempel datum, tid och webbplatsens titel.
I denna panel kommer Duplicator också att ge dig alternativet att select en template. Vi rekommenderar att du låter den vara “Unassigned” eftersom den behåller Settings från den senaste scanningen/byggnationen.
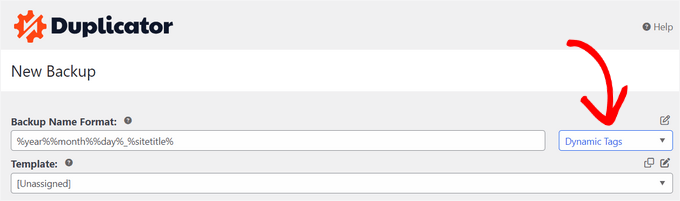
Efter det vill du expandera avsnittet “Storage”.
Här måste du välja “Dropbox” som lagringsalternativ för att lagra din WordPress-säkerhetskopia.
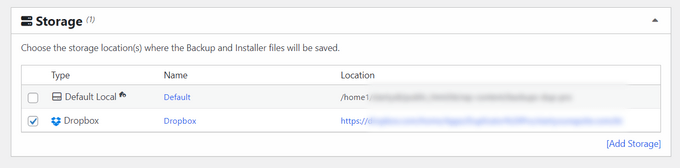
Du kan också ändra inställningarna för “Backup” innan du säkerhetskopierar din webbplats. Som standard kommer plugin-programmet att paketera webbplatsens innehåll, plugins, teman, databaser och alla andra filer.
Du kan dock customize din backup genom att välja vilken del av din site som ska säkerhetskopieras. Till exempel kan du välja att bara archive WordPress database.
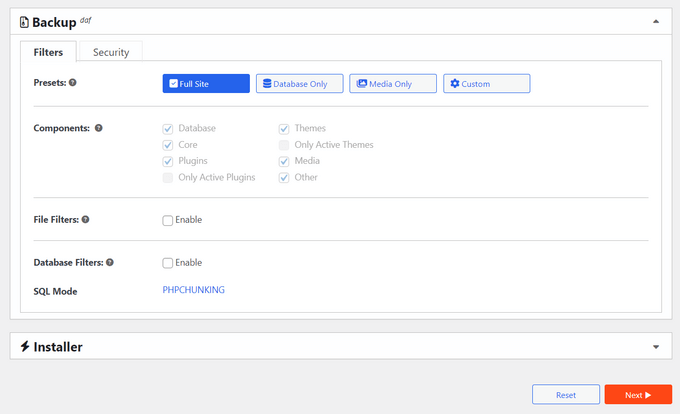
När du är klar klickar du bara på knappen “Next” längst ner.
På nästa vy kommer Duplicator att skanna din website och kontrollera om allt är bra innan du skapar en backup. You will see a notice or a warning for any issues that need to be resolved before backing up your site.
När allt stämmer klickar du bara på knappen “Skapa säkerhetskopia”.
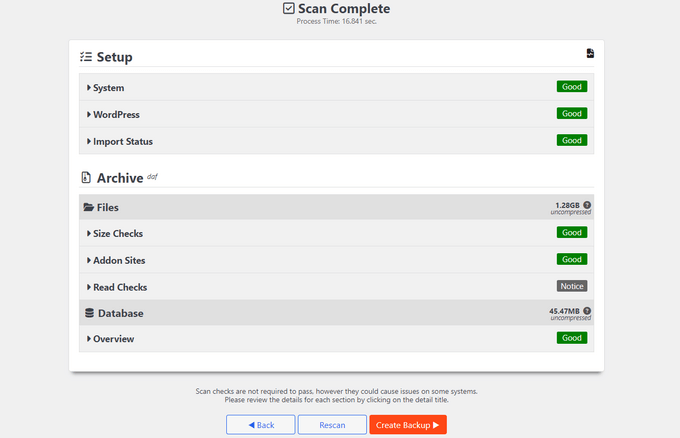
Tillägget tar några sekunder eller minuter att skapa ett backup-paket. Tiden beror på storleken på filerna och mapparna.
När paketet är klart kommer det att saved i Dropbox. You can view the Dropbox location by clicking the “Storage” icon.
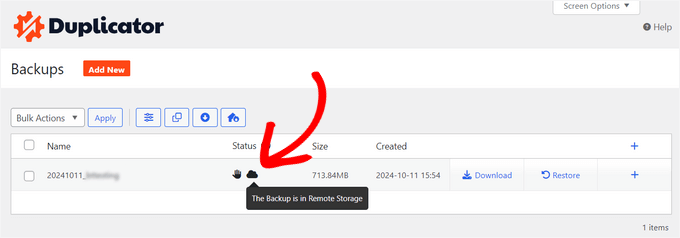
Ett new fönster öppnas nu med location.
Du kan helt enkelt klicka på länken för att se din WordPress-säkerhetskopia i Dropbox-instrumentpanelen.
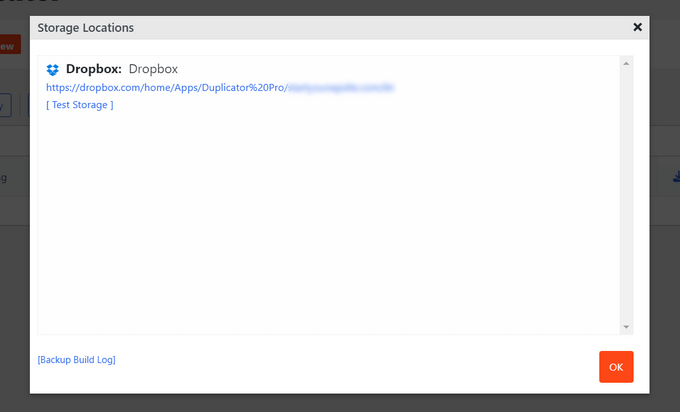
Schemalägga backup av WordPress till Dropbox (endast Pro Plugin)
Med Duplicator Pro kan du schemalägga regelbundna backuper av websites och lagra dem i Dropbox.
Först måste du gå till Duplicator Pro ” Schemalägg säkerhetskopior från WordPress-panelen och klicka på knappen “Lägg till ny”.
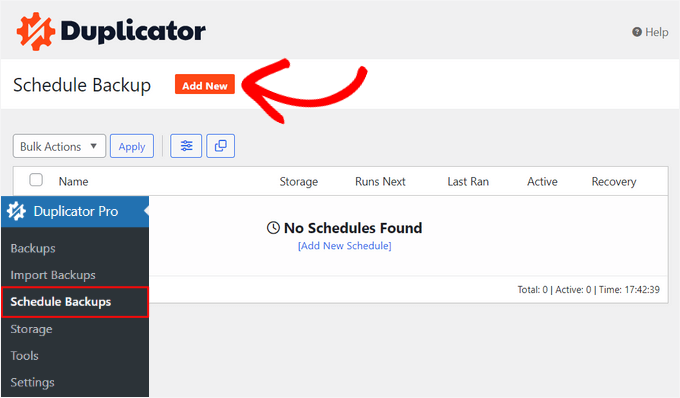
På nästa vy kan du enter ett namn för schemat för backup och välja en template. Vi rekommenderar att du använder standard template så att alla filer, folders och databaser på din website säkerhetskopieras.
Efter det kan du välja “Dropbox” som lagringsplats för dina backups.
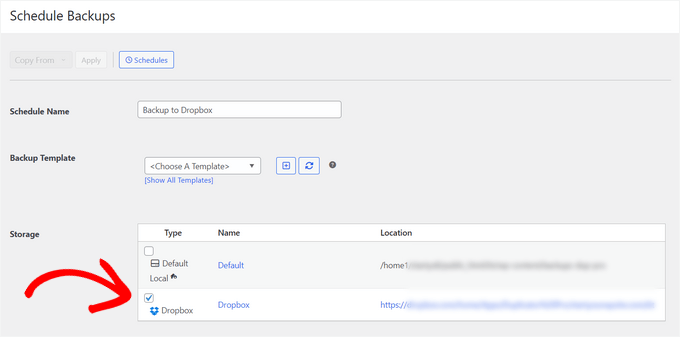
Sedan måste du rulla ner och välja när pluginet automatiskt ska skapa en backup.
Du kan select om du gillar att bygga ett paket varje timme, dagligen, varje vecka eller varje månad. Om du till exempel väljer alternativet veckovis kan du välja vilken dag du vill schemalägga backupen.
Det finns också ett alternativ för att välja starttid för ditt schema. Kontrollera slutligen att alternativet “Enable This Schedule” är kontrollerat så att ditt schema är aktivt.
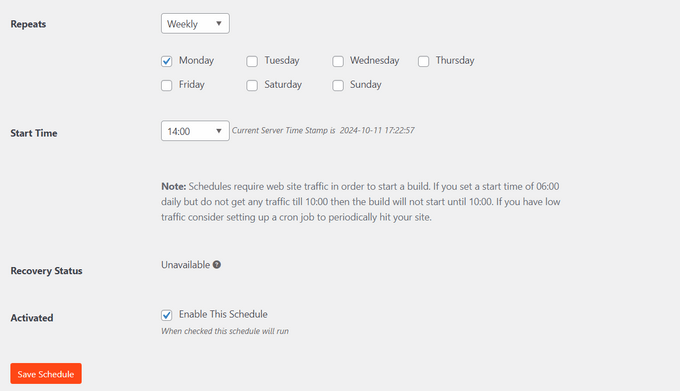
När du är klar klickar du bara på knappen “Save Schedule”.
Återställa en backup av WordPress från Dropbox
Nu när du har tidsinställt regelbundna backuper kommer du alltid att ha en kopia av din site i Dropbox. På så sätt kan du enkelt återställa backupen om det uppstår ett fatal error, dataförlust eller säkerhetsöverträdelse.
För att återställa din site måste du först öppna ditt Dropbox account och heada till mappen Duplicator Pro.
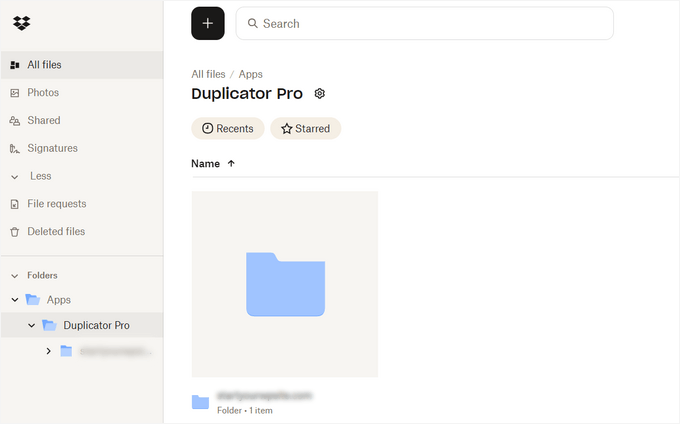
Gå sedan vidare och välj den backup av webbplatsen som du gillar att ladda ner.
Klicka bara på de 3 prickade icons och välj sedan alternativet “Download”.
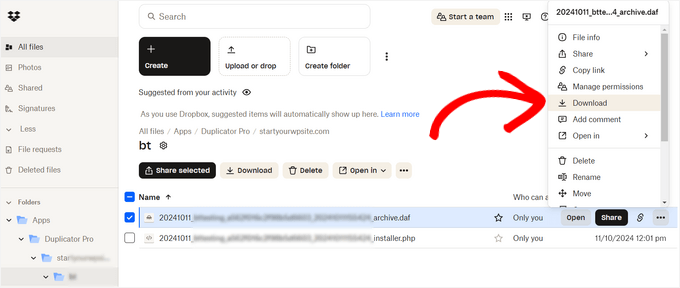
Härifrån kan du save ZIP-filen på din dator.
Efter det måste du gå till din WordPress-instrumentpanel och gå till Duplicator Pro ” Importera säkerhetskopior. Gå vidare och klicka på knappen “Välj fil”.
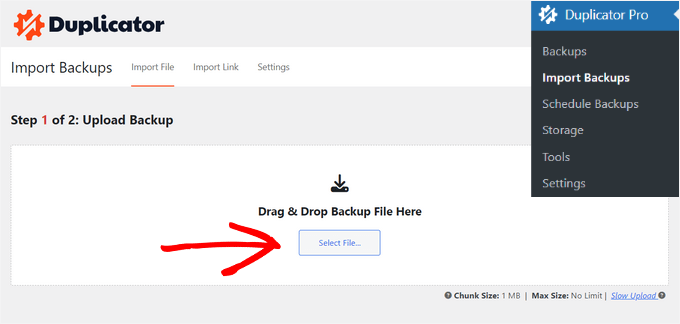
Därefter kan du välja zip-filen från din dator för att återställa backupen av webbplatsen.
När filen är uppladdad kan du rulla ner för att se paketets details. Klicka bara på knappen “Fortsätt”.
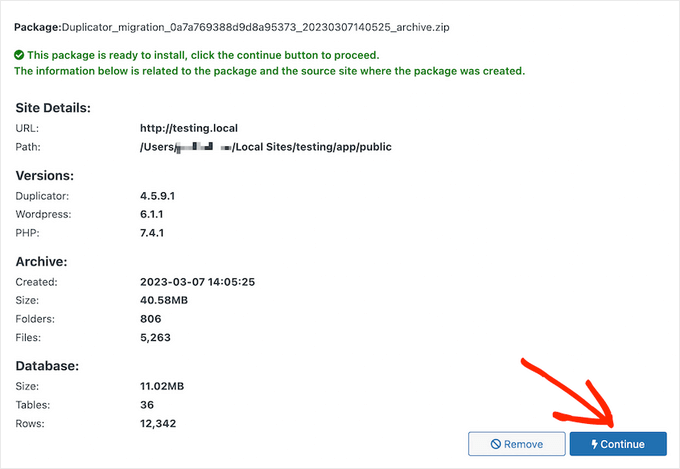
På nästa vy ser du en översikt över ditt paket. I instance, it will show the number of posts, pages, media files, plugins, and more that are in the backup.
Gå vidare och klicka på knappen “Launch Installer”.

När du klickar på knappen startar guiden för att installera Duplicator.
Först måste du välja en “Install Type” för ditt paket. Gå vidare och välj alternativet “Återställ en enda site”.
Därefter kan du rulla nedåt för att view kontrollpunkterna för “Validation” och kontrollera att systemet är redo att installera backupen. Om det finns några varningar eller notices måste du lösa dem innan du återställer backupen.

När det är gjort, klicka på checkboxen för “Jag har läst och godkänt alla termer och notices” och klicka på knappen “Next”.

En popup öppnas nu med detaljer för att bekräfta installationen.
You can click the “OK” button to move forward.

Tillägget kommer nu att extrahera archive-filer från paketet.
När extraktionen är slutförd ser du resultatet av installationen. För att slutföra backupen måste du clicka på knappen “Admin Login” och logga in på din site igen för att slutföra installationen.

You har nu utan problem återställt din backup av din website från Dropbox.
Ytterligare läsning om säkerhetskopiering av WordPress
Här är några användbara guider för att utforska olika sätt att säkerhetskopiera din WordPress-webbplats och utöka dina säkerhetskopieringsalternativ:
- Så här säkerhetskopierar du en WordPress-webbplats
- Så här skapar du en komplett WordPress-backup gratis med BackWPup
- Så här säkerhetskopierar du din WordPress-webbplats till Google Drive
- Så här ansluter du Google Drive till ditt mediebibliotek i WordPress
- Hur man skapar WordPress Backup med hjälp av JetPack
- Så här säkerhetskopierar och återställer du din WordPress-webbplats med UpdraftPlus
- Så här säkerhetskopierar du WordPress Multisite (Plugin + manuella metoder)
Vi hoppas att den här artikeln hjälpte dig att lära dig hur du säkerhetskopierar en WordPress-webbplats till Dropbox. Du kanske också vill läsa vår guide till WordPress-säkerhet och våra expertval för de bästa Dropbox-pluginsen för WordPress.
If you liked this article, then please subscribe to our YouTube Channel for WordPress video tutorials. You can also find us on Twitter and Facebook.





Jiří Vaněk
Sometimes with Duplicator, one needs to be careful regarding the terms of the web hosting provider. Duplicator creates a temporary folder on FTP to store the backup, then moves it to remote storage. If Duplicator fails during backup creation, the folder on FTP might become blocked. I’ve encountered this issue several times here in the Czech Republic. Providers here supposedly defend against people storing backups on FTP, so they prefer to block the entire folder, rendering everything non-functional.
WPBeginner Support
Thank you for sharing this in case someone else runs into this issue.
Admin
Dennis Muthomi
Cheers for sharing that insight!
That’s definitely something to keep in mind when setting up backups.
Always good to know about potential hiccups with different hosting providers. I’ll make sure to double-check my host’s policies before diving in.
Thanks for the HEADS UP!
Ralph
There are two types of people :
1. People who do backup
2. People who will start doing backup after learning hard way
Jokes aside – I have backup made 4 times a day by my hosting but just in case I use plugin to save backup in cloud. I just don’t use dropbox but google drive instead but it is the same. I just use google drive more.
Whoever reads this guide: DO BACKUPS!
Dennis Muthomi
Haha, I’m definitely in that second category too!
Nothing teaches you the value of backups quite like losing site data. It’s a tough lesson, but boy does it stick with you. Now I’m religious about backing up my site.