Att dela gamla WordPress-inlägg är ett av våra bästa knep för att få mer trafik och engagemang utan någon extra ansträngning. Det kan också hålla dina sociala medieprofiler aktiva och intressanta, även om du inte publicerar nytt innehåll varje dag.
På WPBeginner delar vi regelbundet vårt gamla innehåll igen via våra nyhetsbrev, Facebook, X/Twitter, LinkedIn och Reddit, särskilt vårt vintergröna innehåll som förblir relevant över tid.
Men att manuellt dela dessa gamla inlägg kan ta tid och ansträngning. Tack och lov kan du automatisera uppgiften med hjälp av WordPress-plugins, vilket gör processen enkel och effektiv.
I den här artikeln visar vi dig hur du delar dina gamla WordPress-inlägg automatiskt så att ditt innehåll kan nå fler människor och du behåller en aktiv närvaro online.
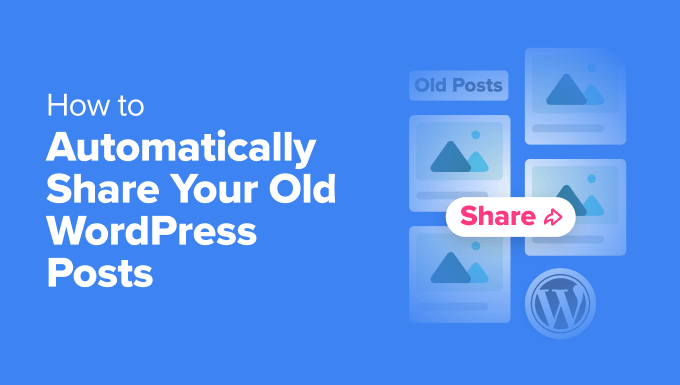
Varför dela dina gamla WordPress blogginlägg på sociala medier?
Genom att dela gamla blogginlägg med dina följare kan du locka fler besökare till din WordPress-webbplats utan något extra arbete. Genom att återanvända befintligt innehåll för sociala medier kan du också spara tid och frigöra tid för andra uppgifter.
Dessutom kan du locka nya följare som kanske har missat dina inlägg tidigare. Som ett resultat kan du öka dina sidvisningar utan att skapa helt nytt innehåll, vilket leder till fler prenumeranter på e-postlistan , försäljning i din onlinebutik och mer.
Med det sagt, låt oss se hur du automatiskt kan dela dina gamla WordPress blogginlägg. Du kan använda snabblänkarna under för att navigera genom tutorialen:
Använda ClickSocial för att automatiskt dela gammalt innehåll (rekommenderas)
Det enklaste sättet att dela dina gamla WordPress-inlägg på sociala medier är att använda ClickSocial, som är ett av de bästa insticksprogrammen för sociala medier för WordPress.
Med den kan du snabbt schemalägga dina inlägg på sociala medier direkt från WordPress instrumentpanel. Dessutom erbjuder den en lättanvänd funktion som specifikt automatiserar delning av gamla WordPress-inlägg.
För att lära dig mer om detta verktyg kan du kolla in vår detaljerade ClickSocial-recension.
Installera och konfigurera ClickSocial
Det första du behöver göra är att besöka ClickSocial webbplats och sedan klicka på knappen “Prova gratis” för att registrera dig för ett konto. Du kan prova tjänsten gratis i 14 dagar.

Därefter måste du generera en API-nyckel för att ansluta ditt ClickSocial-konto till din webbplats.
Klicka bara på knappen “Generera API-nyckel” från ClickSocial-panelen.

På nästa sida visas dina API-nycklar, och den är troligen tom just nu.
Du kan skapa en ny API-nyckel genom att klicka på knappen “Add New”.

En popup öppnas där du kan generera en ny API-nyckel.
Du måste ange ett namn för din API-nyckel, t.ex. namnet på din webbplats, och sedan klicka på knappen “Generera API-nyckel”.

Grattis, du har skapat din API-nyckel och kan nu ansluta ditt ClickSocial-konto till din webbplats.
För att göra det ska du klicka på knappen “Kopiera” och sedan återvända till din WordPress-webbplats.

Installera och konfigurera ClickSocial Plugin
När du har skapat ett ClickSocial-konto och har fått en API-nyckel måste du navigera till din WordPress-panel för att installera och aktivera det kostnadsfria ClickSocial-pluginet.
Om du behöver hjälp kan du läsa vår guide om hur du installerar ett WordPress-plugin.
Vid aktivering måste du gå till ClickSocial ” Onboarding-sidan i din instrumentpanel och sedan klicka på knappen “Setup My Account”.

Du kommer då till en sida där du kan lägga till den API-nyckel som du kopierade tidigare.
Klistra bara in den i fältet “Ange API-nyckel” och klicka sedan på knappen “Anslut”.

Du är nu redo att börja ansluta dina konton på sociala medier.
För att lägga till ditt första konto klickar du bara på knappen “Lägg till konto”.

Med ClickSocial kan du ansluta till de mest populära sociala medierna, som Twitter/X, Facebook och Instagram. Vi kommer att demonstrera hur man gör detta genom att lägga till Twitter som en källa.
Du kan komma igång genom att klicka på alternativet “Anslut till Twitter”.
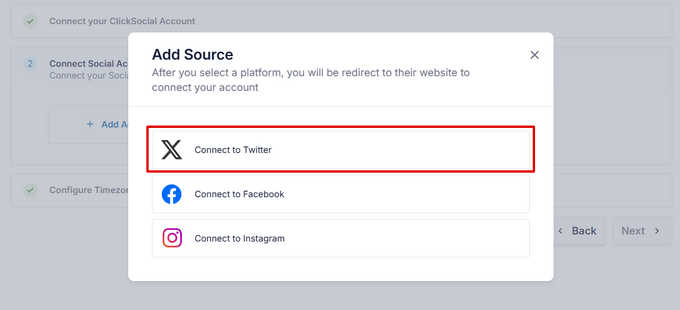
ClickSocial kommer omedelbart att omdirigera dig till Twitters webbplats så att du kan godkänna att insticksprogrammet får tillgång till ditt X-konto.
Detta gör du genom att logga in på ditt konto och sedan klicka på knappen “Authorize app”.
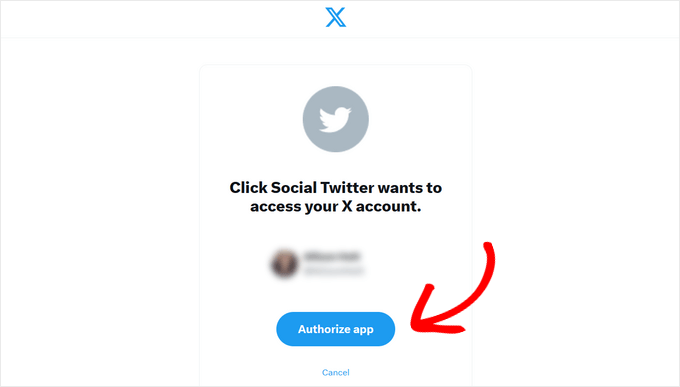
Du kommer nu att omdirigeras tillbaka till din webbplats, där du kan upprepa processen för varje socialt mediekonto som du vill ansluta till.
När alla våra konton på sociala medier är anslutna kan du välja vilken tidszon som ska användas för att schemalägga dina inlägg. Du kan välja tidszonen för ditt ClickSocial-konto eller WordPress-webbplatsen. I den här guiden använder vi webbplatsens tidszon.

Se till att du klickar på knappen “Finish Setup” för att slutföra din ClickSocial-installation. Du är nu redo att börja dela dina gamla WordPress-inlägg.
Återuppliva gamla inlägg i ClickSocial
Den ClickSocial-funktion som du kommer att använda för att dela dina gamla inlägg heter “Återuppliva inlägg”. Denna funktion kommer att återuppliva gamla WordPress-inlägg genom att automatiskt dela dem på sociala medier.
Du kan komma igång genom att navigera till ClickSocial ” Kalender och sedan klicka på fliken “Återuppliva inlägg”. När du är där måste du klicka på knappen “Konfigurera återupplivningsinlägg”.
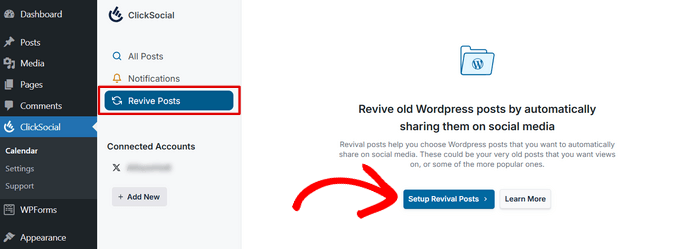
En guide kommer att dyka upp där du kan ställa in en återupplivningskampanj.
I det första steget kan du välja datumintervall för när de gamla inläggen du vill dela publicerades första gången. Du kan även välja taggar för de inlägg som du vill dela eller inte dela och välja de författare som skrev de artiklar som du vill dela.

Längst upp i popup-fönstret ser du det totala antalet inlägg som valts utifrån dina kriterier. När du är nöjd med filtren klickar du bara på knappen “Nästa” för att fortsätta.
I det andra steget kan du välja de sociala konton där du vill dela dessa inlägg. Du kommer troligen att vilja välja alla konton som du har lagt till.
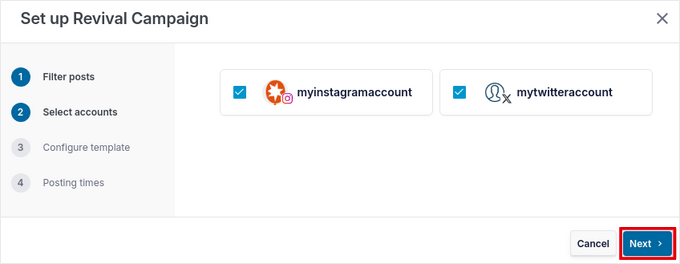
När du har gjort det kan du klicka på knappen “Nästa” för att fortsätta.
I nästa steg kommer du att skapa en inläggsmall. Den kommer att innehålla den text som kommer att publiceras i sociala medier, tillsammans med variabler för inläggets titel, utdrag och korta inläggslänk. Om du vill kan du även inkludera kategorier som hashtags.
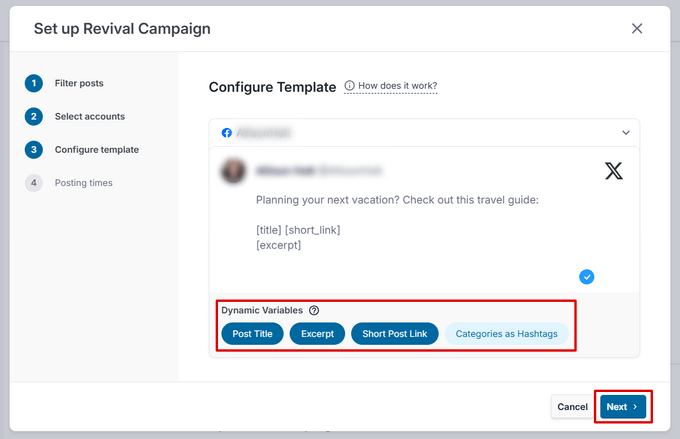
Obs: Om du publicerar inlägg på flera sociala konton måste du skapa en separat mall för varje plattform. Du kan expandera varje avsnitt genom att klicka på nedåtpilen bredvid kontonamnet.
När du är klar med att skapa dina mallar klickar du på knappen “Next” för att fortsätta.
I det sista steget i guiden kan du skapa ett publiceringsschema för att dela dina gamla inlägg. Du kan välja flera tidpunkter på olika dagar och tider och lägga till flera publiceringstider per dag genom att klicka på knappen “+ Lägg till”.
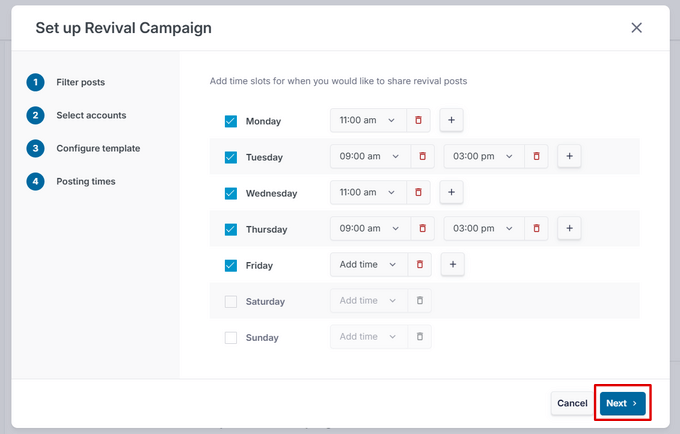
När du är klar kan du aktivera revival-kampanjen genom att klicka på knappen “Nästa”.
Du kommer till kampanjens flik “Schemalagd”, där du kan se vilka artiklar som ska delas på sociala medier och när de ska publiceras automatiskt.
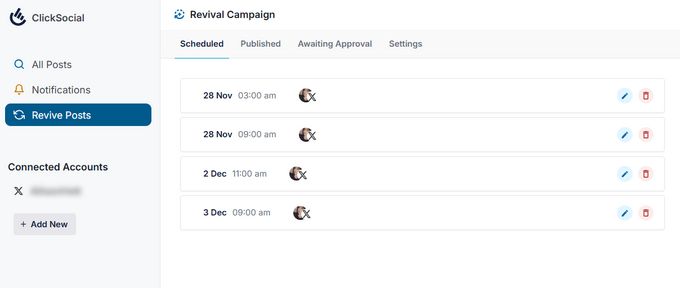
Använda Revive Social för att dela gammalt innehåll (gratis)
Ett annat sätt att dela dina gamla blogginlägg är att använda insticksprogrammet Revive Social. Du kan börja med gratisplanen för att dela dina gamla WordPress-blogginlägg på sociala medier för att öka trafiken och hålla dina konton aktiva.
Men först, om du vill dela dina gamla inlägg via X/Twitter, måste du först skaffa en API-nyckel. Om du bara vill använda Facebook eller andra plattformar kan du hoppa över det här steget.
Få dina API-nycklar för plattformen (endast X/Twitter)
Gå först till X Developer Platform. Bläddra sedan ner något och klicka på knappen “Kom igång” på alternativet “Gratis”.
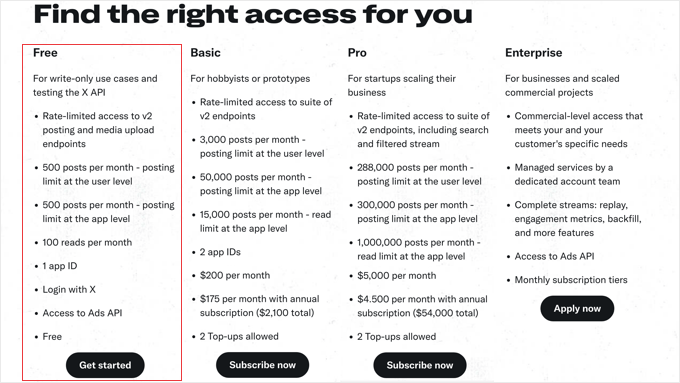
När du har gjort det kommer du till en annan sida där du kan prenumerera på en åtkomstnivå till X API.
I demonstrationssyfte registrerar vi oss bara för ett gratis konto.
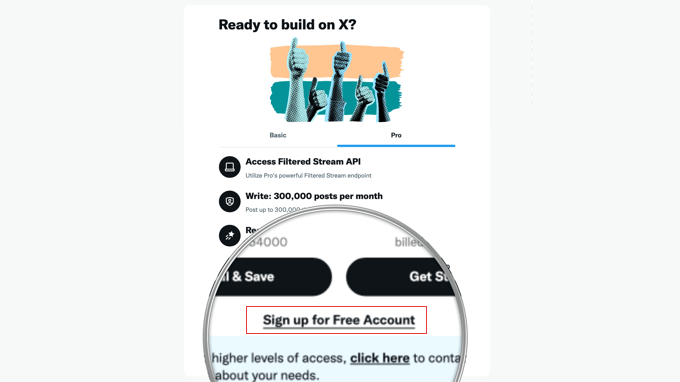
När du har godkänt vissa villkor kommer du att omdirigeras till X Developer Portal.
På instrumentpanelen måste du hitta avsnittet som säger “Project App”. Klicka sedan på kugghjulsikonen (App-inställningar).
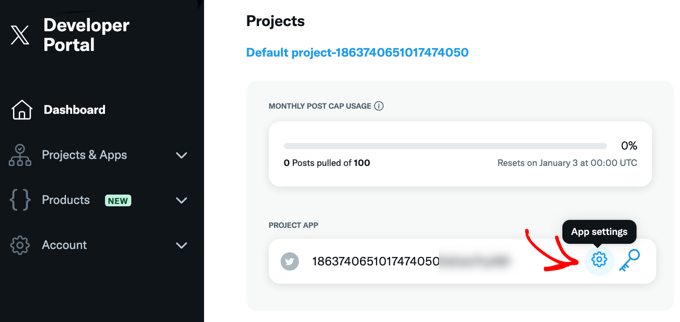
Därefter ska du rulla ner till avsnittet som heter “Inställningar för användarautentisering”.
Här klickar du helt enkelt på knappen “Set up”.
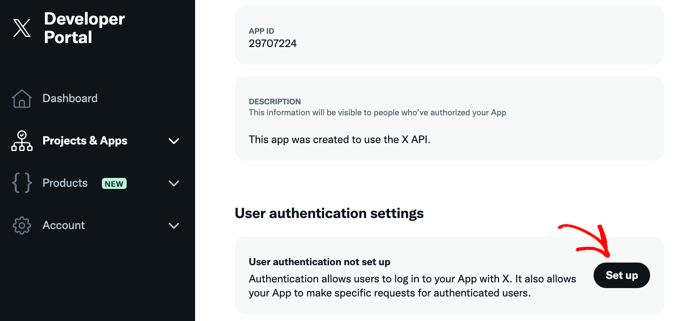
Nu ska vi aktivera OAuth-autentisering så att X/Twitter kan ansluta till WordPress-plugin-programmet Revive Social.
På nästa sida väljer du “Läsa och skriva” för appens behörigheter.
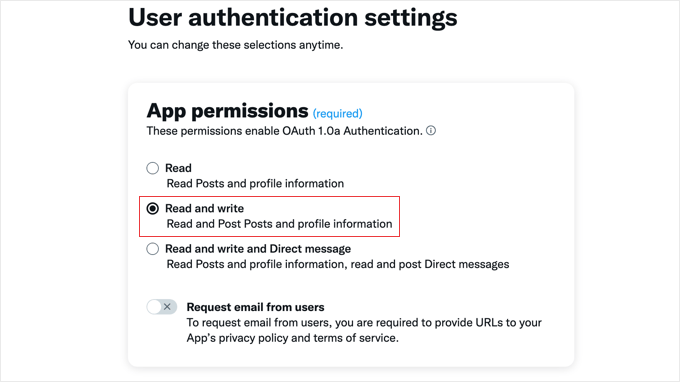
Scrolla sedan ner lite längre för att fortsätta.
I avsnittet “Typ av app” måste du välja alternativet “Webbapp, automatiserad app eller bot”.
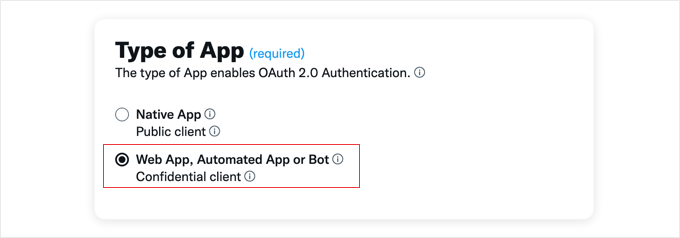
I det här skedet kan du bläddra ner till avsnittet “Appinfo”.
För Callback URI / Redirect URL, se till att infoga din webbplats URL följt av /wp-admin/admin.php?page=TweetOldPost.
Ange webbplatsens domännamn i URL till webbplatsen.
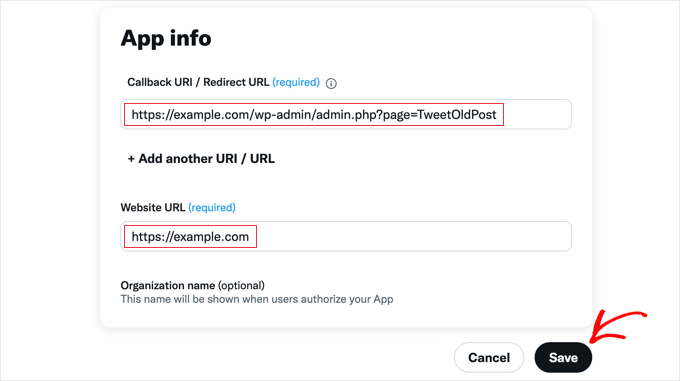
I det här skedet kan du bläddra hela vägen ner och klicka på knappen “Spara” för att spara dina inställningar.
Du kommer då att få se ditt OAuth 2.0-klient-ID och din klienthemlighet. Du behöver inte den här informationen för den här handledningen, men det är en bra idé att kopiera och klistra in dem på en säker plats om du behöver dem i framtiden.
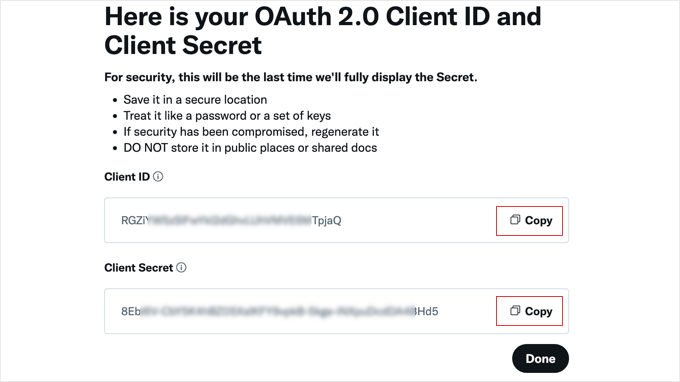
När du har gjort detta kan du klicka på knappen “Klar” så kommer du tillbaka till X Developer Portal.
Väl där ska du klicka på fliken “Keys and tokens” högst upp på skärmen.
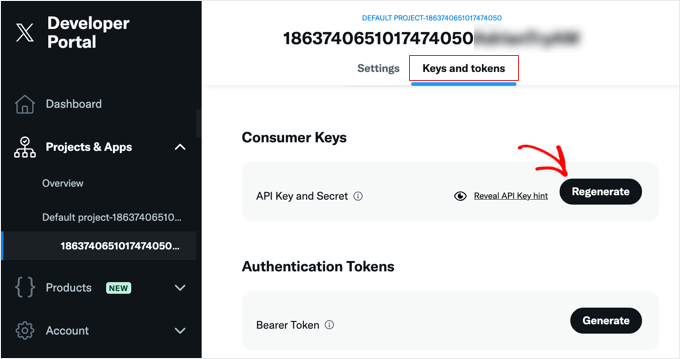
I avsnittet “Consumer Keys” måste du klicka på knappen “Regenerate”.
Nu visas en popup-ruta. Klicka bara på knappen “Ja, regenerera” för att fortsätta.
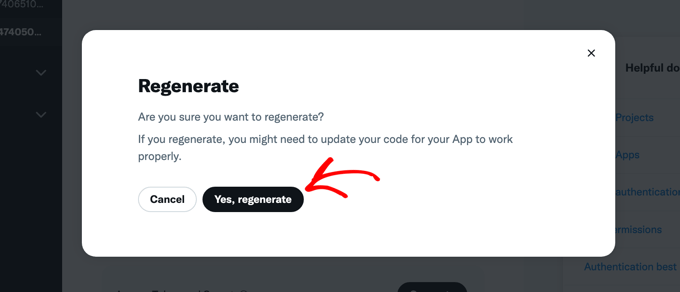
Efter detta ser du din API-nyckel och API-nyckelhemlighet.
Du kan antingen hålla denna X Developer Portal-sida öppen eller lagra nycklarna på ett säkert ställe så att du enkelt kan kopiera dem för nästa steg. Om du gör det andra alternativet, se till att klicka på “Ja, jag sparade dem” för att stänga popup-fönstret.
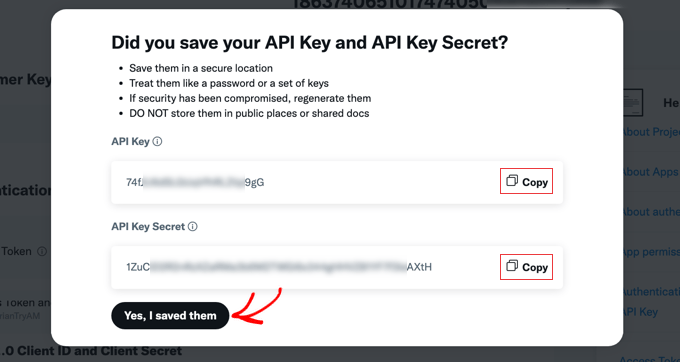
Installera och konfigurera Revive Social Plugin
Nu måste du installera och aktivera insticksprogrammet Revive Social. Mer information finns i vår nybörjarguide om hur du installerar ett WordPress-tillägg.
Efter aktivering går du till Revive Social ” Dashboard och väljer fliken “Konton”. Klicka sedan bara på knappen för sociala medier för det konto du vill ansluta.
Det kostnadsfria insticksprogrammet stöder Facebook och Twitter, men du kan låsa upp extra profiler för sociala medier genom att uppgradera till pro-versionen.
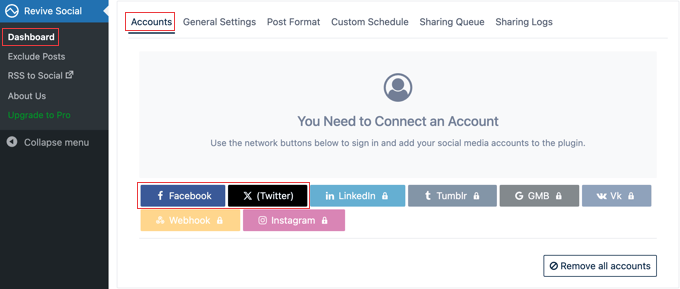
Om du klickar på Facebook kommer en popup att visas.
Du kommer att bli ombedd att logga in på Facebook så att du kan ansluta plugin-programmet till plattformen.
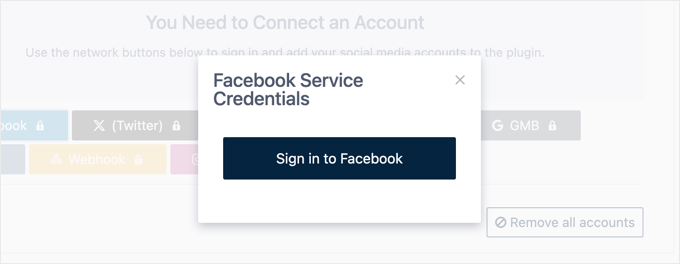
I den här guiden kommer vi att visa dig hur du automatiskt publicerar gamla bloggar på X / Twitter, eftersom processen är lite annorlunda.
Om du väljer alternativet “X (Twitter)” kommer du att bli ombedd att ange de API-nycklar för X-applikationer som du skapade tidigare i den här handledningen.
När du har gjort det klickar du bara på “Logga in”.
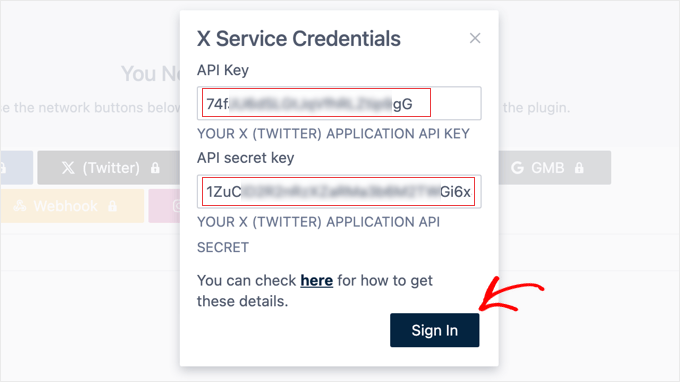
Pluginet kommer nu att ta dig till autentiseringssidan.
Här klickar du bara på knappen “Auktorisera app”.
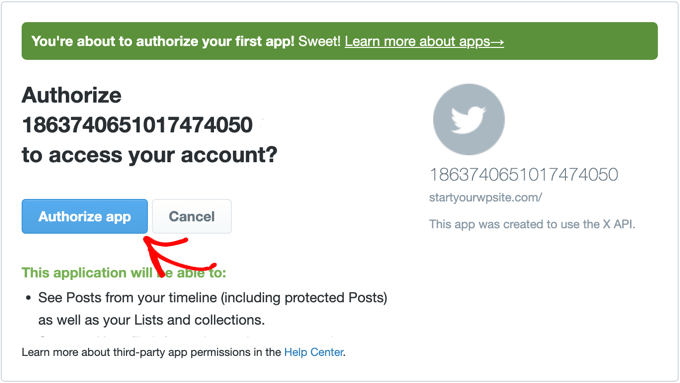
Efter det kommer du att omdirigeras tillbaka till Revive Social-plugin-sidan.
Konfigurera inställningar för social delning av inlägg
När installationen är klar klickar vi på fliken “Allmänna inställningar”.
Först kan du ändra “Minimum Interval Between Shares”. Det här är hur många timmar plugin-programmet kommer att vänta mellan delning av varje inlägg.
Du kan också ställa in “Minimum Post Age”. Detta är det antal dagar som måste gå innan inlägget anses vara “gammalt”.
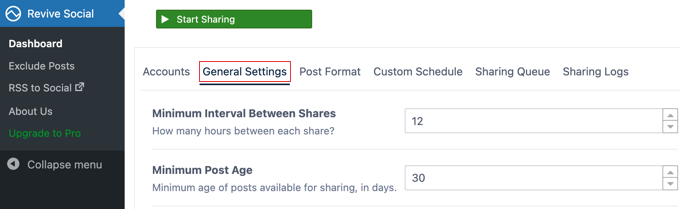
Under det kan du välja om du vill dela gamla inlägg igen efter att allt ditt gamla innehåll har delats. På så sätt kan pluginet ständigt cykla igenom alla dina tidigare publicerade inlägg.
För att göra detta markerar du bara rutan bredvid “Dela mer än en gång”.

Därefter kan du välja att inkludera eller exkludera taxonomier.
Bredvid “Taxonomies” skriver du bara in den kategori eller tagg du vill använda. Bestäm sedan om du vill kontrollera eller avmarkera boxen “Exclude”.

Om du spårar besökare på din website WordPress kan du automatiskt add query tags till dina gamla posts. Detta hjälper dig att bättre track hur dessa gamla posts utförs.
För att göra detta kontrollerar du bara boxen bredvid “Enable Google Analytics Tracking”.
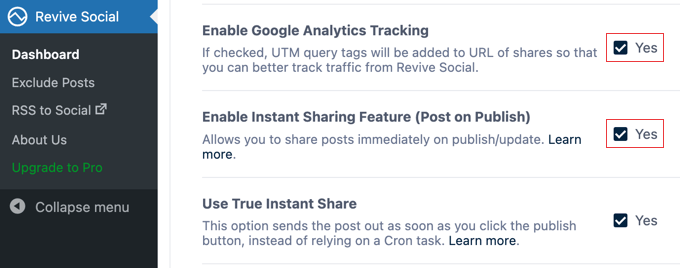
Tips: Om du inte har installerat Google Analytics ännu kan du läsa vår nybörjarguide om hur du installerar Google Analytics i WordPress.
Om du vill dela inlägg så snart de publiceras kan du kryssa i rutan bredvid “Aktivera funktionen för omedelbar delning” (se skärmdumpen ovan).
När du är nöjd med delningsinställningarna klickar du på knappen “Spara” längst ned på sidan.
Anpassa dina inlägg i sociala medier för delning av gammalt innehåll
Nästa steg är att konfigurera hur dina inlägg i sociala medier ska se ut när de delar dina blogginlägg. För att göra detta klickar du på fliken “Inläggsformat” högst upp på sidan.
På den här sidan kan du välja vilket innehåll du vill dela i rullgardinsmenyn “Dela innehåll”. Det finns alternativ för inläggets titel, inläggets innehåll, inläggets titel och innehåll samt utdrag ur inlägget.
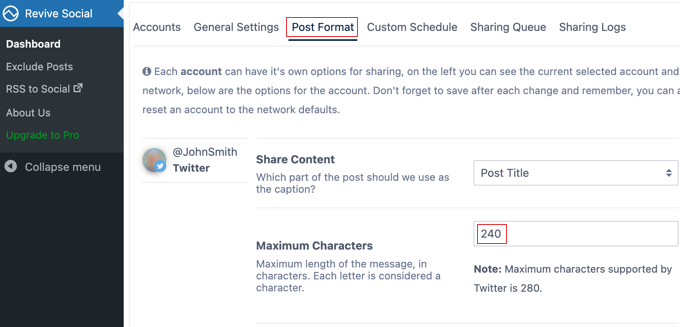
Sedan kan du ändra längden på posten i sociala medier i boxen “Maximum Characters”.
För att få mer trafik, se till att du kontrollerar boxen bredvid “Include Link”.
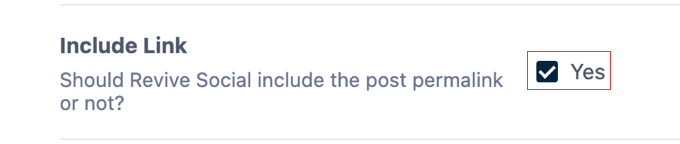
Längre ner på sidan finns ett alternativ för att använda en URL-förkortare när du lägger till länkar till dina sociala inlägg.
När du har gjort det kan du lägga till hashtags i ditt inlägg. Med den kostnadsfria versionen av pluginet kan du automatiskt lägga till en gemensam uppsättning hashtags varje gång du publicerar på sociala medier. Om du väljer det här alternativet kommer ett nytt fält att visas där du kan lägga till taggarna.
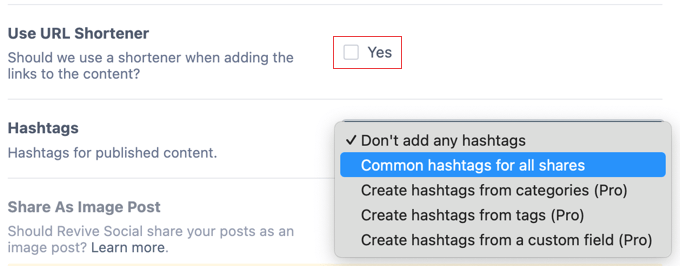
Därefter ska du klicka på knappen “Spara inläggsformat” längst ner på sidan.
När du har anpassat plugin-inställningarna väljer du helt enkelt knappen “Click to Start Sharing” längst upp till höger på skärmen.
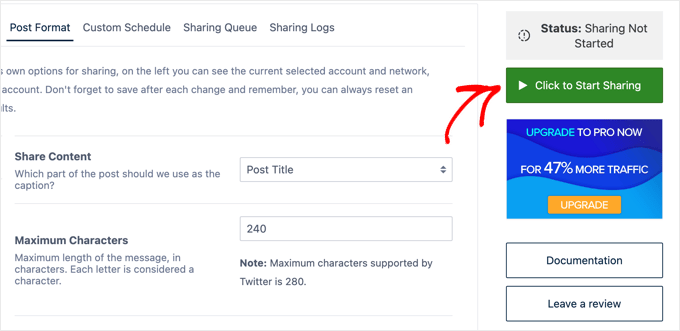
Om du nu väljer fliken “Delningskö” kommer du att kunna förhandsgranska dina inlägg innan de delas på sociala medier.
Här kan du hoppa över postningar, editera dem och till och med stoppa vissa postningar från att delas.
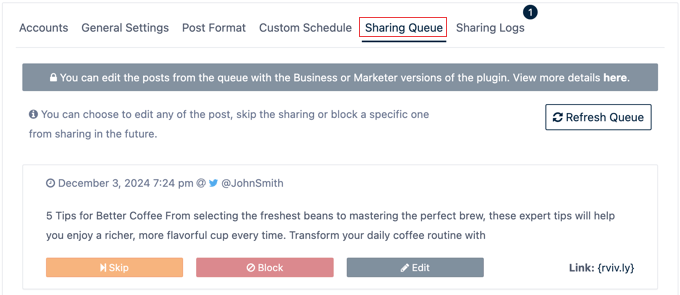
Så där, ja! Nu kommer dina gamla WordPress posts automatiskt att delas på sociala media.
Andra sätt att automatiskt dela dina blogginlägg på sociala medier
ClickSocial och Revive Social är inte de enda plugins som du kan använda för att automatiskt dela dina blogginlägg på sociala medier. Om du vill hitta ett alternativ rekommenderar vi att du använder Uncanny Automator.
Uncanny Automator är det bästa plugin-programmet för automatisering i WordPress som hjälper you att skapa automatiserade arbetsflöden för din website. Du kan till exempel använda det för att skicka ut automatiserade emails när ett new post publiceras.
Vi har också många guider med Uncanny Automator om hur man automatiskt delar blogginlägg på sociala media. Du kan kontrollera dem här:
- Så här tweetar du automatiskt när du publicerar ett nytt post i WordPress
- Så här publicerar du automatiskt från WordPress till Instagram
- Hur man automatiskt postar till Facebook från WordPress
- Så här postar du automatiskt till trådar från WordPress
- Så här automatiserar du WordPress och Social Media med IFTTT (& More)
Om du vill ha mer control över vilka gamla posts som ska delas på sociala media, kan du också använda ett verktyg som Buffer. Det är en app för schemaläggning av sociala medier som låter dig välja de poster som ska delas vid en viss tidpunkt.
För mer detaljer, se vår guide om hur du schemalägger WordPress-poster för sociala medier.
Vi hoppas att den här artikeln hjälpte dig att lära dig hur du automatiskt delar dina gamla WordPress-inlägg. Du kanske också vill se vår guide om hur du automatiskt skapar WordPress-inlägg från YouTube-videor eller vår ultimata sociala medier-guide för WordPress-användare.
If you liked this article, then please subscribe to our YouTube Channel for WordPress video tutorials. You can also find us on Twitter and Facebook.





Michael
Changes in Facebook policy dictate that the plugin must achieve authorization manage_pages and publish_pages. I’ve gone three rounds with Facebook and have yet to receive approval. Two months!
Uriahs
Hi Michael, this issue regarding has been fixed a while back, you no longer need to create an app to connect your accounts. All it takes now is a click of a button
Markus Martin
I only use it with twitter because twitter cards ovewrite its premium featured image option. It shows ugly links on Facebook and resets cached facebook urls and featured images. They should make the option to show featured link with image free, but make posting with image attached a premium version if they so desperately want money.
Dorothy
I installed plug in on Godaddy managed site and set up old according directions on your video. One post posted and no others have posted though it continues to say one will posts in 7 hr 30 minutes. What have I missed ? My settings: Min interval 8, min age 30, max age 0, share more once unchecked, posts box checked.
Also it says I have two accounts and I have only set up Twitter, unless I accidentally have two Twitter accounts by mistake. So how do I find out and how to rectify
I am not a computer person and new to WordPress. I may subscribe if I think it is beneficial. I have went to a local WP user group and it was over my head. Thanks for your assistance in this matter.
Rizwan
This revive old post plugin is not tested with 4.5.2, what to do now? any other plugin?
Gemma
This has just stopped working for me – giving a 301 instead of the link via Twitter. Deleted and reinstalled, played about with shortening link but no luck! Any resolution or alternative is appreciated, such a time saver!
Jim
if you have your new posts set to trigger your MailChimp account; will the revived posts also trigger your MailChimp account?
WPBeginner Support
If you revive posts in a way that they reappear in your RSS feed, then yes.
Admin
James Burnette
Thanks for the great post.
Melissa
The premium version is now $75.
Nouman Younas
Nice,,, i lll surely try this method on my one blog for checking results..
i have a question How to Automatically Share Your Old new Posts?
i don’t want to share it manually . and i also don’t want to give access of social media profiles to my all authors.
DanCarr
I assume you guys know about the free plugin “buffer old posts” so I’m curious why you would not mention it? It does the same as this plugin, but sends it all to Buffer instead. You can control how often it sends items and you can exclude posts and categories as well. I’ve been using it for a while and it works perfectly. I’d far rather send things to Buffer because then it slots in better with my normal daily postings.
sadman123
how to get a floating menu and a floating page navigator in wordpress
John
Nice post. I basically use Revive old Posts. Its a great plugin. But I stopped it due to the fact that I do not have much posts. I have roughly 30…