Att dela dina senaste WordPress-inlägg på Twitter (X) är ett bra sätt att driva trafik till din webbplats. Att manuellt twittra varje gång du publicerar ett nytt inlägg kan dock vara tidskrävande och repetitivt.
På WPBeginner är vi aktiva på flera plattformar: Facebook, Instagram, LinkedIn och Twitter (X), bland andra. Så vi förstår värdet av att hålla kontakten med din publik.
Utan automatisering kanske du glömmer att twittra eller dröjer med att dela ditt nya innehåll, vilket gör att du går miste om potentiellt engagemang. Dessutom kan det kännas som en extra uppgift utöver din vanliga bloggrutin.
Det är här det kan hjälpa att ställa in automatiska tweets. Med en enkel inställning kan du få dina WordPress-inlägg delade på Twitter så snart de går live, vilket sparar tid och ökar din räckvidd.
I den här artikeln visar vi dig hur du automatiskt tweetar när du publicerar ett nytt inlägg i WordPress.

Varför automatiskt Tweet nya blogginlägg på Twitter?
Med mer än 217 miljoner aktiva användare varje månad är Twitter ett utmärkt ställe att engagera sig med din publik och bygga upp en följarskara.
Enligt vår undersökning av marknadsföringsstatistik tillbringar användare faktiskt cirka 2 timmar och 29 minuter på social media varje dag. Det är en enorm möjlighet att främja dina blogginlägg.
Det kan dock vara tidskrävande att manuellt twittra varje gång du publicerar ett nytt inlägg på din WordPress-blogg.
Genom att använda ett verktyg som automatiskt delar nya posts åt dig kan du hålla ditt Twitter feed aktivt och intressant, oavsett hur upptagen du är.
Med detta i åtanke, så här kan du automatiskt skicka tweets när det finns nya blogginlägg på din WordPress-webbplats. Du kan använda dessa snabblänkar för att navigera genom stegen:
Låt oss komma igång!
Step 1: Konfigurera tillägget Uncanny Automator
Det enklaste och mest tillförlitliga sättet att lägga till en Twitter autoshare-funktion i WordPress är att använda Uncanny Automator.

Uncanny Automator är det bästa automatiseringspluginet för WordPress som hjälper dig att skapa automatiserade arbetsflöden utan att behöva skriva kod.
Tänk på Uncanny Automator som Zapier men för WordPress-webbplatser. Den integreras sömlöst med alla de tillägg till WordPress och tools från tredje part som du måste ha.
För den här guiden kommer vi att använda Pro-versionen av Uncanny Automator, eftersom den innehåller X/Twitter-integrationen. Känn dig dock fri att kolla in deras gratisversion för att utforska hur pluginet är.
För att automatiskt tweeta nya posts i WordPress måste du installera och aktivera pluginet Uncanny Automator. För mer detaljer, följ vår tutorial om hur du installerar ett plugin för WordPress.
Vid aktivering måste du först aktivera din Uncanny Automator Pro license key, som du får när du har köpt en Pro plan.
Gå bara till Automator ” Settings och insert license key i lämpligt fält.

Efter det klickar du bara på “Activate License”.
Därefter kan du klicka på fliken “Appintegrationer” och välja “X/Twitter”.
Du kommer nu att välja en av anslutningsmetoderna: “Quick connect” eller “Custom app”.
Med “Quick connect” kopplar du helt enkelt Automator till ditt Twitter-konto och får en gräns på 5 tweets per dag att publicera.
Med “Custom app” kan du använda din egen utvecklarapp för att ansluta Automator till ditt Twitter-konto. Du kommer att få en gräns på 100 tweets per dag. Vi rekommenderar dock detta alternativ endast om du har viss kunskap om API.
För denna handledning använder vi “Snabbanslutning”. När du har valt det går du vidare och klickar på “Anslut X/Twitter-konto”.
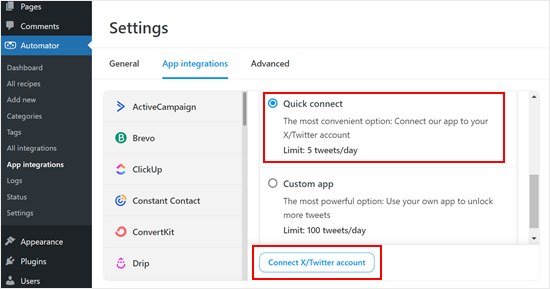
Detta öppnar en popup där du kan skriva in användarnamnet eller email addressen som är länkad till ditt Twitter account, tillsammans med ditt Twitter password.
Därefter går du vidare och klickar på knappen “Auktorisera app”.
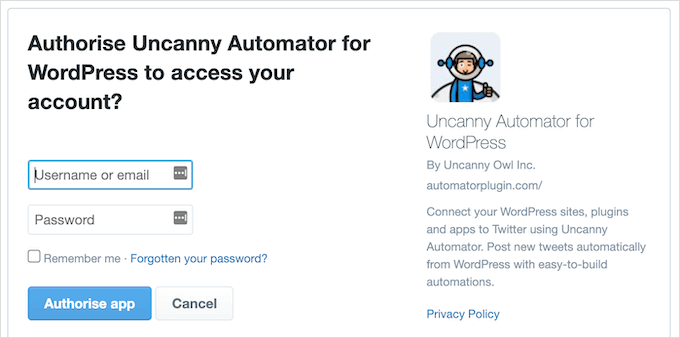
You will be redirected back to the Uncanny Automator settings page.
Step 2: Skapa ett automatiserat arbetsflöde
Nu är du redo att skapa ett recept som automatiskt skickar tweets när du publicerar ett nytt blogginlägg.
För att börja, bara head to Automator ” Add New. Du kommer att bli ombedd att selecta om du vill skapa ett recept för inloggade användare eller för alla.
Du kan gå vidare och välja “Inloggade användare” och sedan clicka på knappen “Bekräfta”.

Därefter kan du ge receptet ett namn genom att skriva in det i fältet “Rubrik”. Detta är bara för din referens, så du kan använda vad du vill.
Recepten i Uncanny Automator består av actions och triggers. Till att börja med måste du välja en trigger, vilket är allt som startar receptet.
I sektionen “Triggers” väljer du “WordPress”.
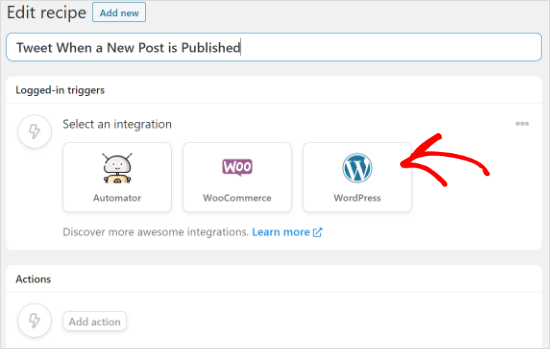
Du kommer nu att se alla olika WordPress triggers.
I dropdown väljer du “En användare publicerade en typ av post med en taxonomiterm i en taxonomi”. Med det här alternativet allow you att skicka en tweet när någon publicerar ett blogginlägg i en viss kategori.
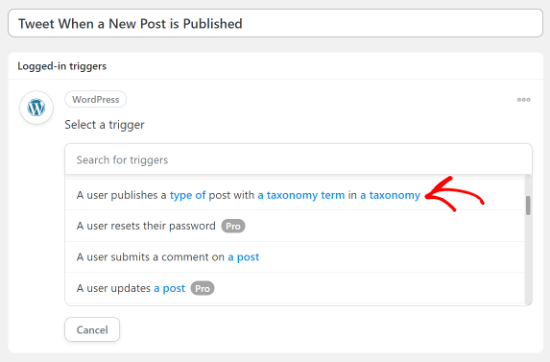
Öppna sedan dropdown-menyn “Post type” och välj det content du vill dela med dig av på Twitter.
Om du till exempel vill dela alla blogginlägg väljer du helt enkelt “Post”. Du kan sedan bestämma om du ska dela posts från en viss kategori eller tagg genom att ändra inställningarna för “Taxonomi”.
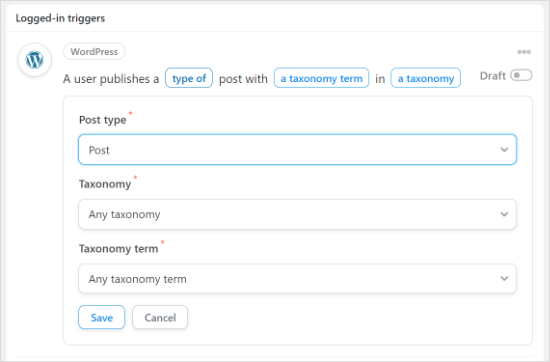
När du är klar klickar du på knappen “Save”.
Därefter måste du välja action, vilket är den uppgift som Uncanny Automator kommer att utföra när receptet utlöses. I vårt fall är det att dela posten på Twitter.
Börja med att klicka på knappen “Add action”.
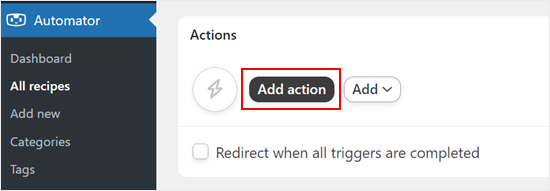
You will now see all of Uncanny Automator’s integrations. Det finns till exempel en Twilio-integration som låter dig skicka SMS-aviseringar från WooCommerce.
Gå bara vidare och välj “X/Twitter” som din integration.
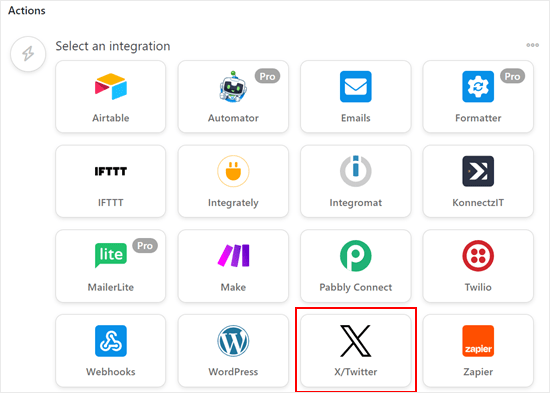
Som standard kan du bara selecta actionen “Posta en tweet till X/Twitter”.
När du har valt det, fortsätt och skriv ett template message för dina automatiska tweets i Status box.
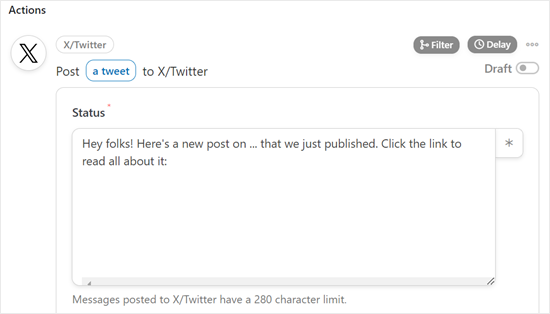
Du kan skriva plain text, eller så kan du använda placeholder-tokens för Status. Uncanny Automator kommer automatiskt att ersätta placeholder-tokens med unik text, till exempel postens Rubrik.
För att lägga till en token i din Twitter-status klickar du bara på “*” och söker sedan efter den information du vill lägga till, till exempel “Post title” och “Post URL”.
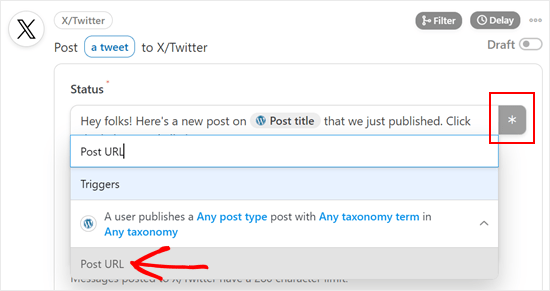
Om du vill add to samma image till varje tweet kan du helt enkelt klistra in den bildens URL i fältet “Image URL”. Till exempel kanske du vill add to din website’s custom logga till varje tweet.
Ett annat alternativ är att visa inläggets utvalda bild. För att göra detta kan du klicka på knappen “*” bredvid fältet “URL för Imagely eller ID för mediebibliotek” och välja “URL för inläggets utvalda bild”.
När du är nöjd med hur receptet är utformat, glöm inte att klicka på knappen “Spara”.
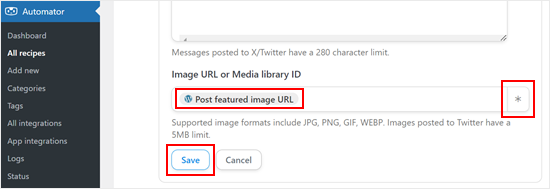
Step-by-Step 3: Publicera och Preview ditt automatiserade arbetsflöde
Klart att du nu är redo att publicera receptet.
I rutan “Recept” klickar du på knappen “Utkast” för att visa “Live” istället.
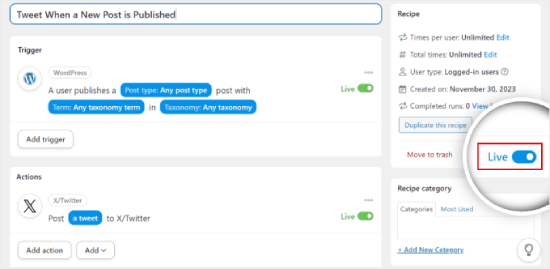
Så där ja!
Nu kommer Uncanny Automator automatiskt att twittra varje gång du publicerar ett nytt blogginlägg på din WordPress-webbplats.
Du kan testa det genom att publicera ett testblogginlägg och se om Twitter faktiskt skickar en new tweet automatiskt.
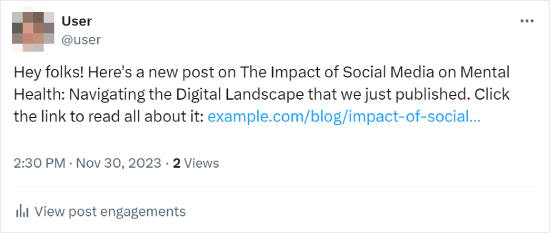
För fler tips och tricks om hur du använder Uncanny Automator kan du kontrollera våra andra kompletta guider:
- Så här skapar du automatiserade arbetsflöden i WordPress
- Så här publicerar du automatiskt från WordPress till Instagram
- Hur du använder AI för att öka din marknadsföring (experttips)
- Hur man automatiskt postar till Facebook från WordPress
- Så här postar du automatiskt till trådar från WordPress
Bonus tips: Display a Twitter Feed on Your WordPress Website
Så du har lärt dig hur du tweetar dina new posts automatiskt. Nu kanske du funderar på att visa ditt Twitter feed på din website. Det är en fantastisk idé för att hålla dina besökare åtgärds-hookade och informerade om dina senaste tweets.
Det enklaste sättet att göra detta på WordPress är med tillägget Smash Balloon. Det har många utvalda funktioner, gillar att kunna matcha utseendet och känslan i ditt Twitter feed till din website’s design.

Dessutom erbjuder Smash Balloon responsiva layouts för feed, så att din Twitter feed kommer att se bra ut på alla enheter.
För mer information kan du kolla in vår Smash Balloon recension.
Video Tutorial
Om du föredrar videohandledningar kan du dyka in i den här steg-för-steg-videoguiden om hur du automatiskt tweetar varje gång du publicerar ett nytt inlägg i WordPress:
Vi hoppas att den här artikeln har hjälpt dig att skicka automatiska tweets när du publicerar nya inlägg i WordPress. Du kanske också vill titta på vår guide om hur du lägger till click-to-tweet-rutor i dina inlägg och våra expertval för de bästa plugin-programmen för sociala medier.
If you liked this article, then please subscribe to our YouTube Channel for WordPress video tutorials. You can also find us on Twitter and Facebook.





Jiří Vaněk
Thanks for the tutorial. Until now, I have been manually uploading every article to the Twitter site. This saves me quite a bit of time on some sites.
WPBeginner Support
Glad our guide could help
Admin
Rubie Maxon
I have been following your website for a long time now… I find you ideas brilliant. Keep it up!
WPBeginner Support
Thank you, glad you’ve been following our content
Admin
Nick
Hi,
I have a WordPress events listing website and I have set up an auto poster to tweet the event.
is there a way to send a retweet that eventorganizer or venue to let them know about the WordPress post
Is there a standard shortcode that is used?
Thanks in advance
(I have already been able to use shotcode to set up event title and URL in the auto tweet)
Olaf Rowas
Thank you very much for your post with the step-by-step manual. With the hints in your manual it was really easy to connect my blog with twitter.
Sushant Kumar
Can we get event if new posts has been published on wordpress to call some function or api.
Dr. Diana Hardy
Thanks a lot for help
Anirban Pathak
This is a great article . I really like this post and the simplicity of it’s implementation. Personally, I use IFTTT to query a handful of feeds from my site to update Twitter.
T Nichols
What’s the benefit of using this versus the Publicize feature in WP that also allows you to automatically share your posts on Twitter?
WPBeginner Support
Publicize feature is only available to users on WordPress.com or those using JetPack plugin.
Admin
Taylor McRae
I really like this post and the simplicity of it’s implementation. Personally, I use IFTTT to query a handful of feeds from my site to update Twitter.
Karen McCamy
While Tweeting your latest post is a common request among “bloggers” and web site owners, something many web site owners don’t think about is the impact if you have your own email newsletter (and you should be collecting email names and building your own in-house list)!
IF you Tweet every new post, no one needs to subscribe to your newsletter!
If you are both Tweeting and asking for NL subscribes, you could be hurting your own goals, so it would be best to carefully evaluate which option is better for you. Which route you go also depends upon your site goals and purpose, of course.
All I’m saying is to carefully evaluate IF Tweeting every post is the best process for YOU!
WPBeginner Support
Karen we do agree that may be not every post needs to be tweeted. However, we do not agree with the assumption that tweeting the same posts which you are going to include in your newsletter is in any way less effective. Twitter streams give your tweet a very limited exposure time. As soon as a user’s timeline gets new tweets from other people they follow, your tweet will most likely get buried, reducing your chances of getting noticed or clicked. On the other hand, repetition of your brand name, post title, and your updates, help you build brand recognition, trust, and authority. For more exposure we recommend building an email list.
Admin
Vinh
A Good tut! thanks you so much!