Vi har drivit vår WordPress-blogg ett bra tag nu och en sak är säker: misstag sker. Typsnitt smyger sig in, information blir föråldrad och ibland är våra skribenter de första som upptäcker de små felen.
Även om du tekniskt sett kan låta ditt team redigera publicerade inlägg direkt, är det oftast en bra idé att ha vissa riktlinjer på plats.
På så sätt kan du se till att alla ändringar är legitima och att ditt innehåll håller hög kvalitet.
I den här artikeln visar vi dig hur du hittar den perfekta balansen: att låta dina författare enkelt föreslå ändringar för publicerade inlägg samtidigt som du behåller kontrollen över de viktiga ändringarna.
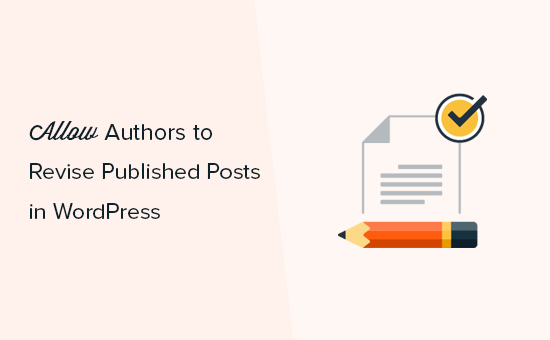
När och varför du ska tillåta författare att revidera publicerade poster
WordPress har ett kraftfullt system för användarroller och behörigheter som gör det möjligt för dig att add new författare och användare till din website.
Om du driver en WordPress-blogg med flera författare kanske du vill allow författare eller gästbloggare att göra ändringar i sina egna posts.
Det är möjligt att låta contributors editera sina publicerade WordPress posts utan att få approval från en editor eller admin. Detta är dock inte alltid det bästa tillvägagångssättet, eftersom administratörer eller editorer ofta måste reviewer ändringarna innan de publiceras.
Med detta i åtanke, låt oss se hur du kan allow authors to revise published posts on your WordPress site while still requiring admin approval.
Allowing Authors to Revise Published Posts in WordPress (auktorisering av författare att revidera publicerade posts i WordPress)
Det enklaste sättet att låta författare revidera publicerade bloggar är genom att använda Revision Manager TMC.
Detta kostnadsfria plugin gör det möjligt för alla med rollen redaktör, författare eller bidragsgivare att skapa ett nytt utkast från ett publicerat inlägg.
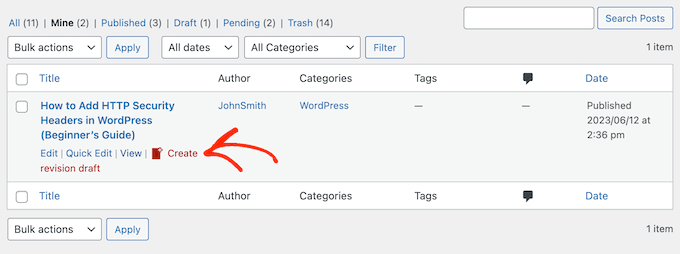
De kan sedan göra ändringar och submitte revisionen för redaktionell review. När den är approved kan Editorn enkelt sammanfoga ändringarna till den publicerade posten.
Det första du behöver göra är att installera och aktivera insticksprogrammet Revision Manager. För mer information, se vår steg-för-steg-guide om hur du installerar ett WordPress-plugin.
Efter aktivering, gå till Settings ” Revision Manager TMC i WordPress admin area för att konfigurera plugin-inställningarna.
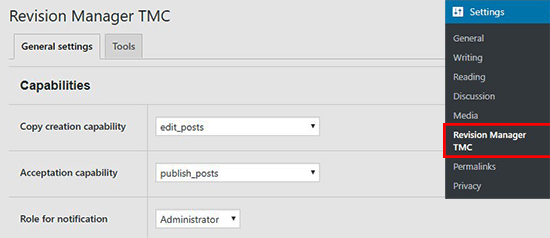
Till att börja med måste du välja om du vill godkänna revisioner för pages eller posts.
Beroende på hur din WordPress-webbplats är konfigurerad kan du se några extra alternativ i det här avsnittet, till exempel bilagor och navigeringsmenyer. I Pro-versionen kan du välja anpassade inläggstyper.
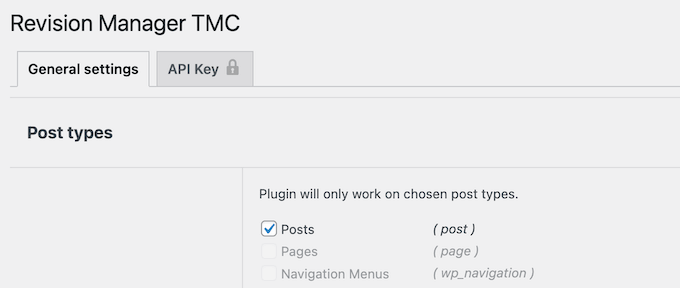
Öppna sedan dropdown för “Copy creation capability” och välj “edit_posts”.
Sedan måste du öppna dropdown-menyn “Acceptation capability” och välja “published_posts”. Detta kommer att tillåta contributors att skapa en duplikatkopia av ett publicerat post.
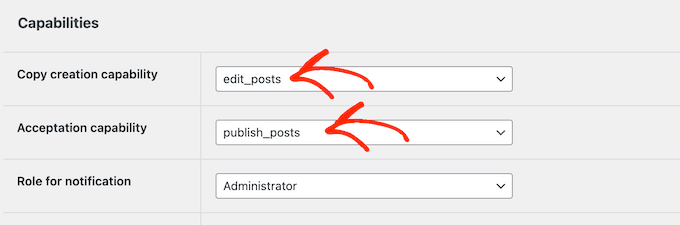
Därefter öppnar du dropdown-rutan “Role for notification” och väljer vem som ska meddelas när ändringar är klara för review. Detta är vanligtvis en administratör eller editor, men du kan välja vilken roll du vill ha som användare.
Därefter kan du välja om du vill behålla det ursprungliga inläggets publiceringsdatum eller ersätta det efter att ändringarna har godkänts.
Och om du använder WordPress klassiska editor kan du låta plugin visa de ändringar som gjorts i inläggets titel och innehåll. Om du använder Gutenberg-redigeraren kan du hoppa över det här steget.
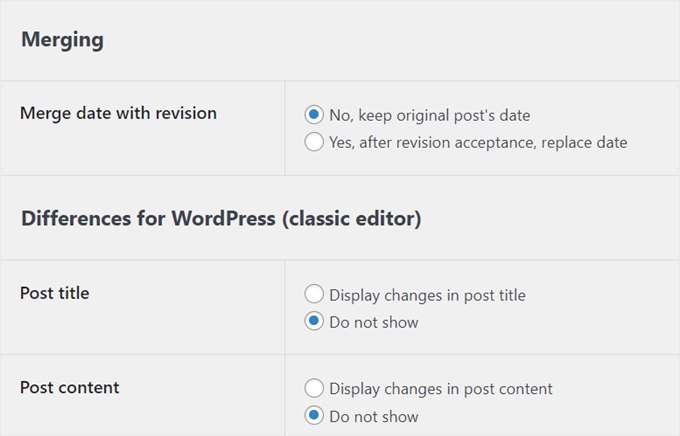
Om du använder tillägget Advanced Custom Fields kan du visa en färgad markering för att visa att det har gjorts ändringar i inläggsfältet.
Om du vill göra detta väljer du bara “Markera ändrade fält”.
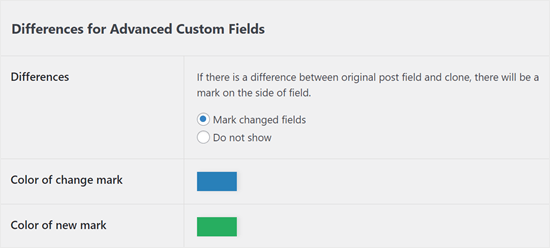
En annan sak som du kan konfigurera i pluginet är ämnesraden för det e-postmeddelande som skickas när en författare gör ändringar i ett publicerat inlägg.
Du kan hålla det enkelt, till exempel “Acceptera författarens ändringar av det här inlägget/den här sidan”.
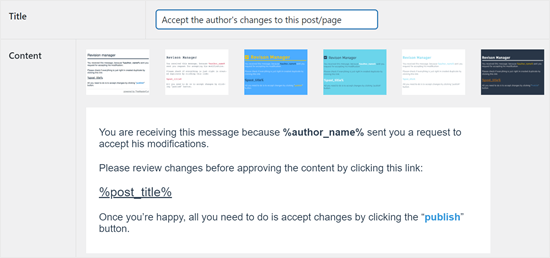
Många websites har en issue med WordPress som inte skickar email korrekt. Av den anledningen rekommenderar vi att du kontrollerar att du kommer att få all e-post från Revision Manager som förväntat.
Bläddra bara till avsnittet “Snabbtest” och skriv in den e-postadress där du vill få ett testmejl.
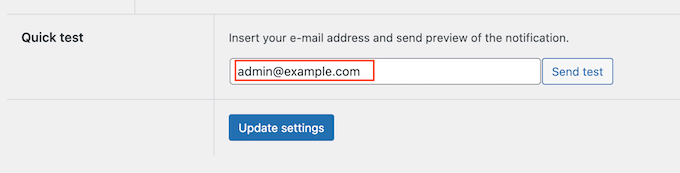
Klicka sedan på “Send test”.
Om du inte får test email, kanske din server på WordPress webbhotell inte är korrekt konfigurerad för att använda PHP mail() -funktionen. Många e-postleverantörer märker också felaktigt WordPress-e-postmeddelanden som skräppost.
Det enklaste sättet att fixa detta problem är att använda WP Mail SMTP. Det är det bästa WordPress SMTP plugin som allow you att enkelt skicka WordPress emails med hjälp av någon SMTP provider och se till att de anländer säkert i mottagarens inbox.
För Step-by-Step instruktioner, se vår guide om hur du ställer in WP Mail SMTP med valfri server.
När du är nöjd med hur plugin-programmet Revision Manager är konfigurerat klickar du på “Update settings” för att lagra dina ändringar.
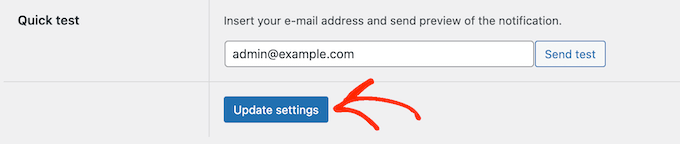
När det är gjort kanske du vill testa funktionen för revision genom att byta till ett contributor account.
Proffstips💡: Vill du växla mellan WordPress-användarroller utan att logga in och ut från konton? Läs vår artikel om hur du kan växla mellan användarkonton direkt med hjälp av ett gratis plugin.
I bidragsgivarkontot går du helt enkelt till Inlägg ” Alla inlägg från admin-sidofältet och håller muspekaren över ett publicerat inlägg.
Du kommer nu att se ett alternativ för att “Skapa revisionsutkast”.
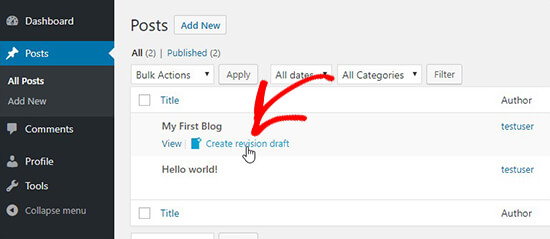
När en contributor klickar på länken “Create revision draft” kommer pluginet att skapa en kopia av det publicerade posten och öppna den för edit.
Contributorn kan nu göra ändringar i posten och submit den för review när han eller hon är nöjd med revisionen.
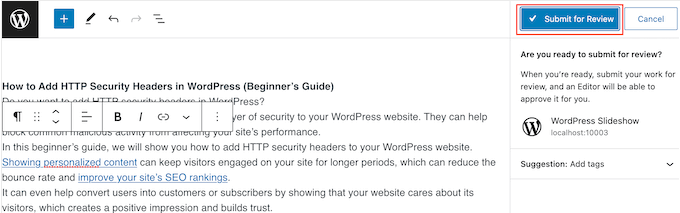
När inlägget har skickats in får administratören eller redaktören ett meddelande om att granska och publicera inlägget.
Du kan nu växla till ett admin- eller editor-konto i WordPress och gå till Posts ” All Posts. Här kommer du att se revisionen redo för dig att editera.
Du kan nu hålla muspekaren över WordPress-revisionen och klicka på länken “Redigera” när den visas bredvid “Snabbredigera”.
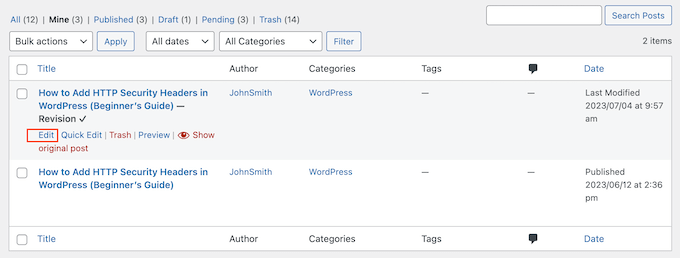
Detta öppnar revisionen i WordPress Block Editor.
I post editor kommer du också att se en “Revision differences” panel där du kan se alla ändringar som contributorn har gjort.
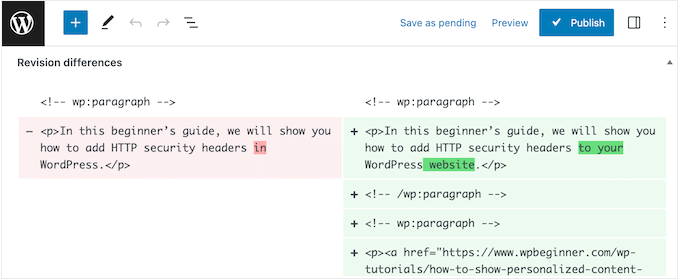
När du är nöjd med revideringen kan du klicka på knappen “Publicera” för att göra den live på din WordPress-blogg.
Revision Manager kommer nu att åsidosätta den ursprungliga posten och ta bort duplikatet i WordPress dashpanelen.
Video Tutorial
Om du inte vill läsa handledningen kan du titta på vår video istället:
Learn More sätt att förbättra din redaktionella process i WordPress
Vill du göra dina WordPress-redaktionella och publiceringsarbetsflöden ännu bättre? Kontrollera dessa guider för att få mer insikter:
- Så här undviker du oavsiktlig publicering i WordPress
- Så här addar du en checklista för blogginlägg till WordPress Editor
- Bästa Gutenberg Blocks Plugins för WordPress (Super användbara)
- Så här schemalägger du dina blogginlägg i WordPress automatiskt
- Så här döljer du block från specifika användare i WordPress-redigeraren
- Viktiga tips för att använda kortkoder i WordPress
- Så här kopierar och klistrar du in i WordPress utan formateringsproblem
- Så här sparar du ändringar utan att publicera dem i WordPress
If you liked this article, then please subscribe to our YouTube Channel for WordPress video tutorials. You can also find us on Twitter and Facebook.





Jiří Vaněk
If a duplicate article is created, is it only available to admins and is it in draft form? So it is not possible to access it, for example, somehow from the outside, so that it cannot be indexed by a robot, for example?
WPBeginner Support
Correct, the revision would not be indexable by search engines.
Admin
Jiří Vaněk
That’s great and thanks for the confirmation. I wasn’t quite sure about this one. Rather, I wanted to make sure, that the content would not be visible.
Shannon
I am using this plugin to update some of my posts. When I publish my updates will the plugin also retain all of the comments that I have received on my original post or will they be deleted? Thank you.
WPBeginner Support
The comments should remain
Admin
Shannon
Wonderful, thank you!
SebastienMiaux
Hello !
Could you tell more about the viewing of the modifications from the Administartor point of view ?
Actually I am testing a “submit from review” from an author account but when I want to view the modifications before validating the changes (Administrator account) I don’t get any revision comparison or comments about the changes as shown in your screenshots. The settings mention the Advanced Custom Fields but I installed it and I don’t get anything more on the post edition page.
Thank you very much for your help !
Sebastien
WPBeginner Support
I’m unsure the comparison you are mentioning but the modification will be seen as a new post in your All Posts area for you to review and if you’re using the Gutenberg editor the accept changes button has been moved to the All Posts section when you hover on the post’s title.
You should be able to view the current version of the post by opening that post in a new tab.
Admin
praneet thakur
But what if i want my Website Author not to update the post once it is live and also if he publish the post it directly goes under review and it would only become live until an admin permits it?
WPBeginner Support
Hi Praneet,
You need to assign them a contributor user role. Please see our article about WordPress roles and permissions.
Admin