Nu har du gjort det! Din WordPress plugin är redo att användas. Nu undrar du förmodligen hur du ska få det till plugin repository så att tusentals WordPress användare kan upptäcka och använda det.
På WPBeginner underhåller vi flera populära WordPress-plugins i den officiella katalogen. Så vi känner till inlämningsprocessen utan och innan, inklusive alla vanliga fallgropar som kan försena godkännandet av ditt plugin.
WordPress plugin-katalog är inte bara ett lagringsutrymme. Det är en livlig marknadsplats där miljontals användare söker efter lösningar varje dag. Att få ditt plugin listat korrekt kan betyda skillnaden mellan obskyritet och utbredd adoption.
Från vår erfarenhet av att skicka in flera plugins har vi lärt oss att processen inte är så enkel som många utvecklare förväntar sig. Men oroa dig inte, vi kommer att gå igenom de exakta stegen som ska följas när du skickar in plugins till WordPress Plugin Directory.
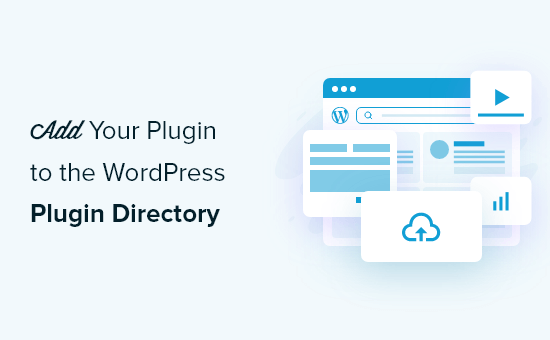
Varför lägga till ditt plugin i WordPress Plugin Directory?
Om du har skapat ett WordPress plugin som du tror skulle vara användbart för andra, bör du överväga att lägga till det i den officiella WordPress plugin directory. Detta har många fördelar för dig som utvecklare.
Plugin-katalogen är det första stället många användare går till när de letar efter plugins för sin WordPress-webbplats. Om du lägger till ditt plugin i WordPress blir det lättare för användarna att hitta det och du blir mer trovärdig som utvecklare.
Dessutom behöver du inte betala för den bandbredd som krävs för att ladda ner ditt plugin. WordPress Repository kommer också automatiskt att hålla reda på hur många som har laddat ner det och kommer att meddela dem när det finns en uppgradering.
The directory kommer också att hjälpa dig att stödja plugin. Användare kan rating ditt plugin, lämna återkoppling och buggar rapporter, och använda sig av support forumet.
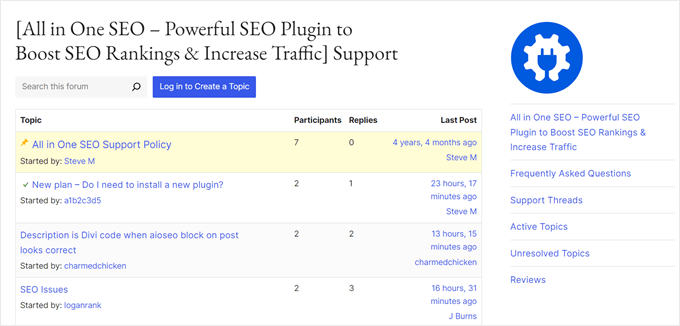
Naturligtvis finns det också vissa obligatoriska krav och begränsningar. Det första är att din plugin måste ha en licens som är kompatibel med WordPress. GPLv2 eller senare rekommenderas.
Det finns också några etiska överväganden att tänka på. Pluginet får inte göra något olagligt eller moraliskt stötande, och du kan inte inkludera links till externa websites utan att först få användarnas behörighet.
När du har skickat in pluginet kommer det att granskas manuellt för vanliga fel och överensstämmelse med riktlinjerna för inlämning av WordPress-plugin. Den processen kan ta mellan 1 och 10 dagar.
Med detta sagt, låt oss ta en titt på hur du lägger till ditt plugin i WordPress plugin-katalog. Här är de steg vi kommer att gå igenom:
Du kan använda snabblänkarna ovan för att navigera genom den här artikeln.
Step-by-Step 1: Skapa en readme.txt-fil för ditt tillägg
Det första du behöver göra är att skapa en “Läsa mig”-fil för ditt plugin. Denna kommer att visas på din plugin-sida i plugin directory och måste använda rätt format.
Här är en exempelfil som du kan använda som utgångspunkt. You will need to paste it into your text editor and save the file as readme.txt in your plugin folder:
1 2 3 4 5 6 7 8 9 10 11 12 13 14 15 16 17 18 19 20 21 22 23 24 25 26 27 28 29 30 31 32 33 34 35 36 37 38 | === Your Plugin Name ===Contributors: Your WordPress.org UsernameTags: wpbeginner, plugin tutorialRequires at least: 6.0Tested up to: 6.2Stable tag: 1.0License: GPLv2 or laterLicense URI: http://www.gnu.org/licenses/gpl-2.0.htmlA WordPress plugin to teach beginners how to write a WordPress plugin. == Description ==This simple plugin is part of our beginner's guide to writing a WordPress plugin. == Installation ==1. Upload the plugin folder to your /wp-content/plugins/ folder.1. Go to the **Plugins** page and activate the plugin.== Frequently Asked Questions === How do I use this plugin? =Answer to the question= How to uninstall the plugin? =Simply deactivate and delete the plugin. == Screenshots ==1. Description of the first screenshot.1. Description of the second screenshot. == Changelog === 1.0 =* Plugin released. |
Du kommer att behöva customize filen för ditt eget plugin, så vi kommer att förklara hur WordPress plugin readme-fil syntax fungerar.
Den första raden är “Plugin Name” och kommer att visas i WordPress plugin directory som titeln på ditt plugin.
Nästa rad är “Contributors”. Dessa är WordPress.org ID:n som är responsiva för att hantera ditt plugin. Om du inte redan har ett ID:n måste du skapa ett gratis WordPress.org user account.
Fälten “Requires at least” och “Tested up to” hänvisar till de WordPress-versioner som ditt plugin fungerar med. “Stable tagged” är versionen av ditt eget plugin.
Du kan låta licensfälten vara desamma. Sedan bör du editera “Description” area för att förklara vad ditt plugin gör.
När du har editerat ditt plugins readme-fil, glöm inte att save dina ändringar. Det är också en bra idé att run filen genom den officiella Readme Validator och ta itu med eventuella issues som identifieras.
Slutligen ska du högerklicka på din plugin folder och skapa en ZIP-fil. Mac-användare bör välja “Compress [plugin name]” och Windows-användare kan välja “Send to ” Compressed (zipped) folder”.

Step-2: Submit your plugin till directory för review
Nu är ditt tillägg redo att revieweras av WordPress.org:s plugin-team.
För att submit den, besök Add Your Plugin page. Om du inte redan är inloggad klickar du på knappen “Logga in” högst upp till höger på vyn.
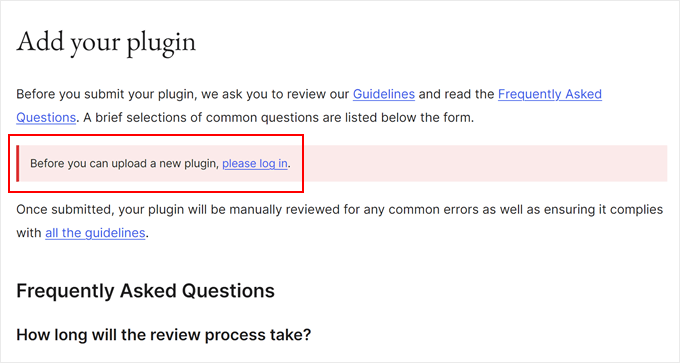
När du är inloggad kommer du att kunna uploada och submit your plugin för review.
Klicka bara på knappen “Select File” för att selecta din plugin’s ZIP-fil. Sedan kontrollerar du alla boxar som är tillämpliga och klickar på knappen “Upload”.
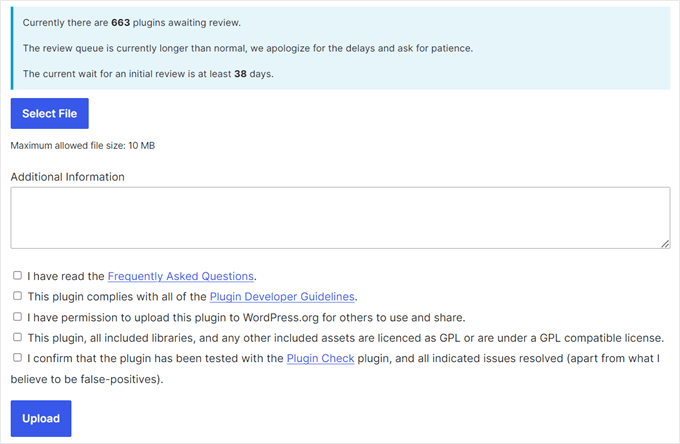
WordPress.org plugin review team kommer sedan att ta en titt på din plugin-kod för vanliga error och säkerhetskontroller. När du är approve kommer du att få ett email från tilläggsteamet.
Detta email kommer att innehålla en länk till Subversion (SVN) repository där din plugin kommer att vara hosted på WordPress.org. Du måste använda den här länken när du uploadar ditt plugin.
Step 3: Uppladda ditt tillägg med hjälp av Subversion (SVN)
När ditt plugin är approve måste du använda Subversion (SVN) för att uploada pluginet.
Subversion är ett versionskontrollsystem med open source. Det allow användare att göra ändringar i filer och directories samtidigt som de håller en post över ändringar, hanterar olika versioner och samarbetar med andra användare.
Du behöver en SVN-klient installerad på din dator för att kunna uploada ditt plugin. Windows-användare kan använda SilkSVN eller TortoiseSVN (gratis). Mac-användare kan installera SmartSVN eller Versions app på sina datorer.
I den här artikeln kommer vi att använda Versions app för Mac. Processen är dock mycket lik i alla SVN-appar som listas ovan.
När du har installerat måste du öppna Versions-appen och kontrollera en kopia av ditt WordPress plugins repository. För att göra det klickar du helt enkelt på knappen “New Repository Bookmark”.

Detta kommer att ge upp en popup där du först måste ange ett namn för detta bokmärke. Du kan namnge det efter ditt plugin. Efter det måste du add to din WordPress plugin SVN repository URL.
Du kan lämna fälten för användarnamn och password tomma.

Nu ska du klicka på knappen “Skapa”. Versions kommer att anslutas till ditt repository och ladda ner en kopia av ditt plugins repository till din dator.
Därefter måste du högerklicka på namnet på repository i webbläsarens view och sedan välja “Checkout”.

Du kommer att bli ombedd att ange ett namn för foldern och välja en location där du vill store den på din dator. You can use the same folder name as your plugin directory and click on the ‘Checkout’ button to continue.
Appen Versions kommer nu att skapa de foldrar som behövs för ditt plugin på din dator. You can view it in your plugin’s repository or browse it in Finder.

Nu måste du kopiera dina plugin-filer och klistra in dem i trunk-mappen i ditt lokala repository.
När du gör det kommer du att notera en icon med ett frågetecken bredvid nya filer i appen Versioner.
Eftersom dessa filer inte fanns tidigare måste du add to dem. Välj de nya filerna och click på knappen “Add” för att lägga till dessa filer i din lokala folder.

Nu när dina plugin-filer är addade till Subversion är du redo att uploada dem. Du gör detta genom att synkronisera ändringar i din lokala folder och Subversion directory.
You should click on your local repository to select it and then click on the ‘Commit’ icon.

A new popup will appear, and you will see the list of changes and a box to add a commit message.
När du klickar på knappen “Commit” synkroniserar Versions-appen dina ändringar och överför dem till ditt plugins repository.

Nu när du har uploadat dina plugin-filer till trunken är det dags att tagga dem till en version.
Gå till den lokala kopian av ditt plugin och kopiera filerna i trunk foldern. Efter det måste du öppna mappen tags och skapa en new folder i den.
Namnge denna folder med ett versionsnamn. Se till att det matchar den version som du har enter i din plugin’s header. I exempelkoden ovan har vi använt version 1.0 för vårt plugin.
När du har lagt till 1.0 foldern måste du klistra in dina plugin-filer inuti. Eftersom det här är en new folder måste you också click på knappen “Add” för att inkludera foldern och alla dess filer i repository.

Efter det kan du gå vidare och klicka på ikonen “Commit” för att synkronisera dina ändringar som du gjorde tidigare. You can now visit the WordPress plugins directory and preview your plugin.
När du behöver redigera dina plugin-filer bör du redigera den lokala kopian. När du är klar med dina ändringar klickar du bara på ikonen “Commit” för att synkronisera dem med WordPress plugin directory.
När du har gjort stora ändringar i ditt plugin vill du lägga till en ny version genom att lägga till en ny folder med det versionsnumret i mappen tags. Se till att versionsnumret matchar din plugins header.
Step 4: Add Artwork till WordPress Plugin Directory

Nu kan vi lägga till några illustrationer och screenshots till WordPress plugin directory. Dessa objekt måste följa standard namngivningspraxis och bör uppladdas med hjälp av Subversion.
Plugin Header Banner
Header-bannern är den stora image som visas högst upp på plugin-sidan. Dess storlek bör vara 772×250 eller 1544×500 pixlar, och du bör använda JPEG- eller PNG-filformat.
Beroende på storleken på din image och filtypen måste du ge din header banner ett av dessa namn:
- banner-772×250.jpg
- banner-772×250.png
- banner-1544×500.jpg
- banner-1544×500.png
Icon för tillägg
Ikonen är en mindre fyrkantig bild och kommer att visas i sökresultat och plugin-listor. Dess storlek bör vara 128×128 eller 256×256 pixlar och du bör använda filformatet JPEG eller PNG.
Beroende på storleken på din image och filtypen måste du ge din icon ett av dessa namn:
- icon-128×128.jpg
- icon-128×128.png
- icon-256×256.jpg
- icon-256×256.png
Screenshots
Du kan add to så många screenshots som du gillar. Dessa screenshots ska listas i screenshot-beskrivningarna i din readme.txt-fil.
Filer med screenshots bör namnges så här:
- screenshot-1.png
- screenshot-2.png
När du har förberett all grafik kan du placera den i mappen “assets ” i den lokala kopian av ditt plugin.
Efter det kommer du att notera en icon med ett frågetecken bredvid mappen assets. You will need to click on the “Add” button to add new assets files to your repository.

Slutligen går du vidare och klickar på ikonen “Commit” för att uploada dina filer till WordPress plugin directory.
Efter ett tag kommer du att kunna se konstverket visas på din plugin page.

Bonus: Resurser för utvecklare av tillägg till WordPress
Om du vill fortsätta din resa som WordPress utvecklare, här är några värdefulla resurser:
- Hur och varför du bör lämna recensioner på WordPress – Upptäck vikten av återkoppling från samhället och lär dig hur du bidrar med meningsfulla reviews till andra tillägg.
- Hur man gör förslag på nya funktioner för WordPress – Lär dig hur du effektivt föreslår nya funktioner till WordPress core, vilket bidrar till plattformens utveckling.
- WordPress Career Options – How to Make a Living With WordPress – Utforska olika karriärvägar i WordPress ekosystem, från plugin-utveckling till theme design och vidare.
- Demest framgångsrika WordPress Företagen och företagen idag – Låt dig inspireras av framgångsrika stories i WordPress -världen och se vad som är möjligt med engagemang och innovation.
Vi hoppas att denna handledning hjälpte dig att lära dig hur du lägger till ditt plugin i WordPress plugin-katalog. Du kanske också vill kolla in vårt val av de bästa WordPress-utvecklingsbyråerna och vår ultimata guide om hur du använder WordPress-appen på iPhone, iPad och Android.
If you liked this article, then please subscribe to our YouTube Channel for WordPress video tutorials. You can also find us on Twitter and Facebook.





Mrteesurez
I have created a simple plugin to upload to the plugin directory, this guide will help to proper upload it to get it approved but I am yet to create a readme file. I will use the format you gave here. thanks.
WPBeginner Support
You’re welcome, glad our guide could help you set up your readme
Admin
Jindo Nguyen
Thank you !.
You helped me solve the issue when uploading my first plugin. Your guide really easier than using the command line.
This is my new plugin which approval some months ago based on your article.
Mo a
What happens after the plugin is uploaded for the first time? How long should I expect to wait before I can find it on WordPress.org and download it directly via the WordPress plugin search?
Thank you for a great article!
Ralph
When trying to upload my plugin files via Tortoise’s SVN Commit option, the commit was blocked because of the following error: “Please provide the commit message that describes the changes you are making.”
It was easily fixed by entering “First commit.” in the “Message” box (below the “Recent messages” button) of the Commit dialog.
Thanks for the tutorial!
Parth
I have created wordpress plugin
I want to host it into wordpress.org
Can anyone let me know what should be the value of license?
I want to make it free
What should i write in licese for readme.text file
WPBeginner Support
You can add these two lines to the header of your plugin’s readme.txt file
License: GPLv2orlaterLicense URI: http://www.gnu.org/licenses/gpl-2.0.html1-click Use in WordPress
Admin
Ralph
I simply left the license line out of the readme file… WP will then assume your plugin is licensed under the default GPLv2 license, which is fine in most cases.
mihir
Hi i tried to checkout and getting errors which i mentioned in this Q – http://stackoverflow.com/questions/20313760/unable-to-connect-to-wordpress-repository-url-by-tortoise-svn please help.
Haseeb Ahmad Ayazi
A very well-explained post for those who are newbies in wp development like me .
Keely
Wish I could find a SIMPLE tutorial on this – nobody seems to want to explain it REALLY SIMPLY. I hate getting irritated when I’m doing something new.
wpbeginner
@mrahmadawais When it is your first time, then you will SVN all folders…. tags, trunk, branches….
But once that is done, you only need to commit the changes that are needed.
mrahmadawais
@jdblundell can you tell me a bit
mrahmadawais
can someone elaborate me the last step? when we upload through svn ? what should we upload which folder?
jdblundell
Thanks for this! I had one dickens of a time trying to upload my plugin (http://casadeblundell.com/jonathan/wordpress/) originally and after I upgraded it last I haven’t been able to post the latest version.
I’ll have to walk through this and see what I’m missing – although the only real change is that the plugin works with the latest WordPress version.