En text-till-tal-funktion gör att du kan lägga till en ljudversion av dina artiklar med hjälp av artificiell intelligens.
Detta är särskilt användbart för långa läsningar och hjälper användare som föredrar att lyssna på ljudinnehåll när de tränar eller reser.
Dessutom gör det ditt innehåll mer tillgängligt för användare som kan ha synnedsättningar. Enligt vår erfarenhet är alla åtgärder du vidtar för att öka tillgängligheten ett utmärkt sätt att öka din publik.
I den här artikeln visar vi dig hur du enkelt kan add to text till tal i WordPress.
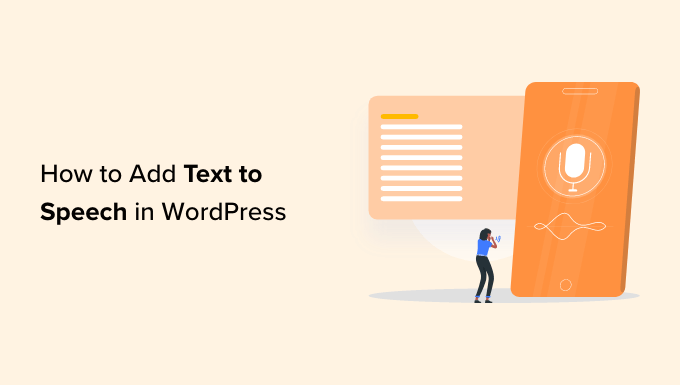
Vad är talsyntes i WordPress?
Text till tal är en teknik som använder artificiell intelligens för att konvertera text till naturligt klingande tal. Det är en molnbaserad tjänst som tillhandahålls av flera företag, bland annat Google Cloud och Amazon AWS.
Genom att lägga till text-till-tal på din WordPress-webbplats kan användarna lyssna på dina blogginlägg medan de utför sina dagliga aktiviteter som att träna, laga mat och resa.
Text till tal kan hjälpa dig att öka din publik genom att göra content mer tillgängligt för synskadade och personer med lässvårigheter, vilket förbättrar användarupplevelsen. Dessutom ökar sökmotorsoptimeringen av din website eftersom search engines tenderar att ranka inkluderande webbplatser högre.
Det är här BeyondWords kommer in i bilden. Det är en populär AI-baserad publiceringsplattform för ljud som allow you att enkelt lägga till en text-till-tal-funktion på din website med hjälp av ett WordPress plugin.
Det är en freemium-tjänst som kommer med olika planer för priser. Det finns också en gratis plan, som tillåter dig att konvertera upp till 30,000 XNUMX tecken till ljud varje månad.
Med detta sagt, låt oss se hur du enkelt kan add to text till tal i WordPress med hjälp av BeyondWords, steg för steg.
Steg 1: Skapa ett BeyondWords-konto
Först måste du besöka BeyondWords website och klicka på knappen “Sign Up Free”.
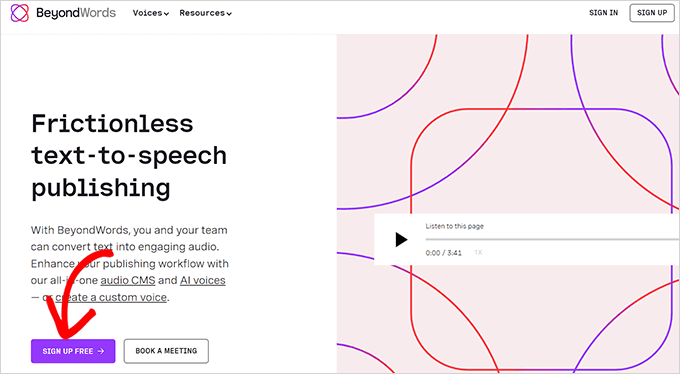
Detta kommer att öppna en “Sign Up” page.
Här måste du skriva in din email address och password och sedan clicka på “Create My Free Account” knappen.
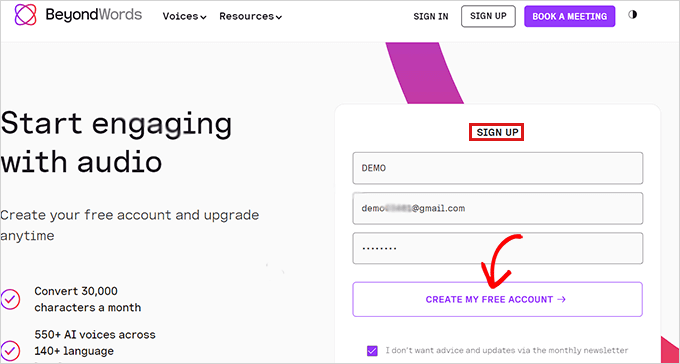
När du har skapat ett account kommer du till din dashboard i BeyondWords.
Klicka sedan på knappen “Create New Project” för att skapa en arbetsyta för ljud för din WordPress blogg.
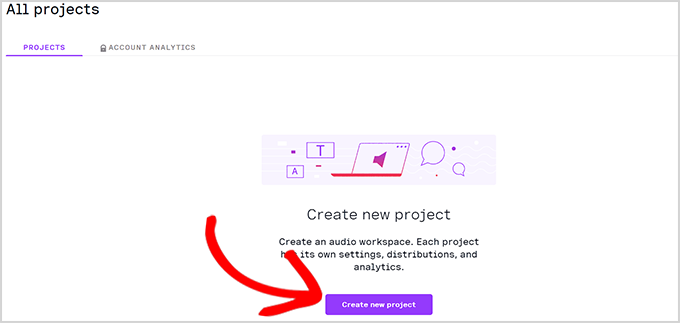
Efter det öppnas en prompt där du ombeds välja en Rubrik för your project.
Under det måste du välja ett språk från dropdown-menyn. Your articles will be narrated in the language that you choose here.
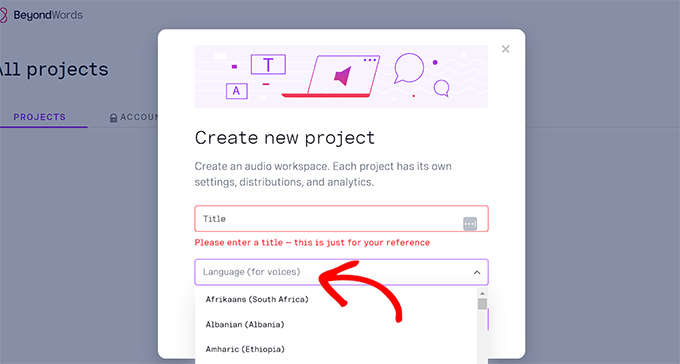
You kan välja mellan cirka 143 språk som BeyondWords erbjuder. För denna tutorial har vi valt språket “English”.
När du är nöjd med dina val klickar du bara på knappen “Create” för att save ditt projekt.
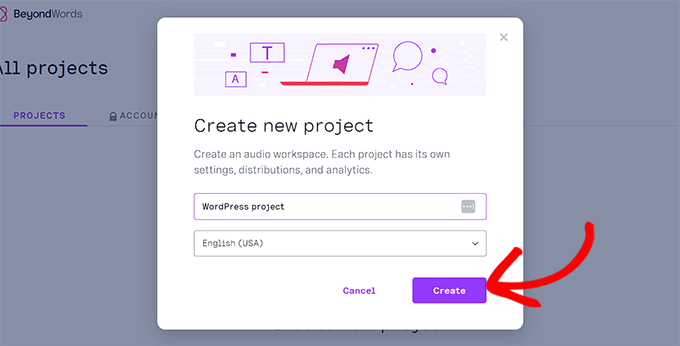
Därefter kommer du att skickas till sidan “Content” i din projektdashboard.
Här klickar du bara på tabben “WordPress” under kolumnen “Anslut ditt CMS”.
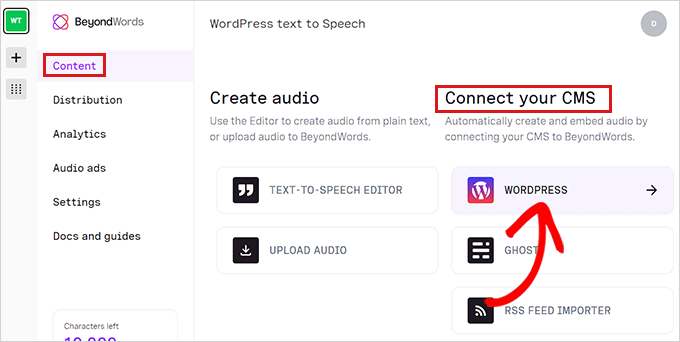
Du kommer nu till sidan “WordPress Settings”. Här måste du konfigurera röstinställningarna.
Gå bara till “Voice Settings” section och select AI-röster för att läsa din artikels rubrik och body content från dropdown-menyerna.
Glöm sedan inte att klicka på knappen “Save Changes” för att spara dina inställningar.
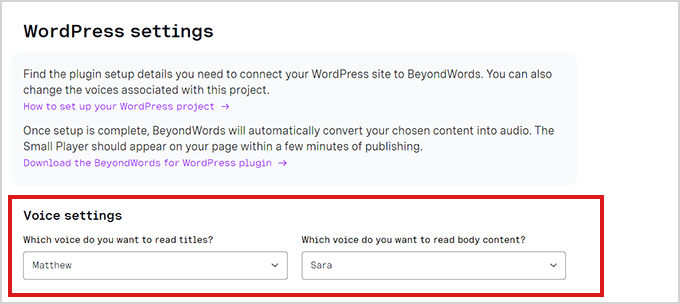
Ditt BeyondWords account har nu konfigurerats. Nu är det dags att ansluta din WordPress website till BeyondWords.
Step 2: Integrera BeyondWords med tillägget WordPress
Nu måste du installera och aktivera BeyondWords plugin. Det är ett plugin för text-till-tal som kommer att ansluta BeyondWords till din website. För mer instruktioner, vänligen se vår guide för nybörjare om hur man installerar ett plugin för WordPress.
Efter aktivering, besök Settings ” BeyondWords page från WordPress admin sidebar.
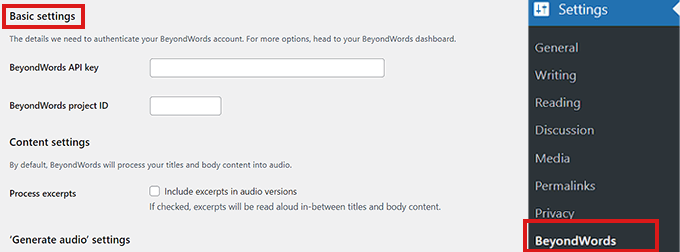
För att helt integrera ditt account med WordPress måste du add to din BeyondWords API key och projekt ID:n.
För det, head över till din BeyondWords-projekt dashboard och gå till Settings ” Allmänt från sidebaren.
Nu rullar du ner till sektionen “Credentials” och kopierar helt enkelt API key och projekt ID.
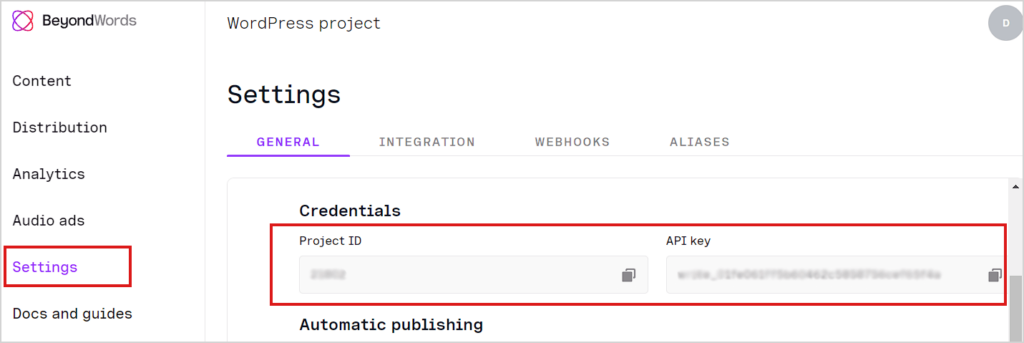
Därefter går du tillbaka till WordPress dashboard och klistrar in dina credentials details.
Nu rullar du ner till sektionen “Content Settings”.
Om du vill inkludera excerpter i ljudversionen av ditt content kontrollerar du bara alternativet “Behandla excerpter”.
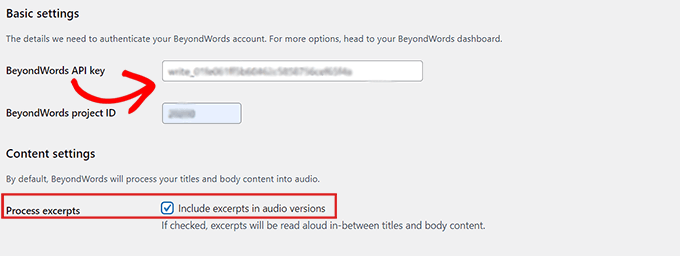
När du har gjort det rullar du ner till sektionen “Generate Audio Settings” och kontrollerar boxarna för “Posts” och “Pages” om du vill generera en responsiv röst för båda.
Du kan också avmarkera någon av boxarna om du inte vill generera ljud för posts eller pages.
Glöm inte att klicka på knappen “Save Changes” för att lagra dina inställningar.
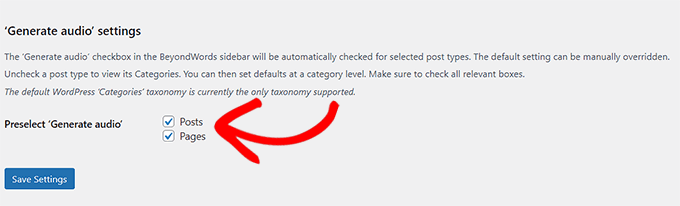
Step-by-Step 3: Lägga till talsyntes i ett post
Först måste du redigera posten eller sidan där du vill visa text till tal röstljudspelare.
I Block Editor klickar du helt enkelt på BeyondWords tabs i panelen Settings för Post.
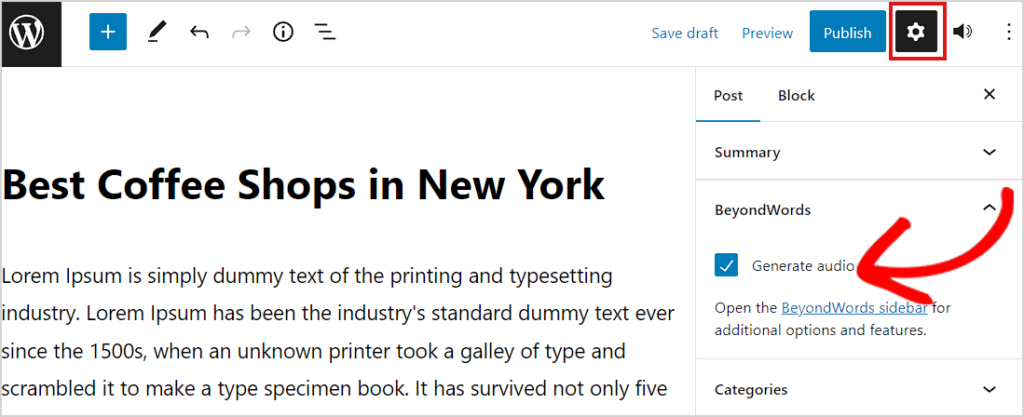
Nu måste du kontrollera boxen “Generate Audio” och sedan klicka på knappen “Update” eller “Publicera” för att save your changes.
You can now visit that post or page to view the text to speech audio player in action.
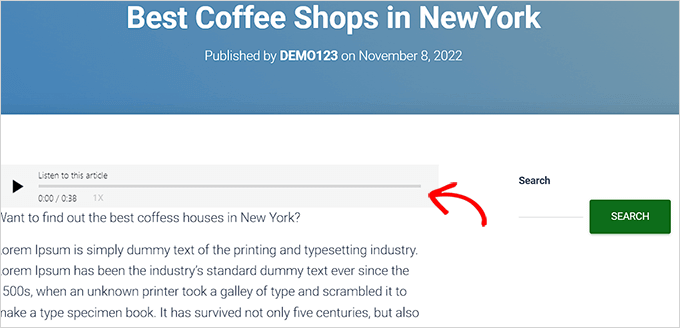
Bonus: Add Voice Search Capability till din site i WordPress
När du har addat text till tal för dina blogginlägg kan du också lägga till voice search på din website.
This will allow users to search for different content on your website without having to type in anything. Det är också användbart för användare med synnedsättning som kan ha svårt att läsa eller skriva och som förlitar sig på röstkommandon för att navigera på internet.
För att add to den här funktionen måste du installera och aktivera pluginet Voice Search. För detaljer, se vår tutorial om hur du installerar ett plugin för WordPress.
Vid aktivering kommer pluginet att fungera ur boxen och automatiskt lägga till voice search icon till ditt search-formulär.
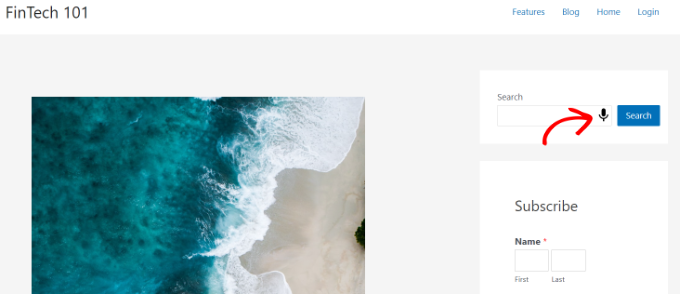
Men om du inte har lagt till sökformuläret ännu kan du besöka sidan Appearance ” Widgets och lägga till blocket ‘Search’ från menyn.
När du är klar klickar du bara på knappen “Update” för att lagra dina settings.
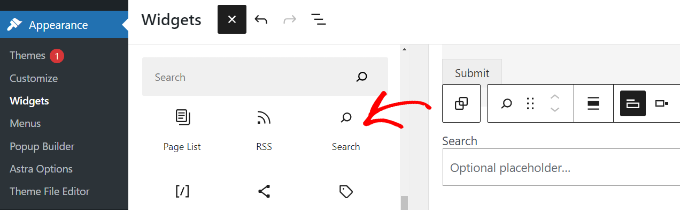
För mer information, se vår tutorial om hur du lägger till voice search capability i WordPress.
Vi hoppas att den här artikeln hjälpte dig att lära dig hur du enkelt lägger till text till tal på din WordPress-webbplats. Du kanske också vill se vår przewodnik för nybörjare om hur du lägger till en chatbot i WordPress och våra expertval för de bästa verktygen för teamkommunikation för småföretag.
If you liked this article, then please subscribe to our YouTube Channel for WordPress video tutorials. You can also find us on Twitter and Facebook.





Dennis Muthomi
now let’s say I enable the text-to-speech audio player on an existing blog post. Then later on, I update that same post with new content. Will the existing audio file automatically update to reflect the new text? Or will a brand new audio file be generated for the updated post content?
WPBeginner Support
For the current implementation you would need to check with the support for the plugin and they will be able to let you know!
Admin
Ralph
This is amazing! Over a year ago, I started recording my articles as a podcast to do just that, but I hate it! It takes so much time, and I don’t really enjoy recording or editing audio. After 50 recordings, I don’t want to do this, but I heard Google will take audio files into consideration for SEO results. This may solve my problem. Thank you for this post.
bertha
Hi I managed to enable the text-to-speech feature and i have set up correctly the options available in Amazon Polly. However it did not display in my post even though i updated it and save changes every time. Is there a step that i miss here ?
WPBeginner Support
You would want to ensure the settings for the plugin below the post editor for your older posts has it enabled.
Admin
apptikka
Did every thing mentioned above but get this message: Verify that your AWS credentials are accurate
WPBeginner Support
You would want to ensure your access and secret keys are correct.
Admin
Mohit Dwivedi
This is so amazing! (Might be too technical for some.)
I like the fact that besides providing an alternative way to visitors to consume content, it enables us to use audio files for link-building purposes.