När du lägger till tabeller i dina WordPress-inlägg och -sidor kan du organisera data och göra det lättare för läsarna att förstå. WordPress gör detta superenkelt med sitt standardtabellblock.
På WPBeginner har vi nyligen börjat använda tabeller i våra roundup-artiklar för att visa de 5 eller 10 bästa plugin-programmen. Denna enkla förändring har hjälpt till att förbättra engagemanget från våra läsare.
Och det bästa av allt? Standardblocket levereras med allt vi behöver för att få våra tabeller att se bra ut.
I den här guiden visar vi dig hur du enkelt skapar och hanterar tabeller i WordPress.
Du får lära dig grunderna i att infoga tabeller och hur du kan förbättra dem med avancerade funktioner som sortering och sökning, allt utan att kunna koda.
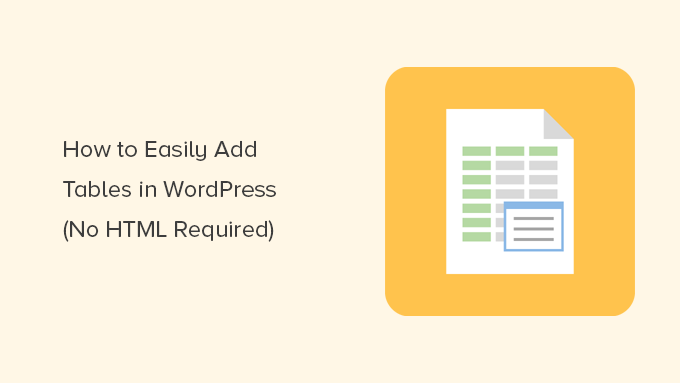
Varför lägga till tabeller i WordPress inlägg och sidor?
Att lägga till tabeller i dina WordPress-inlägg och sidor kan hjälpa till att organisera information. De delar upp innehållet i lättsmälta bitar, vilket gör det mer läsvänligt.
Oavsett om du vill visa upp jämförelsediagram, listor eller statistik ger tabeller ett rent och strukturerat sätt att presentera dina data.
Dessutom kan tabeller förbättra den övergripande användarupplevelsen. I stället för att scrolla genom långa stycken kan dina läsare snabbt hitta den information de söker.
Detta ger ditt innehåll ett rent och professionellt utseende, samtidigt som det blir mer engagerande.
Med det sagt, låt oss ta en titt på hur du enkelt kan skapa tabeller i dina WordPress-inlägg och sidor.
Skapa tabeller i WordPress Block Editor
WordPress gör det superenkelt att add to tabeller med hjälp av WordPress standard block editor.
Skapa helt enkelt en new post eller page eller edit en befintlig. När du är inne i content editor klickar du på symbolen ”+” för att add a new block och väljer sedan Table block.
Du hittar den under ”Text” section, eller så kan du skriva ”Table” i sökfältet.

Därefter kommer du att uppmanas att välja antalet Column och Row som du vill ha i din tabell. Båda siffrorna är 2 som standard.
Oroa dig inte om du inte är 100% säker på det exakta antalet eftersom du alltid kan add to/ Remove tabellens Column och Row senare.

Du behöver bara enter antalet row och columns och clicka på knappen ”Create Table”.
Blocket genererar sedan din tabell och visar den på vyn.
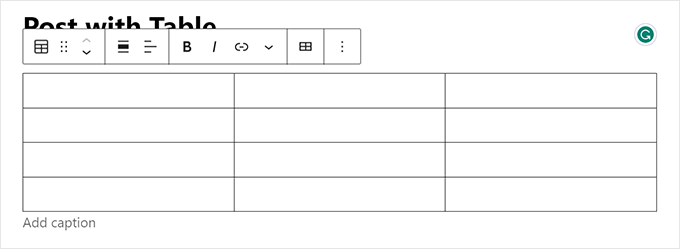
You can type in the table cells, and they will automatically resize based on the amount of content in each one.
Du kan ställa in det här alternativet på höger sida om du föredrar att dina celler ska ha fix bredd. Här kan du också add to en tabell header eller footer section.
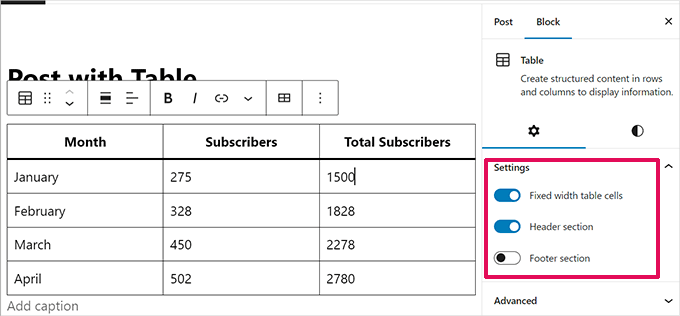
Från panelen Settings kan du också växla till tabben Styling.
Your WordPress theme kanske erbjuder en massa stilar för tabellblocket, eller så kan du välja bakgrundsfärg och textfärg.

Om du vill lägga till en new row eller column klickar du bara på en cell vid den punkt i tabellen där du vill lägga till den. Därefter klickar du på knappen ”Edit Table”.
Detta kommer att visa ett antal alternativ för att add to eller remove row och columns till your tabell.
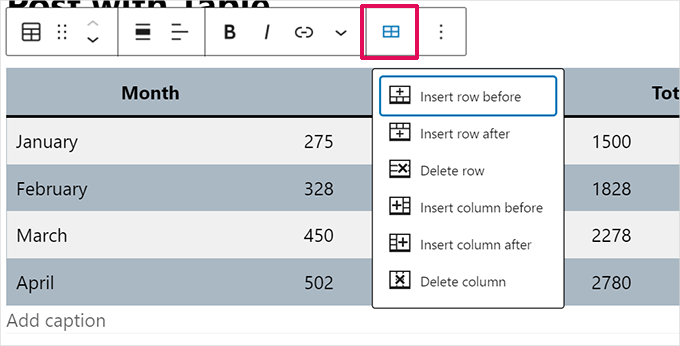
Som standard är texten i Column i din tabell vänsterjusterad.
Du kan ändra detta genom att klicka inuti en Column och sedan klicka på knappen ”Change Column Alignment”:
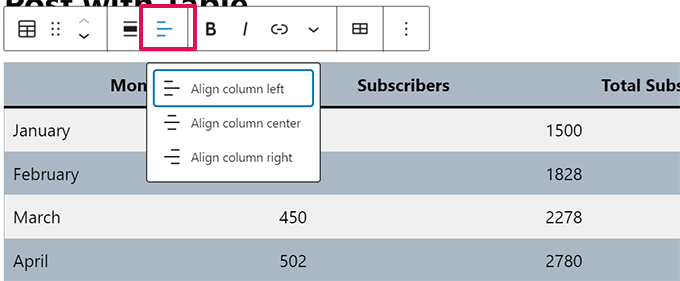
Du kan också ändra inriktningen av hela din tabell inom posten eller sidan.
Klicka bara på knappen ”Change alignment” och välj ett alternativ från listan.
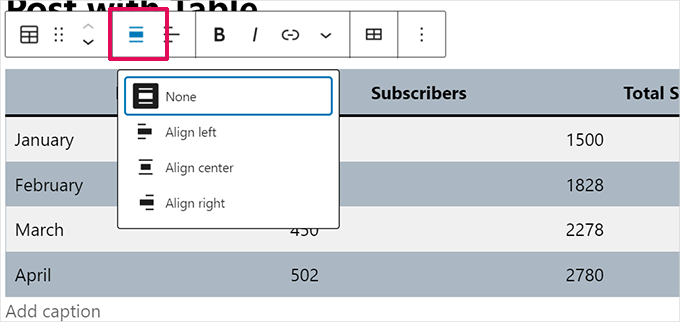
Obs/observera att dessa alternativ kan göra att din tabell visas utanför de normala gränserna för din post area.
Vissa kan se konstiga ut på din WordPress website, så vänligen previewa ditt post eller page för att kontrollera hur tabellen kommer att se ut.
Här är vår tabell inställd på ”Wide Width” som den ser ut på vår demo site:
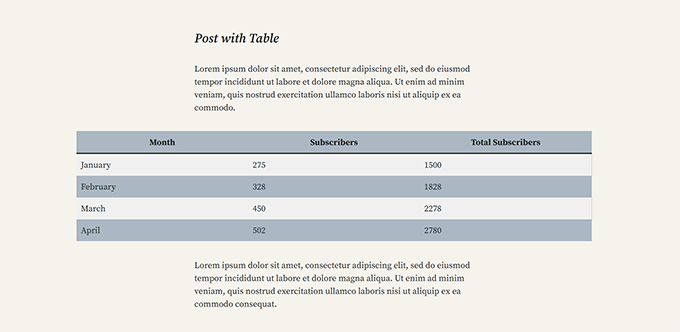
Som du kan se sträcker den sig utanför vänster- och högermarginalerna i area post.
Tabellverktygen som är built-in i Gutenberg editor ger dig stor flexibilitet när det gäller att displayed dina tabeller. Du kan använda blocket Tabell för att visa data för läsarna i ett användarvänligt format.
Blocket har dock inte avancerade funktioner som gillar search filtrering, customomize sortering, och mer.
Du kan inte heller använda samma tabell på flera ställen på din WordPress-webbplats, t.ex. i widgets i sidofältet eller på andra sidor.
För att skapa avancerade tabeller måste du använda ett WordPress Table Plugin.
Skapa tabeller med hjälp av TablePress tillägg
TablePress är ett av de bästa tabellpluginsen för WordPress på marknaden. Det är ett kostnadsfritt plugin och låter dig skapa och hantera tabeller på ett enkelt sätt. Dessutom kan du redigera din tabell separat och till och med lägga till ett stort antal rader.
Om du använder den äldre klassiska WordPress Editor, som inte har tabellfunktionen, är TablePress det bästa sättet att add to tabeller i dina posts och pages.
Först måste du installera och aktivera TablePress plugin. För mer detaljer, se vår Step-by-Step guide om hur du installerar ett WordPress plugin.
Du kommer då att se ett TablePress menu-item i din WordPress dashboard. Gå till TablePress ” Add New för att skapa en ny tabell.
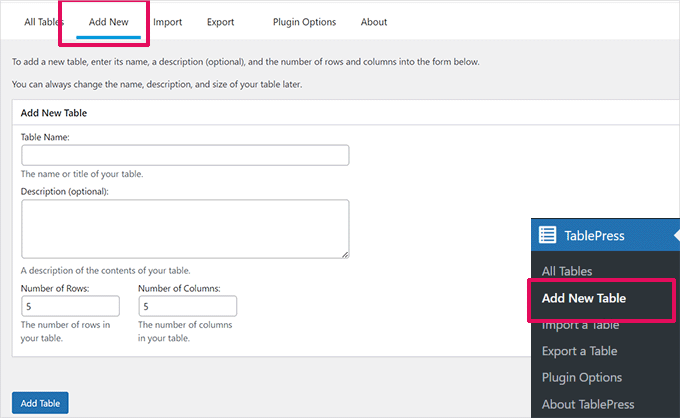
Du måste skriva in ett namn för din tabell och bestämma hur många rader och Column du vill ha. You can always add/remove table rows and columns later as well.
När du har lagt till tabellnamnet, raderna och Column, fortsätt och klicka på knappen ”Add Table” för att skapa din tabell.
Därefter kommer du att se en vy med information om ditt bord och ett area där du kan add to content.
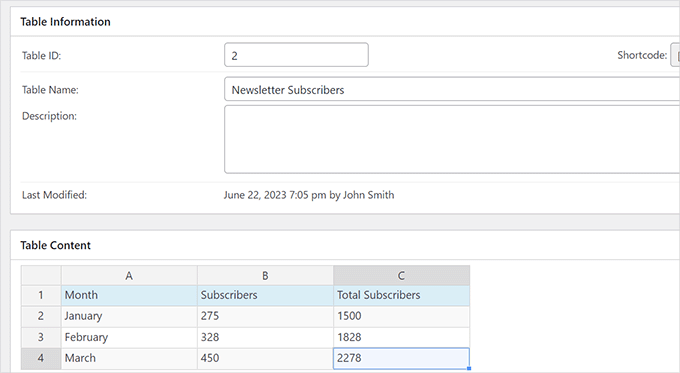
Skriv helt enkelt in de data du vill ha i cellerna i din tabell.
Om du vill add to eller remove row och columns eller utföra sorteringar högerklickar du i tabellen. Då visas en menu med alternativ där du kan göra fler ändringar.
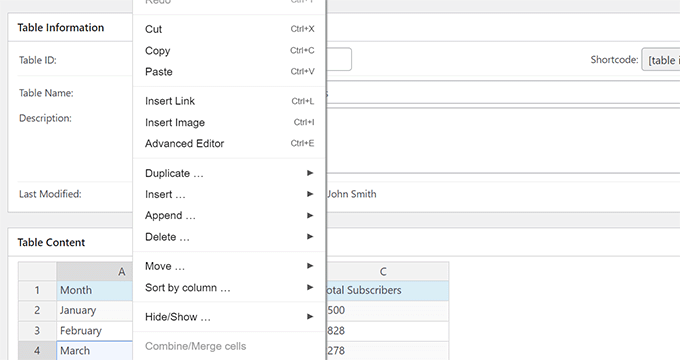
Avancerade alternativ, t.ex. ”Tabellmanipulering”, finns under area ”Tabellinnehåll”.
Härifrån kan du lägga till, ta bort och duplicera row.
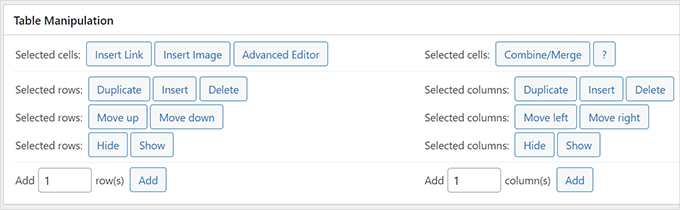
I ”Table Options” kan du add to en header och/eller footer row, som inte kommer att sorteras in med data.
You kan också bestämma var tabellens namn och description ska visas:
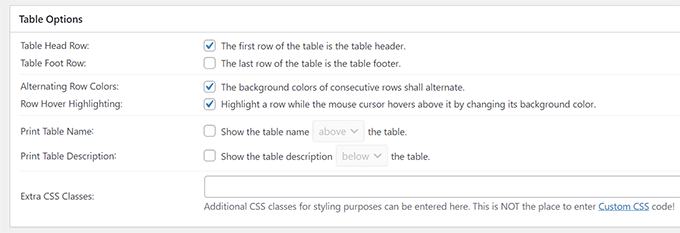
Slutligen kan du ställa in olika alternativ i ”Table Features for Site Visitors” section.
These settings allow you to create responsive tables that can be filtered, searched, and sortera efter yours läsare.
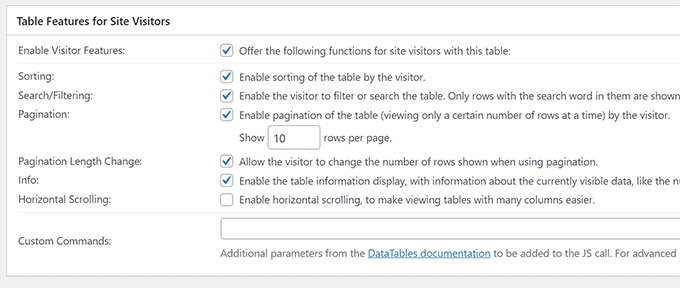
När you är nöjd med din tabell, click ’Save Changes’.
Efter det kopierar du Table shortcode. Du kommer att behöva den i nästa steg.
Nu, edit the post or page where you want to display the table and add the Shortcode block to the editor.
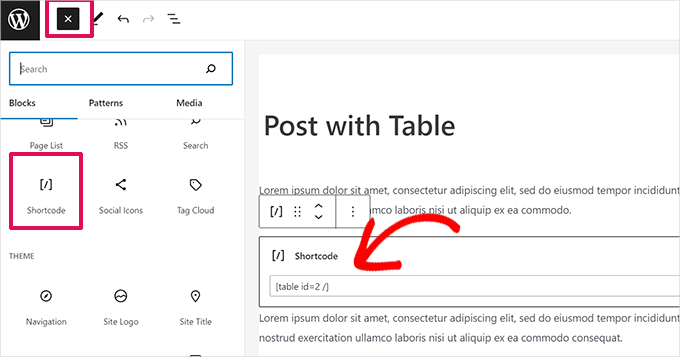
Efter det, add shortcode du kopierade tidigare till Shortcode block.
Glöm inte att update eller save dina ändringar.
Å andra sidan, om du använder den klassiska editorn, lägger du bara till shortcode direkt i din post:
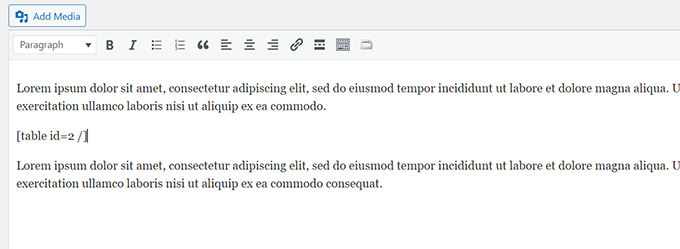
Om du vill ändra din tabell i framtiden kan du gå tillbaka till TablePress i adminpanelen och göra ändringar. Din tabell kommer automatiskt att uppdateras i alla posts och pages där du har använt den.
TablePress allow dig också att importera data från kalkylblad och CSV-filer. Likes, du kan exportera TablePress-tabelldata till en CSV-fil, som du kan öppna med ett kalkylbladsprogram som gillar Microsoft Excel eller Google Sheets.
Video Tutorial
Om du inte föredrar skriftliga instruktioner kan du titta på vår videohandledning:
Vi hoppas att den här artikeln hjälpte dig att lära dig hur du lägger till tabeller i WordPress-inlägg och sidor utan att använda HTML. Du kanske också gillar vår guide om hur du skapar en innehållsförteckning i WordPress och vår handledning om hur du döljer block från specifika användare i WordPress-redigeraren.
If you liked this article, then please subscribe to our YouTube Channel for WordPress video tutorials. You can also find us on Twitter and Facebook.





Dennis
Cannot add table to latest version of WORDPRESS
There is no +
WPBeginner Support
The + is still in the current version of WordPress, if you are using a builder or similar tool instead of the block editor, that is the most common reason why you would not see it.
Admin
Ralph
I use wordpress default tables and while they work great on desktop browser, on the phone everything is messed up. It only allow like 10 characters max and turn nice table into rubbish.
Is there a way to do something with it? Like not squish but scale? Table would be smaller but readable or the same size but we can swipe it?
WPBeginner Support
It heavily depends on how your table is organized, you may want to look into TablePress for more control over the tables.
Admin
Shafi
Is there a way to show html without it being rendered in the front-end ? like i wanna show in the table cell, and i want the output as however, the table is treating it as if there’s an image. How do i solve that
WPBeginner Support
It would depend on the method used but in your toolbar when you have a cell selected you should have the option of setting it as inline code for what you’re wanting to do
Admin
Warren Contreras
The table is exactly what I need, but only if you can input number and display a column sum in the botom row,
WPBeginner Support
For what you are wanting, you would want to use TablePress
Admin
Yemi
Is there a way to break the long table into pages whereby users can click next
WPBeginner Support
To separate the content in your tables into different pages, you want to use TablePress and its pagination options.
Admin
Anita
The background colors don’t work because you need to backspace the quotations and type in your own quotations. I found it by accident. If someone else has already figured that out my apologies but I wasn’t going to go through over 100 comments to check.
WPBeginner Support
Thank you for sharing that should someone run into the background color not working for them
Admin
Andre Victor
Hi. I have an existing table with data of 6 columns and 750 rows. It would be difficult to re-type into blank table in WordPress page. Please advise how I can either import the entire table (can be Excel or Word) or copy and paste the cells’ contents into blank table.
WPBeginner Support
You would want to take a look at TablePress and the import options available to bring in your table.
Admin
Margaret
Hi! I am wondering if it is possible to simply copy->paste a table from an existing document into WordPress? I have tried this and it doesn’t appear to work, but I am wondering if there is a trick to it that I am missing. Thanks!
WPBeginner Support
It would depend on the document but we would normally recommend recreating the table in WordPress
Admin
Nicole
Hi! I want to learn more about WordPress!!
WPBeginner Support
Our site should be able to help you then
Admin
Jim Gharib
Classic editor does have table functionality and a plugin is not needed when using that editor. Check it out.
WPBeginner Support
You would need to use a plugin to enable the classic editor and normally that would require using HTML
Admin
Matthews Otalike
Oh my word, thanks for the guidance on creating tables on WordPress and other resources you have been availing to us. Kudos to you.
WPBeginner Support
You’re welcome, glad our guide was helpful
Admin
TheFrugalChoice
Helpful post that I can use in my personal finance and financial independence blog.
WPBeginner Support
Thank you
Admin
Monique Robinson
Great article and great plugin. Straight and to the point. Thanks very much.
WPBeginner Support
Glad you liked our article
Admin
Annapurna agrawal
Hi
I have installed the tablepress plugin.
i have issue for user capability. In the user role plugin, i haven’t granted permission to ”edit_other_user_tables”. But my contributor user role can still edit other’s table and delete it as well.
How should i avoid access to other’s table?
WPBeginner Support
You would want to reach out to TablePress to see if there is a built-in or recommended method for preventing editing of other tables.
Admin
Nabil Nawaz
Great article.. how can we make parent child in this ? like 1st column’s 1st cell is parent cell and next to it we have information for it’s child info.. like three rows are need to be explained for that 1st cell next to it
sumit kumar gupta
Sir when we click on the TablePress option in Visual editor then only list of table is showing in front of me. No Table creation option is available in Visual Editor. What should I do for create a new table in Post editor?
Wyce Ghiacy
Thanks for the video.
What would you recommend to embed a formatted Excel sheet and collect data from registered WP users? (Like monthly usage reports, and the excel sheet also calculates the quarterly/yearly usage)
Louise Wooding
HI
Thank you for the video. I have created my table and chose Insert Image in one of the cells. It did let me choose the image but it then entered the URL to it rather than the image itself. Have I missed out a step??
Thank you.
Louise
Tom Cullen
Awesome Share, thank you!
Owolabi
This is a nice article boss.
Thanks for sharing.
But I do have a question.
Is there no plugin I can install that can bring the insert table option into the icons on my wordpress post?
Thanks as I await a reply
Ravi Kanani
I want to add a table of specification in which first column is same for all post and second column is different.
How can I add this type of table in post??
Susan Hawthorne
It would be very nice if, in the article about TAblePress it said that you have to upgrade to a business plan to use a plugin!!!!!!!!!!!!
WPBeginner Support
Hi Susan,
You are probably using WordPress.com. Please see our guide on the difference between self hosted WordPress.org vs free WordPress.com blog.
Admin
Barbara
Is there any way to bold some lines of text in the table? Its all plain text, wish there was an easy way to add bold text
Abee
just add an html text at the word
Michael Carter
Actually, you can use CSS if you are ok with it. Use The words you want to emphasize …
banks dada
Thanks a million for this plugin. All i needed was to prepare the list on excel and import it into wordpress.
Sweet and time saving tool.
Bless you guys for this piece
Sadha
Hi, I would like to create links in the table that forward to another page and pass the row number through or any field from the row. How would I do this?
Options I can think of which are not straight forward
1) Use localStorage\sessionStorage
2) Pass the value in the URL but then the next page needs to read this on load – maybe not a bad idea ?
Molly Greger
Wow! such a fantastic tool!! BUT: the colors are so pale I cant see a thing?? How can I change the colors fo rows/columns?
varalakshmi
Thank you……This is helpful to me up to some extent. I satisfied with your post.
Alex Nicholson
Think this only works for users of WordPress.org. Is there any similar guide for those like me who use WordPress.com especially where I can use a coloured background to the cells in a table?
Ray
Hello
I was trying to make an interactive table similar to this that would use a query picking data from a database.
I am using wordpress with a mysql/phpmyadmin database.
My query works in phpmyadmin but does not show values in wordpress?
SELECT * FROM `MyTablename` WHERE 1
Do i need to use a list or print command or database name?
Jhon Carl
I am having the same issue with you. Did you find a way to this already?
Carolyn
I would definitely recommend this plugin. A reminder to blogger when moving from one hosting service to another: don’t forget to back up the tables. There’s no way to recover the data. And if you know how can you share the info.
Dimitar
I recently was struggling to figure out how to add good-looking tables so this will be very helpful, thank you for publishing this.
WPBeginner Support
You are welcome
Admin
Omar Khan
How to create tables on tag/category page
Paco Gimenez
Hi guys,
Thank you very much for support.
This tablepress is interesting.
I was looking a system to do something like that:
In i have a table with some information and colums. table1 for example.
I want when i press some region in my map, i can load an url, like /map#section
Can i do something like load same table in another order? by some colum o something? instead of click in a column, click in a region and load the same url but with the ”#” of this table in the order required.
Thank you very much for support.
Ben K
Thought about updating the screenshots on this article?
Divine
Thanks WP. You guys are the best! 4.5stars
Arindam
Thanks for the info. I was wondering if the shortcode will have any SEO value. Is it likely that a table displayed with a shortcode will appear in Google Featured Snippet?