Är du ute efter att add to en Stripe donation knapp till din WordPress site?
På WPBeginner har vi hjälpt otaliga användare att integrera säkra och effektiva lösningar för Payment på sina websites. Stripe sticker ut som en av de högst upp betalningsförmedlarna online globalt, vilket gör det otroligt enkelt att godkänna onlinebetalningar, inklusive donationer.
Tidigare var det obligatoriskt med komplexa tillägg för ecommerce för att lägga till alternativ för betalningar. Men för dem som vill samla in donationer eller sälja några få produkter är ett enkelt betalningsformulär allt du behöver.
I den här artikeln kommer vi att guida you genom processen att lägga till en Stripe donation knapp till din WordPress site.
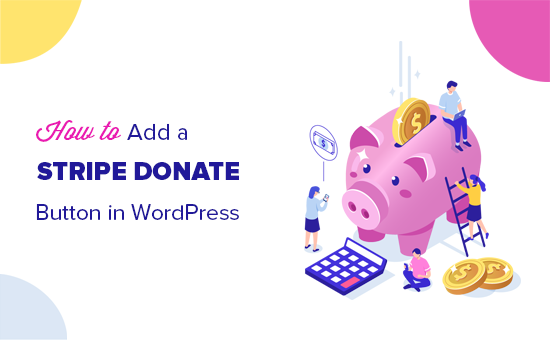
Vad du behöver för att godkänna Stripe donationer på din website
Du måste skapa ett Stripe account. You can create an account for free and will only be charged for transactions.
Du behöver också en website i WordPress som är aktiverad med SSL. SSL addar ett säkerhetslager till din website och gör den säker för att godkänna Payments. Om du vill veta mer kan du läsa vår guide om hur du skaffar ett gratis SSL-certifikat för din website.
Slutligen behöver du en WordPress-utökning för att ansluta ditt Stripe account. Vi kommer att visa dig två olika alternativ, WP Simple Pay (gratis) och WPForms (Pro), så att du kan välja det som bäst passar dina behov.
Vi kommer också att dela ett bonus plugin som erbjuder fullständiga funktioner för hantering av givare om du letar efter en mer avancerad lösning.
Med detta sagt, låt oss ta en titt på hur man add to en Stripe donation knapp i WordPress.
Video Tutorial
Om du inte gillar videoklippet eller behöver fler instruktioner kan du fortsätta läsa.
Metod 1. Lägga till Stripe donationsknapp i WordPress med WP Simple Pay
WP Simple Pay är ett av de bästa Stripe-tilläggen för WordPress. Du kan använda det för att enkelt godkänna engångs- eller återkommande donationer på din website.
Du kan snabbt komma igång med den gratis versionen av pluginet. Men för denna tutorial kommer vi att använda premium-versionen så att vi kan demonstrera alla de ytterligare funktionerna.
Först måste du installera och aktivera WP Simple Pay plugin på din WordPress site. För mer detaljer, se vår Step-by-Step guide om hur du installerar ett WordPress plugin.
När pluginet är aktiverat måste du gå till WP Simple Pay ” Settings page och klicka på fliken License.
Kopiera license key från ditt account på WP Simple Pay website, klistra in den i det angivna fältet och tryck på knappen “Activate”.

Därefter måste du ansluta ditt Stripe account.
På sidan Settings klickar du på tabben Stripe och klickar sedan på knappen “Anslut med Stripe”.

Efter det kommer du att se Stripe website där du kan logga in på ditt account.
Om du inte har ett Stripe account kan du skapa ett new.

När du har slutfört anslutningen av ditt account kommer du tillbaka till sidan med inställningar i din adminpanel.
Glöm inte att clicka på Save Changes knappen för att save din Stripe account anslutning.
Nu kan du skapa en Stripe donation form.
Skapa ett Stripe Donation Form i WordPress med WP Simple Pay
För att skapa ett nytt donation form, gå till WP Simple Pay ” Add New page. Härifrån kan du välja en template för att påskynda processen med att skapa ett formulär.
Håll muspekaren över alternativet Donation Button och klicka på knappen “Use Template”.

Därefter ser du tabben Allmänna Settings för din donation form.
Det är här du kan add to en formulärtitel och description, samt välja formulärtyp.
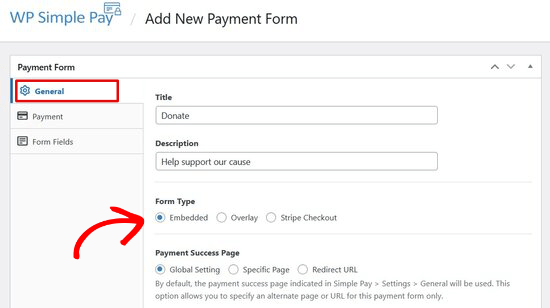
I den här tutorialen väljer vi formulärtypen “Embed”. Detta gör att du kan embedda donation form direkt på valfri WordPress post eller page.
Därefter klickar du på tabben Payment. WP Simple Pay allow you to add multiple donation options så att givare kan välja hur mycket de vill ge.

Du kan till exempel skapa alternativ för donationer på $1, $5 och $10. Klicka bara på knappen “Add Price” och enter beloppet. Upprepa denna process för att add to så många alternativ som du vill.
Om du vill godkänna Recurring Donations klickar du på dropdown-pilen bredvid ett alternativ för prissättning. Klicka sedan på knappen “Prenumeration” och välj den period för fakturering som du vill ha.

Därefter klickar du på tabben Form Fields.
Mallen för donation form innehåller redan alla fält du behöver, inklusive alternativ för prissättning, kassaknapp och betalningsknapp.

Om du vill lägga till ytterligare formulärfält som namn eller email address, kan du välja det från dropdown-menyn och klicka på knappen “Add Field”.
Du kan ordna om formulärfälten genom att drag and dropa dem på plats. You can also click on any of the fields to customize the button text or choose the button style.
Lägga till Stripe Donation Form i WordPress med WP Simple Pay
För att add to your donation form till en post eller page, click the Publicera button on the right side of the screen.
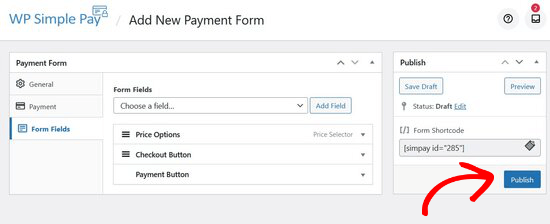
Därefter måste du kopiera den enkla shortcode ovanför knappen Publicera.
Det gillar att se ut så här: [[simpay id=”285″]]
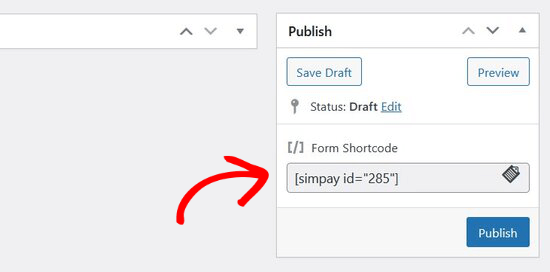
Sedan kan du klistra in shortcoden i valfri post eller page i WordPress.
När du har addat shortcoden till WordPress Editor kommer widgeten för shortcode automatiskt att läggas till.
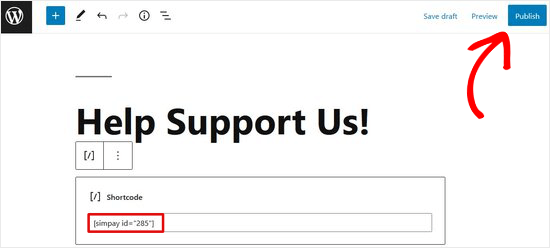
Publicera sedan posten eller pages.
You can now visit your website to see how your donation form looks on the front.
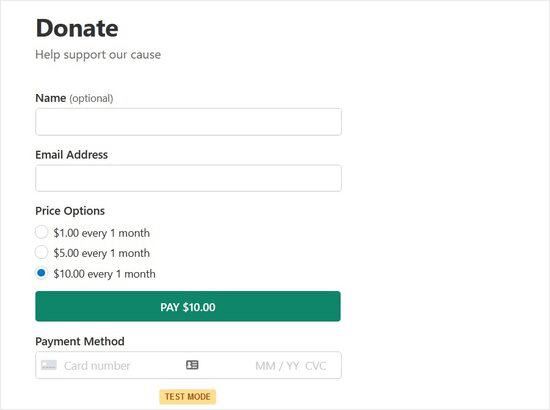
Note: WP Simple Pay är automatiskt inställd på testläge. Detta är för att säkerställa att inga Live-transaktioner behandlas på din site innan formuläret är klart. Du kan läsa den här guiden för att lära dig hur du tar ditt betalningsformulär från testläge till live-läge.
Metod 2. Lägga till Stripe Donation-knappen i WordPress med WPForms
WPForms är det bästa WordPress-formulärpluginet som används av över 5 miljoner webbplatsägare. Det levereras med ett Stripe addon som gör att du kan godkänna donationer, engångsbetalningar och till och med prenumerationer på din website.
Du behöver åtminstone deras PRO-plan för att få tillgång till Stripe Pro addon, som erbjuder det återkommande alternativet och noll ytterligare transaktionsavgifter. Du får också avancerade funktioner som villkorlig logik, flersidiga formulär, undersökningar och omröstningar, 700+ formulärmallar och mer.
Note: Det finns en gratis version av WPForms som allow you att samla in engångsbetalningar med Stripe. Men det tillkommer en transaktionsavgift på 3% på betalningar som görs via yours formulär.
Det första du behöver göra är att installera och aktivera WPForms plugin. För mer detaljer, se vår Step-by-Step guide om hur du installerar ett WordPress plugin.
Vid aktivering måste du besöka WPForms ” Settings page för att enter din license key. Du hittar den här informationen under your account på WPForms website.
När du har enter din license key klickar du på knappen “Verify Key”.

Därefter måste du besöka WPForms ” Addons page och klicka på knappen ‘Install Addon’ bredvid Stripe addon.
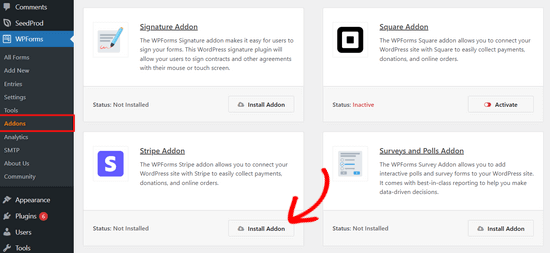
WPForms kommer nu att installera och aktivera Stripe addon åt you.
Låt oss nu ansluta WPForms till ditt Stripe account för att ta emot betalningar. För att göra det måste du besöka WPForms ” Settings page och klicka på fliken Payments. Därifrån klickar du på knappen “Anslut med Stripe”.
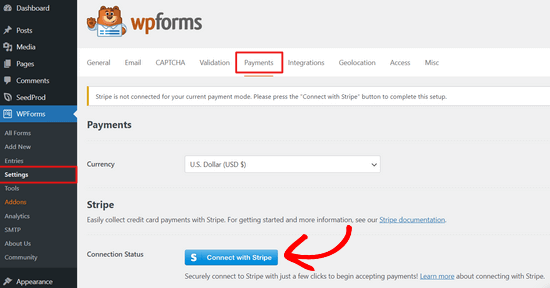
Efter det kommer du att bli ombedd att auktorisera anslutningen mellan dina formulär och Stripe.
Vad du ser på vyn kommer att skilja sig åt beroende på om du har aktiverat ditt Stripe account.
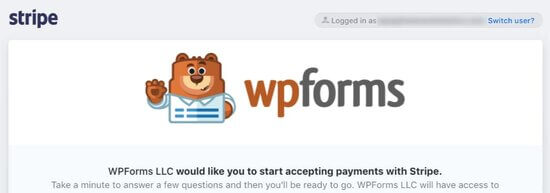
Följ bara stegen i Stripe Connect Wizard för att auktorisera anslutningen.
När du är slutförd kommer du att omdirigeras tillbaka till WPForms Settings page. Här bör du se en grön bock i sektionen Status för anslutning.
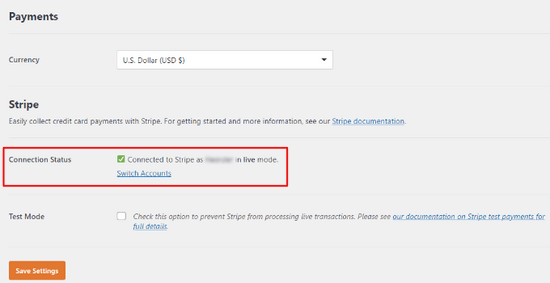
Du kan också valfritt aktivera testläge från sidan Payment settings.

This will allow you to test your Stripe integration without actual payments. Du måste dock avmarkera det här alternativet när din website är redo att godkänna donationer på din website.
Glöm inte att klicka på knappen “Save Settings” för att spara dina ändringar.
Nu när du har ställt in betalningarna är det dags att skapa ett Stripe donation form för din website.
Skapa ett Stripe Donation Form i WordPress med WPForms
Först måste du besöka WPForms ” Add New page för att skapa ett nytt formulär. Du kommer att bli ombedd att ange en rubrik för ditt formulär och välja en template. You need to select the “Donation Form” template.
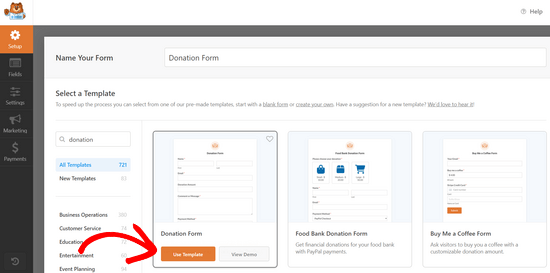
Detta kommer att starta WordPress form builder-gränssnittet med din valda donation form template.
Dessutom kommer denna template redan att ha de vanliga fält som krävs för att skapa en donation form gillar namn, email, donation belopp och message.
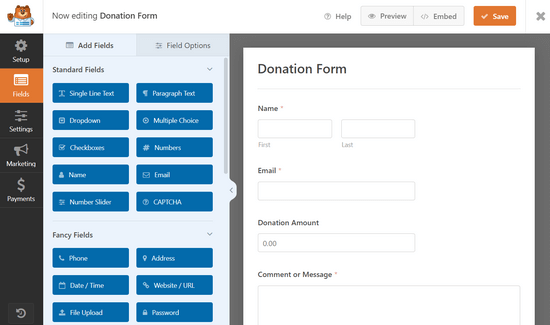
Detta är en drag and drop form builder. Du kan edit formulärfält genom att click på dem, omorganisera dem eller lägga till new fält från den vänstra colonnen.
Eftersom du skapar ett Stripe-betalningsformulär måste du add to fältet “Stripe Credit Card” till ditt formulär. Du hittar det i sektionen Payments Fields i den vänstra colonnen.
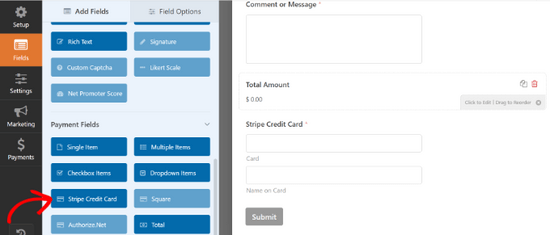
Du behöver bara clicka för att add to fältet i ditt formulär och sedan drag and drop för att ändra dess position i formuläret.
När du är nöjd med formuläret klickar du på tabben “Payments” i det vänstra hörnet för att editera betalningsinställningarna. Härifrån måste du välja Stripe som din betalningsmetod och sedan kontrollera boxen bredvid alternativet “Aktivera Stripe Payments”.
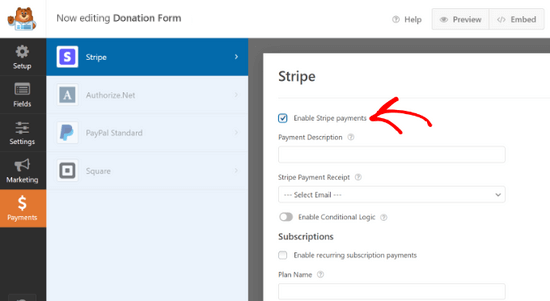
You can provide a description for the payment and select the email field to send the donors a receipt.
WPForms stöder också Stripe återkommande betalningar. Du kan använda det här alternativet för att ställa in återkommande donationer eller prenumerationer.
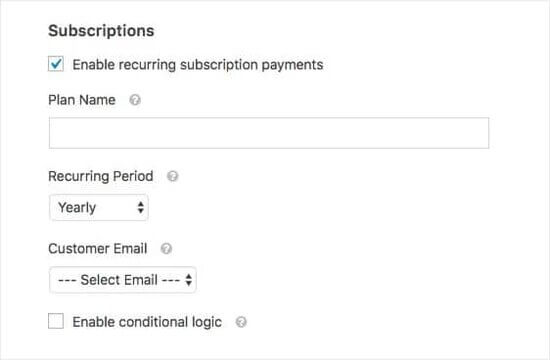
Om du väljer att aktivera återkommande prenumerationer (recurring subscription payments) kommer ytterligare Settings att visas. Du kan t.ex. välja hur ofta återkommande Payments ska uppstĂĽ: Dagligen, veckovis, månadsvis, kvartalsvis, halvårsvis eller årsvis.
Nästa steg är att ställa in bekräftelseinställningar, vilket är vad dina användare kommer att se efter att de fyllt i formuläret. Klicka på tabben Settings och välj sedan alternativet “Confirmations”.
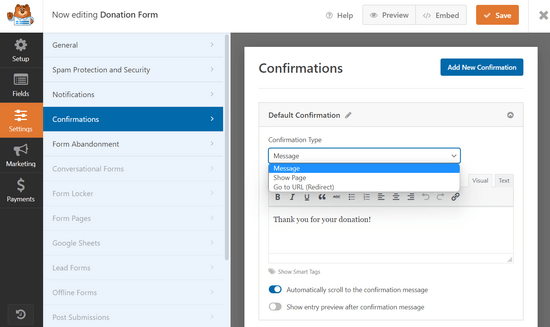
Härifrån kan du välja olika typer av bekräftelser. Du kan till exempel tacka användarna med ett enkelt message, eller redirecta dem till en thank you page eller någon annan URL.
När du är klar klickar du på knappen Save för att lagra dina ändringar.
Lägga till Stripe Donation Form i WordPress med WPForms
WPForms gör det superenkelt att add to dina formulär var som helst på din website.
Klicka bara på knappen “Embed” högst upp i form builder och välj antingen en befintlig sida eller skapa en ny sida. För denna tutorial klickar vi på alternativet “Select Existing Page”.
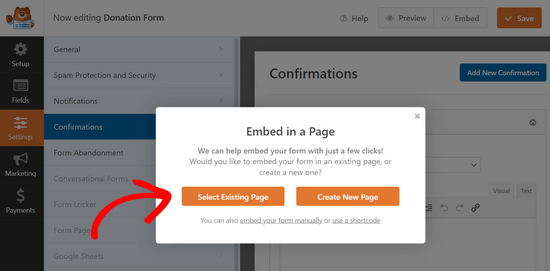
Välj sedan vilken befintlig page du vill embeda formuläret på med hjälp av dropdown-menyn.
Klicka sedan på knappen “Let’s Go!”.
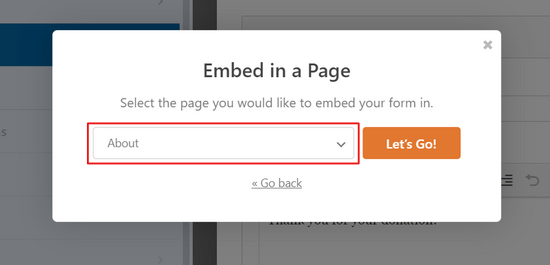
WPForms kommer nu automatiskt att add formuläret till din WordPress content editor.
Du kan också göra detta manuellt genom att editera det post eller page där du vill add to donation form. Därefter add the WPForms block to your content and select the donation form you created earlier.
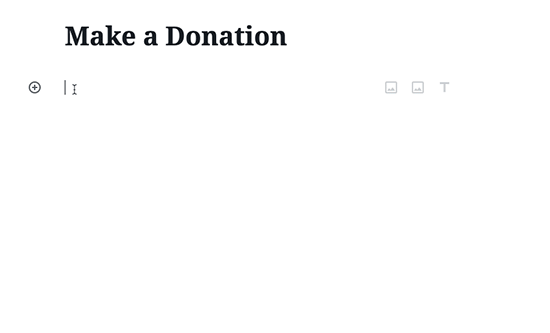
WPForms kommer nu att hämta och embed formuläret åt you. You can now visit your website to see it in action.
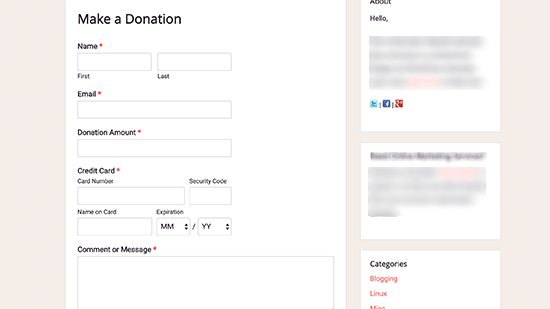
Dessutom kan du add donation form till din bloggs sidebar eller något annat widget-ready area. Head to the Appearance ” Widgets page and add the WPForms widget to a sidebar.
Sedan måste du välja din Stripe donation form från dropdown-menyn.
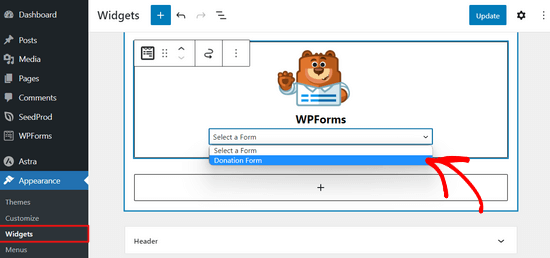
Glöm inte att klicka på knappen Save för att spara dina settings för widgetar.
Bonus: Fullt utvalt tillägg för donation i WordPress
Medan både WP Simple Pay och WPForms tillåter dig att skapa en Stripe donation knapp, erbjuder de inte fullständig hantering av givare och andra avancerade funktioner som ideella organisationer behöver.
Om du letar efter ett komplett plugin för donation för WordPress, rekommenderar vi att du använder WP Charitable. Över 10 000+ ideella organisationer och ägare av websites över hela världen använder Charitable för att skapa fundraising campaigns och samla in mer pengar online.

Den levereras med alla funktioner du behöver, inklusive helt anpassningsbara donationsformer, möjlighet att godkänna engångs- eller återkommande donationer, enkel dashboard för hantering av donationer, GDPR-efterlevnad, årliga donationskvitton, gåvor till ära för någon annan, avgiftsbefrielse som gör det möjligt för givare att täcka betalningsprocessavgifter och mer.
Du kan också använda Charitable för peer-to-peer fundraising campaigns, och det låter dig till och med skapa din egen crowdfunding-plattform som GoFundMe eller Indiegogo.
Charitable har built-in betalningsintegrationer för Stripe, PayPal, Authorize.net, Braintree, Mollie, GoCardless, Paystack, Payfast, Payrexx, Windcave och mer.
Du kan också använda den gratis versionen av Charitable för att komma igång.
Vi hoppas att den här artikeln hjälpte dig att enkelt lägga till en Stripe donation knapp till din WordPress webbplats. You may also want to see our guide on the must-have WordPress plugins for every website or see our tutorial on how to improve your WordPress sökmotorsoptimering ranking.
If you liked this article, then please subscribe to our YouTube Channel for WordPress video tutorials. You can also find us on Twitter and Facebook.





Myriam
Hi, Nice article but you were a bit vague on how the recurring option is set up and works.
WPBeginner Support
Thanks for your feedback, we’ll be sure to look into that when we update the article
Admin
Bathri Vijay
Thanks for your ultimate article, it is really amazing.
WPBeginner Support
You’re welcome, glad you like our content
Admin