Att lägga till flera bildgallerier till dina WordPress-inlägg och sidor gör ditt innehåll mer engagerande. De kan bidra till att förbättra användarupplevelsen och till och med öka din SEO.
Problemet är att WordPress standardgalleriblock är ganska begränsat. Det erbjuder inte mycket flexibilitet eller anpassning.
Efter att ha testat populära alternativ kom vi fram till att Envira Gallery är den bästa lösningen för att skapa fantastiska, helt anpassningsbara gallerier.
I den här enkla handledningen visar vi dig hur du ställer in den och använder den för att lägga till flera bildgallerier i WordPress. 🚀
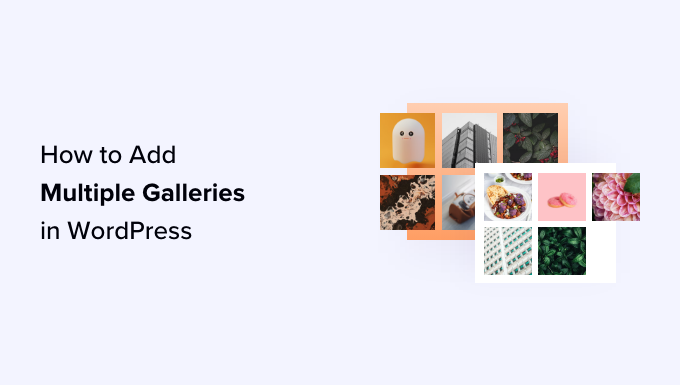
Varför add to flera gallerier i WordPress?
Många, om inte tusentals, fotografer, konstnärer och designers använder WordPress för att dela med sig av sina verk till omvärlden.
Många webbplatsägare använder också bilder och fotogallerier för att visa upp produkter i sina onlinebutiker eller göra sitt innehåll mer visuellt intressant.
Om du är en av dem kanske du har tänkt på att visa dina foton på olika sätt. Bland annat kan du lägga till flera gallerier i ett enda inlägg, lägga till gallerier i sidofält, skapa bildspel och så vidare.
Om du till exempel har en matblogg kanske du vill skapa separata bildgallerier för dina recept och restaurangrecensioner.
På samma sätt, om du run en mode blogg, då kan du använda flera gallerier för att visa din höst, vinter eller vår kollektioner separat.
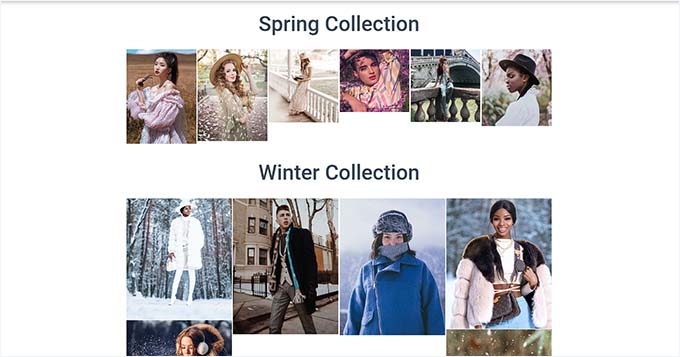
WordPress har en utvald featured image som du kan använda för att skapa och visa gallerier med images.
Dessa gallerier saknar dock funktionalitet, till exempel att öppna bilder i en lightbox, bläddra bland bilder utan att lämna sidan, lägga till taggar, skapa album med mera.
Viktigast av allt är att dina gallerier inte lagras separat. Det innebär att om du vill återanvända ett gallery i ett annat post, så måste du göra om det alltsammans igen.
Låt oss nu ta en titt på det bästa sättet att lägga till flera gallerier i WordPress-inlägg och sidor. Här är en snabb översikt över alla tips som vi kommer att gå igenom i den här guiden:
Använd gärna länkarna ovan för att hoppa vidare till den du föredrar.
Tips 1. Så här lägger du till flera bildgallerier i WordPress
Du kan enkelt lägga till flera bildgallerier till WordPress-inlägg och sidor med hjälp av Envira Gallery.
Det är det bästa WordPress-galleripluginet på marknaden, så att du kan skapa vackra bildgallerier på din WordPress-webbplats.
Med Envira Gallery kan dina användare se dina bilder i en lightbox-popup. De kan också bläddra bland bilderna utan att lämna sidan, och du kan till och med återanvända dina gallerier i andra inlägg och sidor. Vill du veta mer? Ta en titt på vår fullständiga recension av Envira Gallery.

För att komma igång ska vi installera och aktivera insticksprogrammet Envira Gallery. För mer detaljerade instruktioner kan du se vår steg-för-steg-guide om hur du installerar ett WordPress-plugin.
Obs: Har du en liten budget? Du kan använda den kostnadsfria versionen av Envira Gallery för denna handledning.
Med det sagt, uppgradering till Envira Pro låser upp avancerade funktioner som lightbox-anpassning, WooCommerce-integration och mobiloptimering, vilket ger dig ännu mer kontroll över dina gallerier.
Efter aktivering måste du navigera till Envira Gallery ” Lägg till nytt från WordPress admin sidofält. Härifrån kan du börja med att skriva in ett namn för ditt galleri.
Därefter klickar vi på knappen “Välj filer från din dator” för att ladda upp galleribilder från datorn.
Om du vill lägga till bilder från WordPress mediebibliotek klickar du i stället på knappen “Välj filer från andra källor”. Med det här alternativet kan du dock bara ladda upp en enda bild åt gången från mediebiblioteket.
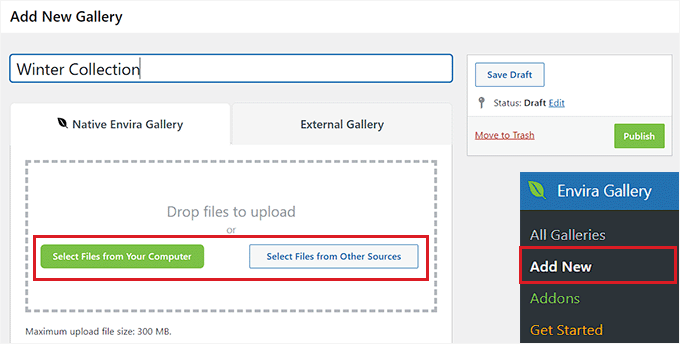
När du har gjort det vill du skrolla ner till avsnittet “För närvarande i ditt galleri”.
Här ser du en förhandsgranskning av alla bilder som du har laddat upp till ditt Envira Gallery.
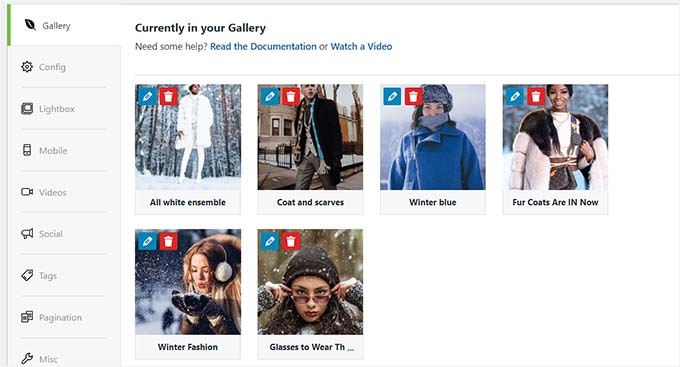
Nu kan you click on the pencil icon at the top of each image to open the “Edit Metadata” prompt on the screen.
Härifrån kan du add to caption, status, rubrik och alt-text för enskilda images.
När du är nöjd, glöm inte att clicka på knappen “Save Metadata” för att store dina settings.
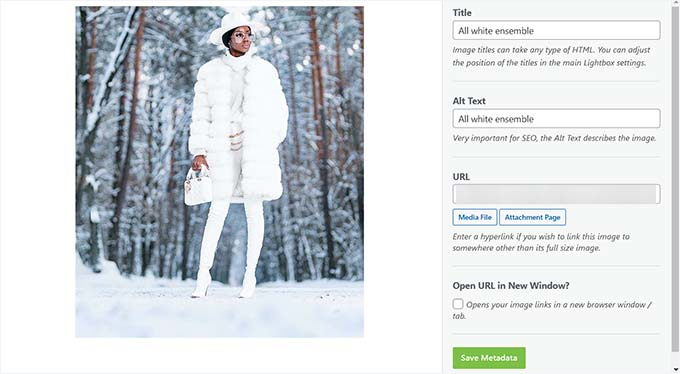
Därefter kan du växla till fliken “Konfiguration” från vänster sidofält för att ändra gallerilayouten. Här kan du välja antal kolumner, latladdning av bilder, storlek, positionering av titel och bildtext, marginaler, höjder och mycket mer.
På fliken “Lightbox” kan du markera alternativet “Aktivera lightbox”. Detta gör att användarna kan förstora bilder och bläddra i dem utan att någonsin lämna sidan.
Efter det kan du också konfigurera andra inställningar, inklusive videoklipp, social delning, taggar, sidonumrering och mer.
Detaljerade instruktioner hittar du i vår guide för nybörjare om hur du skapar ett image gallery i WordPress.
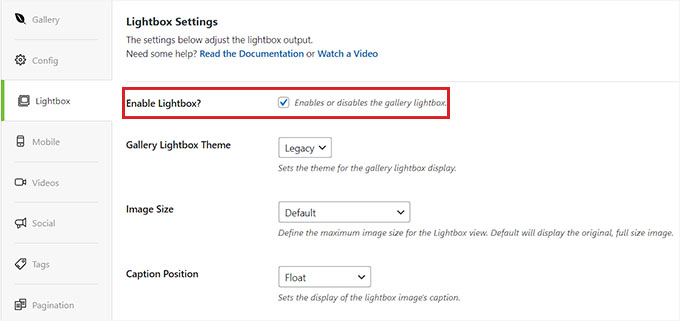
Slutligen klickar du på knappen “Publicera” högst upp för att spara dina inställningar.
När du har gjort det är det bara att upprepa processen för att skapa ett annat image gallery för din WordPress blogg. Du kan skapa så många gallerier med Envira Gallery som du vill.
Tips 2. Lägga till gallerier till WordPress-inlägg eller -sidor
Nu när du har skapat flera gallerier med images är det dags att add to your WordPress posts and pages.
För att göra detta öppnar du bara en sida/post som du vill ha i WordPress innehållsredigerare.
När du är där klickar du på “+”-knappen i det övre vänstra hörnet av skärmen för att öppna blockmenyn. Härifrån hittar vi och lägger till Envira Gallery-blocket på sidan eller inlägget.
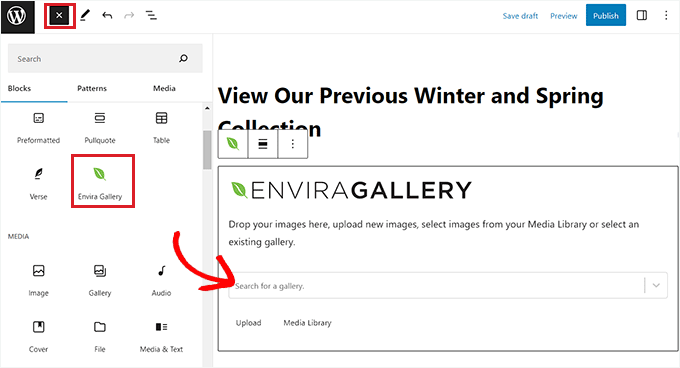
Nästa steg är att välja ett av de gallerier som du har skapat från rullgardinsmenyn i själva blocket.
Sedan öppnar du blockmenyn igen och lägger till blocket “Envira Gallery” för att välja ett annat galleri.
När du har gjort det kan du också ändra gallerilayouten, aktivera ljuslådan eller ställa in radhöjden från blockpanelen.
You can even upload new images to your gallery by clicking the ‘Upload’ or ‘Media Library’ button under each gallery.
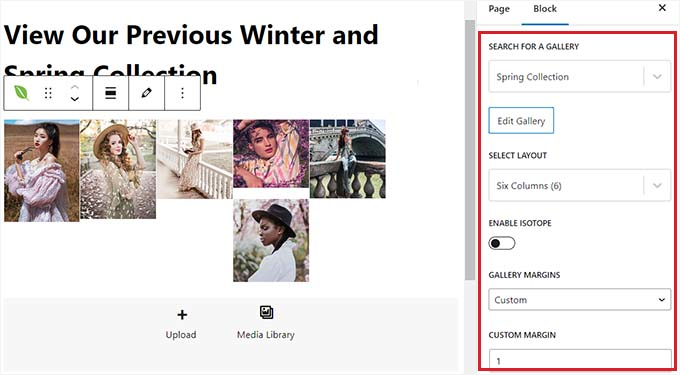
Slutligen klickar du bara på knappen “Publicera” eller “Uppdatera” högst upp för att spara dina inställningar.
Nu kan du besöka din WordPress-webbplats för att se de flera bildgallerierna i aktion.
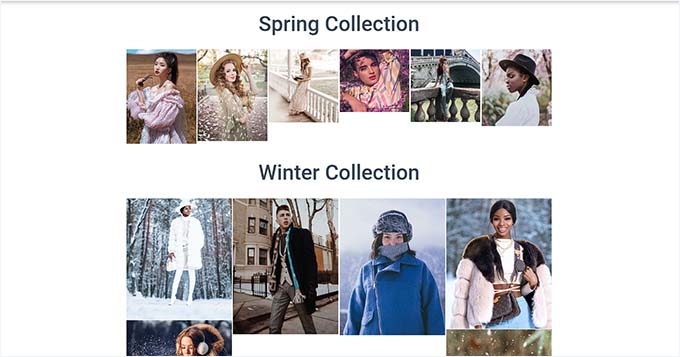
Tips 3. Lägga till flera gallerier i WordPress sidofält
Envira Gallery gör det superenkelt att lägga till dina gallerier i sidofält och andra widget-klara områden.
Först måste du gå till Utseende ” Widgets från WordPress instrumentpanel .
Obs: Om du använder ett blocktema kommer du inte att kunna se widgets-menyn. Istället kan du hoppa till vår nästa metod, där vi visar dig hur du infogar flera gallerier med hjälp av hela webbplatsredigeraren.
När du väl är där klickar du bara på knappen “+” högst upp till vänster för att öppna blockmenyn och add to Envira Gallery-blocket till sidebaren.
När du lägger till det måste du välja ett image gallery från dropdown-menyn i själva blocket.
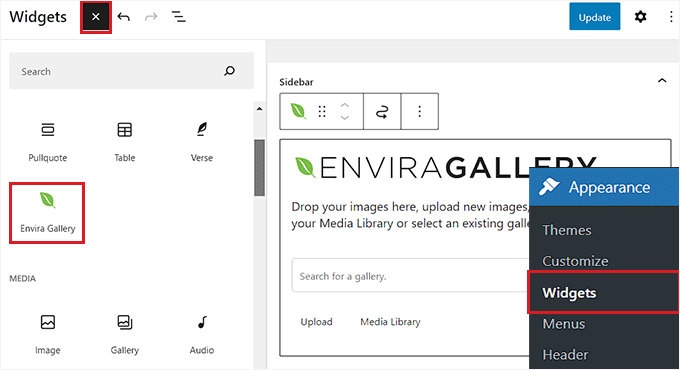
Upprepa sedan processen för att add to ytterligare ett image gallery till sidebaren i WordPress.
När du har gjort det kan du konfigurera layouten för varje galleri ytterligare från blockpanelen på höger sida av skärmen.
Du kan också klicka på pennikonen i blockets verktygsfält för att öppna redigeringsskärmen för galleriet.
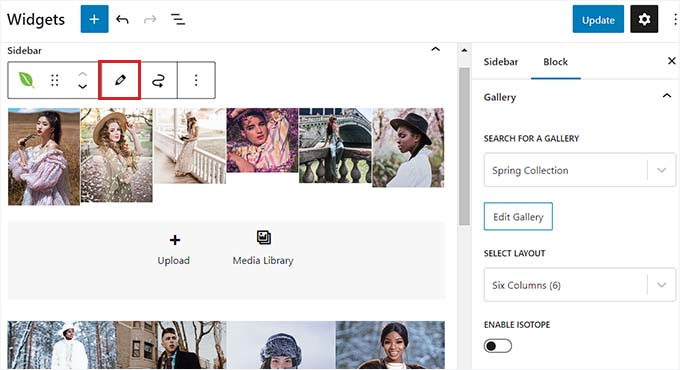
När du är nöjd med dina gallerier klickar du på knappen “Update” högst upp för att save dina ändringar.
Nu kan du gå vidare och besöka din WordPress site för att view flera image galleries i din sidebar.
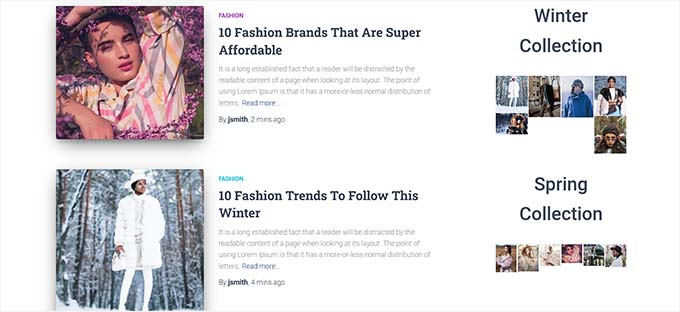
Tips 4. Lägga till flera gallerier i WordPress fullständiga webbplatsredigerare
Om du använder ett block theme kommer inte tabben “Widgets” i menyn att vara available för you.
Istället måste du gå till Utseende ” Redaktör från WordPress instrumentpanel och välja alternativet “ Mallar “ i den vänstra kolumnen.

Då visas en lista över alla sidor på din webbplats i den vänstra kolumnen. Härifrån kan du välja den sida där du vill lägga till gallerierna.
Detta öppnar sidan i WordPress fullständiga webbplatsredigerare.
Klicka sedan på knappen “+” för att lägga till block för att öppna blockmenyn och välj blocket “Envira Gallery”. Du kommer sedan att kunna välja det galleri du skapade från rullgardinsmenyn i blocket.
Därefter är det bara att upprepa processen igen för att add to ytterligare ett gallery.
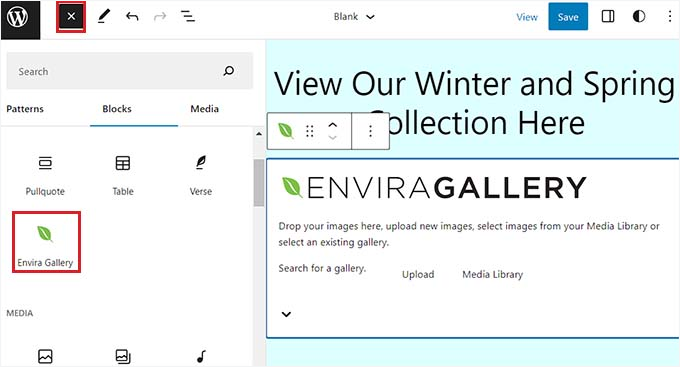
Efter det kan du konfigurera inställningarna för galleriet från panelen Block.
Alternativt kan you click the pencil icon in the block toolbar to launch the gallery edit screen.
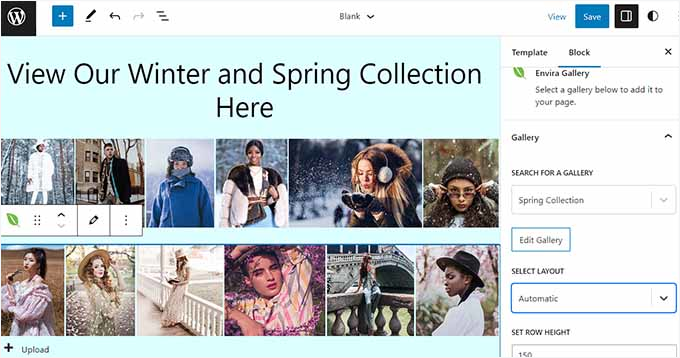
Slutligen klickar vi på knappen “Save” högst upp för att spara dina inställningar.
Nu kan du besöka din WordPress-webbplats för att visa flera bildgallerier.

Bonus tips: Lägga till videogallerier på din WordPress-webbplats
Envira Gallery är också ett av de bästa plugins för YouTube-videogallerier för WordPress. Detta kan hjälpa dig att visa upp din filmografi, produkter eller informativa videoklipp på din webbplats.
För att göra detta behöver du Envira Videos Addon. Efter aktivering kan du skapa ett YouTube-galleri på din webbplats genom att helt enkelt använda webbadressen för varje video.
Detta kan bidra till att förbättra webbplatsens SEO, visa upp din expertis och öka användarnas engagemang.
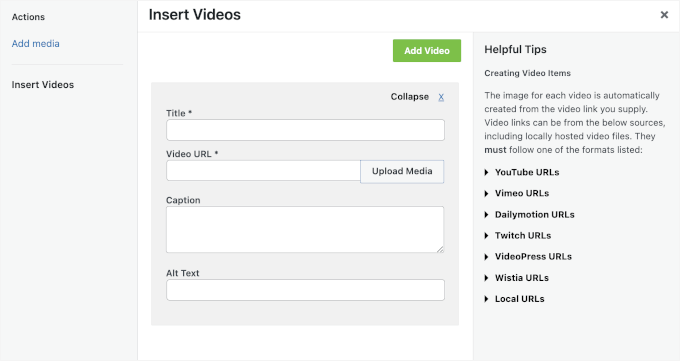
Du kan också justera uppspelningsljudet, använda autoplay för video, använda helskärm som standard, dölja uppspelningskontrollerna och mycket mer.
För att lära dig mer kan du se vår lista över de bästa YouTube video gallery tillägg för WordPress.
Vi hoppas att den här artikeln hjälpte dig att lägga till flera gallerier till WordPress-inlägg och sidor. Du kanske också vill se vår guide om hur du enkelt skapar responsiva WordPress-bildgallerier med Envira och hur du skapar ett fotogalleri med album i WordPress.
If you liked this article, then please subscribe to our YouTube Channel for WordPress video tutorials. You can also find us on Twitter and Facebook.





THANKGOD JONATHAN
Thank you for this article.
If I use this method and create a photo gallery, will the gallery appear in search results.
For instance, if a create a gallery for “best shops in X town” and add the keywords in metadata and the title. if someone search for that keywords will my gallery appear in search results?
WPBeginner Support
They certainly can, the main thing to keep in mind is if you are trying to rank for a specific geographical area you would want to look into local SEO to add that metadata.
Admin
THANKGOD JONATHAN
I am using All In One SEO and I believe this feature is available.
Thank you. This will really help me.
Moinuddin Waheed
Images play important role in visual appearance of the website. it creates visually appealing sense of accomplishment while browsing the website.
But the downside of having too many images in websites is that it causes website to load slow.
Is there a way in envira gallery or other plugin that can optimize the images right when we upload in the media?
it will be very effective in terms of its fast loading speed of the website.
WPBeginner Support
For optimizing your images, we would recommend taking a look at our article below that covers a few options:
https://www.wpbeginner.com/beginners-guide/speed-wordpress-save-images-optimized-web/
Admin
Kim Carney
Because our new stream player is not compatible with Site Builder, I’m having to rebuild our radio station’s website using WordPress. I have spent days going thru dozens of blogs & tutorials to find a way to re-create this page using WP:
Our Featured Artists must be in alphabetical order so listeners can find them and because we are constantly adding new artists, I need to be able to place new artists in specific places to keep them all in alpha order.
Does anyone know if building a page like this in WP is even possible?? I’m losing my patience and my marbles trying to figure this out…lol. Any help is MUCH appreciated. Thank you!!
uncommonchick
Thank you! I have been searching for a way to do this for awhile now…wordpres should really add this to the core product. Seems very simple to do without having to add yet another plugin.
Thanks again!
inkdork
@wpbeginner Update- I had to disable the plug-in because it removed my ability to access any images I had previously uploaded to the site.
Once I disabled it, I have full functionality back again. Not sure if it is a conflict with another plug-in or something else, will try disabling other plugins I really don’t need and see if it works then.
inkdork
@wpbeginner If you go to http://kittyloafdesigns.com, you’ll see one way I made this plug-in work. I had wanted a photo of myself posted next to my intro, and a small gallery below it to show some samples of my work, but without being able to separate the two, the best I could get before was to have my photo at the top, then have it appear a second time within the gallery. Now I am able to have the two apart from each other, which is great!
There’s just one more thing I would like to see this plug-in do, and that would be to be able to assign images previously or later uploaded to galleries on a page, not just the ones upload with that post. Then it would be perfect!
inkdork
@wpbeginner I can definitely do that. We’re about to head off to bed, but this evening I’ll be installing it and making a few changes. I have one page in particular that will be able to make very good use of this plug-in.
wpbeginner
@inkdork Yea a lot of folks don’t know about this very neat feature Do show us the example once you are done.
Do show us the example once you are done.
inkdork
I should have dug through the archives sooner- I’ve been wondering about this for a while. Looks like I’ll be adding this to my site tonight.
PauldeWouters
thanks, I hadn’t heard of this plugin, and I need this for a client. I had used the gallery shortcode parameters to create multiple galleries [gallery exclude="1,2,3"], but it’s not very beginner friendly
iamdesigning
Interesting stuff to read & sounds great with clean implementation. Really an useful & effective informational posting for me at this time.
Thanks a lot for share this nice read : ) Looks forward to hear more good stuffs from you ever . . . !
Dragan
Thanks. Other solution would be to add another gallery tag manually and list picture id’s for that gallery. This is definitely one of those things that need to improve in WordPress core in future versions.