Ett bokningssystem på en webbplats erbjuder ett bekvämt och effektivt sätt för klienci att boka hotellrum när som helst, var som helst.
Oavsett om användarna bokar från sina datorer under arbetstid eller från sina mobiltelefoner mitt i natten, gör ett onlinebokningssystem processen snabb och problemfri. Denna flexibilitet förbättrar inte bara den övergripande användarupplevelsen utan säkerställer också att potentiella reservationer aldrig missas.
Att ha ett bokningssystem på din webbplats kan också minska personalens arbetsbelastning, eftersom klienci kan hantera sina bokningar självständigt genom att kontrollera tillgänglighet, göra ändringar eller avboka bokningar.
I den här artikeln visar vi dig hur du enkelt kan add to ett bokningssystem för hotellrum i WordPress.
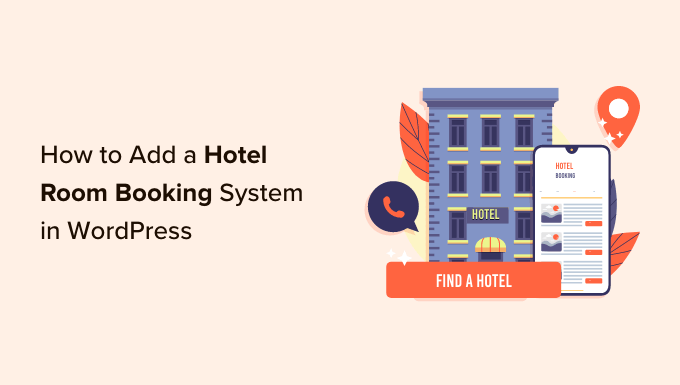
Varför add to ett hotellbokningssystem i WordPress?
Om du äger ett hotell, motell eller en resort kan det vara mycket fördelaktigt att lägga till ett bokningssystem för hotellrum på din website i WordPress.
Det kommer att allow användare att enkelt boka ett rum online utan att behöva besöka eller anropa ditt hotell. Denna bekvämlighet kan förbättra användarupplevelsen och övertyga fler användare att välja your hotel framför konkurrenterna.
Dessutom kan det spara tid och ansträngning vid hantering av bokningar eftersom systemet automatiskt kan uppdatera rumsinventering, priser och tillgänglighet.
Det kan också ge en säker plattform för transaktioner med kunder och dataskydd, vilket minskar risken för bedrägerier.
Sammantaget kan tillägg av ett rumsbokningssystem till din hotellwebbplats förbättra din kundtjänst, generera mer intäkter och hjälpa till att effektivisera din bokningsprocess.
Med detta sagt, låt oss se hur du enkelt kan add to ett hotellrumsbokningssystem i WordPress.
Så här addar du till ett bokningssystem för hotellrum i WordPress
Först måste du installera och aktivera Pinpoint Booking System plugin. För mer instruktioner, vänligen se vår Step-by-Step guide om hur du installerar ett plugin för WordPress.
Konfigurera Settings för kalendern
Efter aktivering, head över till Pinpoint Booking System ” Kalendrar page från WordPress admin sidebar. Klicka sedan på kalendern i den vänstra colonnen för att öppna upp dess Settings.
Detta öppnar en månadskalender där du kan konfigurera ditt hotells availability. Klicka bara på ett datum i kalendern för att öppna dess Settings i höger column.
Därefter kan du välja rumstillgänglighet från dropdown-menyn “Status”. Du bör välja alternativet “Bokat” om alla rum har bokats för det datumet. Alternativt kan du välja alternativet “Available” om vissa rum ännu inte har bokats.
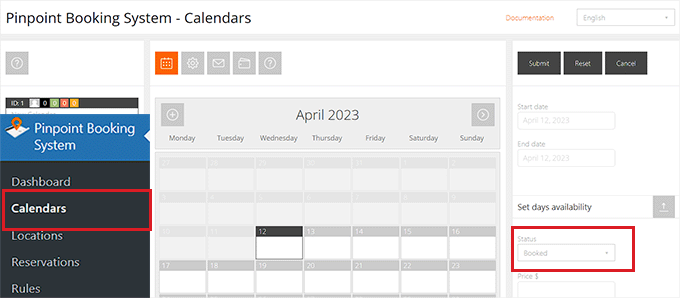
När du har gjort det måste du ange ett pris för de tillgängliga rummen genom att skriva in värdet i boxen “Price”.
Därefter skriver du bara in antalet rum som är tillgängliga i boxen “Number Available”.
Om du vill kan du också add to extra information i boxen “Information”.
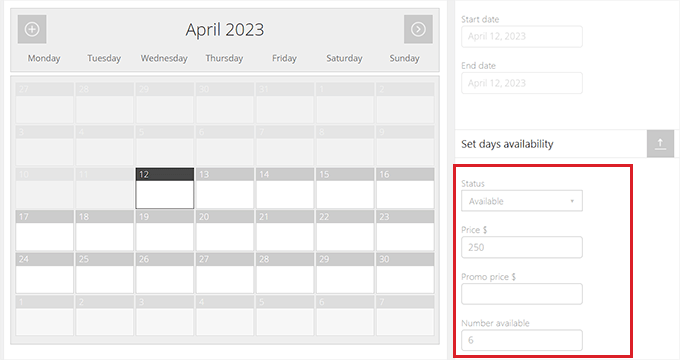
Nu måste du klicka på kugghjulsikonen högst upp för att konfigurera kalenderinställningar.
När du väl är där kan du börja med att skriva in ett kalendernamn. Detta namn kommer inte att displayed på your website utan är bara till för din referens.
Därefter rullar du ner till “General Settings” section. Härifrån kan du välja datumtyp, template för kalenderstil, tidszon med mera.
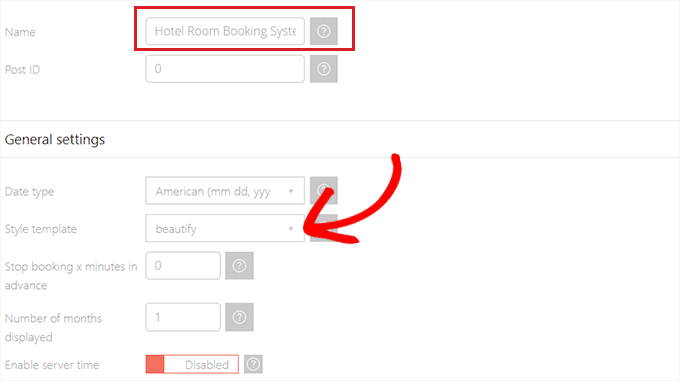
Du kan också välja hur många månader du vill visa i din kalender kl.
När du har gjort dina val måste du rulla ner till “Currency” section.
Här väljer du helt enkelt den valuta som ditt hotell godkänner från dropdown-menyn. Om du vill kan du också välja en valutaposition från dropdown-menyn så att valutatecknet visas efter det numrerade priset.
Vi rekommenderar dock att du låter denna inställning vara standardinställning.
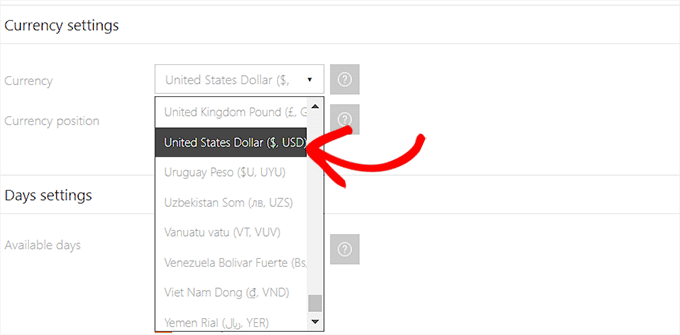
Därefter måste du gå till “Day Settings” section och select the available days, first weekday, first day displayed, med mera.
Du kan också välja att aktivera/inaktivera morgonutcheckning.
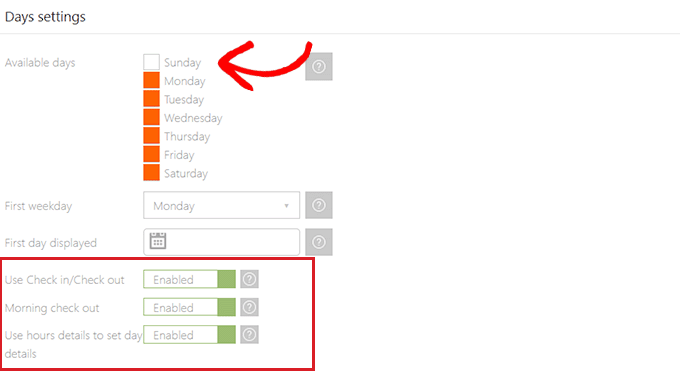
Om du vill hyra ut hotellrum per timme måste du rulla ner till avsnittet “Hours Settings”.
Härifrån är det bara att toggle “Use Hours” till “Aktiverad” och sedan konfigurera settings som you gillar.
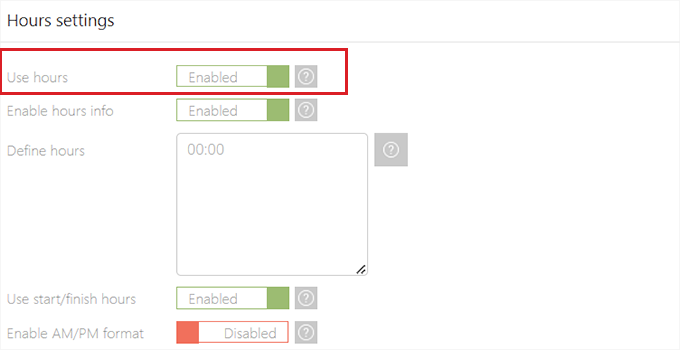
Du kan också synkronisera hotellbokningssystemet med din Google Kalender genom att rulla ner till “Google Calendar Sync settings” section.
Här togglar du på “Aktivera synkronisering av Google Kalender” och anger sedan klient-ID, projekt-ID, kalender-ID och token URL för din Google Kalender.
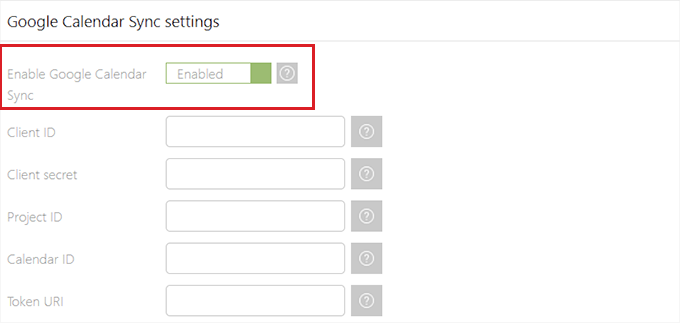
Efter det, heada över till “Sidebar Settings” section.
Härifrån kan du välja en template för att visa hotellrumsbokningssystemet on the front end.
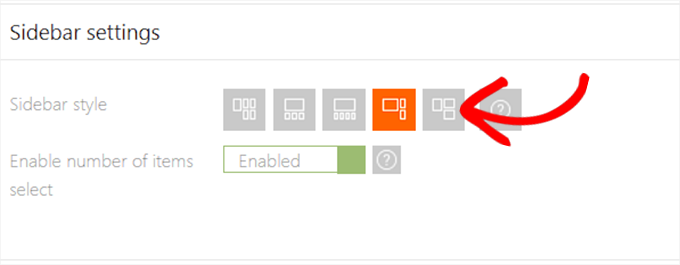
Konfigurera aviseringar för hotellbokningssystemet (Hotel Booking System Notification Settings)
När du är klar, se till att clicka på kuvert-iconen högst upp för att konfigurera kalenderns aviseringar.
Du kan börja med att lägga till din e-postadress i rutan “Notification Email”. Det här är den e-postadress där du kommer att meddelas när någon bokar ett hotellrum med din webbplats.
Om du har problem med att ta emot e-post från WordPress, kanske du vill ta en titt på vår guide om hur du fixar problemet med att WordPress inte skickar email.
Därefter måste du skriva in den email address som du vill använda för att skicka meddelanden till customize i “Reply-To address” boxen. Därefter lägger du till samma email address i boxen “Admin Email Sender” om du är administratör för webbplatsen.
När du har gjort det skriver du in ett namn i boxen “Email Name”. Detta namn kommer att visas i email som skickas till dina customers av bokningssystemets plugin.
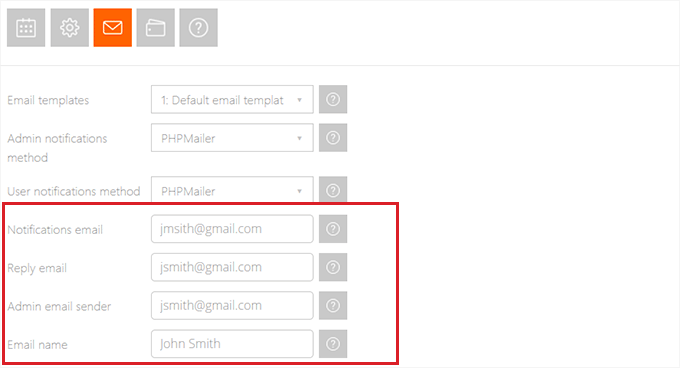
Pluginet kommer redan med standard templates för e-post som det använder för att skicka email.
Men om du vill skapa din egen email template, då måste du besöka Pinpoint Booking System ” Email Templates page.
Härifrån klickar du bara på knappen “+” högst upp för att öppna en ny template för email. Välj sedan en typ av e-post från dropdown-menyn “Select Template” och lägg till ditt valda content i section “Message”.
Once you are done, your changes will be automatically saved.
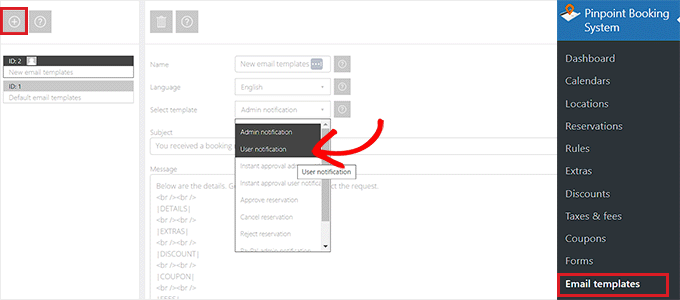
Gå sedan tillbaka till sidan “Calendar Notification Settings” och rulla ner till sectionen “Enable Notifications”. Här kan du bestämma när du vill att användarna ska få ett meddelande via email.
Om du till exempel vill skicka ett email till en användare när deras bokning har blivit approved, behöver du bara toggle knappen bredvid det alternativet för att aktivera det.
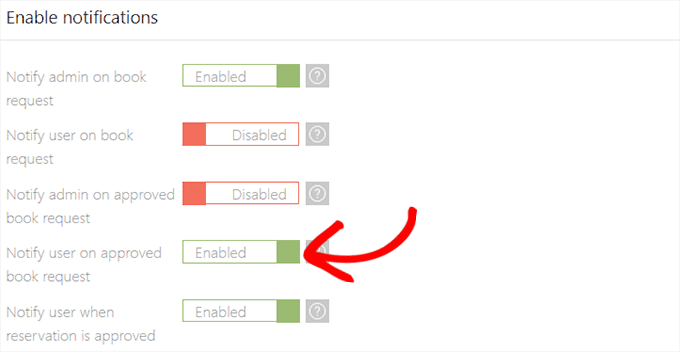
Konfigurera Settings för betalningslösningen
När du har gjort det klickar du på plånbokens icon högst upp för att konfigurera inställningarna för betalningslösningen.
Härifrån måste du toggle ‘Enable payment on arrival’ switch om du kommer att tillåta customers att betala när de kontrollerar in på ditt hotell.
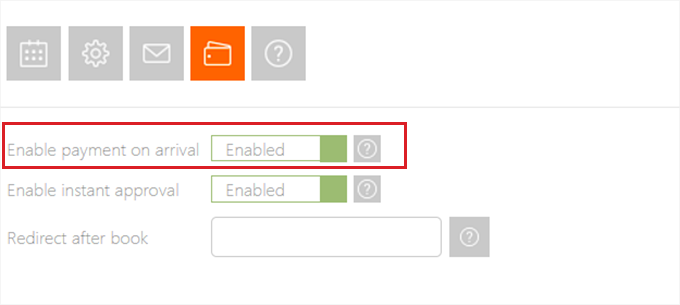
Därefter måste du förstora sektionen “Billing Address” och toggle omkopplaren “Enable billing address” för att aktivera inställningen. Sedan väljer du helt enkelt de detaljer som kunden måste fylla i innan de kan boka ett hotellrum.
You kan till exempel be om en kunds förnamn, efternamn, address, country, phone number och email.
Därefter kan du också aktivera leveransadressen genom att toggle omkopplaren “Enable shipping address”.
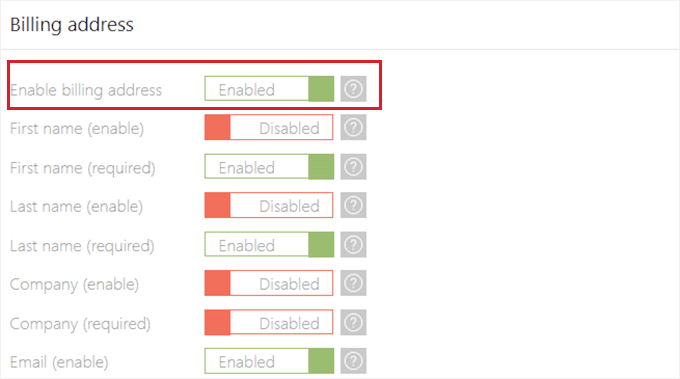
Därefter klickar du på “PayPal” -sektionen för att förstora den och sedan toggle “Aktivera PayPal-betalning” -omkopplaren.
Gå nu vidare och lägg bara till dina PayPal-referenser för att aktivera betalningslösningen.
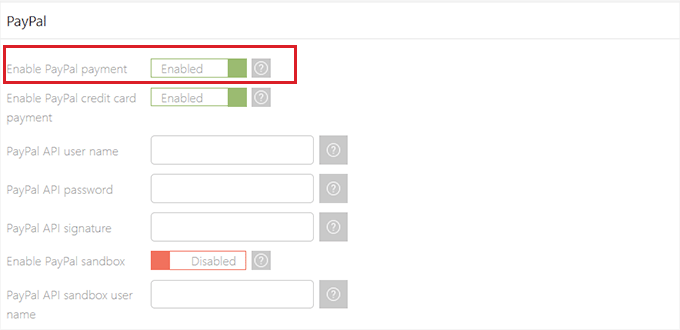
När you är klar sparas dina Settings automatiskt.
Konfigurera Settings för bokningsformuläret
När du har ställt in en bokningssystemkalender måste du besöka Pinpoint Booking System ” Formulär sida från WordPress admin sidebar.
Som standard har plugin redan skapat ett enkelt kontaktformulär som customers kan använda för att säkra bokningar på din website.
Att lägga till detta kontaktformulär på din webbplats gör det möjligt för kunder att hoppa över tredjeparts hotellbokningsplattformar som Booking.com. Det kommer också att spara på provisioner som du annars skulle behöva betala till dessa webbplatser.
Du kan också lägga till ett nytt fält i standardbokningsformuläret genom att klicka på knappen “+” bredvid alternativen “Formfält”. När det nya fältet har lagts till klickar du bara på knappen “Show Settings” för att förstora det.
Därefter kan du add to ett fältnamn och välja tillåtna tecken och storlek. Du bör också toggle på “Required”-knappen om fältet du skapar är viktigt för bokningsprocessen.
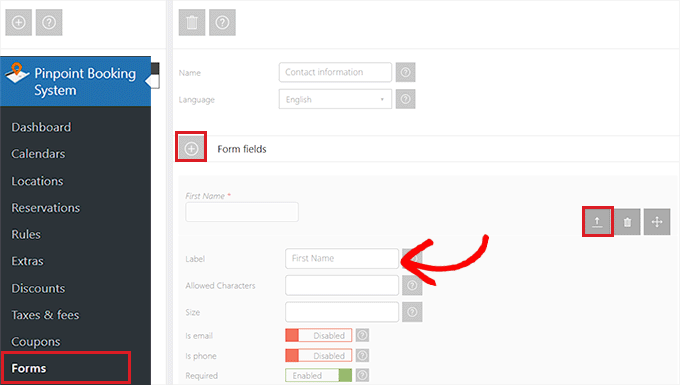
När ditt kontaktformulär har skapats kan användarna göra bokningar med hjälp av det.
Nu, för att kontrollera dina reservationer, måste du besöka Pinpoint Booking System ” Reservations page från admin sidebar.
Here, you can see all the reservations on your website, and you can select their status as ‘Pending’, ‘Approved’, or ‘Rejected’ from the ‘Status’ section.
Du kan också välja en betalsätt för dessa bokningar från “Payment method” section.
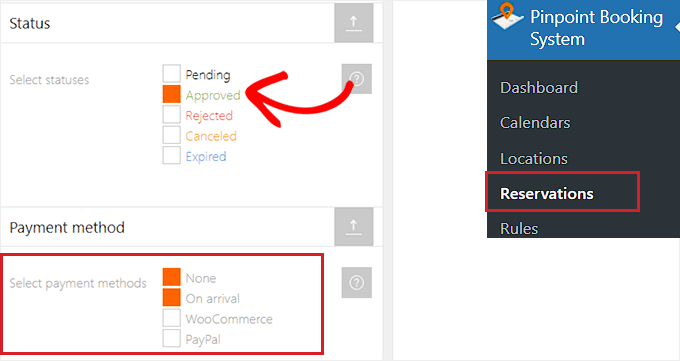
För att manuellt lägga till en ny bokning måste du klicka på ikonen “+” högst upp.
Detta öppnar bokningssystemet på höger sida av vyn och du kan enter details för att skapa bokningen.
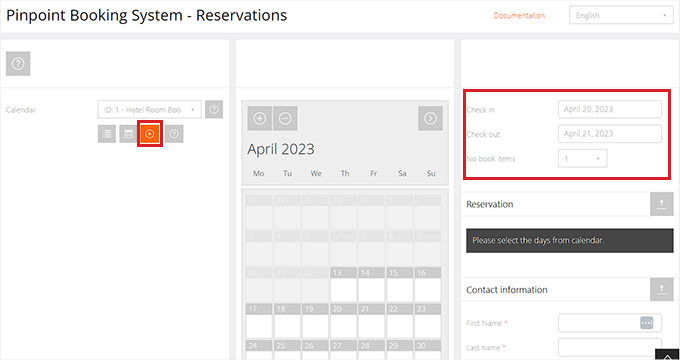
Konfigurera de allmänna Settings
För att konfigurera de allmänna inställningarna måste du besöka PinPoint Booking System ” Settings page från admin sidebar.
Klicka sedan på alternativet “User Permissions” i den vänstra colonnen. Detta kommer att öppna en lista med alternativ där du kan välja de WordPress-användarroller som ska tillåtas att editera sina egna kalendrar.
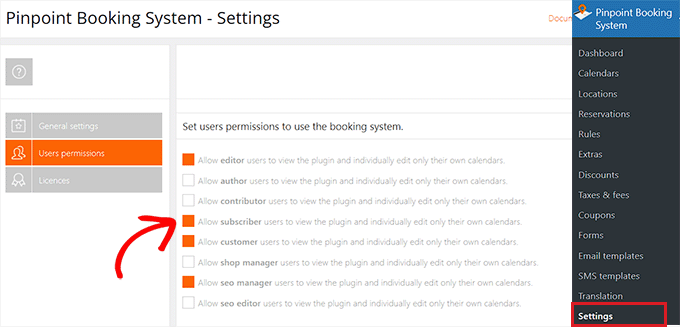
Du kan även ange behörigheter för enskilda användare genom att förstora tabben “Ange behörigheter för enskilda användare”.
Härifrån kontrollerar du bara boxen “Use Booking System” bredvid den roll som användaren har som har allow att göra ändringar i hotellbokningssystemets kalender.
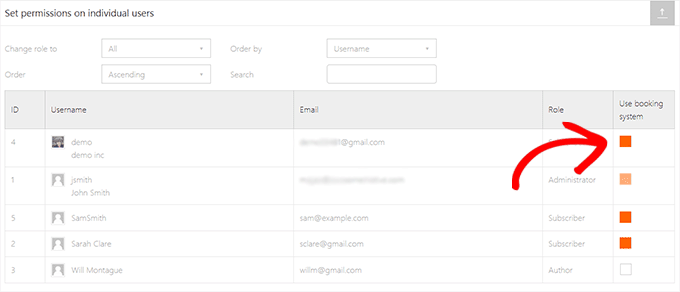
Lägga till hotellrumsbokningssystemet till ett inlägg eller en page i WordPress
Du kan enkelt add hotellrumsbokningssystemet till en page eller post med hjälp av en shortcode.
I denna tutorial ska vi lägga till bokningssystemet på en page.
Först måste du öppna en befintlig eller new page från admin sidebar. När du är där klickar du på knappen Add Block ‘(+)’ högst upp till vänster och lokaliserar Shortcode-blocket.
När du har lagt till blocket på WordPress-sidan är det bara att copy and paste in följande shortcode i blocket.
[dopbsp id=1]
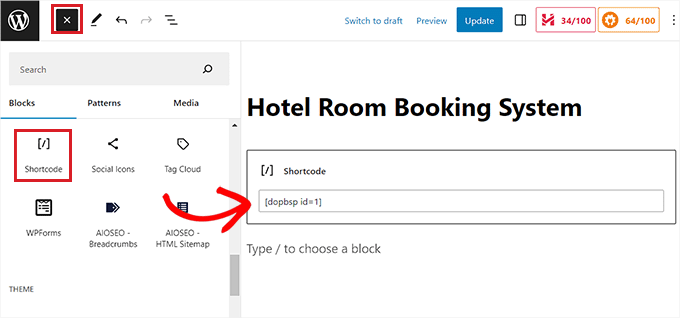
Slutligen klickar du på knappen “Update” eller “Publicera” för att save your changes.
Now, you can visit your website to see the hotel room booking system in action.
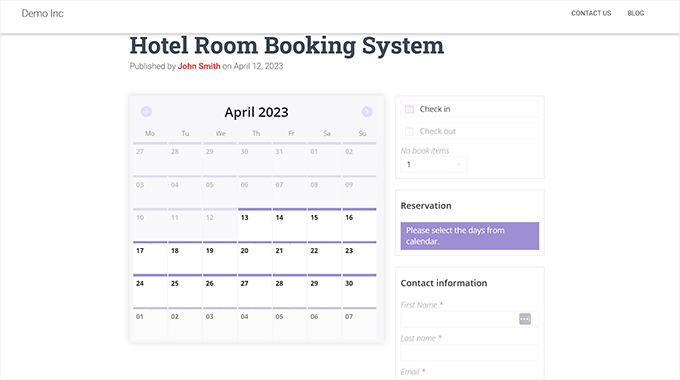
Bonus: Visa väderprognos i WordPress
Om your hotel is in a area where the climate is not as stable, then you can also show a weather forecast on your business website. Detta kommer att tillåta användare att fatta ett välgrundat beslut när de planerar en resa till den platsen.
Till exempel, om du har ett hotell på Bali där regnperioden är utbredd från november till april, kommer det att underlätta planeringen för kunder som planerar att besöka under dessa månader att lägga till en prognos.
För att göra detta kan du använda tillägget Location Weather. Detta verktyg visar vindhastighet, temperatur, lufttryck, sikt och mer.
Vid aktivering besöker du bara sidan Location Weather ” Settings och add to API key för OpenWeather. Detta kommer att vara den onlinetjänst som tillägget kommer att använda för att hämta realtidsprognoser för din webbplats.
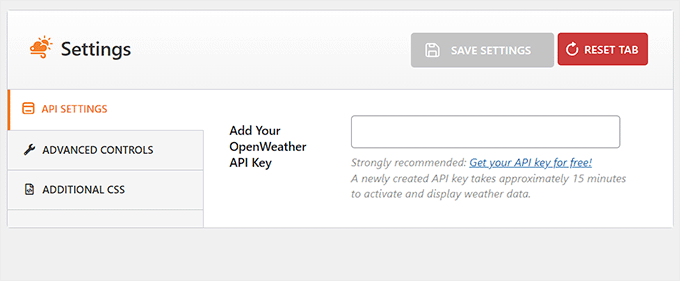
När du har gjort det kan du gå till Location Weather ” Add New page och välja den stad och location vars väder du vill visa upp.
Sedan kan du kontrollera de enheter som Location Weather använder för temperatur, tryck och vindhastighet och göra eventuella ändringar.
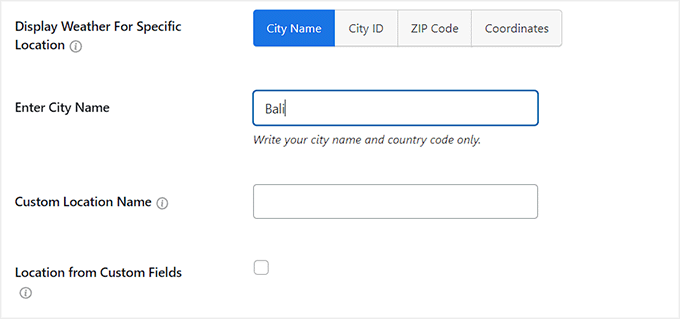
När du är klar klickar du bara på knappen “Publicera” för att lagra dina settings. Pluginet kommer nu att ge dig en shortcode som du kan add till valfri page för att visa väderprognosen.
Mer information hittar du i vår tutorial om hur du visar väderprognosen i WordPress.
Vi hoppas att den här artikeln hjälpte dig att lära dig hur du lägger till ett bokningssystem för hotellrum i WordPress. Du kanske också vill se vår przewodnik för nybörjare om hur du lägger till en sida med kundrecensioner i WordPress och vår lista över statistik över övergivna kundvagnar för att förbättra din webbplats.
If you liked this article, then please subscribe to our YouTube Channel for WordPress video tutorials. You can also find us on Twitter and Facebook.





sreekanth
hi how can i create the hotel website in which the users can search their desired hotel and flight and here the question is how can i get the data of flights and hotels data into my database
Ray Gulick
No Stripe integration?
ken
only one room type allow which i think no hotel can use this system…
Ramesh
interesting article… very informative & thoughtful message on Booking engine how to setup wordpress calender plugins.
見嘉 洪
I can’t see the “add calendar” drop down menu in the visual post editor.
What should i do now?
After the newest version updated, this problem is solved. Thanks~
Stephan Paul
Seems Wicked but I have multiple rooms available with different prices This seems to just do one price for the one room for one night and i cant seem to find how to add more rooms or different prices
jaimin
how to display all room post list in single page ????
Bongo
Very Nice. Looks simple. Well done guys
John
This plugin looks inviting.
However, if you want to book something without using PayPal you need to pay US$49 for the Pro version.
I wouldn’t mind paying for the pro version, but because I don’t want to use PayPal, I’ve no way of knowing if it will work.
Mark
Hi, great writeup and exactly what I’m in the process of looking for. My problem has been that there are so many options out there. Did you review any other paid/free plugins before writing this article? I’m curious as to what led you to choosing this as Your ‘plugin of choice’ for booking systems.
Thanks,
Mark
WPBeginner Support
There are other plugins with similar functionality. Among the free plugins we found this one. Let us know if you find something better.
Admin