Att bädda in Google Slides-presentationer i WordPress är ett utmärkt sätt att dela med sig av interaktivt och visuellt tilltalande innehåll. Du kan visa en detaljerad produktpresentation eller ett bildspel för din senaste rapport, som hjälper dig att informera eller övertyga din publik.
Men låt oss vara ärliga: mellan tekniska hinder och att se till att allt visas korrekt kan processen kännas som mer krångel än vad den är värd.
Den goda nyheten är att vi har arbetat med WordPress i över 16 år, och vi har gjort efterforskningar för att hitta några tillförlitliga metoder för att få jobbet gjort. Och vi är glada att kunna rapportera att du inte behöver vara en teknisk trollkarl för att få det att hända.
I den här artikeln visar vi dig två enkla sätt att lägga till Google Slides-presentationer på din WordPress-webbplats.
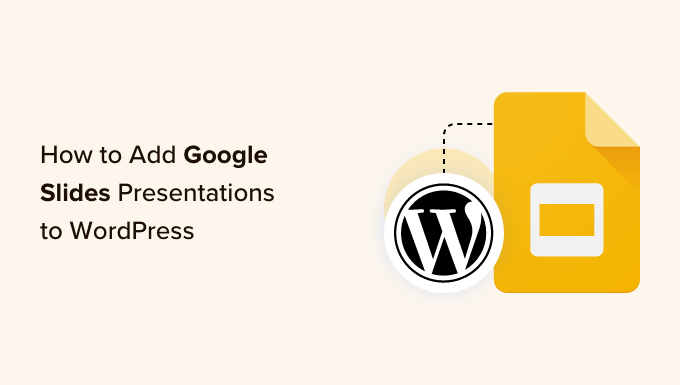
Varför add to Google Slides-presentationer till WordPress?
När you tänker på presentationer är det många som tänker på företagspresentationer eller klassprojekt. Men de kan också användas för slideshows på en website för att engagera besökarna.
Du kan add to Google Slides-presentationer till din WordPress website för att dela viktig information med användare och intressenter. Du kan t.ex. displayed viktig statistik eller dela en fallstudie på ett engagerande sätt med hjälp av slideshows.
Om du har en butik på nätet kan du också skapa Google Slides för produkter och tjänster och visa specifikationer, funktioner och andra detaljer. På så sätt hjälper du användarna att lära sig mer om dina produkter och konvertera dem till customers.
På samma sätt är det användbart att lägga till Google Ads i WordPress om du erbjuder onlinekurser. Du kan tillhandahålla slides som läromedel och embed dem på din website.
Med detta i åtanke kommer vi att dela med oss av 2 olika sätt att bädda in Google Slides-presentationer i WordPress. Vi visar hur du gör det med hjälp av ett WordPress-plugin och hur du bäddar in presentationerna manuellt.
Använd gärna länkarna nedan för att hoppa vidare till det avsnitt du föredrar:
Är du redo? Låt oss komma igång!
Metod 1: Lägg till Google Slides i WordPress med hjälp av plugin
Den här metoden är enklare och rekommenderas för Beginnare. Genom att använda ett plugin får du mer control över utseendet på Google Slides på din website.
Du kan använda EmbedPress plugin för att add Google Slides till din WordPress site. Med detta gratis plugin kan du add to documents, slides, PDF files, videos, images, and more to WordPress without editing code.
Först måste du installera och aktivera EmbedPress plugin. För mer detaljer, se vår Step-by-Step guide om hur du installerar ett WordPress plugin.
Tillägget fungerar direkt ur boxen. Du kan dock besöka EmbedPress-alternativet från din WordPress dashboard för att edit inställningarna för embed.
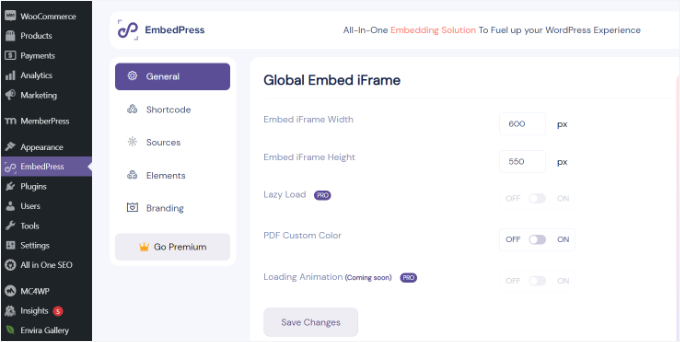
Till exempel kan du ändra bredden och höjden på iFrame, aktivera PDF customize färg, och mer. This allows you to control the appearance of the Google Slides embed on your website.
När du är klar, glöm inte att clicka på knappen “Save Changes”.
Få Google Slides delbara länk
Därefter behöver du den delbara URL: en för din Google Slides-presentation.
Det gör du genom att öppna din presentation i Google Slides och sedan clicka på File ” Share “ Publicera to web.
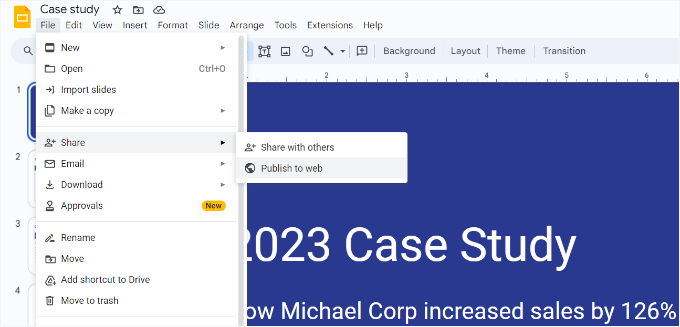
Detta kommer att visa en popup, där du kan konfigurera inställningar för slideshow, gillar fördröjningen mellan slides och autoplay.
You will need to click on the “Publicera” button to continue.

Då kommer en popup upp där du ombeds bekräfta att du vill publicera sliden.
När det är gjort bör du kunna se en URL för delning av din Google Slides-presentation.
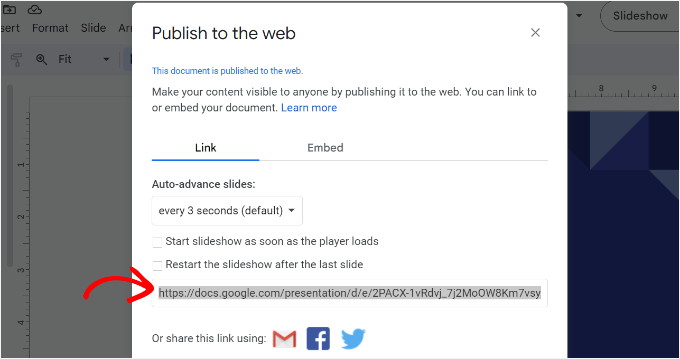
Gå vidare och kopiera den här URL:en och återgå till admin area på din site i WordPress.
Embed Google Slides-presentation i WordPress
Därefter kan du skapa en new page eller post i WordPress eller edit en befintlig för att lägga till din Google Slides-presentation.
När du är i content editor klickar du bara på knappen “+” för att add to EmbedPress Google Slides block.
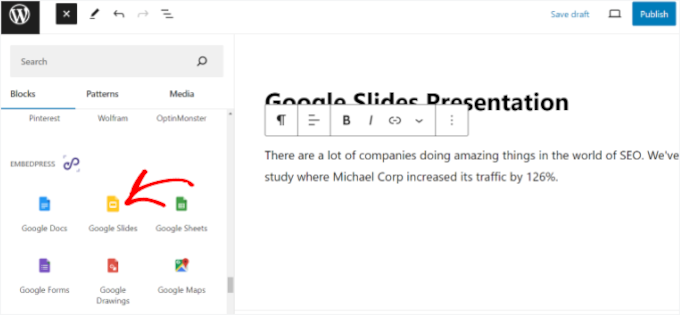
Efter det kan du klistra in länken till Google Slides i blocket.
När det är gjort klickar du helt enkelt på knappen “Embed”.
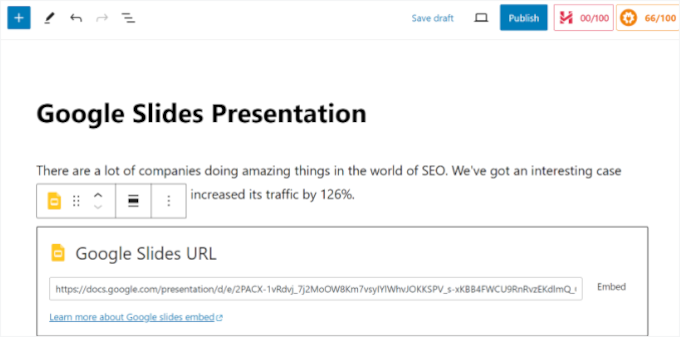
Du bör nu se en Preview av din Google Slides-presentation i content editor.
När du är klar är det bara att “Publicera” eller “Update” din page. You can now visit your WordPress blogg to see the Google Slides presentation in action.
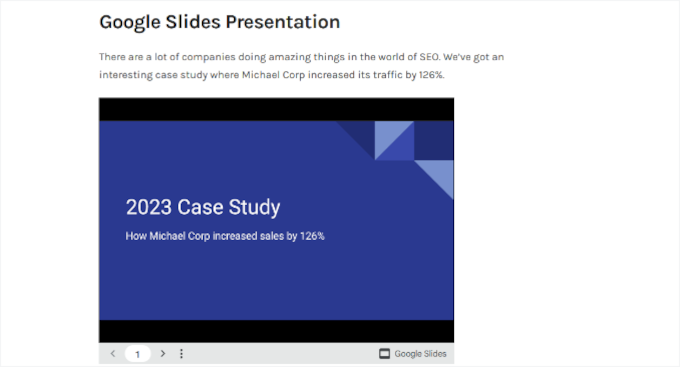
Metod 2: Lägga till Google Ads Embed Code i WordPress
Den här metoden kräver ej att du installerar några tillägg. Vi rekommenderar endast att du använder den här metoden om du inte ofta kommer att lägga till Google Ads på din WordPress site.
Först måste du öppna presentationen av Google Slides som du vill dela och sedan gå till Arkiv ” Dela “ Publicera på webben.
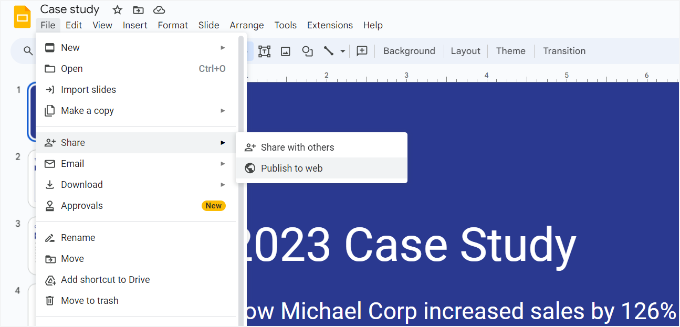
Du kommer att se en popup där du kan konfigurera inställningarna för slideshowet.
You need to click on the “Publicera” button to make your presentation Offentlig.

Därefter kommer du att se en popup där du ombeds bekräfta att du vill publicera sliden.
Nu måste du byta till tabben “Embed” och kopiera inbäddningskoden.
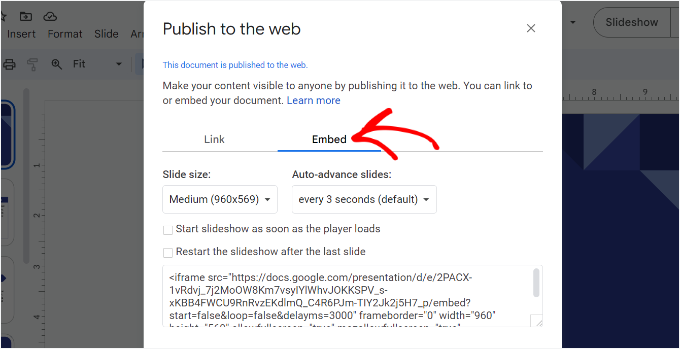
Därefter måste du head till WordPress admin area och redigera posten eller sidan där du vill lägga till din Google Slides-presentation.
När du är i WordPress content editor måste du clicka på “+”-tecknet och add to ett Custom HTML block.
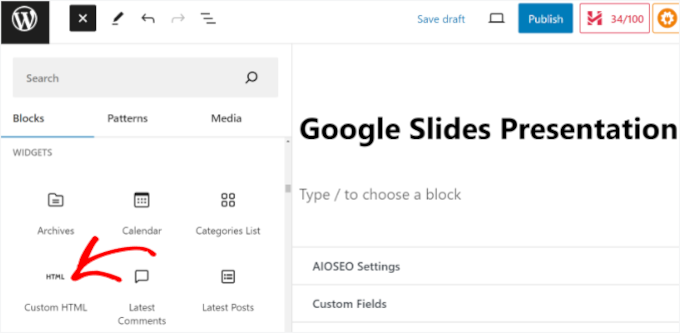
Efter det kan du klistra in Google Slides embed-koden i det customze HTML-blocket.
Du kan också växla till läget Preview i blocket Custom HTML för att se hur din presentation kommer att se ut.
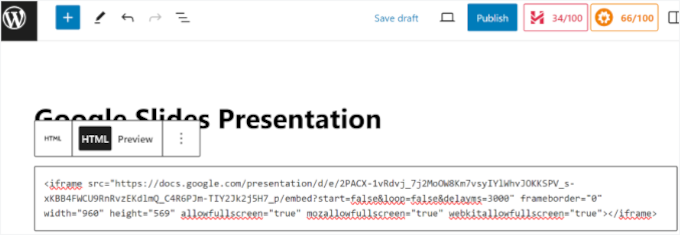
När du är nöjd med utseendet kan du publicera eller uppdatera din page eller ditt blogginlägg.
Sedan är det bara att besöka din website för att se Google Slides-presentationen embedad på page.
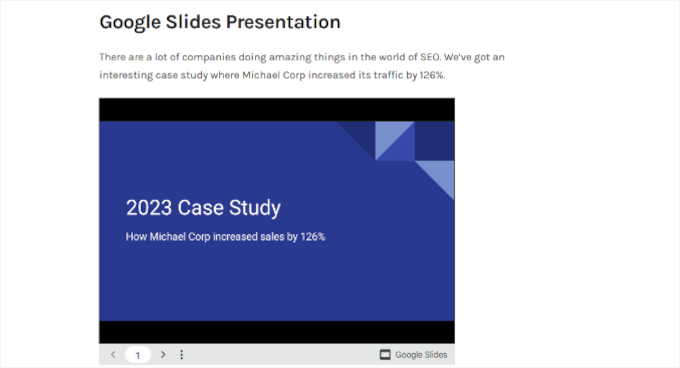
Ytterligare läsning: Fler användbara Google-handledningar
Om du vill få ut mesta möjliga av Googles verktyg på din WordPress-webbplats kan de här guiderna hjälpa dig att gå ännu längre:
- Så här lägger du till Google Translate i WordPress
- Så här accepterar du Google Pay i WordPress
- Google Meet vs. Zoom: Vilket är bäst för ditt företag?
- Google Analytics vs. Jetpack Statistik: Vilken bör du använda?
- Bästa plugins för Google-recensioner för WordPress
Vi hoppas att den här artikeln hjälpte dig att lära dig hur du lägger till Google Slides-presentationer till WordPress. Du kanske också vill se vår guide om hur du skapar presentationer i WordPress och våra expertval för de bästa WordPress Chrome-tilläggen.
If you liked this article, then please subscribe to our YouTube Channel for WordPress video tutorials. You can also find us on Twitter and Facebook.





Marie
In this video it is showing you have the same issue that I do when I try to do this, there is a large black area above and below the actual presentation. Is there a way to fix this?
Adeel Sami
Hello, guys!
That’s extremely great finding this method of adding Google slides!
I once was invited to the WordPress meetup where I spoke as the guest speaker. After it, I was wondering if I could add those slides I had created up on my blog post.
I did a little search but couldn’t find the method. But I think it is now the time to add those slides onto that post.
Thanks for covering up this topic!
~ Adeel