Driver du en fotoblogg, säljer du stockbilder eller tar du fantastiska foton som du vill dela med dig av till hela världen? I så fall kan din publik vara intresserad av dina EXIF-data.
Dessa taggar kan hjälpa besökare att lära sig mer om dina bilder eller till och med hitta bilder de vill köpa.
Men att hitta den här informationen manuellt och sedan lägga till den på varje enskilt foto skulle vara en frustrerande och tråkig uppgift – det är definitivt tid som du kan använda bättre på annat håll.
I den här artikeln visar vi dig hur du automatiskt lägger till EXIF-taggar i dina foton så att du kan dela med dig av historien bakom dina bilder utan att behöva lägga till några taggar själv.
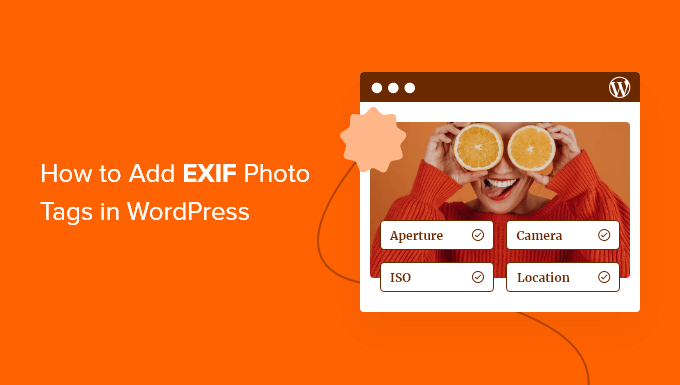
Varför visa EXIF Tags i dina WordPress Image Captions?
Om du är fotograf är WordPress ett utmärkt sätt att visa upp ditt arbete. Det finns massor av beautiful themes för WordPress-fotografer och tillägg som kan hjälpa dig att främja dina images, bygga ditt varumärke och till och med få fler customers.
Det finns dock en stor nackdel som du kanske redan har märkt. Som standard visar WordPress inte några av dina EXIF-taggar (Exchangeable Image File Format), t.ex. kameratillverkare och modell, upplösning och exponering samt plats och tid då fotot togs.
Den här informationen kan vara bra för besökarna att känna till, särskilt om du säljer digitala foton och grafik online.
EXIF tags är också användbara om du runar en blogg, eftersom de kan hjälpa läsarna att lära sig mer om dina bilder.
Att ta fram dessa uppgifter och sedan lägga till dem på din webbplats manuellt skulle ta tid och ansträngning, särskilt om du har många olika foton. Om du lägger till den här informationen manuellt varje gång kan det också vara svårt att skapa en konsekvent design.
Med det sagt, låt oss se hur du kan lägga till EXIF-fototaggar till dina bildtexter automatiskt med hjälp av ett plugin. Båda dessa metoder kan spara dig massor av tid samtidigt som dina taggar visas på ett konsekvent sätt.
Använd bara snabblänkarna nedan för att hoppa direkt till den metod du vill använda:
Metod 1: Lägga till EXIF-taggar till specifika bildtexter
Ibland kanske du vill visa EXIF-taggarna endast för specifika foton. Du kan till exempel visa platstaggarna för foton av ett känt landmärke men dölja denna information på bilder av ditt hus.
MedExif Caption kan du lägga till EXIF-taggar till specifika foton, så att du kan spara tid samtidigt som du behåller kontrollen.
Det första du behöver göra är att installera och aktivera pluginet Exif Caption. För mer detaljer, se vår Step-by-Step guide om hur du installerar ett WordPress plugin.
Efter aktiveringen går du till Media ” Exif Caption i WordPress dashpanelen. Här ser du alla foton som har EXIF-data.
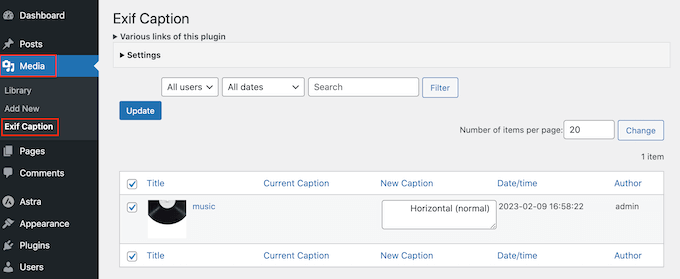
För att konfigurera Exif Caption, gå vidare och klicka för att förstora sectionen “Settings”.
Till att börja med kan du välja om du vill ersätta den aktuella image cap tion med EXIF-data eller visa tags bredvid den ursprungliga caption.
Om du inte vill åsidosätta de aktuella captionerna väljer du antingen “Insert to left” eller “Insert to right”. Pluginet kommer sedan att add to tags före eller efter den ursprungliga image caption på din WordPress blogg.
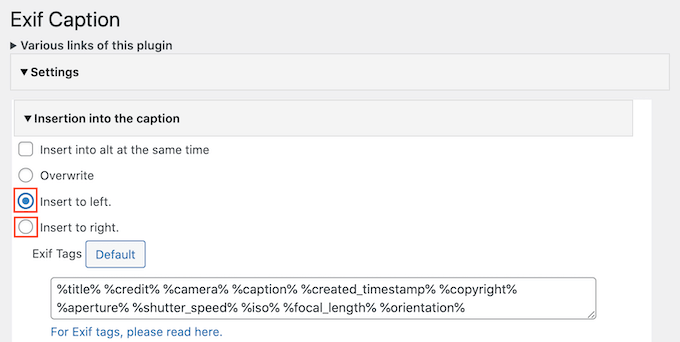
Därefter ser du en box med all EXIF tags som du kan add to the image captions.
Som standard lägger Exif Caption till alla available tags, så det är bara att delete de tags som du inte vill använda.
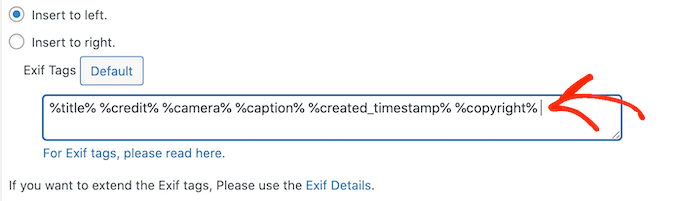
Om du tar bort en tag och sedan ändrar dig, klickar du bara på knappen “Standard”. Då läggs alla tillgängliga EXIF-tags till igen.
Pluginet kan också lägga till EXIF-data i bildens alt-text. Detta kan förbättra din SEO, men det kan också resultera i duplicerat innehåll, så vi rekommenderar att du använder det försiktigt.
Om du vill gå vidare och add to EXIF tags to your alt text, check the box next to ‘Insert into alt at the same time’.
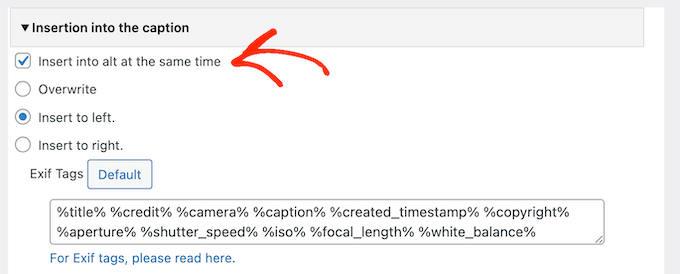
När du är nöjd med hur pluginet är konfigurerat, glöm inte att clicka på “Save Changes”.
När det är gjort är du redo att add to EXIF-data till dina images captions. Gå helt enkelt ner i listan med images och kontrollera boxen bredvid varje foto där du vill visa EXIF-data.
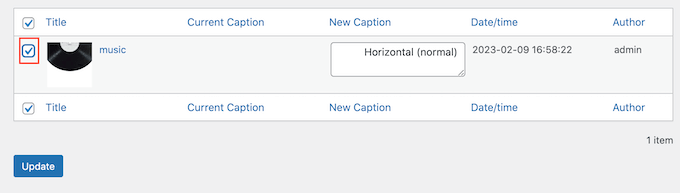
För att gå vidare och add to EXIF tags till dessa image captions, klicka helt enkelt på “Update”.
Om du valde “Insert into alt at the same time”, kommer pluginet också att kopiera tags till alt-fältet för image.
Nu, varje gång du addar dessa images till en page eller post, kommer WordPress automatiskt att visa EXIF tags i image’s caption.
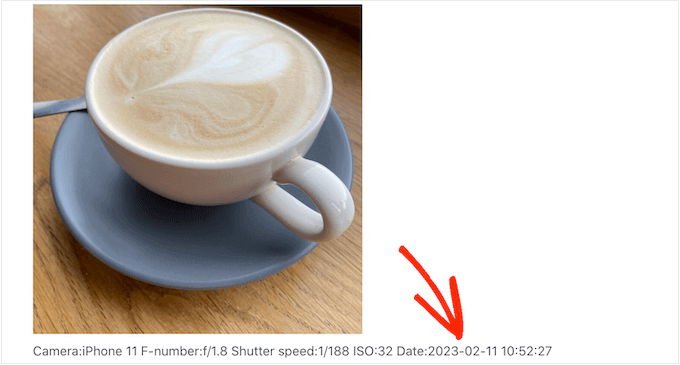
Metod 2: Visa automatiskt EXIF-data för alla dina foton
Vill du visa EXIF-taggar för alla dina bilder? Då är det mer meningsfullt att använda ett plugin som lägger till den här informationen i dina bildtexter automatiskt, eftersom det är den ultimata tidsbesparingen.
Exif Details visar detaljerad EXIF-information i WordPress adminpanel. Det kan också lägga till dessa taggar i dina bildtexter automatiskt, så att de visas på ett konsekvent sätt.
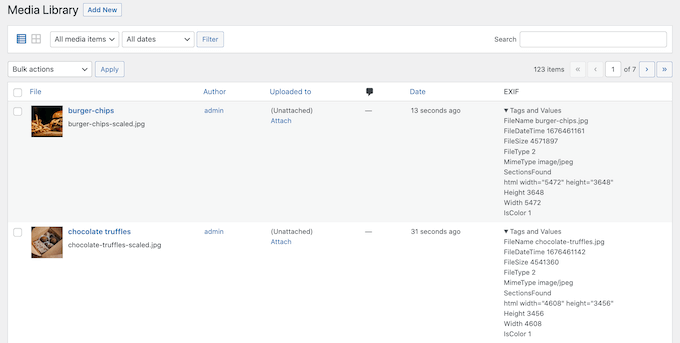
Tänk på att du måste skriva en del anpassad kod, så det här är inte den mest nybörjarvänliga metoden.
Exif Details hämtar också EXIF-informationen när du först laddar upp bilden till WordPress. Detta innebär att det inte kommer att visa EXIF-taggar för några bilder som du redan har lagt till i mediebiblioteket.
Med det sagt tenderar detta plugin att fungera bäst om du precis har startat din fotoblogg eller om du bara har laddat upp ett litet antal bilder hittills.
Först måste du installera och aktivera pluginet Exif Details. För mer information, se vår Step-by-Step guide om hur du installerar ett plugin för WordPress.
När du är aktiverad, gå till Media ” Library och ta en titt på “EXIF”-colonnen.
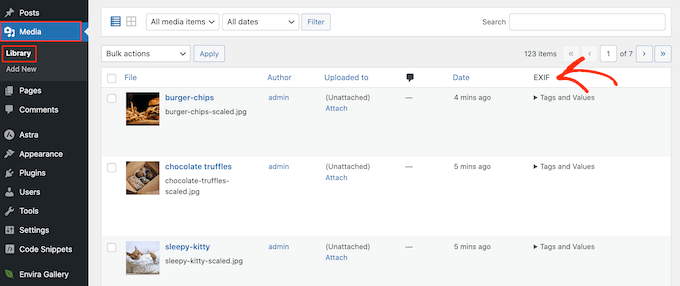
För att se taggarna för en specifik image, clickar du bara på texten “Tags and Values”.
Nu ska du obs/observera EXIF-koderna för de data som du vill displayed. Till exempel visar “DateTimeOriginal” datum och tid när filen skapades.
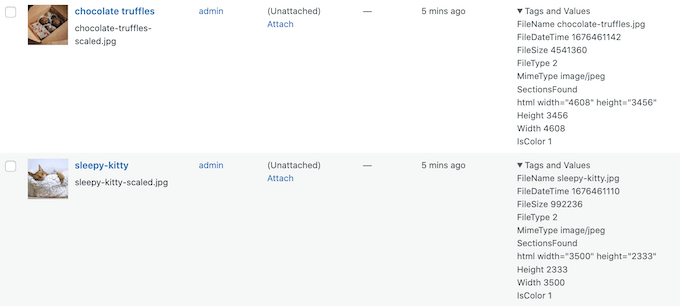
En fullständig lista över tillgängliga tags finns på sidan EXIF Tags.
När du har dessa tags är det dags att add to custom code till WordPress. Ofta ber guider dig att direkt editera ditt temas functions.php-fil, men detta kan orsaka alla möjliga vanliga WordPress error.
Du kommer också att förlora den anpassade koden nästa gång du uppdaterar ditt WordPress-tema. Av den anledningen rekommenderar vi att du använder WPCode istället.
WPCode är det bästa kodsnuttspluginet för WordPress och låter dig lägga till ett obegränsat antal PHP-, CSS-, HTML- och JavaScript-kodsnuttar på din webbplats. Som sagt, du kan använda det för alla typer av uppgifter och med olika plugins, och inte bara med Exif Details.
Det första du behöver göra är att installera och aktivera det gratis pluginet WPCode. För mer detaljer, se vår Step-by-Step guide om hur du installerar ett WordPress plugin. När du har aktiverat, heada över till Code Snippets ” Add Snippet.
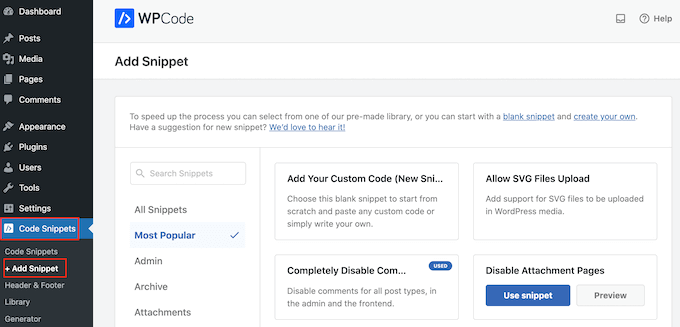
Here, you’ll see all the ready-made WPCode snippets you can add to your site. Dessa inkluderar snippets som addar en featured image column till din adminpanel, allowar användare att ladda upp images till din webbplats, inaktiverar bilagssidor, och mycket mer.
Håll bara musen över “Add Your Custom Code” och klicka sedan på knappen “Use snippet” när den visas.
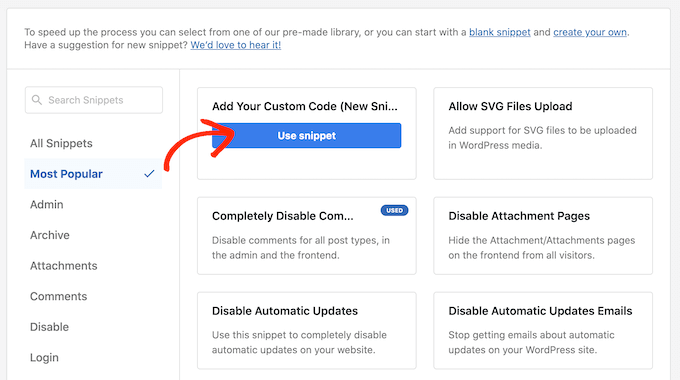
Till att börja med skriver du in en titel för det anpassade code snippet. Detta kan vara vad som helst som hjälper dig att identifiera snippet i WordPress dashboard.
Därefter öppnar du dropdown ‘Code Type’ och väljer ‘PHP Snippet’.
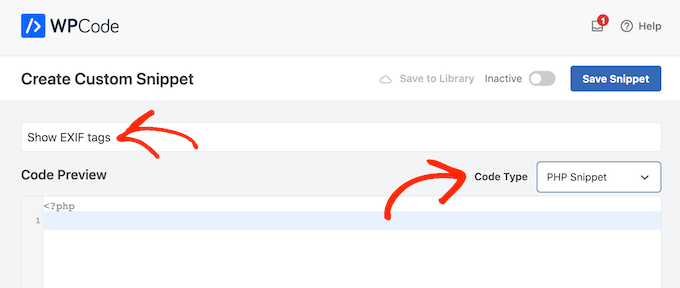
I ‘Code Preview’ editor måste du add to ett snippet som hämtar EXIF tags och sedan lägger till denna information i image’s caption.
Här är till exempel ett snippet som hämtar filens fotograferingsdatum och -tid:
1 2 3 4 5 6 7 8 9 10 11 12 13 14 15 16 17 18 19 20 21 22 23 24 25 26 27 28 29 30 31 32 33 34 35 36 37 38 39 40 41 42 43 44 45 46 47 48 49 50 51 52 53 54 55 56 57 58 | function exif_details_change( $exifdatas, $id ) { if ( array_key_exists( 'DateTimeOriginal', $exifdatas ) ) { $shooting_date = str_replace( ':', '-', substr( $exifdatas['DateTimeOriginal'], 0, 10 ) ); $shooting_time = substr( $exifdatas['DateTimeOriginal'], 10 ); $exifdatas['DateTimeOriginal'] = $shooting_date . $shooting_time; } return $exifdatas;}add_filter( 'exif_details_data', 'exif_details_change', 10, 2 );function media_caption( $metadata, $id ) { $mime_type = get_post_mime_type( $id ); if ( in_array( $mime_type, array( 'image/jpeg', 'image/tiff' ) ) ) { do_action( 'exif_details_update', $id ); $exifdatas = get_post_meta( $id, '_exif_details', true ); if ( ! empty( $exifdatas ) ) { $camera = null; $f_number = null; $s_speed = null; $iso = null; $date = null; $googlemap = null; if ( array_key_exists( 'Model', $exifdatas ) ) { $camera = 'Camera:' . $exifdatas['Model']; } if ( array_key_exists( 'ApertureFNumber', $exifdatas ) ) { $f_number = 'F-number:' . $exifdatas['ApertureFNumber']; } if ( array_key_exists( 'ExposureTime', $exifdatas ) ) { $s_speed = 'Shutter speed:' . $exifdatas['ExposureTime']; } if ( array_key_exists( 'ISOSpeedRatings', $exifdatas ) ) { $isodata = json_decode( $exifdatas['ISOSpeedRatings'] ); if ( is_array( $isodata ) ) { $iso = 'ISO:' . $isodata[0]; } else { $iso = 'ISO:' . $isodata; } } if ( array_key_exists( 'DateTimeOriginal', $exifdatas ) ) { $date = 'Date:' . $exifdatas['DateTimeOriginal']; } if ( array_key_exists( 'latitude_dd', $exifdatas ) && array_key_exists( 'longtitude_dd', $exifdatas ) ) { $googlemap = '<a href="https://www.google.com/maps?q=' . $exifdatas['latitude_dd'] . ',' . $exifdatas['longtitude_dd'] . '">Google Map</a>'; } $caption = sprintf( '%1$s %2$s %3$s %4$s %5$s %6$s', $camera, $f_number, $s_speed, $iso, $date, $googlemap ); $caption = rtrim( $caption ); $caption = preg_replace( '/\s(?=\s)/', '', $caption ); $media_post = array( 'ID' => $id, 'post_excerpt' => $caption, ); wp_update_post( $media_post ); } } return $metadata;}add_filter( 'wp_generate_attachment_metadata', 'media_caption', 10, 2 ); |
För att visa olika EXIF-data behöver du bara tweaka code snippet ovan.
När du är nöjd med din kod, rulla till “Insertion” section. WPCode kan add your PHP till olika locations, till exempel efter varje post, endast front-end eller endast admin.
Vi vill använda den customize PHP på hela vår WordPress website, så click på “Auto Insert” om den inte redan är vald. Öppna sedan “Location” dropdown och välj “Run Everywhere”.
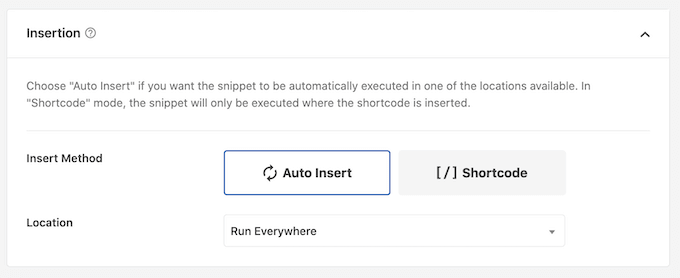
Efter det är du redo att rulla högst upp på vyn och klicka på “Inaktiverad” toggle, så att den ändras till “Aktiv”.
Slutligen klickar du på “Save Snippet” för att göra PHP snippet live.
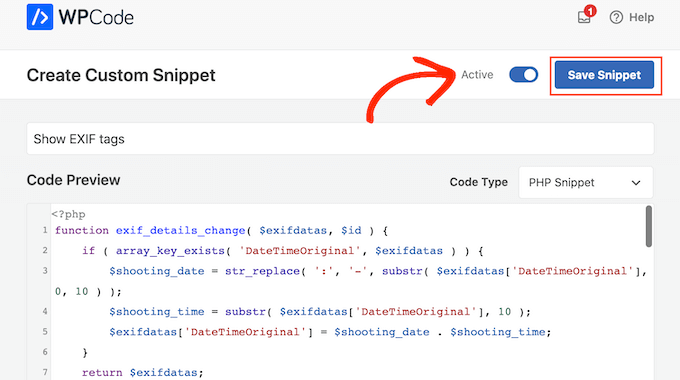
Nu kommer Exif Details att få taggarna varje gång du uploadar en new image. Den kommer sedan att add to denna information till image caption automatiskt.
För att prova detta, heada till Media ” Bibliotek och klicka sedan på ‘Add New’.
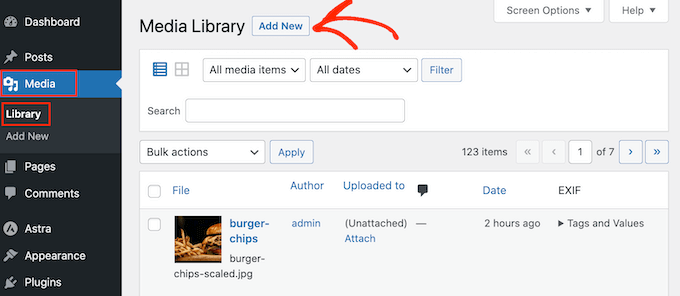
Du kan nu uppladare en image från din dator.
Därefter går du tillbaka till Media ” Library och klickar för att förstora bildens “Tags and Values”.
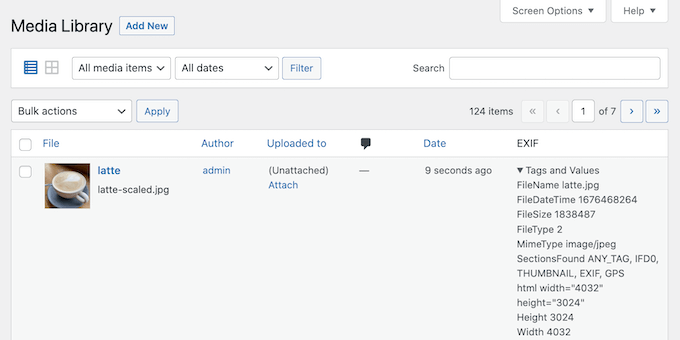
Förutsatt att fotot har rätt EXIF-tags kommer WordPress automatiskt att add to denna information till captionen.
I Följer kan du till exempel se att WordPress redan har add to fotograferingsdatum och tid till bilden caption.
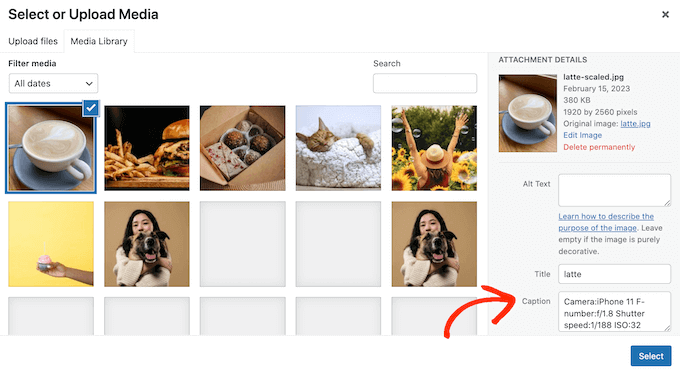
Vi hoppas att denna handledning hjälpte dig att lära dig hur du lägger till EXIF-fototaggar i WordPress. Du kanske också vill lära dig hur du skapar ett fotogalleri med album eller se vårt expertval av de bästa slider-pluginsen för WordPress.
If you liked this article, then please subscribe to our YouTube Channel for WordPress video tutorials. You can also find us on Twitter and Facebook.





Have a question or suggestion? Please leave a comment to start the discussion.