Det är viktigt att marknadsföra ditt evenemang på ett effektivt sätt för att uppnå bästa möjliga räckvidd och närvaro. Evenemangsschema hjälper sökmotorer att förstå detaljerna i ditt evenemang, till exempel datum, tid, plats, biljettförsäljning med mera, så att fler potentiella deltagare enkelt kan hitta ditt evenemang.
På WPBeginner förstår vi kraften i schemamärkning och använder det regelbundet som en värdefull SEO-strategi för att visas i rika fragment kodu, Googles kunskapspaneler och andra mycket synliga områden på sökmotorernas resultatsidor (SERPs).
Den här artikeln visar dig hur du lägger till eventschema på din WordPress-webbplats för att förbättra din ranking och skapa större närvaro och engagemang.
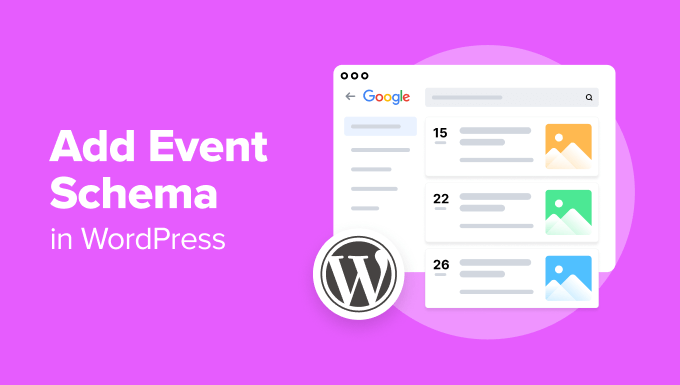
Varför lägga till händelseschema i WordPress?
Event schema markup är en speciell typ av HTML-kod som läggs till på din WordPress-webbplats. Den strukturerar dina händelsedata så att de förstås bättre av sökmotorer och visas tydligare i sökresultaten.
Schemamarkup visas inte på webbplatsens frontend. Istället läggs dina evenemangsdetaljer, som datum och tid, plats och biljettinformation, till i webbplatsens källkod så att sökmotorer kan lista ditt evenemang i relevanta sökningar.
Detta förbättrar din SEO och ger människor en bättre chans att hitta ditt evenemang. Som ett resultat kan du locka en mer målinriktad publik som är intresserad av vad ditt evenemang har att erbjuda.
När du har lagt till schemamarkering kan din evenemangslista visas i evenemangslistor, rich snippets och Googles kunskapspaneler, som visas ovanför vanliga sökresultat. Dessa element gör dina evenemang mer synliga, vilket potentiellt kan öka klickfrekvensen till din evenemangssida.
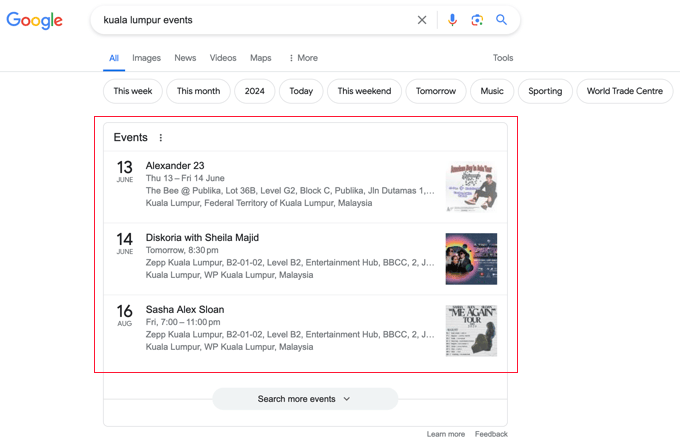
Med detta sagt, låt oss ta en titt på hur du lägger till händelseschema i WordPress. Här är de steg vi kommer att gå igenom:
Så här lägger du till händelseschema i WordPress
Det enklaste sättet att lägga till markering för händelsescheman i WordPress är att använda All in One SEO (AIOSEO). Det är det bästa SEO-pluginet för WordPress på marknaden och stöder ett växande antal schematyper för att hjälpa sökmotorer att bättre förstå ditt innehåll.
Först måste du installera och aktivera plugin-programmet AIOSEO på din webbplats. Om du behöver hjälp är det bara att följa vår handledning om hur du installerar ett WordPress-plugin.
Obs: Du behöver AIOSEO Pro-versionen, eftersom den innehåller schemageneratorn och andra SEO-funktioner som sitemaps och omdirigeringshanteraren. Det finns också en gratisversion av AIOSEO som du kan prova.
Vid aktivering kommer plugin-programmet automatiskt att starta sin installationsguide.
Gå vidare och klicka på knappen “Låt oss komma igång”, och sedan kan du följa vår guide om hur du korrekt ställer in All in One SEO för WordPress.

Lägga till händelseschema till ett WordPress-inlägg eller en sida
När du är klar med konfigurationen av All in One SEO måste du öppna inlägget eller sidan där du vill lägga till händelseschemat.
Enligt Googles krav på evenemangsschema ska det här vara en webbsida som marknadsför ett enda evenemang. Det beror på att Google kräver att varje evenemang har en unik webbadress.
När du är i WordPress innehållsredigerare kan du hitta avsnittet ‘AIOSEO-inställningar genom att bläddra längst ner på sidan.
Du måste klicka på fliken “Schema”. Här kan du se alla scheman som redan har aktiverats, t.ex. schematypen Article.
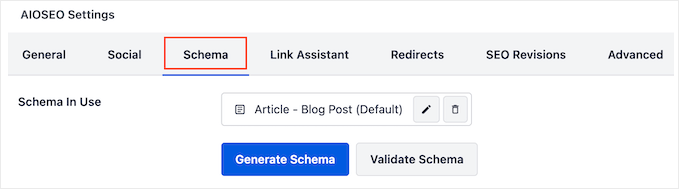
Nu kan du lägga till händelseschemat i inlägget. Klicka helt enkelt på knappen “Generera schema”.
Du kommer att kunna välja mellan ett stort antal olika schematyper med hjälp av AIOSEO:s Schemakatalog. Hitta helt enkelt alternativet “Event” och klicka sedan på knappen “+ Add Schema”.
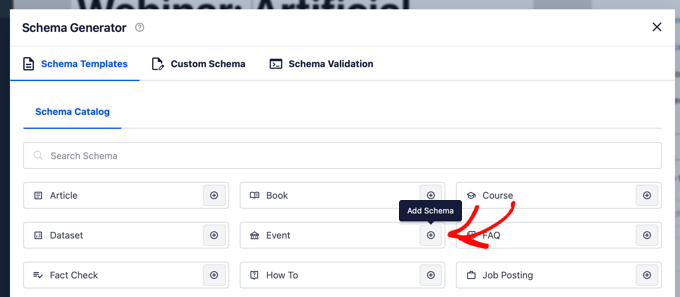
Du får då upp ett formulär där du kan fylla i detaljerna om ditt evenemang.
Fylla i formuläret för händelseschema
Först måste du ge ditt evenemang ett namn.
Som standard använder AIOSEO inläggets titel genom att lägga till den smarta taggen “Post Title”. Du kan ange en annan titel genom att ta bort den smarta taggen “Post Title” och skriva en ny.
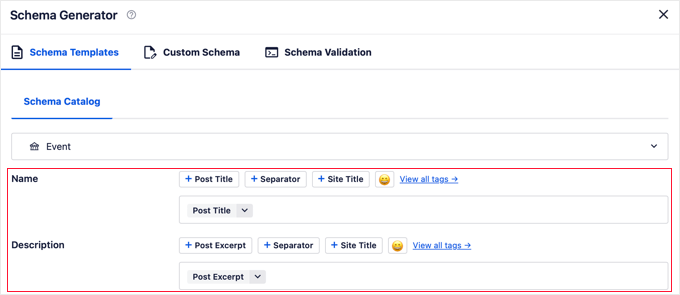
Därefter kan du lägga till en händelsebeskrivning, som vanligtvis visas på sökmotorernas resultatsidor (SERPs). Inläggsutdraget används som standard, men det är bäst att ta bort den här smarta taggen och skriva en mer användbar beskrivning.
Därefter kan du välja vilken typ av evenemang du håller i från en rullgardinsmeny.
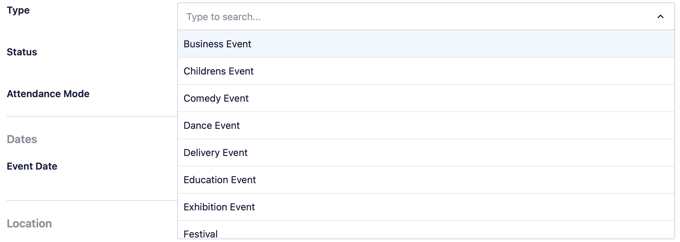
Efter det måste du välja en händelsestatus.
Inledningsvis bör du välja statusen “Schemalagd”. Om det behövs kan du ändra detta i framtiden om evenemanget ställs in, skjuts upp eller ombokas.
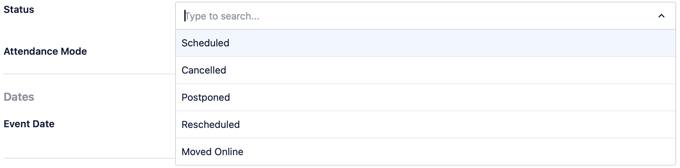
Därefter måste du ange närvaroregistreringsläget.
Det finns alternativ för online och offline, liksom evenemang som kan besökas på båda sätten.
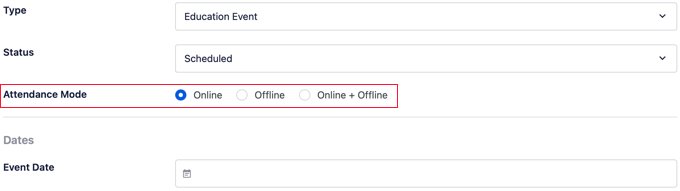
Därefter kan du välja datum för evenemanget.
När du klickar på fältet “Event Date” visas en popup-kalender.
Här kan du klicka på startdatumet och sedan på slutdatumet för evenemanget, följt av OK-knappen. För endagsevenemang klickar du helt enkelt på samma datum två gånger.
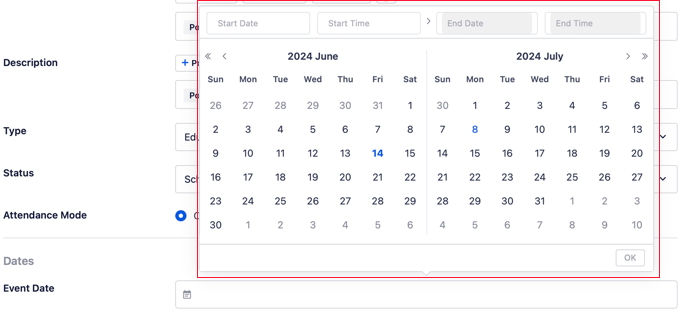
Nu kan du fylla i information om platsen för evenemanget. Om ditt evenemang är online lämnar du helt enkelt det här avsnittet tomt .
Du kan börja med att skriva in namnet på lokalen och en webbadress till dess webbplats.
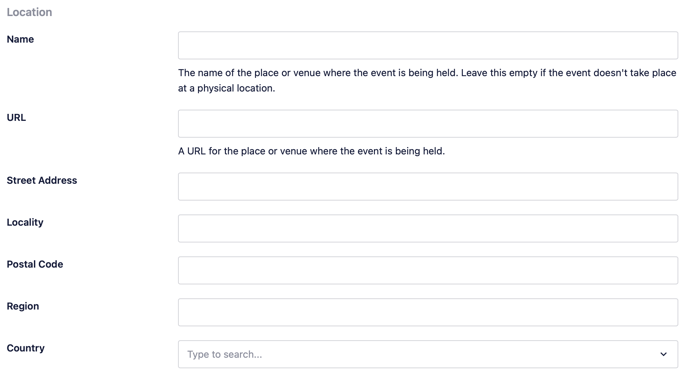
Därefter bör du fylla i adressfälten för att hjälpa deltagarna att navigera till evenemanget.
Därefter kommer du till avsnittet Erbjudande, där du kan skriva in priset för evenemanget. För gratisevenemang anger du helt enkelt 0.
Om biljetter säljs kan du ange startdatum för försäljningen och webbadressen till den sida där de kan köpas.
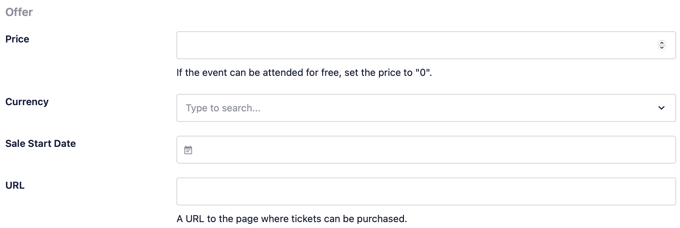
I de två sista avsnitten kan du ange information om arrangören och artisten.
I avsnittet Organizer kan du ange om organisatören är en person eller en organisation. Du kan också ange deras namn och en länk till deras webbplats.
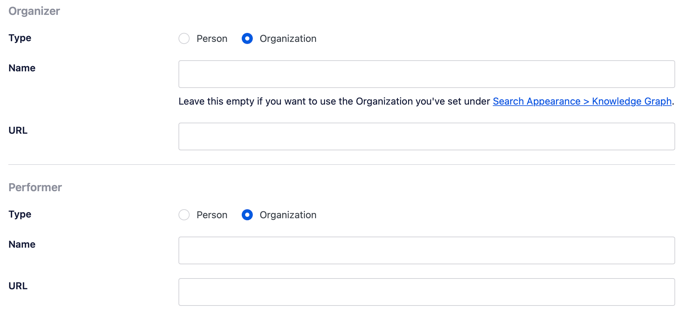
Slutligen, om händelsen är ett framträdande, kan du ange liknande uppgifter om artisten.
Du kan också ladda upp en bild för ditt evenemang eller välja en från WordPress mediebibliotek. Den maximala bildstorleken är 112×112 pixlar.
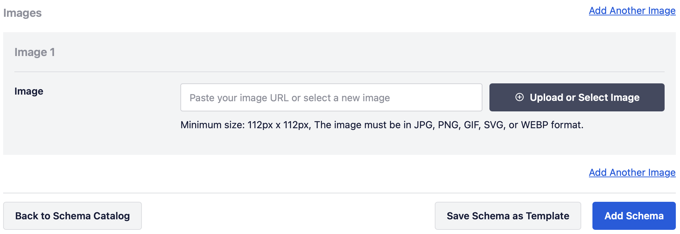
När du har fyllt i formuläret för händelseschema ska du klicka på knappen “Lägg till schema” längst ner för att lägga till det i ditt inlägg eller på din sida.
Tips: Om du kommer att anordna fler evenemang i framtiden med liknande information som den du angav kan du spara tid genom att klicka på knappen “Spara schema som mall”.
Så här testar du ditt evenemangsschema i WordPress
Du kan testa ditt schema från avsnittet AIOSEO-inställningar ” Schema längst ner i WordPress innehållsredigerare.
Kom igång genom att klicka på knappen “Validate Schema”.
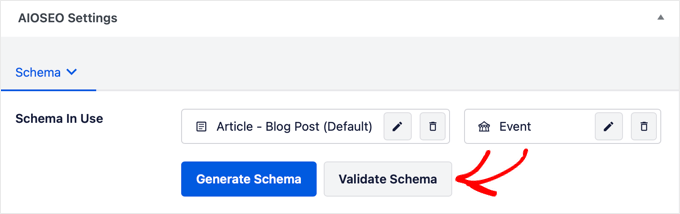
Detta visar din schema markup-kod i ett popup-fönster.
Du kan testa schemat genom att klicka på knappen “Testa med Google”.
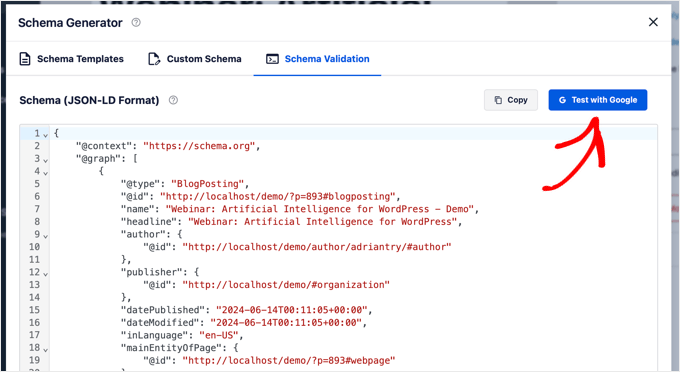
Detta kommer att öppna Googles testverktyg för rika resultat i en ny flik.
Klicka bara på knappen “Testa koden” för att fortsätta.
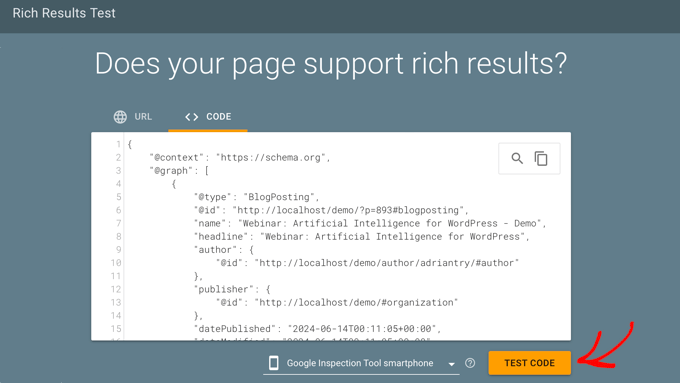
Google kommer att analysera din sida för olika typer av schemamärkning. Det innebär att du kan se flera schematyper, till exempel artiklar, brödsmulor, vanliga frågor och mer.
Du kan nu klicka på avsnittet “Events” för att se testdetaljerna för ditt Event-schema.
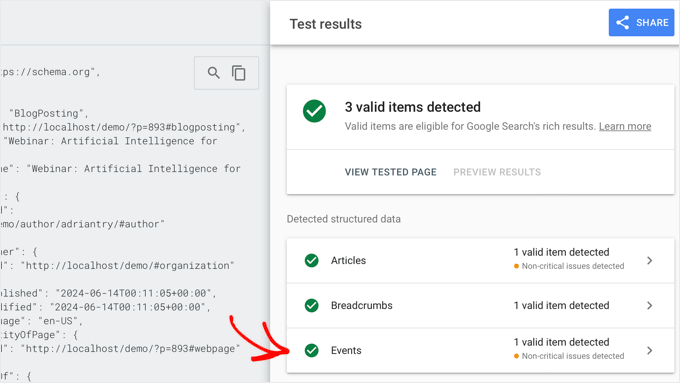
Du bör se all händelseinformation som du har lagt till på den här sidan eller i det här inlägget.
Du kan också se en lista med kritiska eller icke-kritiska frågor.
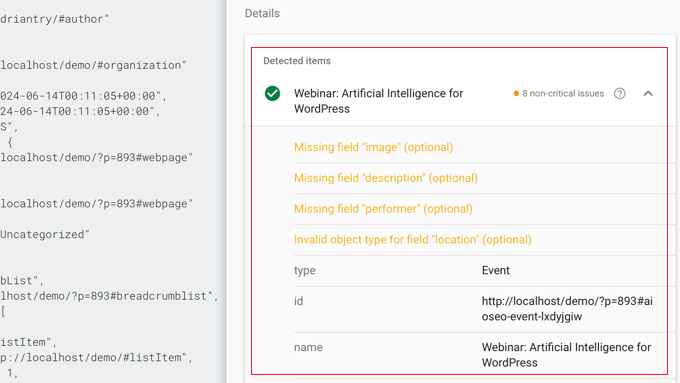
Om informationen är felaktig, ofullständig eller felaktigt formaterad måste du åtgärda dessa problem.
Gå bara tillbaka till fliken där du redigerade inlägget eller sidan och klicka sedan på pennikonen bredvid händelseschemat.
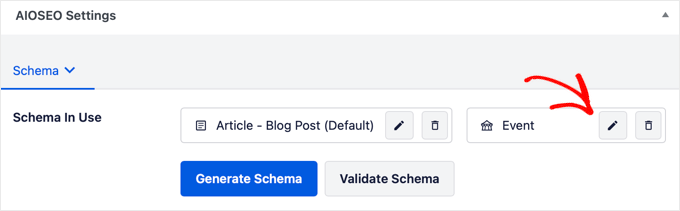
Nu kan du redigera informationen i formuläret Event schema och åtgärda dessa problem. När du har uppdaterat schemat kanske du vill testa schemat igen.
Bonus: Lägga till Schema Markup för lokal SEO
Om ditt evenemang hålls på ditt företags fysiska plats kan du öka din ranking genom att optimera din webbplats för lokal SEO.
Du kan komma igång genom att navigera till sidan All in One SEO ” Lokal SEO och sedan klicka på knappen “ Aktivera lokal SEO”.
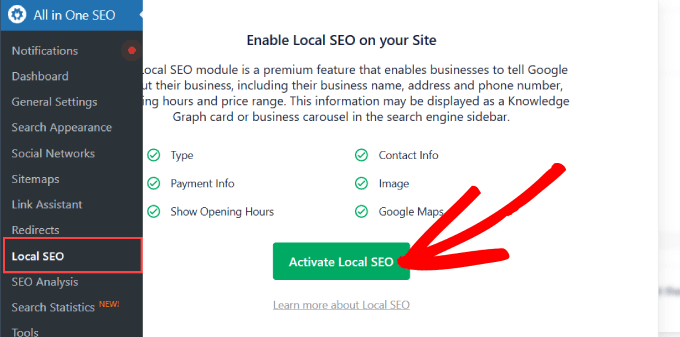
När den här modulen är aktiverad kan du lägga till viktig information om ditt företag på fliken Locations.
Detta hjälper Google och andra sökmotorer att bättre förstå och visa din företagsinformation på lokala sökresultatsidor.
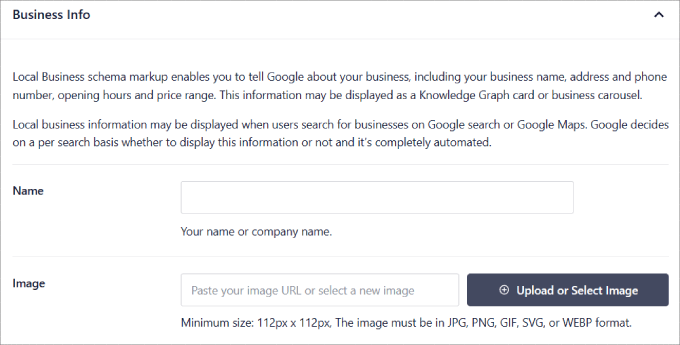
För detaljerade instruktioner, se vår ultimata guide till lokal SEO i WordPress.
Experttips: Föredrar du att överlåta SEO till experterna? Vårt team kan optimera din webbplats för sökmotorer genom tekniska SEO-granskningar, sökordsoptimering, lokal SEO-optimering och mycket mer. Kolla in våra WPBeginner WordPress SEO-tjänster idag!
Expertguider för användning av Schema Markup i WordPress
Vi hoppas att denna poradnik hjälpte dig att lära dig hur du lägger till händelseschema i WordPress. Du kanske också vill lära dig hur du lägger till andra typer av schemamarkeringar på din WordPress-webbplats:
- Så här lägger du till SEO-vänliga “Så här gör du”-scheman i WordPress på rätt sätt
- Så här lägger du till SEO-vänliga receptscheman i WordPress (enkelt sätt)
- Så här lägger du till Video Schema Markup i WordPress
- Så här lägger du till FAQ Schema i WordPress
- Så här lägger du till Schema Markup i WordPress och WooCommerce
- Bästa Schema Markup Plugins för WordPress
If you liked this article, then please subscribe to our YouTube Channel for WordPress video tutorials. You can also find us on Twitter and Facebook.





Have a question or suggestion? Please leave a comment to start the discussion.