WordPress blockredigerare är bra för att skapa innehåll, men en viktig sak som saknas är en samarbetsfunktion.
Den här funktionen är viktig för effektivt lagarbete, särskilt om du driver en blogg med flera författare som WPBeginner. Tack och lov har vi hittat ett enkelt, kodlöst sätt att lägga till den här funktionen så att du kan samarbeta direkt i WordPress.
Det innebär att du kan lämna kommentarer, föreslå ändringar och arbeta tillsammans på inlägg precis som du skulle göra i Google Docs – utan att lämna WordPress.
Så här kan du lägga till samarbetsfunktioner i WordPress blockredigerare.
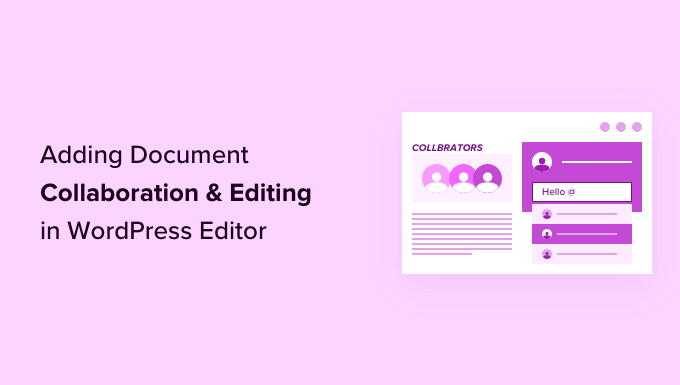
Varför använda ett tillägg för Collaborative Editing för WordPress?
Om du driver en WordPress-webbplats med flera författare kanske du ofta vill lämna ett förslag eller feedback till en författare.
På samma sätt kan du behöva arbeta med flera författare på samma artikel i WordPress. Du måste dock förlita dig på externa tools som email, Google Docs eller text för att kommunicera med andra författare.
Skulle det inte vara trevligt om du kunde kommunicera direkt i WordPress blockredigerare? På så sätt kan ditt team samarbeta mer effektivt för att skapa bättre innehåll för dina användare.
Med detta i åtanke, låt oss se hur du enkelt kan göra samarbetsredigering möjlig i WordPress. Här är de ämnen vi kommer att täcka, och du kan använda snabblänkarna nedan för att navigera genom artikeln:
Så här aktiverar du dokumentsamarbete i WordPress Editor
Som standard kommer WordPress inte med en built-in-lösning för team att kommunicera i WordPress admin area, så i denna tutorial kommer vi att använda ett plugin för samarbetsredigering.
Först måste du installera och aktivera pluginet Multicollab. Mer detaljer finns i vår Step-by-Step guide om hur du installerar ett plugin för WordPress.
När insticksprogrammet har aktiverats måste du redigera ett befintligt WordPress-inlägg eller en befintlig WordPress-sida eller skapa ett nytt inlägg.
På vyn för edit av post, select any text that you want to highlight for your team members and click on the ‘Comment’ button in the toolbar.

Detta öppnar ett popup-fönster där du kan lämna en kommentar som andra teammedlemmar kan se.
Skriv bara i fältet och klicka på knappen “Comment” när du är klar.

Om du vill add to en viss användare till konversationen är det enkelt.
Skriv bara @-tecknet och välj användarnamnet i dropdown-menyn.

Du kan också välja att tilldela en viss comment till den användare som taggats.
This will allow them to track any tasks and feedback assigned to them and mark them complete.

You’ll notice the comment assigned to the specific user you have tagged.
Du kan lägga till kommentarer på nästan vilken text som helst, var som helst på inlägget eller sidan.

Knappen för kommentarer visas på de flesta block.
Detta inkluderar rubriker, tabeller, kolumner, blockcitat med mera.

You can also add comments to the caption fields for images, audio, and video embeds.
Note: Kommentarer sparas inte när du lägger till dem. Your comments will only be saved when you save the post or page you are editing.

Nu kanske du vill se hur det skulle se ut för andra användare. För att göra det kan du helt enkelt logga in på din WordPress website med ett annat account.
Se till att det andra kontot har rollen användare eller behörighet att editera det post eller den page där you lämnade comments.

När du har loggat in redigerar du bara inlägget och ser att de textområden där du lämnade kommentarer tidigare är markerade. Om du klickar på dem kommer du till popup-fönstret för kommentarer.
Gå vidare och känn dig fri att add a reply to en av kommentarerna. In reply to kommer då att appear under den ursprungliga kommentaren.
När en issue är fixad kan you close the comment thread genom att clicka på “Mark as Resolved” checkboxen.

Så här hanterar du samarbetsaktiviteter och kommentarer för ett dokument
Vill du se alla kommentarer till ett inlägg på ett och samma ställe?
Du kan se och hantera all dokumentaktivitet och alla kommentarer genom att clicka på knappen “Multicollab” högst upp till höger på vyn.

Du kommer att se de senaste kommentarerna under tabben Activates. Härifrån kan du direkt svara på en comment eller markera den som löst.
Om du inte vill se kommentarer när du arbetar med en artikel kan du helt enkelt gå till fliken Inställningar och aktivera alternativet“Dölj kommentarer“.

Tillägget låter dig också se den övergripande sammanfattningen av aktiviteter på det aktuella dokumentet under tabben Summary.
Här kan du se den senast redigerade informationen och den övergripande kommentarstatistiken för den aktuella artikeln.

Så här får du aviseringar via e-post för redaktionella comments i WordPress
Multicollab kan skicka e-postmeddelanden till superadministratörer när det finns nya kommentarer.
Du kan aktivera den genom att gå till Multicollab-menyn i adminpanelen och navigera till fliken “Inställningar”.
Här kryssar du bara i boxen “Notify Super Admin for all new comments”.
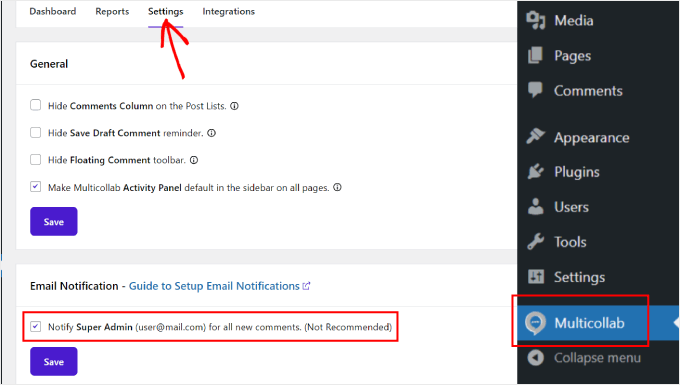
För tillförlitliga e-postmeddelanden rekommenderar vi att du använder pluginet WP Mail SMTP. Det kommer att se till att alla aviseringsmeddelanden hamnar i användarnas inkorgar.
Våra partnervarumärken använder det för närvarande och har rapporterat en hög leveransgrad. För mer information, se vår WP Mail SMTP-recension.
Pluginet har också en gratisversion tillgänglig som är mer än tillräcklig.
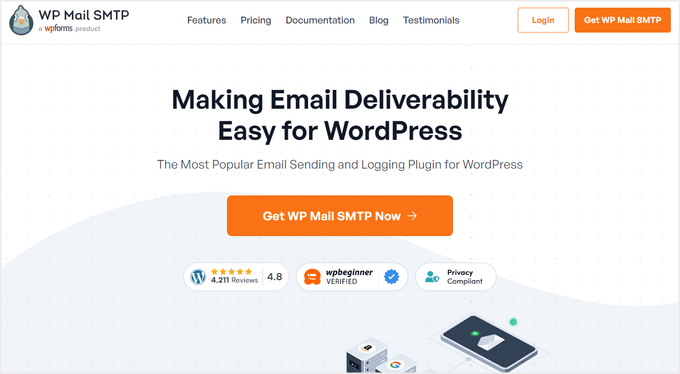
Som standard använder WordPress PHP:s mail()-funktion för att skicka email. Denna funktion kan dock lätt missbrukas, och de flesta webbhotell för WordPress har den inte korrekt konfigurerad.
WP Mail SMTP fixar detta problem genom att allow you att enkelt skicka WordPress email med hjälp av en riktig SMTP server.
För mer detaljer, vänligen ta en titt på vår guide om hur man fixar WordPress not sending email issue.
Vi hoppas att den här guiden hjälpte dig att skapa ett enkelt samarbete på din WordPress-webbplats, precis som i Google Docs. Du kanske också vill se vårt urval av de bästa Gutenberg-blockpluginsen och vår nybörjarguide till WordPress inläggsrevisioner.
If you liked this article, then please subscribe to our YouTube Channel for WordPress video tutorials. You can also find us on Twitter and Facebook.





Gilbert Quirino Baltazar
thank you for this piece of Information but abundant in knowledge. I have just started my website portfolio, WPbeginner helps me with a lot of things. thank you!!
WPBeginner Support
Glad to hear our articles are helpful!
Admin