WordPress inloggnings- och användarregistreringssidor är ofta primära mål för hackare, spammare och brute-force-attacker.
Ett av de bästa sätten att förhindra dessa hot är att lägga till CAPTCHA, som blockerar spambots och hjälper till att skydda din webbplats från obehörig åtkomst.
På WPBeginner och våra partnervarumärken använder vi CAPTCHA på alla våra formulär. Det är en enkel kryssruta som ber användarna att bekräfta “Jag är inte en robot”. 🤖
Det går snabbt och enkelt att konfigurera och ger dina inloggnings- och registreringsformulär ett extra skyddslager.
I den här artikeln visar vi dig hur du addar CAPTCHA till formulär för login och registrering i WordPress.
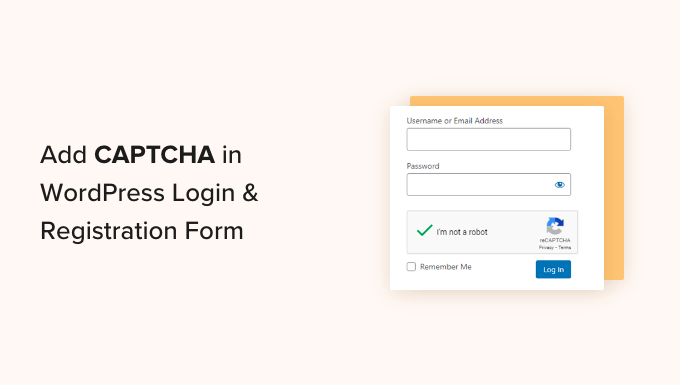
Vad är CAPTCHA?
En CAPTCHA är ett datorprogram som kan avgöra om någon är en människa eller en automatiserad användare. Det gör det genom att visa ett test som skulle vara ganska lätt för en mänsklig användare att klara men nästan omöjligt för automatiserade skript eller robotar att få rätt.
I CAPTCHA:s barndom ombads användarna att enter den text de såg i en image. Denna image displayed slumpmässiga bokstäver, ord eller siffror i en förvrängd stil.
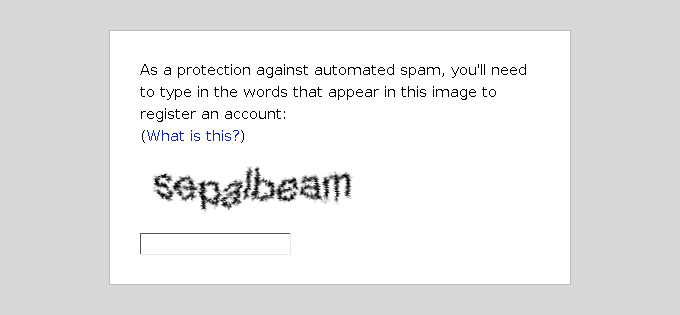
Senare introducerades en nyare teknik med anropet reCAPTCHA.
Den visade slumpmässiga ord som en utmaning och använde användarnas input för att hjälpa till att digitalisera böcker.
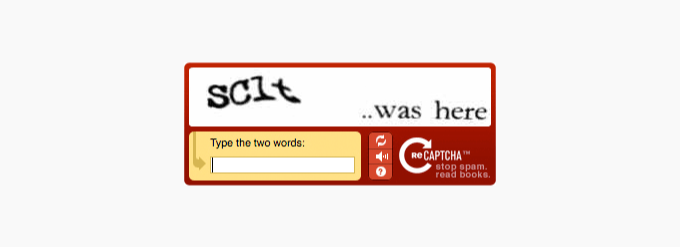
Google förvärvade denna teknik 2009. Sedan dess har den hjälpt till att digitalisera tusentals böcker och komplettera New York Times arkiv.
Men dessa new CAPTCHAs var fortfarande irriterande och förstörde ofta upplevelsen för användarna på websites.
För att fixa detta introducerade Google “No CAPTCHA reCAPTCHA”, som använder artificiell intelligens (AI) och interaktioner med användare för att fånga spambots.

Den visar en enklare checkbox som mänskliga användare kan clicka på. För annan misstänkt trafik kommer den att visa en svårare CAPTCHA, som gillar att identifiera objects i images.
Med detta sagt, låt oss ta en titt på hur WordPress webbplatser kan förbättra säkerheten med CAPTCHA.
Varför använda CAPTCHA för login och registrering i WordPress?
WordPress login och registrering pages är ett lätt mål för spammare, wannabe-hackare och brute force-attacker.
Det beror på att WordPress är världens mest populära website-byggare, vilket gör det till ett vanligt mål för skadliga försök.
Angriparens motiv är ofta att få obehörig åtkomst till admin area på din WordPress för att distribuera skadlig kod. I andra fall kan angriparen krascha hela nätverket av webbplatser som är hosted med ett specifikt webbhotell för att samla in en lösensumma.
Den enklaste lösningen för att skydda din WordPress site är att använda en WordPress firewall plugin gillar Sucuri. Det kommer att blockera dålig trafik från att nå din website och förhindra obehörig åtkomst.
En annan lösning är att lägga till ett sekundärt lager av lösenordsskydd på WordPress login page och registreringssidor. Problemet med den här metoden är dock att du måste dela det andra passwordet med varje användare, och det här går helt enkelt inte att skala för stora multi-site bloggar eller membership sites.
CAPTCHA ger ett enklare alternativ till dessa lösningar. Den använder Googles AI-teknik för att upptäcka äkta besökare och presentera CAPTCHA-utmaningar för misstänkta användare.
Standard vs. Custom WordPress Login och registreringsformulär
WordPress standardformulär för login och registrering tillhandahåller en grundläggande uppsättning funktioner.
Login page allow users to access the back-end of your website according to their respective user roles and permissions.
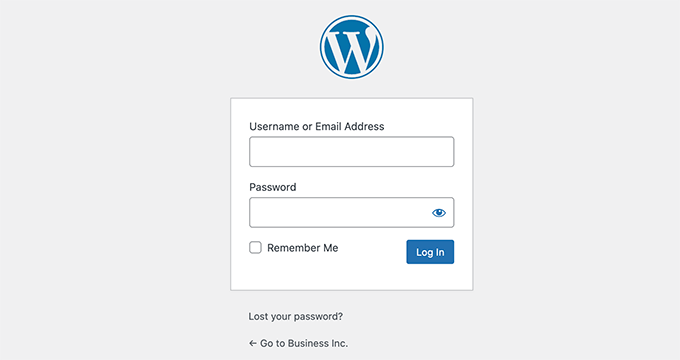
Med WordPress standardregistreringsformulär kan besökare skapa ett account på din site. När de är registrerade kan de också logga in på din websites back-end och utföra specifika uppgifter som tillåts av deras roll som användare.
Många website-ägare vill customize standard WordPress login och registrering page med sina egna logotyper, styles, och mer. De använder ett av de många tilläggen för att skapa sin egen custom login och registrering page för att ersätta standard.
Om du använder standard pages eller customize, så har vi täckt upp för dig.
I den här guiden kommer vi att visa dig hur du ställer in reCAPTCHA för både standard och customize login och registreringssidor i WordPress. Du kan klicka på länkarna under för att hoppa vidare till valfri section:
reCAPTCHA i standard WordPress formulär för login och registrering
Det första du behöver göra är att installera och aktivera CAPTCHA 4WP plugin. För mer detaljer, se vår Step-by-Step guide om hur du installerar ett WordPress plugin.
När pluginet är aktiverat måste du besöka CAPTCHA 4WP ” CAPTCHA Configuration page från din adminpanel.
You will then see a setup wizard. Klicka bara på knappen “Nästa” för att fortsätta.
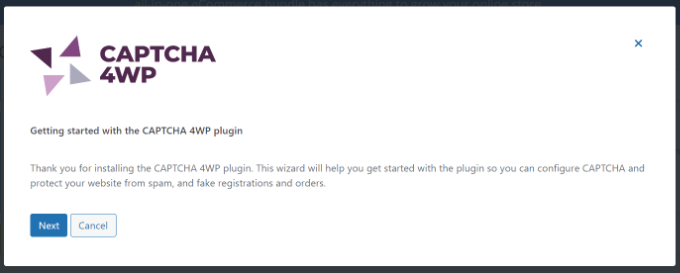
Efter det måste du välja vilken typ av reCAPTCHA du gillar att använda.
Det finns 3 alternativ att välja mellan, inklusive version 2, där användare kan kontrollera kryssrutan “Jag är inte en robot”, eller version 2, där ingen användarinteraktion behövs, men en CAPTCHA visas för misstänkt trafik. Slutligen kontrollerar version 3 requests med en poäng utan att användaren behöver interagera.
För denna tutorial väljer vi typen “Version 2 (Användare måste kontrollera kryssrutan “Jag är ej en robot”)”.
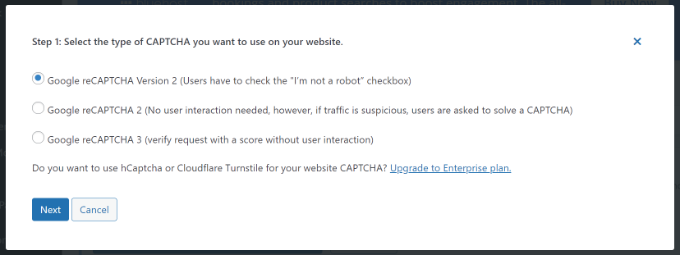
När det är gjort klickar du på knappen “Next”.
På nästa vy måste du enter Google reCAPTCHA site key.
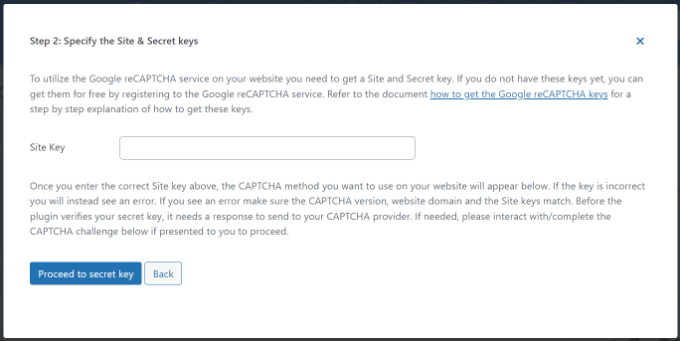
För att få dessa Google reCAPTCHA API keys måste du besöka reCAPTCHA website.
Klicka sedan på alternativet “v3 Admin Console” högst upp.

På nästa vy kommer Google att be dig att logga in på ditt account. När du är inloggad kommer du att se sidan Registrera en ny site.
Först måste du enter namnet på din website i fältet “Label”. Därefter måste du välja en reCAPTCHA-typ. Vi kommer till exempel att välja reCAPTCHA v2 “I’m not a robot” checkboxes.
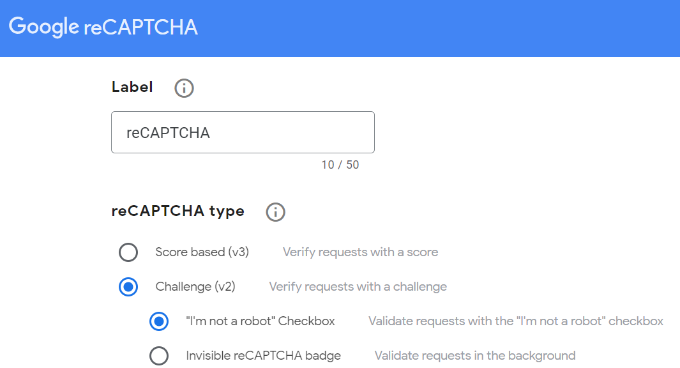
Därefter måste du enter ditt domain name i ‘Domains’ section.
Se till att enter ditt domain name utan “https://www” delen.

När du är klar klickar du bara på knappen “Submit”.
Därefter visas ett success message tillsammans med site key och secret key som du kan använda på din WordPress website.

Du kan kopiera site och secret keys.
Därefter måste du återgå till webbläsarens tabs eller fönster där CAPTCHA 4WP Setup Wizard är öppen. Härifrån kan du enter nyckeln till Googles CAPTCHA site-nyckel.
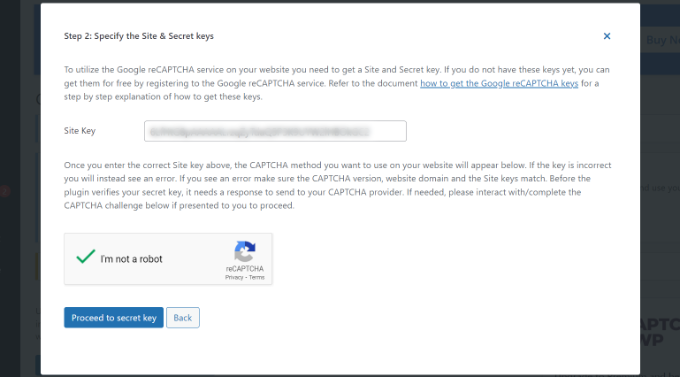
När du är klar måste du markera kryssrutan “Jag är ej en robot” och klicka på knappen “Proceed to secret key”.
Därefter kan du enter Secret key och klicka på knappen “Validate & proceed”.
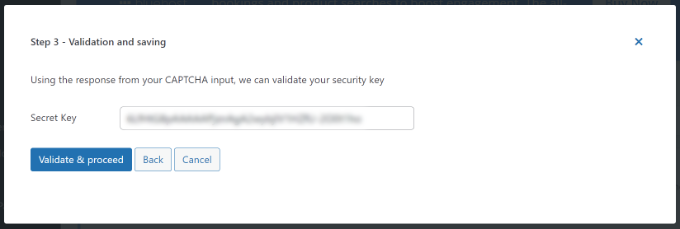
Sedan kommer du att se ett success message.
Klicka bara på knappen “Slutför”.
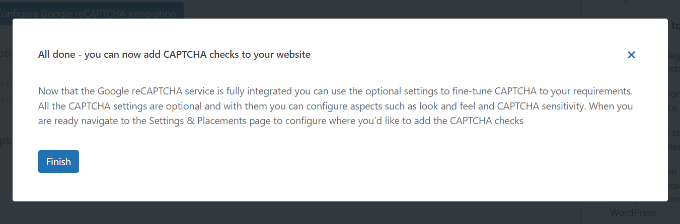
Efter det kan du konfigurera ytterligare CAPTCHA 4WP Settings.
Det finns till exempel alternativ för att ändra språk, edit error message, select a theme, med mera.
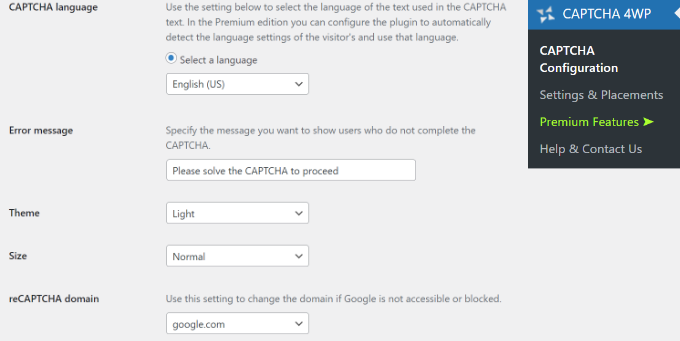
När du är klar klickar du bara på knappen “Save Changes”.
Nu är det klart! Du har utan problem add to reCAPTCHA i WordPress standardformulär för login och registrering.
För att få en preview kan du öppna din WordPress login URL i din webbläsare. Till exempel www.example.com/wp-login.php.
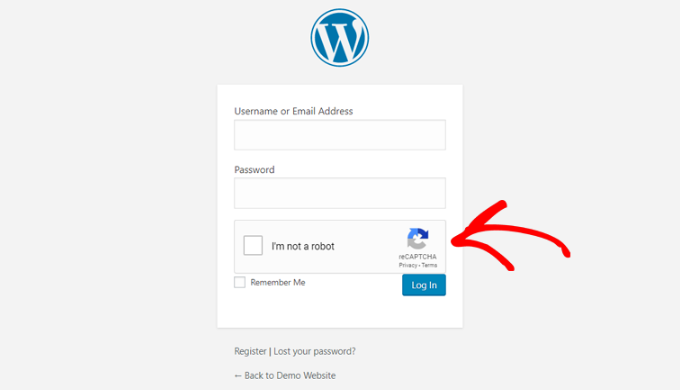
Om du vill kontrollera reCAPTCHA i registreringsformuläret klickar du bara på länken “Registrera” under formuläret för login. Därefter öppnas registreringsformuläret i WordPress och du kan se hur reCAPTCHA fungerar.
reCAPTCHA i Customize WordPress-inloggnings- och registreringsformulär
Som vi nämnde tidigare, custom WordPress login och registreringsformulär erbjuder mer användarvänliga alternativ för medlemskap till din webbplats medlemmar och besökare.
För det första, genom att använda dessa WordPress-formulär tillåts användare att registrera sig eller logga in på din webbplats från front-end. Detta förbättrar upplevelsen för användarna och gör att du kan behålla samma övergripande designupplevelse på hela din webbplats.
Next, you can add to your website logo and customize the login and registration pages in your style.
Dessutom är det enkelt att skapa ett custom WordPress login-formulär och användarregistreringsformulär med det mest användarvänliga WordPress-formulärpluginet, WPForms. Det är det bästa pluginet för kontaktformulär för WordPress.

På WPBeginner använder vi det för att skapa formulär och säkra dem med den inbyggda CAPTCHA-funktionen. Det har fungerat bra för oss och vi har inte mött några spam bot-attacker sedan vi började använda det. För att lära dig mer, se vår detaljerade WPForms-recension.
Obs: För den här handledningen kommer vi att använda WPForms Pro-versionen eftersom den innehåller tillägget Användarregistrering och fler anpassningsalternativ. Det finns dock också en gratis WPForms Lite-version som du kan använda för att komma igång.
För att komma igång måste du installera och aktivera WPForms plugin på din WordPress-webbplats. För mer information, se vår steg-för-steg-guide om hur du installerar ett WordPress-plugin.
Efter aktivering, head över till WPForms ” Settings page för att enter din WPForms license key. Du kan få den här nyckeln från ditt account area på WPForms website.

Därefter klickar du på tabben “CAPTCHA” högst upp för att konfigurera reCAPTCHA för dina customize WordPress-formulär.
Först måste du välja en CAPTCHA-typ. Gå vidare och klicka på alternativet “reCAPTCHA”.

Eftersom vi valde v2 tidigare kommer vi att välja reCAPTCHA v3 i det här exemplet så att du kan se de olika alternativen.
Vår rekommendation är dock fortfarande v2.
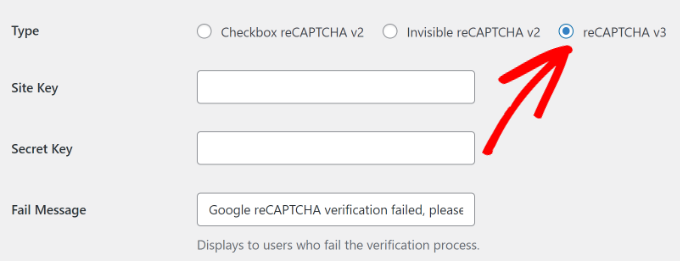
Därefter kommer du att se fälten site key och secret key. För att få dessa nycklar måste du registrera din site på Google reCAPTCHA:s website.
Gå bara till Google reCAPTCHA-webbplatsen och klicka sedan på knappen “v3 Admin Console” i det övre högra hörnet.

Efter det kommer Google att be dig att logga in på ditt account. När du har gjort det kommer du att se sidan “Register a new site”.
Därefter kan du enter namnet på din website och sedan select “Score based (v3)” från reCAPTCHA-typerna.

Därefter måste du enter ditt domain name (utan https://www.), som visas i screenshot nedan.
När du är klar klickar du bara på knappen “Submit”.

Efter det kommer Google att visa ett success message tillsammans med site key och secret key för att add reCAPTCHA till din site.
Gå vidare och kopiera dessa nycklar.

Nu när du har Google reCAPTCHA API keys måste du gå tillbaka till webbläsarens tabs eller fönster där WPForms reCAPTCHA-inställningar är öppna.
Därefter går du bara till reCAPTCHA tabs och enter site key och secret key. När det är gjort kan du save your settings.
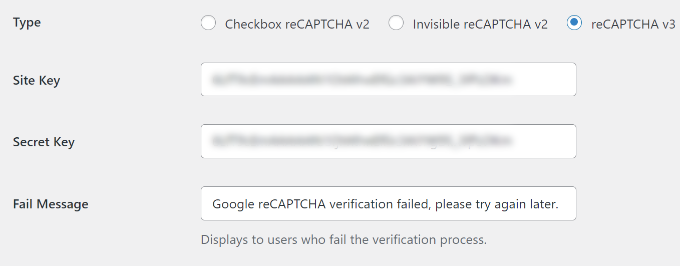
Nu när du utan problem har add to reCAPTCHA till WPForms, kan du enkelt aktivera reCAPTCHA i ditt customize login-formulär, användarregistreringsformulär eller något annat formulär byggt med WPForms.
Låt oss nu gå vidare och skapa ett customize WordPress-registreringsformulär.
Först måste du besöka WPForms ” Addons page och hitta Addon för användarregistrering. Härifrån klickar du på knappen “Install Addon”.

Efter det kommer WPForms att downloada och installera addon. När du ser att statusen för User Registration Addon är “Active” är du redo att lägga till ett nytt formulär för registrering av användare.
Nu måste du gå till WPForms ” Add New för att starta WPForms Builder. På WPForms installationssida väljer du templaten “User Registration Form” och anger ett namn för ditt formulär.
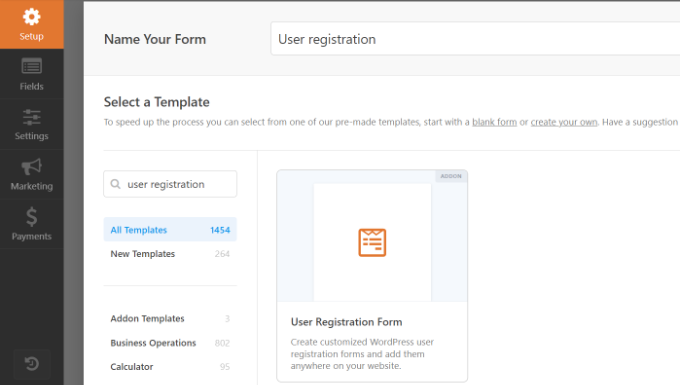
När du har valt en template kommer WPForms drag and drop form builder att startas.
Efter det kommer WPForms automatiskt att bygga ett anpassat registreringsformulär för användare och öppna formulärets installationssida.

Nu kan du customize ditt formulär genom att lägga till new fält eller editera alternativen för fälten. Om du gillar standardformuläret kan du använda det utan att göra några ändringar.
Därefter måste du gå till tabben “Settings” i den vänstra menyn för att konfigurera dina formulärinställningar. Gå sedan till inställningarna för “Spam Protection and Security” och aktivera Google reCAPTCHA v3.
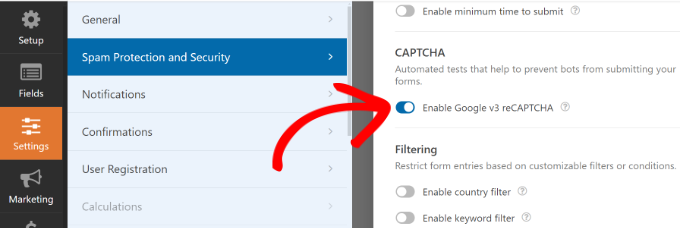
När det är gjort klickar du bara på knappen “Save” högst upp till höger.
Nu är det klart! Du har skapat ett customizer WordPress registreringsformulär för användare och även add to reCAPTCHA till det.
Nästa sak du behöver göra är att lägga till det customize registreringsformuläret för användare på din website. Du kan göra det genom att clicka på knappen “Embed” i form buildern.

Därefter måste du välja en befintlig page eller skapa en new page för att embeda ditt formulär.
I denna tutorial kommer vi att använda alternativet “Create New Page”.

Därefter kan du enter ett namn för din new page.
När det är gjort klickar du bara på knappen “Let’s Go”.

Därefter kommer du att se en preview av ditt registreringsformulär i content editor.
Alternativt kan du också använda WPForms block för att add to your formulär.

Nu kan du publicera sidan och besöka den i din web browser för att se det customizade registreringsformuläret för användare med Google reCAPTCHA i action.
Eftersom vi valde reCAPTCHA v3 i det här exemplet kommer du inte att se en Google reCAPTCHA checkboxes som gillar “Jag är inte en robot. Detta beror på att reCAPTCHA v3 fungerar i bakgrunden, men du kommer fortfarande att se ett litet märke längst ner i högra hörnet.
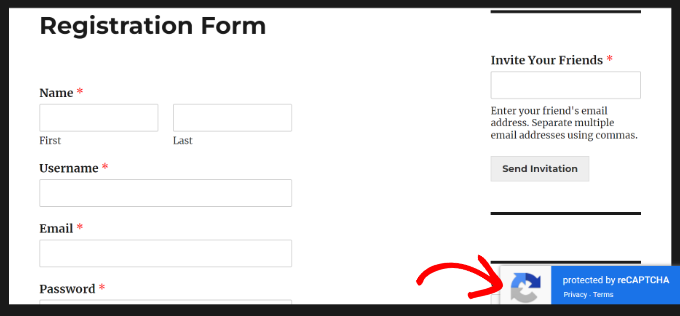
Processen för att skapa ett formulär för customize login är nästan densamma.
Den enda skillnaden är att du måste välja User Login Form template från WPForms setup page.
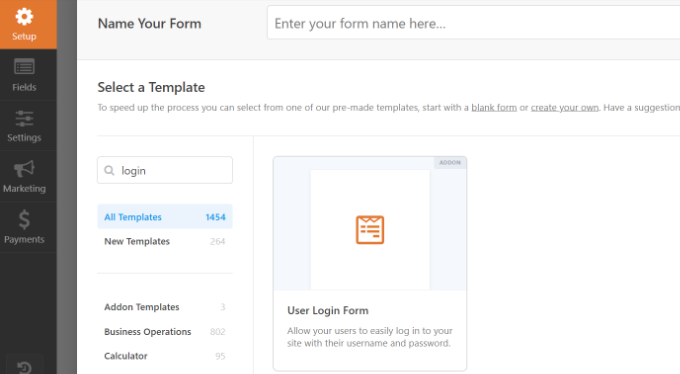
För mer details, you can see our guide on how to create a custom login page in WordPress.
Vi hoppas att den här artikeln hjälpte dig att lära dig hur du lägger till CAPTCHA i WordPress inloggnings- och registreringsformulär. Du kanske också vill se vår lista över de bästa plugins för inloggningssidor i WordPress och vår handledning om hur man omdirigerar användare efter en lyckad inloggning i WordPress.
If you liked this article, then please subscribe to our YouTube Channel for WordPress video tutorials. You can also find us on Twitter and Facebook.





Ayanda Temitayo
This is truely a step by step guide. I just created my own captcha form with this guide. Thank you wpbeginner for always dishing fantastic article. However, I noticed most of the plugin require pro version to use the captcha. Is there any free form plugin that allows captcha?
And if I want to use captcha on another website, I have to create another Google recaptcha?
WPBeginner Support
Unless there has been a change in the requirements, you can either create a new key or use the same one depending on your needs.
Admin
Mrteesurez
Nice article.
Add this forms of security especially to a WordPress site seem to be saver for me than using just an Akismet plugin or using both together.
Can I use the same captcha keys on all other websites I have ??
WPBeginner Support
Unless Google changes their terms then you can use the same key for multiple domains.
Admin
Logan Cale
Why are so many of your screen grab images so blurry? I would like to think in 2024 we can finally have only sharp images in webpages…
WPBeginner Support
The only blurs should be our secret keys but we will take a look and update any images that may be blurry.
Admin
Ralph
I do not have a problem with anyone trying to register to my website but recently many spammers are using my contact form and send rubbish to my email. Do you guys have tutorial how to set captcha for contact forms?
WPBeginner Support
You can see our guide on preventing contact form spam below!
https://www.wpbeginner.com/plugins/how-to-block-contact-form-spam-in-wordpress/
Admin
Frankie
I added reCAPTCHA on my test site. The reCAPTCHA box is left aligned. I prefer to have it centered. Is there a way to achieve it?
Thanks in advance.
WPBeginner Support
It would depend on the method you used to add the reCAPTCHA to your site, you should be able to use inspect element following our guide below to find and change the alignment:
https://www.wpbeginner.com/wp-tutorials/basics-of-inspect-element-with-your-wordpress-site
Admin
Farhan
Thanks a lot! Really saved my time.
WPBeginner Support
You’re welcome
Admin
Kenny Sawyer
I have several web sites and it looks like I need to use different Google reCAPTCHA keys on each web site using the WPForms Lite version… I can’t just use the same keys over and over because each set of keys is associated with a particular site. Is this correct?
WPBeginner Support
Correct
Admin
s sah
Thankyou so much for great articles.
i add captcha on my site via 1st method.
WPBeginner Support
You’re welcome, glad our recommendation was helpful
Admin