Skillnaden mellan en vanlig länk och en väldesignad call-to-action-knapp kan vara slående. Enligt vår erfarenhet av att driva flera WordPress-webbplatser överträffar stylade knappar konsekvent vanliga textlänkar när det gäller att få klick och driva på åtgärder.
Oavsett om du vill att besökarna ska ladda ner en guide, kolla in din senaste produkt eller anmäla sig till ett nyhetsbrev kan strategisk placering av iögonfallande knappar öka konverteringsgraden avsevärt. Och det bästa av allt? Du behöver inte ha några kunskaper i design eller kodning för att skapa dem.
I den här guiden visar vi dig hur du lägger till professionella uppmaningsknappar på din WordPress-webbplats med bara några klick.

Obs: Den här artikeln handlar om att lägga till anpassade uppmaningsknappar i WordPress. Om du vill lägga till knappar för sociala medier kan du läsa vår guide om hur du lägger till sociala delningsknappar i WordPress.
Lägga till knappar i WordPress Posts och Pages (Steg för Steg)
WordPress gör det superenkelt att lägga till knappar med ett inbyggt Button-block. Det är en funktion som introducerades med Gutenberg WordPress blockredigerare.
Vi kommer att visa dig flera sätt att lägga till uppmaningsknappar i WordPress-blogginlägg och -sidor. Du kan välja den lösning som bäst passar dina behov.
Använd gratis innehållsförteckningen under för att enkelt navigera genom denna artikel:
Så här lägger du till en Call-to-Action-knapp i WordPress Block Editor
Enligt vår erfarenhet är den här metoden enkel och rekommenderas för alla användare. Den använder det inbyggda blocket “Buttons” i WordPress blockredigerare. Om du fortfarande använder den äldre klassiska redigeraren kan du hoppa till nästa avsnitt.
Först måste du skapa ett nytt post eller edit ett befintligt där du vill lägga till en knapp.
På din post edit vy, click on the ‘+’ icon and select the Buttons block from the Layout Elements section.
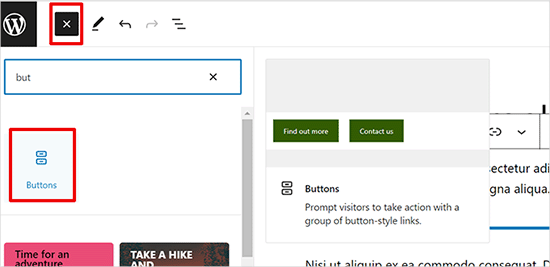
Därefter bör du kunna se blocket med knappar addat till content editor.
Klicka bara på “Add text…” area och enter din knapp text.
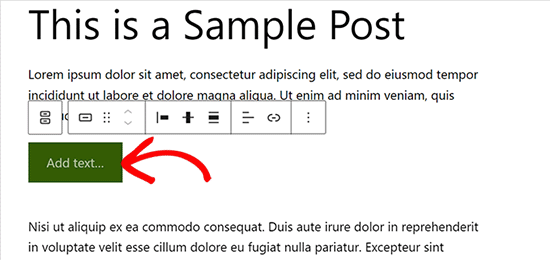
Därefter klickar du på knappen Link i toolbaren för att lägga till en länk.
Du kan searcha efter en post eller page eller helt enkelt copy and paste in en URL i länkfältet.
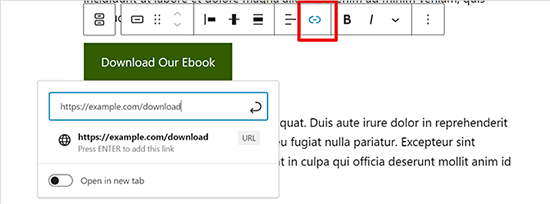
När du är klar, tryck på ‘Enter’ eller tryck på ‘Tillämpa’ icon för att save your link.
Om du vill att knappen ska visas centrerat kan du klicka på ikonen “Justify” och sedan välja “Justify Center”. Du kan också ändra den vertikala justeringen av knappen från toolbaren.
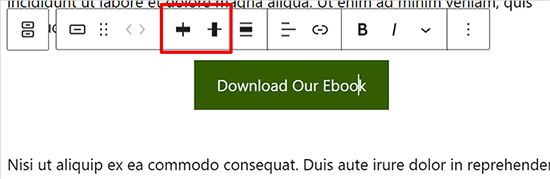
Därefter kan du anpassa din knappstil och ändra text- och bakgrundsfärger från blockinställningspanelen på höger sida.
Byt bara till tabben “Styling” under block settings för att justera stilen på din knapp.
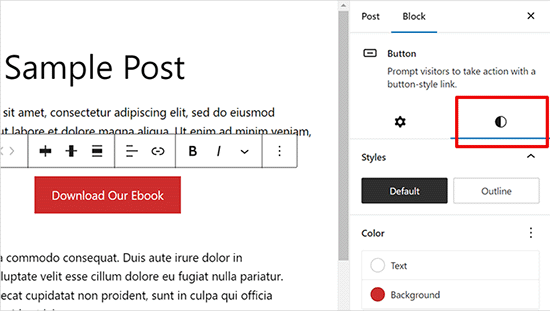
Du kan välja mellan tre olika knappar: standard, outline och squared. You can try each one by clicking on them and choosing the one that looks best.
Avsnittet Färginställningar innehåller fem färgvariationer för både knappens bakgrund och knapptexten. Dessutom kan du använda en egen färg som du själv väljer genom att klicka på alternativet “Custom Color”.
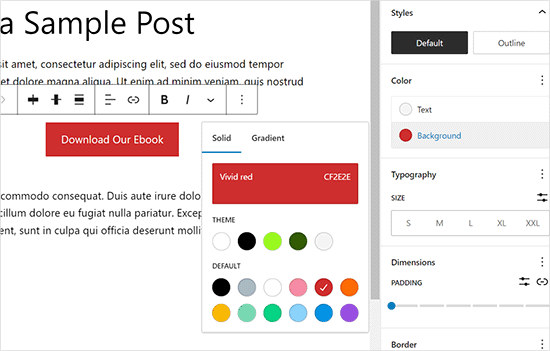
När du är nöjd med knappens design kan du save your post eller publicera den för att se en live preview.
Så här såg det ut på vår demo website.
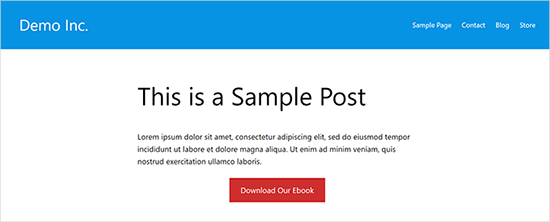
Bonustips: Om du vill se hur bra dina knappar presterar bör du använda MonsterInsights. Det har inbyggd händelsespårning för affiliate-länkar, utgående länkar och anpassade händelser, så att du kan se hur bra dina knappar presterar.
För mer information, se viktiga marknadsföringsmått som du måste följa upp i WordPress.
Så här lägger du till en Call-to-Action-knapp i WordPress Classic Editor
Standardblockredigeraren i WordPress är modern, snabbare och enklare. Vissa användare använder fortfarande den gamla klassiska WordPress-redigeraren.
Vi rekommenderar inte att du använder den klassiska WordPress-redigeraren. Den är föråldrad och har inte tillräckligt med funktioner för att användarna ska kunna skapa fantastiskt innehåll. Om du fortfarande använder den rekommenderar vi att du stänger av den och börjar använda blockredigeraren.
Å andra sidan kanske vissa användare fortfarande vill använda den. I så fall behöver du en alternativ lösning för att lägga till knappar i din WordPress-design.
Det finns tre alternativ tillgängliga för att lägga till knappar i WordPress Classic Editor:
- Lägg till en knapp i WordPress med HTML / CSS-kod.
- Lägg till knappar med ett plugin för knappkortkoder för WordPress.
- Lägg till en knapp i WordPress utan att använda shortcodes.
Den första är en kodningsmetod. Du måste skriva HTML / CSS-kod och lägga till den på din webbplats var du än behöver en knapp. Det är inte nybörjarvänligt.
Det andra alternativet är den mest använda metoden. Det beror på att de flesta tillägg för knappar i WordPress tillhandahåller shortcodes för att lägga till knappar.
Det tredje alternativet är det bästa eftersom det tillåter dig att enkelt add knappar till dina posts och pages utan att behöva komma ihåg shortcode.
Låt oss ta en titt på hur du kan add to knappar i WordPress utan att använda shortcodes.
Det första du behöver göra är att installera och aktivera pluginet Forget About Shortcode Buttons. För mer detaljer, se vår Step-by-Step guide om hur du installerar ett plugin för WordPress.
När du har aktiverat pluginet skapar du ett nytt inlägg eller redigerar ett befintligt. I redigeraren kommer du att se en ny knapp märkt “Infoga knapp” i den visuella redigeraren.
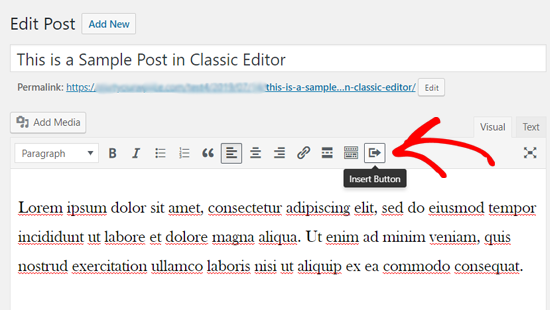
För att insert en new knapp i din post måste du click på ‘Insert Button’ icon.
Detta kommer att visa ett popup-fönster där du kan designa din nya knapp.

Först måste du add to texten till din knapp och din URL. När du addar texten till din knapp kan du se en live preview i boxen under.
Därefter kan du lägga till en nofollow-tagg i din länk och öppna länken i en ny flik genom att klicka på kryssrutorna nedan.
Efter det kan du välja en icon för din knapp. Om du klickar på tabben “Icons” kommer du att kunna se de icons som du kan add to före eller efter texten i dina knappar.
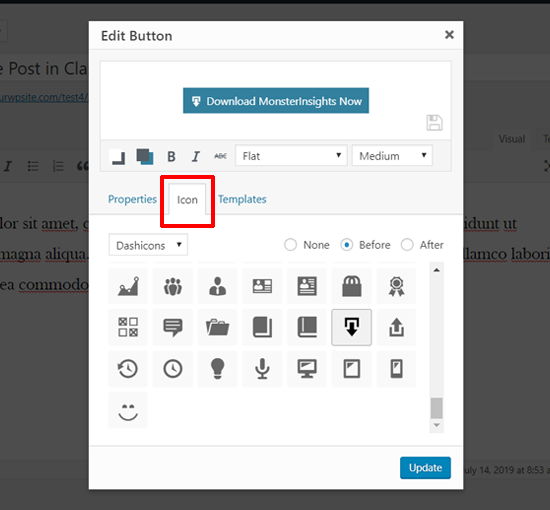
Dessa icons är faktiskt icon fonts (lär dig hur du använder icon fonts i WordPress post editor).
Därefter kan du välja textfärg och bakgrundsfärg för din knapp genom att clicka på Color box icon.

Därefter klickar du på rullgardinsmenyn för att välja stil på knappen.
Det finns åtta olika knappar som är klara att användas.

På samma sätt kan du också välja storlek på knappen från extra small till extra large.
När du är nöjd med utseendet klickar du helt enkelt på knappen “Update”.
Du kommer att kunna se din knapp som den ser ut i ditt post, direkt i post editor.
Du kan också ställa in knapparnas justering genom att helt enkelt välja knapptexten och använda knapparna i toolbaren i den klassiska Editorn.

Om du dubbelklickar på knappen visas popupen Infoga knapp, och du kan redigera din knapp om du gillar det.
När du är nöjd med designen kan du publicera eller updaten din post och se den i action. Så här ser den snygga knappen ut på vår demo website WordPress.

Så här lägger du till en uppmaningsknapp med ett WordPress-plugin
Ibland räcker inte de grundläggande knappalternativen i WordPress till för att skapa iögonfallande uppmaningsknappar. Det är därför vi gillar att använda Ultimate Blocks – det ger dig många fler sätt att anpassa dina knappar.
Det är enkelt att komma igång. Först måste du installera och aktivera WordPress-plugin. Du kan läsa vår steg-för-steg-guide om hur du installerar ett WordPress-plugin om du behöver hjälp.
Öppna sedan ett inlägg eller en sida och leta efter blocket “Button (Improved)” i din editor.
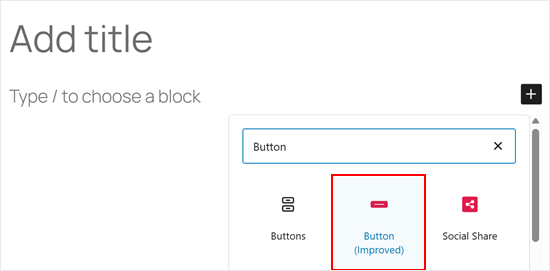
En viktig skillnad jämfört med WordPress standardknapp är inställningen “Responsive Control”, där du kan dölja eller visa knappen på surfplattor, skrivbord eller mobila enheter.
På så sätt kan du anpassa din call-to-action för olika skärmstorlekar.
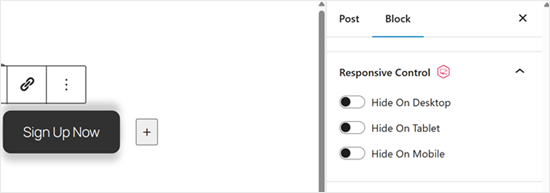
För det andra kan du lägga till en anpassad ikon till din knapp.
Detta gör knappen mer visuellt tilltalande och hjälper den att sticka ut på din sida.
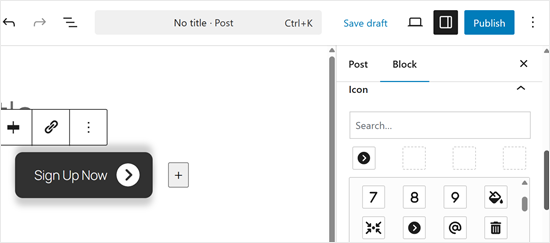
Det finns många fler inställningar att utforska om du väljer pro-versionen. Du kan till exempel lägga till animerade effekter på dina knappar, vilket gör dem mer engagerande och märkbara för dina besökare.
För att se allt som pluginet kan göra, ta en titt på vår fullständiga Ultimate Blocks plugin-recension.
När du har fått din knapp att se helt rätt ut klickar du på “Publicera” eller “Uppdatera” för att spara ditt arbete. Se till att förhandsgranska din webbplats på mobil och dator så att din knapp ser rätt ut på alla enheter.
🔎 Vill du ta dina call-to-action-knappar till nästa nivå? Kolla in vår artikel om bästa praxis för call-to-action, där SeedProds medgrundare John Turner delar med sig av sina bästa knep för att visa knappar på landningssidor.
Så här lägger du till en Click-to-Call-knapp i WordPress
Förutom de vanliga call-to-action-knapparna kan du också lägga till click-to-call-knappar på din website för att öka leads och konverteringar.
En click-to-call-knapp är en specifik typ av call-to-action-knapp som tillåter dina användare att ringa ett telefonsamtal till ditt team med bara ett tap.
Med hjälp av knapparna tap-to-call kan besökarna på din site omedelbart prata med ditt team personligen och få den information de behöver. Om det gäller diskussion om en request, information före försäljning eller en issue med support, går det snabbt att ringa.
I takt med att antalet användare av smartphones ökar blir det allt viktigare att lägga till knappar för anrop.
Om du inte har en företagstelefon kanske du vill överväga att skaffa ett virtuellt företagstelefonnummer.
Med det sagt, låt oss titta på hur du lägger till click-to-call knappar i WordPress steg för steg.
Det första du behöver göra är att installera och aktivera pluginet WP Call Button. För detaljerade instruktioner kan du se vår Step-by-Step guide om hur du installerar ett plugin för WordPress.
Efter aktivering måste du besöka Settings ” WP Call Button page för att konfigurera plugin-inställningarna och designa din click-to-call knapp.

Först kommer du att se inställningarna för Sticky Call-knappen. Den klibbiga anropsknappen är en konverteringsoptimerad funktion som flyttar anropsknappen tillsammans med användarna när de surfar på din webbplats.
Du kan börja med att aktivera statusen för knappen Anropa nu. Klicka helt enkelt på switch toggle för att aktivera den.
Efter det måste du ange ditt telefonnummer. WP Call Button har ett telefonnummerfält med din landskod. Välj bara ditt land och ange ditt företags telefonnummer.
Om du inte har ett företagsnummer kan du få ett från Nextiva. Det är en pålitlig VoIP-provider för företag.
Därefter kan you edit your call button text and choose the call button position and color.
You can also select where to show the sticky call button on your website. Som standard visas knappen för anrop på alla pages och på alla devices. You can show or hide the button on certain pages and show it only on mobile devices.
När du har reviewat alla alternativ kan du klicka på knappen “Save Changes” längst ner. Efter det kan du besöka din website och se den sticky call now-knappen i action.

Notis: Förutom de klistriga knapparna kan du också lägga till statiska knappar på dina WordPress pages, posts och sidebars med hjälp av detta plugin.
Om du använder WordPress Block Editor kan du enkelt lägga till knappen Call Now på dina pages med hjälp av WP Call Button-blocket.
Skapa en new page eller edit en befintlig page och add to WP Call Button block med hjälp av your page editor.

Därefter kan du customize knapptexten, knappfärgen, textfärgen och fontstorleken och visa eller dölja telefonikonen.
När du är nöjd med designen kan du publicera eller updating din page.

Om du använder den klassiska WordPress-redigeraren måste du använda generatorn Static Call Button för att få en kortkod.
Gå till Settings ” WP Call Button och klicka på menyn “Static Call Button” högst upp.

Customize helt enkelt alternativen för knappen och kopiera sedan shortcoden. Efter det kan du använda shortcoden i valfri post eller page på din website.
WP Call Button plugin tillåter dig också att lägga till knappen för anrop på din WordPress sidebar och andra widget-klara områden.
Gå bara till Appearance ” Widgets och dra WP Call Button-widgeten till ett widgetfärdigt område där du vill visa knappen för anrop.

Nu kan du lägga till en titel och en beskrivning och anpassa anropsknappen från avsnittet Avancerade inställningar. När du är klar sparar du din widget.
Det var allt! Om du vill se en mer detaljerad tutorial kan du kontrollera vår steg-för-steg guide om hur du lägger till en knapp för click-to-call i WordPress.
Bonus tips: Använd ett plugin för sidbyggare i WordPress
Att bara lägga till en call-to-action knapp är inte alltid tillräckligt. Du kanske också vill customize sidan eller posten med en hero image, menyer och en custom layout.
I så fall rekommenderar vi att du använder ett drag and drop WordPress page builder plugin som SeedProd eller Thrive Architect.
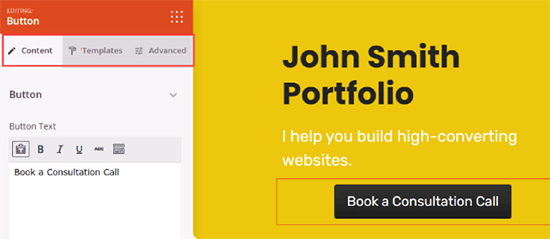
Dessa page builders hjälper dig att skapa custom landing pages med snygga call-to-action knappar precis som du vill ha dem.
Vad du än gör är det viktigt att du trackar hur dina knappar utförs eftersom gissning inte är den bästa strategin för företagstillväxt.
Vi rekommenderar att du använder MonsterInsights. Det har built-in event tracking för affiliate-länkar, utgående länkar och custom events, så att you kan se hur bra dina knappar utförd. För mer detaljer, se viktiga marknadsföringsmetrics som du måste tracka i WordPress.
Video Tutorial
Vi hoppas att den här artikeln hjälpte dig att lära dig hur du enkelt lägger till knappar i WordPress. Du kanske också vill se vår kompletta guide om hur du visar liveförhandsgranskning av länkar i WordPress och våra expertval av de bästa verktygen för att skapa och sälja digitala produkter.
If you liked this article, then please subscribe to our YouTube Channel for WordPress video tutorials. You can also find us on Twitter and Facebook.





Jiří Vaněk
Is it possible to track some statistics of the button, only with Google Analytics? Unfortunately, I don’t have monstesight, but I do have Google Analytics on my website.
WPBeginner Support
It is possible but you would need to set up the event tracking in Google Analytics which is why we recommend using MonsterInsights
Admin
Jiří Vaněk
Thanks for the reply and explanation. I plan to dive a bit more into Google Analytics, as the only things I currently track with them are the number of users, geolocation and backlinks. I know that GA can do an awful lot. However, I have already seen and read several articles on your website, so I believe that thanks to them I will finally understand this tool a little better. Thank you for your great work. She moved me forward in many ways.
sandra
How can I add a form (first name / email address) to my call to action button?
Or is there a way to adjust a contact form (remove textbox) to do the trick?
I do not code.
WPBeginner Support
You would want to check with the support for your form plugin, depending on the one you are using there are different possible methods to do what you are wanting.
Admin
Shahzaib
I have added a button thanks alot but it appears very small and i can’t figure out how to increase its size in block editor
WPBeginner Support
For the button size, at the moment you would need to use CSS. We have a guide on how to use inspect element that will help you below:
https://www.wpbeginner.com/wp-tutorials/basics-of-inspect-element-with-your-wordpress-site/
Admin
Daniel Piggott
Hi,
I am currently trying to make a button on WordPress. But there is no option to align in the centre.
Has the latest wordpress omitted the alignment feature of a button?
WPBeginner Support
You would want to ensure you are targeting the button block and not the specific button to see the alignment options
Admin
Daniel Piggott
Hi,
Oh wow! I feel silly
Thanks for your help. It’s much appreciated!
Cheers, Dan
WPBeginner Support
You’re welcome