Letar du efter ett sätt att add to och customize admin columns i WordPress?
Som standard har WordPress dashboard columns för posts, pages, comments, users, med mera. Men du kanske kan arbeta snabbare och förbättra det redaktionella flödet genom att skapa dina egna customize columns.
I den här artikeln visar vi dig hur du addar och customize admin columns i WordPress.
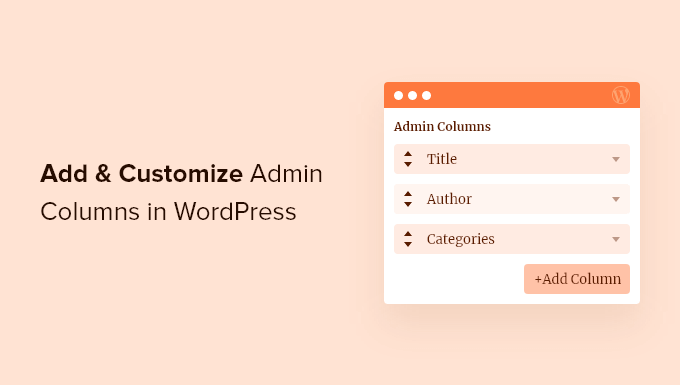
Varför add to Admin Column i WordPress?
Som standard visar WordPress dashboard olika columns i olika areas.
Om du till exempel går till Posts ” All Posts, så ser du Column för varje posts titel, författare, kategorier, taggar, antal kommentarer och postens publiceringsdatum.
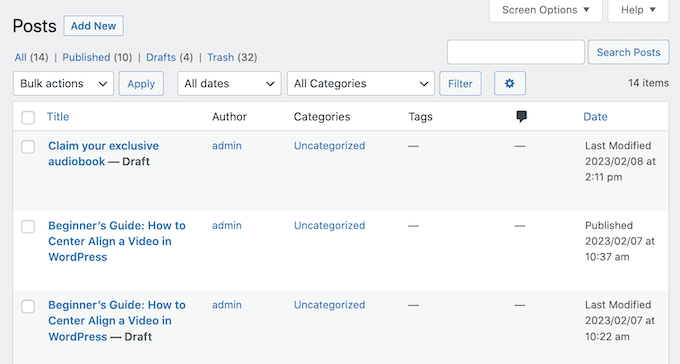
Om du driver en WordPress blogg med flera författare eller har mycket content kan det vara svårt att hantera detta content i WordPress dashpanelen, i synnerhet om du inte kan få den information du behöver på ett ögonblick.
Det är där customize admin columns kommer in i bilden.
Genom att lägga till fler Column i admin area kan du visa all information som editors, admins och andra användare behöver för att kunna utföra sitt arbete utan problem. Detta kan förbättra det redaktionella arbetsflödet och hjälpa you att få mer arbete gjort.
Dessutom finns det andra attribut som du kan använda för att organisera your content. Om du till exempel addar en column för ”Featured Images” kan du omedelbart se vilka posts som saknar en image utan att öppna varje post. Du kan också snabbt bedöma aspekter av ett blogginlägg, t.ex. antalet kommentarer eller antalet ord i en artikel.
I slutändan hjälper tillägg av admin-kolumner dig att se allting clear och hantera din site mer effektivt.
Med detta sagt, låt oss se hur du kan lägga till och customize admin columns på din WordPress website.
Video Tutorial
Om du föredrar skriftliga instruktioner är det bara att fortsätta läsa.
Lägga till och customize Admin Column i WordPress
Det enklaste sättet att add to fler columns i admin area är genom att använda Admin Columns. Detta plugin allow you to add custom columns and even edit the built-in admin columns.
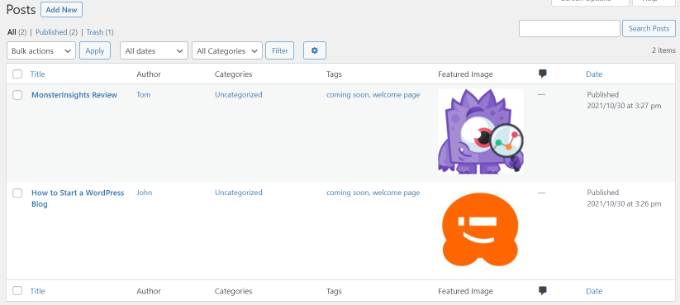
Först måste du installera och aktivera pluginet Admin Columns på din website. För mer detaljer, vänligen se vår guide om hur du installerar ett plugin för WordPress.
Efter aktivering, heada till Settings ” Admin Columns för att konfigurera pluginet.
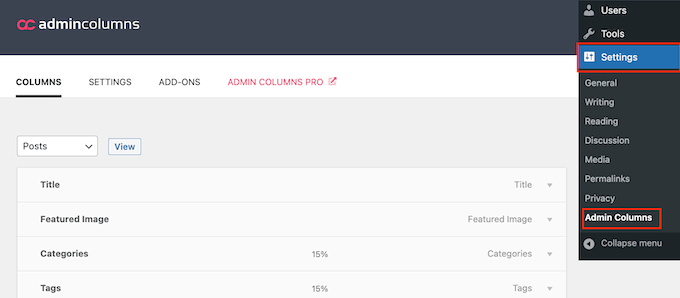
Admin Columns allow you to customize the columns on the pages, posts, comments, patterns, media, and user screens.
Högst upp på vyn öppnar du dropdown-menyn och väljer den page som du vill customize. Klicka sedan på ”View”.
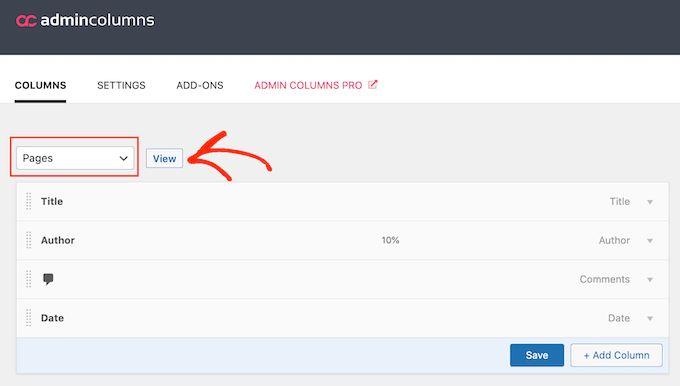
När det är gjort kan du ändra ordern på de built-in admin columns med drag and drop.
Du kan också customize vilken Column som helst genom att hovera med musen och sedan clicka på länken ”Edit” när den dyker upp.
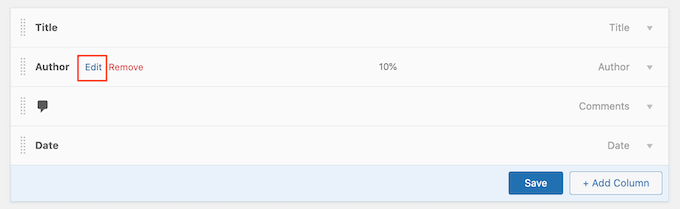
Därefter kan du ändra etiketten för columnen genom att skriva i fältet ”Etikett”.
Du kan också ändra bredden på columnen för att se till att all information får plats på vyn.
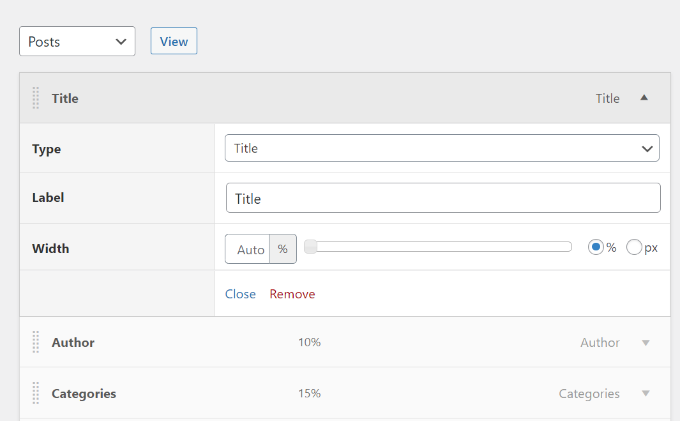
Slutligen kan du ändra ”Type” till den information som visas i admincolumnen.
När du är nöjd med hur de built-in columns är konfigurerade kanske du vill add to dina egna custom columns.
Du kan till exempel add to en ”Featured Image” column till Posts ” All Posts vyn så att administratörer kan se alla featured images på din WordPress website.
För att komma igång klickar du på knappen ”+ Add Column”. Detta add to en tom ”Actions”-column som är redo för you att customize.
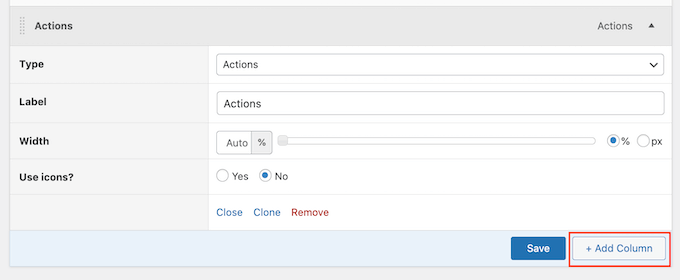
Använd helt enkelt de olika dropdown-menyerna och inställningarna för att add to en etikett och ställa in bredden. Därefter kan du använda dropdown-menyn ”Type” för att välja den information du vill visa, t.ex. post format, permalänk eller till och med anpassade fält.
Beroende på ditt valda alternativ kan du få tillgång till några extra Settings. Om du t.ex. väljer ”Featured Image” i dropdown-menyn ”Type” kan du välja mellan olika storlekar på WordPress-bilder.
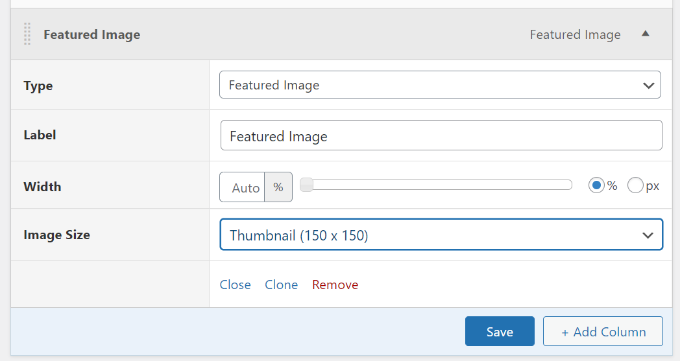
När du är nöjd med de ändringar du har gjort, glöm inte att clicka på knappen ”Save”.
Om du vill kan du customize andra områden i WordPress adminpanel. Rulla bara högst upp på sidan och använd dropdown-menyn för att välja en new section på din site.
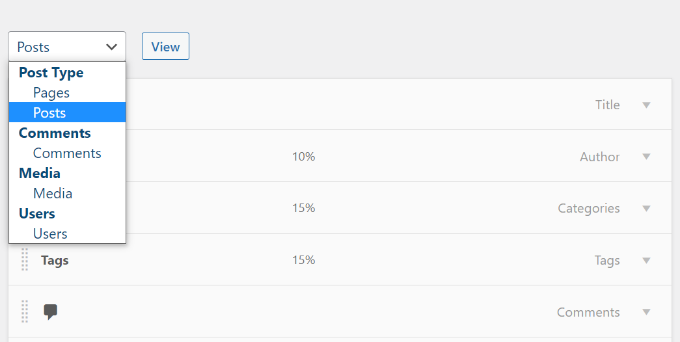
Om du till exempel väljer ”Media” kan du add to columns för bildernas dimensioner, EXIF-data, alt-text och captions.
Customize andra Admin Column i WordPress
Vissa populära tillägg till WordPress lägger automatiskt till columns i admin area.
Till exempel lägger All in One SEO för WordPress till columns där du kan massredigera SEO-titlar, meta descriptions och mer.
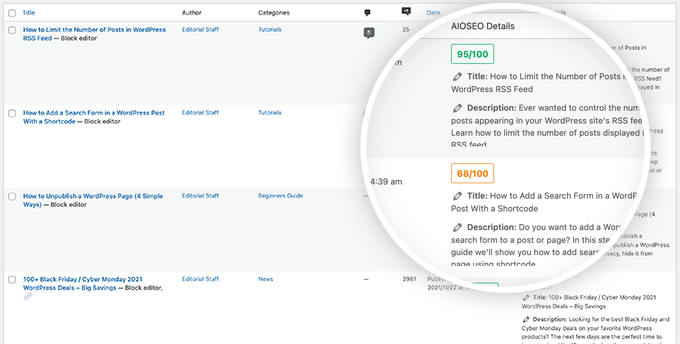
Om du vill ta bort en plugin-specifik column från admin-skärmen klickar du på Screen Options-menyn i det övre högra hörnet.
I panelen som visas avmarkerar du bara boxen bredvid varje column som du vill ta bort.
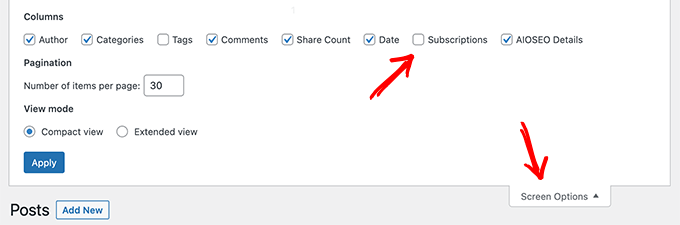
Vi hoppas att den här artikeln hjälpte dig att customize och add to admin columns i WordPress. Du kan också kontrollera vår guide om hur du skapar ett nyhetsbrev via email eller se vårt expertval av de WordPress tillägg som måste finnas för företags webbplatser.
If you liked this article, then please subscribe to our YouTube Channel for WordPress video tutorials. You can also find us on Twitter and Facebook.





Goms
I want know if it is possible to reorganize a widget in post publisher admin wordpress by default for all users ?
Thomas Mosterd
Thanks for the guide, really helped me out at the start of my wordpress website.
Now though i use the plugin admin columns, it allows to add and sort a range of different columns which is really helpful.
Jatin Gupta
Hi Friends,
I am facing two problem in WordPress admin
1. Load custom CSS for wp-admin on user-role base (editor)
2. Remove some columns as per user-role in Woo-Commerce on products page
please reply if you can understood my problem…
Bongo
Looks cool, can’t wait to try it